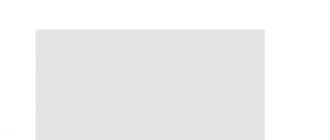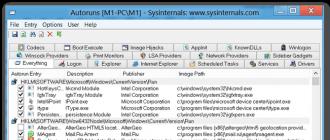Comment diviser le trafic VPN sur MacOS. Comment configurer votre VPN sur Mac Le VPN ne se connecte pas sur Mac OS
Au cours des deux dernières semaines, le sujet de la possession de votre propre serveur VPN est devenu plus urgent que jamais pour les résidents russes. Et tandis que Roskomnadzor tente de bloquer Telegram, divers services échouent régulièrement dans le pays.
Serveurs PlayStation, hébergement de vidéos YouTube, serveurs cloud et un certain nombre de services Google - vous pouvez continuer encore et encore.
Il n'y a qu'un seul moyen de sortir de ce chaos : configurer votre propre serveur VPN et oublier les interminables messages « Impossible de se connecter ».
Dans cet article, je vais vous expliquer comment connecter un serveur VPN avec un accès en un seul clic à l'aide des outils macOS standard.
Veuillez noter, cet article suppose que vous disposez de l'adresse IP, du login et des mots de passe du serveur VPN correspondant. J'ai expliqué comment créer votre propre VPN avec un budget limité.
Configurer un VPN avec Mac
Étape 1. Ouverture Paramètres -> Réseau. Juste en dessous de la liste des connexions, appuyez sur « + » et sélectionnez :
Interface: VPN
Type de VPN : L2TP sur IPSec
Nom du service :à votre demande.
Cliquez Créer.

Étape 2. Une nouvelle connexion avec le nom que vous avez spécifié apparaîtra. Remplissez soigneusement les champs qui apparaissent.
Configuration: Ajoutez-en un nouveau et donnez le nom souhaité
Adresse du serveur : adresse IP émise par VPN
Nom du compte: nom d'utilisateur spécifié ou reçu lors de la création du serveur VPN
Cochez immédiatement la case à côté de l'élément Afficher l'état du VPN dans la barre de menu. De cette façon, vous pouvez rapidement activer et désactiver le VPN selon vos besoins.

Étape 3. Cliquez sur l'article Paramètres d'authentification. Dans la fenêtre pop-up qui s'ouvre, précisez clé partagée(alias mot de passe IPsec PSK) et mot de passe utilisateur (Mot de passe).
Champ Nom du groupe peut être laissé vide. Sélectionnez "OK" et cliquez dans le coin inférieur droit Appliquer.

Cliquez En plus et cochez la case à côté de l'élément Envoyez tout le trafic via VPN.

La configuration du VPN sur Mac est terminée. N'hésitez pas à appuyer sur l'option de connexion. Une nouvelle icône d'état de connexion apparaîtra dans le menu Dock de la barre d'état de votre Mac.
Le VPN est connecté avec succès et tout le trafic passe désormais par le serveur distant intermédiaire et vous avez accès à toutes les ressources.
Dans ce manuel, nous décrirons en détail le processus de connexion à un serveur VPN distant sur des ordinateurs dotés du système d'exploitation Mac OS à l'aide du protocole PPTP. Ces instructions conviennent à la configuration d'une connexion VPN sous Apple Mac OS X de n'importe quelle version, y compris 10.4, 10.5, 10.6 et 10.7.
Pour configurer une connexion VPN à l'aide du protocole PPTP sur Mac OS, vous devez disposer des éléments suivants :
- un ordinateur sur lequel le système d'exploitation Mac OS est installé ;
- identifiant et mot de passe ;
- adresse du serveur auquel la connexion sera configurée.
À condition que vous ayez tout ce qui précède à portée de main, vous pouvez commencer le processus de configuration d'une connexion VPN.
1. Accédez à la section « Paramètres système » sur votre ordinateur

3. Après cela, cliquez sur l'icône «+» en bas de l'écran

4. Dans la fenêtre qui apparaît, remplissez les champs comme suit :
- dans la ligne « Interface », sélectionnez « VPN »
- dans la ligne « Type VPN », sélectionnez « PPTP »
- dans la ligne « Nom du service », saisissez le nom de votre connexion, que vous pourrez choisir arbitrairement, et cliquez sur le bouton « Créer »

5. Saisissez ensuite vos données dans une nouvelle fenêtre :

- dans le champ « Adresse du serveur » (1) saisissez l'adresse IP de votre serveur VPN ;
- dans le champ « Nom du compte » (2), entrez votre identifiant VPN ;
- dans le champ « Encodage » (3) sélectionnez « Maximum (128 bits uniquement) ».
Ensuite, vous devez cocher la case « Afficher l'état du VPN dans la barre de menu » (4), puis cliquer sur « Paramètres d'authentification » (5). Dans la fenêtre qui apparaît, précisez le mot de passe d'accès VPN - vous pouvez obtenir ces informations auprès de votre fournisseur VPN.

Une fois le mot de passe spécifié, cliquez sur le bouton « OK ». Et vous revenez à cette fenêtre :

Ici il vous suffit de cliquer sur le bouton « Avancé » (6), dans la fenêtre qui s'ouvre, sélectionner l'onglet « Options ». Ici, vous cochez la case « Envoyer tout le trafic via VPN », puis cliquez sur le bouton « Ok » :

Pour enregistrer toutes les données saisies à la cinquième étape, cliquez sur le bouton « Appliquer » dans le coin inférieur droit de la fenêtre.
6. Si vous devez vous connecter immédiatement au serveur, cliquez sur le bouton « Connecter ». Ensuite, un message apparaîtra sur votre écran, en réponse auquel vous devrez cliquer à nouveau sur le bouton « Appliquer ».

7. Si la connexion réussit, le statut « Connecté » apparaîtra à l'écran

8. Pour vous connecter au serveur VPN la prochaine fois, vous devrez cliquer sur l'icône de connexion PPTP en haut à droite de l'écran de votre ordinateur et sélectionner « Connecter VPN ».

Ceci termine la configuration d'une connexion VPN pour les ordinateurs équipés du système d'exploitation Mac OS utilisant le protocole PPTP.
Les paramètres VPN se font en ouvrant le menu Pomme -> Préférences Système(Apple -> Préférences Système) puis sélectionnez Réseau(Filet). Il est possible que le menu des paramètres réseau soit verrouillé, auquel cas vous devrez cliquer sur l'icône de verrouillage et saisir le nom et le mot de passe de l'administrateur, après quoi vous aurez accès à la gestion des connexions sur votre Mac.
Menu Réseau située en bas à gauche juste en dessous de la liste des connexions en cliquant sur l'icône plus, une boîte de dialogue apparaît pour créer une nouvelle connexion.
Paramètre Interface(Interface) doit être sélectionné VPN. Dans le apparu Type de VPN(Type VPN) sélectionnez L2TP sur IPSec. Le troisième paramètre permet de définir un nom pour cette connexion. Appuyez ensuite sur le bouton Créer(Créer).

L2TP (Layer 2 Tunneling Protocol) est un protocole de tunneling de couche liaison réseau. Et IPSec signifie que la transmission des données est protégée via le protocole IP et signifie IP Security.
La connexion VPN a été créée et nécessite une configuration. A gauche, sélectionnez la connexion VPN créée ; dans le menu de droite, cliquez sur le paramètre. Configuration(Configuration) sélectionnez dans la liste contextuelle Ajouter une configuration(Ajouter une configuration).

Après sélection Ajouter une configuration(Ajouter une configuration) L'assistant de connexion vous demande de spécifier un nom de configuration. Appelez-le arbitrairement comme vous le souhaitez dans ce cas Mon NPN. Nous mettons en place la configuration My VPN, définissons l'adresse du serveur et le nom du compte (compte, login).

Quand tout cela est fait, appuyez sur le bouton Paramètres d'authentification(Paramètres d'authentification) et dans la fenêtre qui apparaît, définissez un mot de passe et, si nécessaire, un cryptage de groupe et de trafic.

Après avoir terminé la configuration de l'authentification, accédez à Avancé(Facultatif), cochez la case ici Envoyez tout le trafic via une connexion VPN(Transmettez tout le trafic via cette connexion VPN), cliquez sur D'ACCORD.

Connexion VPN terminée, cliquez sur Appliquer(Postuler) et Connexion(Connexion), eh bien, si vous avez saisi correctement les données, vous vous connecterez avec succès au VPN. L'état de la connexion est similaire à " Statut : Connecté au 129.123.67.xxx" De plus, vous pouvez cocher la case Afficher l'état du VPN dans la barre de menu, afin de voir l'état de la connexion VPN dans la barre de menu
Une connexion VPN vous permet de vous connecter en toute sécurité à un autre réseau privé via Internet. Votre Mac dispose d'une prise en charge intégrée pour la gestion des connexions VPN, et dans ce guide, nous verrons comment configurer, gérer et se connecter à un VPN. Enfin, voyons comment configurer votre propre serveur VPN.
Qu'est-ce qu'un VPN ?
Le VPN est réseau privé virtuel. Si vous avez des fichiers sur un serveur en production, il est peu probable que ce serveur soit public (accessible via Internet) et sera certainement derrière un pare-feu. Gérer un VPN est bien plus sûr que d’ouvrir des ports sur un pare-feu, ce qui est risqué. Alors que de plus en plus de travailleurs voyagent et/ou travaillent à domicile, les entreprises ont besoin d'un moyen de permettre à leurs employés d'accéder aux ressources dont ils ont besoin tout en maintenant un niveau élevé de sécurité.
Entrez VPN, un moyen de se connecter en toute sécurité à un réseau privé sur Internet. Avec une connexion VPN, c'est comme si vous étiez au bureau. Imaginez que vous êtes chez vous et que vous réalisez que vous avez besoin de quelque chose provenant d'un serveur ou d'un site Web interne au bureau. La connexion VPN est comme Très un long câble Ethernet connecté via votre Mac à votre réseau.
Utiliser un VPN
Connexion réseau à distance au travail
Comme indiqué, au travail, vous pourrez accéder à tous les serveurs de fichiers existants. Lorsque vous êtes sur la route ou à la maison, vous ne pourrez pas le faire. En utilisant une connexion VPN, vous êtes sur le même réseau. Une fois connecté, vous pouvez accéder à n’importe quel serveur de fichiers en utilisant votre adresse IP normale.
Avec une connexion VPN, vous pouvez établir une connexion sécurisée à un réseau privé (et inaccessible)
Chiffrer votre navigateur Web
La connexion VPN étant sécurisée, toutes les données qui y transitent sont cryptées. Lorsque vous êtes dans un café et que vous naviguez sur le Web, votre trafic peut être surveillé. La plupart des programmes VPN (tels que OS X) ont la possibilité de faire passer tout votre trafic Internet, et pas seulement l'accès à la destination VPN, via la connexion VPN, cryptant ainsi tous vos navigateurs Web et augmentant la sécurité de tout ce que vous faites en ligne.
Alors que quelque part ailleurs dans le monde
Étant donné que votre trafic Internet s'effectue via la connexion VPN, la plupart des sites Web apparaîtront comme si vous y accédiez depuis l'emplacement où se trouve le serveur VPN. Confus? Précisons !
Disons que vous êtes en voyage à Londres et que vous êtes coincé dans une chambre d'hôtel pendant quelques heures. Si vous essayez d'accéder à un site disponible uniquement aux États-Unis (comme Hulu), vous verrez un message expliquant cela. Si votre serveur VPN est situé aux États-Unis et qu'après vous être connecté, vous vous assurez que votre trafic Internet passe par la connexion VPN, vous pourrez accéder au site.

Avec une connexion VPN, vous pouvez vous connecter au réseau d'un serveur VPN et naviguer sur le Web comme si vous étiez dans un autre pays
La raison en est que lorsque vous êtes connecté via VPN, vous travaillez efficacement sur ce réseau. Vous disposerez d'une adresse IP locale sur le réseau attribuée à votre connexion VPN et votre trafic Internet sera effectivement acheminé à partir de l'endroit où se trouve le serveur VPN. Par conséquent, pour la plupart des sites, votre emplacement correspond en réalité à l’endroit où se trouve le serveur VPN. Je vais expliquer cela avec un exemple.
Il existe de nombreux sites de tests de vitesse, l'un des plus populaires est Speedtest.net. Si j'exécute un test de vitesse depuis mon emplacement actuel, je reçois des informations sur ma vitesse de connexion haut débit et sur le serveur de test le plus proche auquel je me suis connecté (dans ce cas, Skipton, Royaume-Uni).

Le test de vitesse affiche le serveur de test le plus proche ainsi que les informations sur le fournisseur
Désormais, lorsque je me connecte via VPN à un serveur américain, en m'assurant que tout le trafic Internet est envoyé via le VPN, je relance le test, le site suppose que mon serveur le plus proche est à Miami ! Cela est dû au fait que serveur VPN basé sur la vitesse de test.

Lorsque j'utilise une connexion VPN, le test de vitesse pense que je suis près de Miami
En fonction du serveur VPN et de votre connexion, vous remarquerez que votre vitesse diminuera considérablement.
Conseil: Dans les pays restreints comme la Chine, où de nombreux sites que nous connaissons (Twitter et Facebook) sont bloqués, certains utilisateurs « contournent » cette restriction en utilisant des services tels que les VPN.
Configuration d'une connexion VPN
Avant d'établir une connexion VPN, vous devez effectuer quelques opérations :
Adresse du serveur VPN
C'est l'adresse IP dont nous avons besoin pour le serveur VPN. Il peut s'agir d'un nom de domaine pleinement qualifié (FQDN) tel que vpn.monentreprise.com, selon la façon dont il a été configuré.
Nom d'utilisateur et mot de passe
Toutes les connexions VPN ont un nom d'utilisateur et un mot de passe. Ceux-ci sont généralement configurés par votre administrateur informatique.
Type de connexion
Il existe deux types de connexions VPN, L2TP et PPTP. Les deux fournissent une connexion sécurisée, bien que L2TP soit généralement considéré comme meilleur. En effet, en plus d'un nom d'utilisateur et d'un mot de passe, les connexions L2TP peuvent nécessiter secret partagé. Ceci est similaire à une phrase secrète que tout utilisateur VPN devra ajouter à sa connexion.
Comment connecter un Mac via VPN
Pour configurer une connexion VPN sur votre Mac, vous aurez besoin des informations suivantes.
- Adresse IP du serveur ou nom de domaine complet
- Nom d'utilisateur et mot de passe
- Type de connexion (L2TP ou PPTP)
Pour les besoins de ce didacticiel, j'utiliserai des informations factices. Bien qu'il existe des services VPN « gratuits » que nous pourrions utiliser, je prends la sécurité de votre Mac (et du mien) très au sérieux ! Si vous souhaitez en savoir plus sur les services VPN payants, j'y reviendrai plus tard.
Tous les paramètres VPN peuvent être saisis dans Préférences Système, dans la section Réseau.
Étape 1 : Ouvrir Préférences Système et sélectionnez Réseau

Étape 1 : ouvrez les Préférences Système et sélectionnez Réseau

Paramètres réseau
Étape 2 : Cliquez sur + puis sélectionnez VPN en option interface. Précisez soit PPTP, ou L2TP.

Étape 2 : Cliquez sur +, puis sélectionnez VPN dans les options de l'interface. Spécifiez PPTP ou L2TP
Étape 3 : Sélectionnez Configuration et puis Ajouter une configuration. Nommez-le « Serveur 1 ».

Étape 3 : Sélectionnez Configuration, puis Ajouter une configuration. Nommez-le « Serveur 1 »
Conseil: dans les étapes ci-dessus, je vous ai demandé d'ajouter une configuration nommée « Serveur 1 ». Cette étape est en fait facultative et vous pouvez la laisser avec les paramètres défaut. La raison de l'ajout de la configuration est que certains utilisateurs disposent de plusieurs paramètres VPN. OS X peut gérer plusieurs paramètres VPN à l'aide de l'option configurations. Par exemple, vous pouvez avoir un profil VPN (un autre nom pour vos paramètres VPN) pour votre bureau aux États-Unis et un autre pour votre bureau en Australie.
Étape 4 : Entrez l'adresse IP (ou FQDN) du serveur VPN et le nom d'utilisateur.

Étape 4 : Saisissez l'adresse IP (ou FQDN) du serveur VPN et le nom d'utilisateur.
Étape 5 : Sélectionner Paramètres d'authentification... puis entrez votre mot de passe. Remarque : Si vous choisissez L2TP comme type VPN, dans ce panneau vous devez saisir secret partagé.

Étape 5 : Sélectionnez Paramètres d'authentification et entrez le mot de passe.
Étape 6 : Assurez-vous d'avoir sélectionné Afficher l'état du VPN dans la barre de menu et appuyez sur Appliquer.
Ça y est, vous êtes prêt ! Vous verrez une nouvelle icône dans la barre de menu qui ressemble à une étiquette de bagage. Cliquez dessus puis sélectionnez Connectez le VPN. Une fois connecté, vous verrez le minuteur démarrer.
Lorsque la connexion VPN est établie, une minuterie apparaîtra dans la barre de menu
Une fois votre connexion VPN établie, revenez aux Préférences Système et vous verrez des informations de connexion, y compris l'adresse IP de votre VPN.

Les paramètres système affichent des informations de connexion telles que l'adresse IP et l'heure,
Envoi de tout le trafic via VPN
Par défaut, votre Mac transmettra uniquement le trafic nécessaire via le VPN, comme l'accès au serveur de fichiers ou à d'autres machines ou sites qui se trouvent sur le même réseau que le serveur VPN. En effet, la plupart des connexions VPN peuvent être assez lentes, votre Mac ne veut donc pas ralentir inutilement votre ressource Internet. Cependant, nous pouvons contourner cela.
Retour à Préférences Système et sélectionnez Avancé….

Revenez aux Préférences Système et sélectionnez Avancé.
À l'heure actuelle, nous voyons une opportunité Envoyez tout le trafic via une connexion VPN. Couper ceci et enregistrer les modifications signifiera que votre Mac sera transféré tous trafic réseau via VPN. Généralement déconseillé car votre connexion Internet sera très lente et vous constaterez que l'accès aux serveurs et aux imprimantes du réseau sur lequel vous vous trouvez physiquement est arrêté.
Pour toutes les données qui doivent être transférées via le VPN une fois l'option activée, nous devons définir ordre de service. Il s'agit de l'ordre dans lequel votre Mac transfère les données sur le réseau. Nous devrions mettre le VPN comme premier service sur la liste. Pour ce faire, sélectionnez le menu déroulant rouage et sélectionnez Définir l'ordre de service... Ici, vous pouvez faire glisser les services dans l'ordre souhaité, en vous assurant que le VPN est en haut.

Placez le VPN en haut de la liste des services
Cependant, cela est nécessaire si vous devez accéder à un site disponible uniquement dans le pays où se trouve votre serveur VPN. Pour revenir à l'exemple précédent, si vous étiez au Royaume-Uni et que vous aviez uniquement besoin d'accéder à un site aux États-Unis, l'activation de cette option vous permettra d'y accéder.
Obtenir un compte VPN
De nombreux utilisateurs auront probablement un profil VPN du service informatique de leur employeur. Si vous avez besoin d'un VPN pour un usage personnel, il existe de nombreux services qui proposent un compte VPN moyennant un petit abonnement mensuel.
Bonjour chers lecteurs du blog, aujourd'hui je vais vous expliquer comment produire configurer un VPN pour Mac OS. Nous avons déjà rencontré ce mot de trois lettres auparavant 🙂 dans l'article comment configurer un VPN sur iPhone et comment configurer des fenêtres VPN. Faisons cela sur un Mac, même si c'est tout aussi intuitif là-bas, mais pour les personnes qui n'ont utilisé que les systèmes d'exploitation Windows, il sera légèrement inhabituel de se sentir dans ce shell.
VPN Mac OS
Nous allons configurer le VPN sur Mac OS en utilisant une connexion PPTP, je vous rappelle qu'il s'agit d'un protocole qui fonctionne sur le port 1723. Cliquez sur la pomme et sélectionnez Paramètres système.


Dans la fenêtre qui s'ouvre, vous verrez une liste de vos interfaces réseau ; d'ailleurs, vous pouvez également les visualiser dans le terminal à l'aide de la commande ifconfig. Tout en bas, vous devez cliquer sur le signe plus pour ajouter une nouvelle connexion VPN.
- Interface> installer le VPN
- Type de VPN > PPTP
- Nom du service > Spécifiez ce dont vous avez besoin.

Vous devez maintenant remplir les champs obligatoires avec les données que vous avez reçues du fournisseur.
- Placement > quitter Automatique
- Configuration > par défaut
- Adresse du serveur > tout est clair ici, c'est ici que nous nous connecterons
- Nom du compte > Je n'ouvrirai pas America ici non plus, saisissez le login donné par le fournisseur de services.
- Encodage > c'est le cryptage, s'il est présent on le fixe à 128 bits (maximum), s'il n'est pas là alors on le laisse sans.
- Ci-dessous, cliquez sur le bouton Paramètres d'authentification.

Dans la fenêtre qui s'ouvre, sélectionnez Mot de passe et saisissez-le naturellement, même si vous disposez à la fois d'un certificat et d'un Token.

Toute votre connexion VPN sous mac est créée, je vous conseille de cocher la case Afficher l'état du VPN dans la barre de menu pour voir si elle fonctionne ou non. Et regardons le bouton supplémentaire.

Ici, vous avez le choix entre trois cases à cocher ; vous n’êtes pas obligé de les cocher, mais vous pouvez le faire sous certaines conditions.
- Désactiver lors du changement de compte utilisateur
- Désactiver lorsque l'utilisateur se déconnecte
- Envoyez tout le trafic via VPN > Je l'activerais dans de rares cas ; cela ne sert à rien d'envoyer l'intégralité de votre Internet via cette connexion si, par exemple, vous vous connectez à un bureau distant.