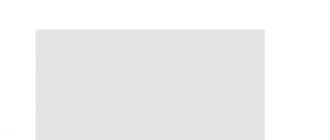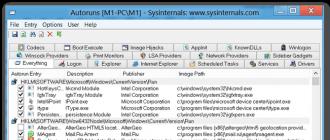Comment faire une capture d'écran sur un MacBook. Comment faire une capture d'écran sur un MacBook : raccourci clavier. Comment faire une capture d'écran sur un MacBook Air, Pro : instructions étape par étape Comment faire une capture d'écran sur un clavier Apple
Certains utilisateurs d'Apple MacBook devront peut-être prendre une capture d'écran de l'écran de leur ordinateur. Il peut s'agir de tout l'écran ou d'une partie de celui-ci, d'une fenêtre active distincte, etc., le fait est qu'il est nécessaire de prendre une capture d'écran sur un MacBook, mais on ne sait pas comment la mettre en œuvre. Dans ce document, je vais essayer d'aider les utilisateurs et de vous expliquer comment prendre une capture d'écran sur un MacBook et quels outils nous y aideront.
Alors, comment faire une capture d’écran sur les ordinateurs iOS ? Tout simplement, vous devez appuyer sur la combinaison de touches Commande+Maj+3, vous entendrez le son caractéristique du clic de l'obturateur de l'appareil photo, et la capture d'écran sera enregistrée sur le bureau de votre PC au format png avec le nom « Capture d'écran », y compris la date et l'heure à laquelle l'image a été prise.
Si vous souhaitez prendre une capture d'écran de n'importe quelle partie de l'écran, appuyez sur la combinaison de touches Commande + Maj + 4, après quoi le pointeur changera de forme en croix avec des coordonnées. Maintenez le bouton de la souris enfoncé, sélectionnez la zone de l'écran dont vous avez besoin, puis relâchez le bouton. La zone que vous avez marquée sera enregistrée sous forme de capture d'écran sur le bureau de votre MacBook.

- En même temps, essayez d'appuyer sur la touche « Option » pendant la sélection ; cela peut rendre le processus de sélection d'une partie de l'écran plus confortable en utilisant le point de centrage.
- Pour annuler la zone que vous avez marquée lors d'une sélection, utilisez la touche Échap.
Vous devrez peut-être également prendre une capture d'écran d'une fenêtre distincte sur votre MacBook. Pour l'implémenter, appuyez sur les touches Commande+Maj+4, relâchez-les, puis appuyez sur la barre d'espace. Le pointeur prendra la forme d'une caméra ; pointez la caméra vers la fenêtre dont vous avez besoin et appuyez sur le bouton de la souris. La capture d'écran de la fenêtre sera traditionnellement enregistrée sur le bureau Mac.
Comment enregistrer une capture d'écran dans le presse-papiers
La réponse à la question « comment faire une capture d'écran sur un Mac » serait incomplète sans décrire la possibilité de prendre une capture d'écran et de la publier non pas sur le bureau, mais dans le presse-papiers. La touche Contrôle nous y aidera, qui doit être utilisée en combinaison avec les touches ci-dessus.
Par exemple, pour prendre une capture d'écran et placer le résultat dans le presse-papiers, utilisez le raccourci clavier Commande + Maj + Contrôle + 3.

Pour prendre une capture d'écran d'une zone de l'écran et la placer dans le tampon, utilisez Commande + Maj + Contrôle + 4.
Eh bien, pour placer une capture d'écran de la fenêtre souhaitée dans le presse-papiers, appuyez sur Commande + Maj + Contrôle + 4, relâchez-la, puis appuyez sur la barre d'espace.
Comment utiliser le terminal
À l'aide du terminal, vous pouvez légèrement modifier les résultats des captures d'écran obtenues pour rendre les captures d'écran sur un MacBook plus conviviales. Par exemple, tapez dans le Terminal (pour l'activer, allez dans « Applications », puis dans « Utilitaires », puis dans « Terminal ») tour à tour les commandes suivantes :
$ les valeurs par défaut écrivent com.apple.screencapture tapez jpg
$ killall SystèmeUIServer
Au lieu du « jpg » indiqué ici et du « png » par défaut, vous pouvez mettre une autre extension dont vous avez besoin - bmp, tiff, pdf et autres.
Vous pouvez également supprimer l'ombre des captures d'écran résultantes en tapant dans le Terminal :
$ les valeurs par défaut écrivent com.apple.screencapture Disable-shadow -bool true
$ killall SystèmeUIServer
Si vous n'aimez pas les captures d'écran sans ombre, renvoyez l'état par défaut :
$ valeurs par défaut supprimer com.apple.screencapture désactiver-ombre
$ killall SystèmeUIServer

Prendre une capture d'écran à l'aide de Grab Utility
Une description du processus de prise de capture d'écran sur un MacBook serait incomplète sans mentionner le programme de capture d'écran intégré appelé « Grab Utility ». Pour l'utiliser, allez dans « Programmes », puis dans « Utilitaires », et sélectionnez-y cette application.
Après le lancement, cliquez sur le sous-menu « Instantané » et sélectionnez le type de capture d'écran dont vous avez besoin (l'écran entier, une partie, la fenêtre, etc.). Prenez la capture d'écran dont vous avez besoin, puis vérifiez sa qualité dans la fenêtre du programme, en l'enregistrant sur votre PC si nécessaire.

Conclusion
Ci-dessus, j'ai décrit le mécanisme permettant de prendre une capture d'écran sur un MacBook et les outils qui nous y aideront. Habituellement, l'utilisation d'une combinaison de touches standard suffit, mais si cela ne suffit pas, vous devez utiliser un utilitaire spécial appelé Grab Utility, il vous aidera à obtenir des captures d'écran sur un MacBook de la qualité et de la taille requises en fonction des objectifs de l'utilisateur et objectifs.
Chaque système d'exploitation a la possibilité de prendre des captures d'écran. Cette fonction est pratique lorsque l'utilisateur a besoin de capturer rapidement des informations à partir de l'écran et de les enregistrer. Grâce aux captures d'écran, vous n'avez pas besoin de réécrire les informations du site, de prendre des photos de l'écran, etc.
Voyons comment prendre une capture d'écran sur un MacBook en utilisant toutes les méthodes possibles. Les méthodes sont très différentes de celles intégrées au système d'exploitation Windows, ce matériel sera donc extrêmement utile pour les débutants.
Options de prise de vue
En fonction de la tâche définie par l'utilisateur, vous pouvez prendre une capture d'écran sur un MacBook dans les zones suivantes :
- capture d'écran de l'intégralité du bureau ;
- capture d'écran de la pièce sélectionnée ;
- instantané d'une fenêtre séparée ;
- capture d'écran du menu sélectionné ;
- capture d'écran de la Touch Bar.
Comme vous pouvez le constater, la variabilité est très différente de celle de Windows, où un tel choix ne peut être réalisé qu'à l'aide de programmes tiers.
Comment faire une capture d’écran sur MacBook Air ?

Sur tous les appareils exécutant le système d'exploitation Mac OS, les méthodes ne sont pas différentes. Les instructions conviennent donc, mais également aux PC tout-en-un iMac. Voyons comment prendre une photo de tout l'écran sur un MacBook :
- Recherchez les touches Maj, Commande et numéro 4 sur le clavier de l'appareil ;
- pressez-les ensemble;
- Le cadre de bureau terminé sera automatiquement enregistré. On peut le trouver parmi les fichiers restants sur le bureau sont au format PNG. L'image contiendra toutes les fenêtres qui étaient à l'écran au moment où les touches spécifiées ont été enfoncées.
Instantané de la pièce sélectionnée

Si vous n'avez pas besoin d'une capture d'écran de l'intégralité de l'écran du MacBook, cette méthode vous convient. Avec lui, vous pouvez sélectionner manuellement une zone de l'écran et la capturer sous forme de capture d'écran. Pour ce faire, suivez ces étapes :
- maintenez enfoncées simultanément les touches Maj+Commande et numéro 4 de votre clavier ;
- votre curseur se transformera en réticule ;
- déplacez le curseur sur l'un des coins de la future image et maintenez enfoncé le bouton de la souris (pavé tactile) ;
- faites glisser le curseur sur toute la zone à capturer ;
- relâchez le bouton de la souris ;
- La capture d'écran sera automatiquement enregistrée sur votre bureau au format PNG.
Pour annuler une sélection, il vous suffit de maintenir la touche ESC sur votre clavier MacBook.
Comment créer un écran d'impression sur un MacBook pour une fenêtre séparée ?

Si vous ne souhaitez pas sélectionner manuellement une zone d'une fenêtre spécifique, utilisez la méthode suivante :
- un réticule apparaîtra à nouveau sur l'écran au lieu d'un curseur ;
- appuyez maintenant sur la barre d'espace ;
- le réticule se transformera en icône de caméra ;
- passez le curseur sur la fenêtre souhaitée ;
- cliquez avec le bouton droit de la souris ou du pavé tactile ;
- Le fichier sera enregistré sur votre bureau au format PNG.

Vous pouvez également annuler la création d'une image de fenêtre sur un MacBook à l'aide du bouton ESC.
Aperçu du menu

Cette méthode est à bien des égards similaire aux deux précédentes. Pour prendre une capture d'écran sur un MacBook dans un menu, suivez ces étapes dans l'ordre :
- maintenez les boutons Maj+Commande+4 enfoncés ;
- vous pouvez ensuite sélectionner manuellement la zone de menu avec un réticule, ou cliquer sur la barre d'espace ;
- dans le second cas, cliquez sur l'icône de l'appareil photo dans la zone du menu souhaité.
Vous pouvez prendre une capture d'écran sur un Mac avec la Touch Bar en utilisant la combinaison Maj+Commande+6.

Par défaut, toutes les captures d'écran d'un MacBook sont enregistrées sur le bureau.

Afin de ne pas encombrer votre bureau, mais d'ajouter immédiatement une image au presse-papiers, en plus des combinaisons spécifiées, maintenez la touche Contrôle enfoncée sur le clavier. N'oubliez pas que tous les programmes ne vous permettent pas de prendre des photos de leurs fenêtres. Vous pouvez ouvrir des images à l'aide de l'utilitaire de prévisualisation standard, Safari, ainsi que via des applications tierces de l'App Store conçues pour visualiser et éditer des images.
Prendre une capture d'écran sans clavier
Si, pour une raison quelconque, vous ne souhaitez pas utiliser de raccourcis clavier, vous pouvez toujours utiliser un utilitaire spécial Mac OS.
Dans le menu Launchpad/Autres, sélectionnez l'utilitaire de capture d'écran. Il offre des fonctionnalités similaires à partir de son menu.

Il est également pratique d'utiliser le menu Spotlight pour rechercher un programme, en utilisant la combinaison de touches Commande+Barre d'espace.
Récemment, de plus en plus de nouveaux utilisateurs donnent leur préférence à Mac OS X et au début, il ne leur semble pas tout à fait évident comment organiser le travail de « photographier » une image d'écran sur un Mac, c'est-à-dire prendre une capture d'écran. Sous Windows, cette opération s'effectue en appuyant sur le bouton PrintScreen ; à la suite de cette action, une copie de l'écran est chargée dans le presse-papiers, ce qui permet ensuite d'utiliser cet « instantané » dans divers éditeurs graphiques.
Mais le manque d'évidence sur la façon de faire une capture d'écran sur Mac OS X est une idée fausse !
En fait, rien de compliqué, tout est logique et compréhensible.
Comment faire une capture d'écran sur MacBook ?
Il existe deux façons simples de prendre une capture d'écran sur un MacBook, et nous en parlerons.
Pour la grande majorité des actions sous Mac OS, le système fournit des touches de raccourci et il vous suffit de connaître leurs combinaisons pour effectuer l'action dont vous avez besoin. Connaître les combinaisons d'actions courantes au travail augmentera considérablement la productivité de votre travail sur Mac.
Prenons une capture d'écran sur un Mac !
Par exemple, vous devez prendre une capture d'écran de tout ce qui est affiché à l'écran : pour ce faire, appuyez sur Maj + Commande + 3, mais si vous devez copier seulement une partie de l'image à l'écran, appuyez sur Maj + Commande + 4. dans le premier comme dans le deuxième cas, l'image copiée sera affichée sur la table du bureau (format png). D'accord, c'est très rapide, sans ouvrir aucun éditeur, sans ajuster séparément la taille de l'image, vous obtenez un fichier enregistré prêt à l'emploi après avoir simplement appuyé sur une combinaison de touches donnée.
Comment faire une capture d'écran d'une zone sélectionnée sur un Mac ?
Si vous devez enregistrer une copie de l'image non pas sous forme de fichier, mais la sauvegarder dans le presse-papiers pour une utilisation ultérieure, des combinaisons appropriées sont alors fournies dans ce cas. En appuyant sur les touches Maj + Contrôle + Commande +3, vous recevrez une capture d'écran de tout ce qui est affiché à l'écran et la chargerez automatiquement dans le presse-papiers sans l'enregistrer dans un fichier, mais si vous devez enregistrer l'intégralité de l'image de l'écran dans dans le presse-papiers, mais seulement une partie de celui-ci, sélectionnez la combinaison maj + contrôle + commande + 4. Après cela, en utilisant n'importe quel éditeur graphique, ainsi que Pages ou Word et en appuyant sur commande + v, vous pouvez coller l'image du tampon partout où cela est nécessaire . Le même résultat peut être obtenu en utilisant le menu - édition -> coller.
Mais si vous avez l'habitude de tout faire avec la souris et que vous ne souhaitez pas appuyer sur les touches de raccourci, alors un utilitaire standard Mac OS X, Grad, a été développé spécialement pour vous. Vous pouvez le lancer en utilisant Spotlight (fonction de recherche Mac). Pour ce faire, écrivez-y « grab » ou utilisez le dossier contenant les utilitaires système :
Ayant de bonnes fonctionnalités, le programme Grab est assez simple et compréhensible. Jetez un œil au menu principal du programme :
Il n'y a vraiment rien de compliqué. Chacun des quatre modes de « prise de vue d'images » a ses propres combinaisons de raccourcis clavier :
Sélection (zone sélectionnée)- shift + commande + a - utilisé pour créer un instantané de la partie sélectionnée de l'image
Fenêtre (fenêtre active)- shift + command + w - utilisé pour créer un instantané de l'une des fenêtres présentes à l'écran
Écran- commande + z - utilisé pour prendre une capture d'écran
Écran chronométré (capture d'écran par minuterie)- shift + command + z - vous permet de prendre une capture d'écran de l'image à l'écran avec un délai. En appuyant sur le bouton de démarrage de la minuterie, un compte à rebours de 10 secondes commence, pendant lequel vous pouvez configurer l'écran pour la prise de vue.
À la fin du processus de « photographie », l'image résultante sera affichée dans la fenêtre de saisie et vous pourrez facilement l'enregistrer à l'emplacement dont vous avez besoin.
Il est à noter que grab permet de traiter plusieurs images simultanément. Vous pouvez prendre plusieurs captures d'écran différentes et les comparer pour choisir la plus remarquable. À l'aide de grab, vous pouvez également copier des images dans le presse-papiers à l'aide de la combinaison commande + c.
Nous continuons à rédiger de nouveaux conseils utiles pour les nouveaux utilisateurs de Mac OS X.
Écrivez-nous les questions auxquelles vous aimeriez voir des réponses sur notre site Web, et nous essaierons de parler en détail du sujet qui vous intéresse dans le prochain article.
Parfois, les propriétaires d'ordinateurs doivent prendre une capture d'écran de l'écran, autrement appelée capture d'écran ou photographie. Voyons comment procéder si vous possédez un ordinateur Mac.
utiliser des raccourcis clavier
Tous les systèmes d'exploitation, que ce soit Windows, Linux ou MacOS, sont équipés de moyens standards pour prendre une capture d'écran. En utilisant des raccourcis clavier classiques, vous pouvez non seulement enregistrer les informations dont vous avez besoin sous forme d'image, mais également le faire très rapidement, en quelques secondes. Il existe plusieurs raccourcis clavier pour MacOS, mais il suffira de retenir même celui qui vous convient le mieux pour accélérer votre travail sur l'ordinateur.
Tous les raccourcis clavier utilisés pour prendre des captures d'écran sont décrits dans les paramètres de votre Mac, dans la section Préférences Système/Clavier&Souris/Raccourcis clavier.
Il convient de noter que ces combinaisons conviennent à n'importe quelle version de votre Mac OS et à n'importe quelle variété de celui-ci, qu'il s'agisse d'un MacBook, d'un MacBook Air ou d'un iMac. Cependant, ces étapes ne peuvent être effectuées que sur les claviers Apple natifs.
Examinons de plus près les possibilités de chaque combinaison.
Capture d'écran complète
Seulement une partie de l'écran

De cette façon, vous pouvez également prendre un instantané du menu du programme. Il faut d'abord l'ouvrir.
Un instantané d'une fenêtre de programme distincte

Pour enregistrer l'image non pas dans un fichier sur le bureau, mais pour la copier dans le presse-papiers, appuyez en outre sur la touche Contrôle.
Par exemple, pour capturer une partie de l'écran et enregistrer l'image dans la mémoire tampon, appuyez sur Commande + Maj + Contrôle + 4.
Au début, il semble difficile de mémoriser une telle variété de raccourcis clavier pour différents cas avec différentes conditions supplémentaires. Cependant, après quelques pratiques, vos doigts se rappelleront quoi faire.
Comment faire une capture d'écran sur Mac : instructions vidéo Dans la vidéo, vous apprendrez comment prendre des photos à l'aide de raccourcis clavier et comment optimiser les images obtenues afin qu'elles prennent moins de place.
Capture d'écran d'un écran sur Mac à l'aide de programmes spéciaux
En plus des raccourcis clavier standard, vous pouvez prendre une capture d'écran pour un Mac, MacBook ou MacBook Air à l'aide de programmes spéciaux inclus avec votre Mac ou téléchargés séparément.
Saisir l'utilitaire
Il s'agit d'un programme utilitaire intégré doté de fonctionnalités simples pour créer des captures d'écran. Vous pouvez l'ouvrir via le menu Programmes/Utilitaires ou via la recherche Spotlight.
- Lancez le programme, puis sélectionnez Snapshot dans le menu, puis l'option dont vous avez besoin. Quatre options sont disponibles : Sélectionné, Fenêtre, Écran, Écran retardé.
- Cliquez sur l'option souhaitée, vous verrez alors une notification indiquant que vous devez cliquer n'importe où en dehors de ce message pour prendre une capture d'écran. Cliquez sur l'emplacement souhaité, puis sélectionnez un dossier pour enregistrer l'image.
Comme nous pouvons le voir, le programme est très simple, ses fonctions sont presque similaires aux raccourcis clavier évoqués ci-dessus.
Caractéristiques du programme :
- vous pouvez choisir un emplacement pour enregistrer chaque capture d'écran après l'avoir reçue ;
- vous pouvez ajouter une image de curseur à l'instantané (par défaut, le curseur est écrasé sur les captures d'écran). L'ajout d'une telle option se fait via le menu des paramètres du programme.
Programme Joxi
Ce programme est installé séparément et dispose d'un plus large éventail de fonctionnalités qui peuvent intéresser les utilisateurs de Mac dans différentes situations. Vous pouvez télécharger le programme sur le site officiel Joxi.ru.
Comme vous pouvez le constater, les fonctions du programme sont très diverses, mais pour prendre de simples captures d'écran sans traitement supplémentaire, des raccourcis clavier classiques suffisent.
Autres moyens
Un autre moyen simple de prendre une image d'écran et de l'enregistrer sans utiliser le clavier ni des programmes utilitaires supplémentaires est la suivante :

Si Windows est installé sur votre Mac
Pour ceux qui, pour une raison quelconque, ont installé le système d'exploitation Windows sur leur Mac et utilisent un clavier Apple qui n'a pas la touche PrintScreen, vous devez utiliser la combinaison de touches Fn + Shift + F11.
La deuxième façon consiste à utiliser l'utilitaire Snipping Tool. Lancez le programme, cliquez sur « Créer » et sélectionnez la zone souhaitée de l'écran avec la souris, puis enregistrez l'image dans un dossier approprié. Si nécessaire, ajoutez des lignes ou des flèches à l'aide des outils de l'utilitaire Ciseaux.
Nous espérons que vous avez bien compris toutes les différentes manières de créer des captures d'écran de différents degrés de complexité dans le système d'exploitation MacOS ou Windows installé sur un Mac.
La capture d'écran (ou capture d'écran) est une fonctionnalité assez populaire parmi les utilisateurs de Mac OS X et Windows. Parfois, au lieu de copier, il est plus facile de prendre une capture d'écran d'informations intéressantes, utiles ou nécessaires, qui seront enregistrées sous forme d'image. La femme au foyer prend une photo de l'écran avec les ingrédients de la recette, le critique crée une sélection de captures d'écran illustrant des jeux et des programmes, et l'orateur sur scène utilise des captures d'écran lors de la présentation.
Aujourd'hui, je vais vous montrer comment prendre une capture d'écran sur MacBook Air. Auparavant, ce qui est décrit ci-dessous était stocké dans Notes, maintenant j'ai décidé de le publier ici, peut-être que quelqu'un en aura besoin. Les méthodes dont nous parlerons sont utilisées non seulement dans le MacBook Air, mais également dans d'autres modèles de MacBook et d'iMac.
Après avoir rencontré le système d'exploitation Mac OS pour la première fois, j'ai réalisé que dans l'environnement Windows, une capture d'écran est prise plus rapidement en appuyant sur un bouton Impr écran (PrtScr). Sur les Mac, il y a plus de boutons sur lesquels appuyer pour prendre des captures d'écran, mais il existe des options de prise de vue pour tous les goûts. Conservez une liste de raccourcis clavier en utilisant Mac OS High Sierra comme exemple :
Captures d'écran avec sauvegarde automatique sur le bureau du MacBook Air
S'il est plus pratique pour vous de prendre d'abord un tas de captures d'écran, puis de les modifier, alors les combinaisons de touches suivantes sont parfaites :
- Cmd+Shift+3 – capture d’écran de l’intégralité de l’écran du MacBook Air
- Cmd+Shift+4 – capture d'écran de la zone sélectionnée requise
- Cmd+Shift+4+Espace – capture d’écran de la fenêtre ou du menu sélectionné
- Cmd+Shift+6 – combinaison uniquement pour les MacBook avec Touch Bar

 En appliquant cette combinaison de touches, un fichier au format PNG apparaîtra sur le bureau, avec le nom « Capture d'écran-date-heure ». De plus, le contenu de la capture d'écran différera des captures d'écran réalisées d'une autre manière (que nous examinerons ci-dessous), puisqu'ici, lors de la prise de vue d'une fenêtre ou d'un menu, l'ombre sera saturée et il y aura un trait complet.
En appliquant cette combinaison de touches, un fichier au format PNG apparaîtra sur le bureau, avec le nom « Capture d'écran-date-heure ». De plus, le contenu de la capture d'écran différera des captures d'écran réalisées d'une autre manière (que nous examinerons ci-dessous), puisqu'ici, lors de la prise de vue d'une fenêtre ou d'un menu, l'ombre sera saturée et il y aura un trait complet.
Si vous venez de quitter Windows et que vous rencontrez des difficultés sous Mac OS, essayez d'exécuter -, ce qui sera plus pratique à utiliser.
Capture d'écran dans le presse-papier du MacBook Air
Le MacBook Air, comme tout autre Mac, vous permet de prendre une capture d'écran, tout en l'enregistrant non pas sur le bureau, mais dans le presse-papiers (c'est-à-dire dans la mémoire temporaire). Cette méthode de capture du contenu de l'écran est pratique pour ceux qui, immédiatement après l'écran, insèrent (cmd+v) une image de la mémoire dans l'éditeur. L'avantage de cette méthode est que vous n'avez pas besoin de supprimer les piles de fichiers d'écran de l'écran une fois le travail certifié. Si vous trouvez cette méthode plus attrayante, utilisez les raccourcis clavier suivants :

Cmd+Ctrl+Shift+3 – instantané de tout l’écran
Cmd+Ctrl+Shift+4 – instantané de la zone sélectionnée
Cmd+Ctrl+Shift+4+Espace – instantané de la fenêtre ou du menu sélectionné
Cmd+Ctrl+Shift+6 – instantané pour MacBook avec Touch Bar

Ici, lors de la capture de fenêtres à l'aide du presse-papiers, les ombres seront plus transparentes et le contour de la fenêtre sera partiel.
Si votre travail vous oblige à prendre beaucoup (et souvent) de captures d'écran sur un MacBook, vous pouvez essayer des paramètres secrets avancés qui peuvent aider à optimiser encore plus le processus. Je n’ai pas republié le blog de quelqu’un d’autre, je partagerai simplement le lien.
Capture d'écran du programme standard
Dans l'arsenal de tout package Mac OS standard, il existe un programme - Capture d'écran. Bien entendu, si vous décidez de l’utiliser, vous devrez effectuer des mouvements corporels supplémentaires. Il ne peut probablement être utilisé que dans trois cas :
- C'est juste plus pratique que d'appuyer sur un tas de boutons
- Si, lors de la capture d'écran d'une fenêtre ou d'un menu, les ombres et les traits sont inutiles.
- Pour prendre une photo en différé. Cette option permettait d'afficher un bouton enfoncé ou la sélection d'un élément de menu, ce qui ne pouvait pas être fait avec des captures d'écran utilisant des raccourcis clavier.

Sous Mac OS, le programme de capture d'écran se trouve ici :
- Cliquez sur Launchpad dans le dock inférieur (icône de fusée)
- Sélectionnez le dossier - Autres
- Cliquez – Capture d’écran (icône de ciseaux)

Vous pouvez également retrouver ce programme à l'aide de la loupe située dans le coin supérieur droit près de l'horloge. Cliquez sur la loupe, écrivez dans la ligne qui apparaît : « Capture d'écran » et cliquez sur le programme qui apparaît dans les résultats de la recherche.

Application de capture d'écran sur MacBook Air
Comment utiliser le programme La capture d'écran est montrée dans l'image ci-dessus : allez dans la section Capture d'écran et sélectionnez l'action requise dans le menu contextuel.
Un menu contextuel similaire peut être appelé en cliquant avec le bouton droit sur l'icône de ce programme en cours d'exécution dans le dock inférieur. Il existe ici des raccourcis clavier raccourcis, mais ils ne fonctionnent qu'en mode capture d'écran actif. Après avoir pris une capture d'écran, vous serez invité à enregistrer l'image et vous pourrez sélectionner l'emplacement et le format de l'image.
Il existe des programmes tiers pour prendre des captures d'écran sur un MacBook, mais je ne les ai pas utilisés car les méthodes décrites ci-dessus sont tout à fait satisfaisantes.