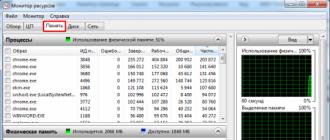Toute la RAM n’est pas disponible : comment utiliser toute sa capacité ? La RAM n'est pas entièrement utilisée
Si les programmes se bloquent, si les jeux échouent ou si les vidéos YouTube sont lentes, il est temps de vérifier votre utilisation de la RAM. Peut-être que les composants du système ne disposent pas de suffisamment d'espace pour stocker et traiter les informations.
Comment vérifier la quantité de mémoire utilisée ?
Lancez le "Gestionnaire des tâches". Allez dans l'onglet « Performances » et cliquez sur « Moniteur de ressources ».
Allez dans l’onglet « Mémoire » et regardez les données.

Raisons d'une utilisation incorrecte de la RAM
Si Windows voit la barre RAM, alors le problème réside dans les points suivants :
- Installation incorrecte du système d'exploitation. Pour les propriétaires de PC dotés de 4 Go de RAM, la version 64 bits du système convient, puisque la version 32 bits utilise un maximum de 3,15 Go de mémoire.
- La carte vidéo intégrée consomme les ressources RAM de manière dynamique et non fixe. Cela signifie que si elle a besoin d’une certaine quantité de RAM, elle l’obtiendra.
- Limite de la carte mère. Toutes les cartes mères disposent d'un certain nombre d'emplacements pour les clés RAM. S'il y en a un gratuit, cela ne signifie pas que la carte mère pourra utiliser un support supplémentaire.
- Une ancienne version du BIOS qui n'a pas la possibilité d'obtenir un accès complet à toutes les ressources.
- Défaillance mécanique du slot ou de la carte RAM elle-même. Si vous avez la possibilité d'échanger les lattes, faites-le. La fonctionnalité de la RAM peut également être vérifiée à l'aide du programme Memtest86+.
Comment définir l’utilisation maximale de la RAM ?
Pour que la RAM soit pleinement utilisée, il convient d'effectuer un certain nombre d'étapes simples. Lancez le "Gestionnaire des tâches". Cliquez sur « Fichier », « Nouvelle tâche (Exécuter) ».

Entrez « msconfig » et cliquez sur « OK ».

L'augmentation de la gamme de RAM est l'une des méthodes les plus simples pour améliorer les performances d'un PC. Cependant, de nombreux utilisateurs sont souvent confrontés au problème suivant : après avoir ajouté de la mémoire, le système d'exploitation signale qu'elle n'est pas disponible. Par exemple, après avoir augmenté le volume à 8 Go, Windows ne voit que 4 Go. De tels problèmes peuvent être causés par des raisons matérielles ou logicielles.
Utilise un système d'exploitation 32 bits
Lorsque vous utilisez Windows 7, 8, XP, Vista sur la version 32 bits, quantité maximale RAM qu'ils sont capables de reconnaître. Les versions 32 bits sont très limitées en termes de capacité de reconnaissance. Pour cette raison, les utilisateurs utilisant de plus grandes quantités de RAM doivent utiliser la version 64 bits, sinon ils je ne pourrai pas l'utiliser au complet.
Pour connaître la version de votre système d'exploitation, vous devez vous rendre sur Panneau de contrôle et sélectionnez " Système" Dans la colonne " Mémoire installée"La taille de la RAM installée est affichée et entre parenthèses, il est indiqué quelle partie de celle-ci peut être utilisée. Le nombre de bits du système d'exploitation est affiché à côté.
La version Windows ne prend pas en charge cette quantité de mémoire
Le système d'exploitation peut ne pas reconnaître toute la RAM en raison des limitations de version. Chaque édition de Windows a ses propres limitations, par exemple :
- 7 entrée– 2 Go ;
- 7 maison basique– 8 Go (y compris pour la version 64 bits).
Une liste complète des éditions de Windows soumises aux restrictions correspondantes est disponible sur le site Web de Microsoft.
Si un tel problème survient avec un système Windows 10 64 bits, vous pouvez résoudre le problème en réinitialiser les paramètres du BIOS.
Mémoire réservée par carte vidéo ou autre matériel
Un scénario courant est celui où une partie de la RAM réservé à son travail autre équipement. Le plus souvent, il est utilisé par la carte vidéo intégrée. Afin de vérifier la quantité de RAM utilisée par d’autres équipements, vous devez vous rendre dans la section « Système" Si la mémoire est effectivement réservée par d'autres appareils, la colonne correspondante affichera 2 valeurs : le volume installé et le volume disponible pour l'utilisation, qui est affiché entre parenthèses. La différence entre ces indicateurs montre le montant que prennent les autres appareils.
Cette option est possible si une carte vidéo est installée sur le PC qui ne dispose pas de sa propre mémoire vidéo. Dans ce cas, le système lui alloue automatiquement de la RAM au niveau du BIOS. Cela peut aussi souvent réserver une carte réseau.
La carte mère ne prend pas en charge cette quantité de RAM
La carte mère peut également avoir une limitation quant à la mémoire de l'ordinateur qui y est installée. Cela se manifeste par le fait qu'après une installation réussie des modules et un démarrage, la carte ne peut pas utiliser toute sa capacité.
Afin de vous assurer que c'est bien la raison, vous devez entrer dans le BIOS et lire informations sur le volume pris en charge, qui apparaîtra sur le premier écran. Afin d'éviter une telle situation, vous devez étudier attentivement les spécifications de la carte mère avant de l'installer. 
Les clés RAM sont mal installées
Si la carte mère prend en charge la totalité de la quantité de RAM, mais qu'elle n'est pas affichée dans le BIOS, la raison peut résider dans son installation incorrecte. Il est possible que les contacts soient mal connectés entre eux. Ce problème peut être résolu très simplement : il suffit de retirer la carte et de la recâbler, ou d'échanger les emplacements ou de mélanger les bandes.
Dommages à la RAM
Le problème le plus difficile est l’endommagement de la clé RAM elle-même. Il peut être endommagé dans pendant le fonctionnement ou d'installation ; de plus, il peut y avoir un défaut de fabrication. Pour vérifier les dégâts, vous devez tester toutes les bandelettes alternativement à un port. Après chaque quart de travail, vous devez éteindre l'ordinateur et vérifier dans le BIOS si l'ordinateur voit cette barre. De plus, vous pouvez vérifier chaque bande séparément ou toutes ensemble à un autre ordinateur. Pour sortir de cette situation, une réparation ou un remplacement de l'appareil est nécessaire. 
La plupart des experts dans le domaine de l'optimisation des systèmes d'exploitation de la famille Windows appellent l'un des problèmes les plus importants de ces systèmes d'exploitation l'incapacité d'utiliser toute la quantité de RAM installée sur l'ordinateur, quelle que soit l'architecture (32 ou 64 bits). Le système soit ne reconnaît pas la mémoire au-dessus d'une certaine limite (généralement 4 Go dans un système d'exploitation 32 bits), soit voit la mémoire, mais ne peut pas l'utiliser. Comment utiliser toute la RAM sera discuté ci-dessous. Mais nous devons immédiatement avertir tous les utilisateurs qu'ils ne peuvent utiliser certaines des solutions ci-dessous qu'à leurs risques et périls.
Comment connaître la RAM utilisée ?
Et d'abord, voyons comment connaître la quantité totale de RAM installée et actuellement utilisée. Si vous regardez la section des propriétés du système, appelée via le menu RMB sur l'icône de l'ordinateur sur le « Bureau » ou dans « Explorateur », vous remarquerez immédiatement que la description indique à la fois le volume entier et celui disponible. Pourquoi la taille disponible est-elle plus petite ? Oui, uniquement parce que dans tous les cas, le système utilise une partie de la RAM pour ses propres besoins (pour des processus qui assurent précisément le fonctionnement du système d'exploitation lui-même).
Vous pouvez tout aussi facilement accéder au Moniteur système dans le Gestionnaire des tâches en accédant à l'onglet Performances. Cependant, il peut y avoir deux situations dans lesquelles il est impossible d'utiliser la totalité du volume :
- le système ne voit pas les volumes supérieurs à 4 Go ;
- le volume total est déterminé mais ne peut être utilisé.
Limites des systèmes 32 bits
Bien entendu, si un système d'exploitation avec une architecture 32 bits est installé sur l'ordinateur, tous les problèmes pourraient être attribués uniquement à sa capacité en bits, car de telles modifications de Windows avec des quantités de mémoire supérieures à 4 Go ne sont tout simplement pas « habituées » à fonctionner à partir de le tout début. Par conséquent, la seule solution correcte pour corriger la situation sera le remplacement le plus courant du système x86 (32 bits) par un système 64 bits.

Mais parfois, vous pouvez trouver des cas où dans le même Windows 7 x86, 8 Go de mémoire sont visibles, mais une taille allant jusqu'à 4 Go est disponible. Mais cela est précisément dû aux limitations qu'implique l'architecture 32 bits. Cependant, la situation peut être encore plus triviale, puisque la carte mère n'autorise pas toujours l'utilisation de la totalité de la RAM. Afin de ne pas changer de matériel, vous pouvez vous tourner vers des outils logiciels cachés qui aideront à résoudre ce problème, sinon complètement, du moins partiellement.
Comment utiliser toute la RAM sous Windows de n’importe quelle version ?
Ainsi, la première chose à faire est d'exécuter le configurateur système, appelé par la commande msconfig, mais toujours avec les droits d'administrateur. S'il n'y a pas un tel élément dans la console "Exécuter", vous devez d'abord activer le "Gestionnaire des tâches", puis, à l'aide du menu Fichier, définir l'exécution d'une nouvelle tâche, entrer la commande spécifiée et cocher la case pour créer un tâche avec les droits d'administrateur. Comment utiliser toute la RAM, quelle que soit l’architecture ?

Pour ce faire, dans le configurateur, vous devez vous rendre dans l'onglet téléchargement, cliquer sur le bouton paramètres supplémentaires, et dans la fenêtre des paramètres qui apparaît, décocher l'option d'utilisation maximale de la mémoire, dont le champ indiquera probablement une valeur inférieure à la quantité totale. de RAM. Il est conseillé d'activer cet élément uniquement si tous les cœurs du processeur sont activés, lorsque la taille maximale de la mémoire est indiquée pour chaque cœur.
Actions dans le BIOS
Voyons maintenant comment utiliser toute la RAM (supprimer la limite) à l'aide des paramètres d'E/S principaux du BIOS. Parfois, cela aide également, même si, comme cela est probablement déjà clair, le nombre de bits du système d'exploitation installé n'est pas non plus pris en compte ici.

Dans le menu de partition, vous devez trouver un paramètre contenant quelque chose comme RAM Remapping (plus de 4 Go) ou Memory Hole, et l'activer en le réglant sur Enabled. S'il n'y a pas un tel élément dans les paramètres, il semble que la version du BIOS ne prenne pas en charge la modification de ces options. Cependant, vous pouvez y accéder en installant un micrologiciel mis à jour pour le système principal lui-même. Mais sans connaissances particulières, il n'est pas recommandé de faire de telles choses par vous-même, car les conséquences peuvent être totalement imprévisibles.
Corriger les fichiers système
Considérons enfin une solution qui concerne spécifiquement les systèmes à architecture x86. Il a été dit au tout début de l'utiliser à vos risques et périls. Afin de contourner les limitations et d'utiliser la RAM dans les systèmes d'exploitation Windows 32 bits, vous pouvez utiliser l'utilitaire ReadyFor4GB, qui convient à la fois aux cas où le système ne voit pas plus de 4 Go et aux situations où la quantité totale de mémoire est déterminé, mais il n'est pas possible de l'utiliser.

Après avoir démarré le programme en exécutant en tant qu'administrateur le fichier exécutable du même nom au format EXE à partir du dossier de l'application portable elle-même, appuyez successivement sur les boutons Vérifier et Appliquer. Après cela, un message apparaîtra dans lequel vous devrez accepter d'installer le correctif pour le fichier ntkrnlpa.exe en cliquant sur le bouton approprié (cela enregistrera le fichier ntkr128g.exe). Maintenant, à partir du même dossier, vous devez exécuter le fichier de script AddBootMenu.cmd (encore une fois, en tant qu'administrateur), puis appuyer sur les touches « Y » et « Entrée ». Une fois le script terminé, il ne reste plus qu'à fermer la console de commande, effectuer des actions similaires avec le fichier RemoveWatermarkX86.exe et redémarrer l'ordinateur. Si pendant le processus de redémarrage le menu « Gestionnaire de téléchargement » apparaît, vous devez sélectionner la ligne correspondant au système Microsoft Windows.

Une entrée correspondante apparaîtra dans le configurateur. Vous pouvez vérifier la RAM disponible et utilisée via la section habituelle des propriétés de l'ordinateur.
Remarque : si vous rencontrez des problèmes pour installer un correctif sous Windows 7, vous devrez peut-être d'abord supprimer les packages de mise à jour système (KB) portant les numéros 3147071, 3146706 et 3153171 dans la section Programmes et fonctionnalités, rechercher à nouveau les mises à jour et exclure ces mises à jour de l'installation. liste.
Conclusion
Comment utiliser toute la RAM, je pense, est un peu clair. Il reste à ajouter que les méthodes décrites ci-dessus sont plus spécifiquement axées sur les systèmes 32 bits, car dans Windows avec une architecture 64 bits, de telles situations sont rares et les paramètres par défaut sont généralement tels qu'il n'est pas nécessaire de prendre des mesures supplémentaires. D'ailleurs, pour libérer de la RAM supplémentaire, supprimez les éléments inutiles de la section de démarrage ou désactivez les services et composants système inutilisés.
Tous les utilisateurs d'ordinateurs personnels tentent d'augmenter leur RAM. Si vous envisagez d'installer une clé supplémentaire, cela peut interférer avec vos projets, car l'ordinateur peut tout simplement ne pas la voir. Alors pourquoi toute la RAM n'est-elle pas disponible dans différentes versions de Windows ?
L'ordinateur ne verra pas la RAM pour plusieurs raisons. La taille du système peut jouer un rôle important. Un ordinateur doté d’un système d’exploitation 32 bits ne verra pas plus de 3 Go de RAM, car c’est ainsi qu’il est conçu. Pour résoudre ce problème, vous devez installer un système d'exploitation 64 bits.
Il peut arriver que le système affiche réellement la quantité de RAM dont il devrait disposer, mais qu'elle soit disponible dans des quantités de mémoire plus petites. Cela s'explique par le fait que la mémoire est réservée à la carte vidéo intégrée, mais s'il existe une carte discrète, un tel problème ne sera pas détecté. Mais cela vaut toujours la peine de s’en assurer et de vérifier dans le BIOS s’il est activé ou non et quelle quantité de mémoire il utilise actuellement.
Aussi, si vous sélectionnez une option telle que « Mémoire maximale », vous ne pourrez pas en profiter pleinement. Vous pouvez le vérifier à l'aide de la configuration du système.
Problèmes possibles
Si ce paramètre n'est pas trouvé, vous devez mettre à jour le BIOS. Il est également possible que cette fonction n'ait pas été implémentée lors de la production de la carte mère. Dans ce cas, la meilleure option serait de remplacer l'ancienne version par une version plus récente qui prendra en charge le déverrouillage de la RAM pour utiliser plus de 4 Go.
Un matériel obsolète peut également constituer un obstacle. Les cartes mères d’ancienne génération ne peuvent pas voir plus de 4 Go. Pour ce faire, vous devez examiner les caractéristiques de la carte mère elle-même et connaître la quantité maximale de mémoire qu'elle peut prendre en charge.
Il est également possible que si la clé est neuve, vous puissiez essayer d'installer de la RAM dans différents emplacements, cela peut résoudre le problème. Peut-être que le réorganiser aidera le système à les voir.
Si ces méthodes n’ont pas permis de résoudre le problème, envisagez les options suivantes qui pourraient vous aider.
Des paramètres BIOS incorrects peuvent également être à blâmer.
Activer la réallocation de mémoire

Vérifiez votre BIOS pour voir si la réallocation de mémoire est activée dans ses paramètres. Si vous redistribuez la mémoire, sa quantité énorme peut devenir disponible pour Windows. Celui qui fournit l'équipement décide comment appeler la fonction qui sera responsable de la redistribution de la mémoire. Il peut porter des noms tels que extension de mémoire, réallocation de mémoire ou d'autres noms similaires. Mais excluez également le fait qu'une fonction telle que la redistribution de la mémoire puisse ne pas être disponible sur l'ordinateur.
Redimensionner le matériel vidéo AGP à l'aide des paramètres du BIOS
Vous devez vous renseigner sur la mémoire allouée spécifiquement pour les équipements vidéo AGP. Le système partage cette mémoire avec la carte vidéo, qui sert à afficher les textures et les rendus. Les paramètres du BIOS vous aideront à configurer la taille de votre matériel vidéo. Sa taille est généralement de 32,64,128 ou est définie automatiquement. Ensuite, vous devez redémarrer l'ordinateur et vérifier la quantité de RAM.
Une façon d’améliorer les performances de l’ordinateur consiste à augmenter la quantité de RAM. Cette méthode est disponible non seulement sur un ordinateur de bureau, mais également sur un ordinateur portable et est considérée comme l'une des méthodes de mise à niveau matérielle les plus simples. Mais parfois, des situations surviennent lorsque vous ajoutez de la RAM à votre ordinateur, mais Windows indique qu'elle n'est pas disponible. Dans cet article, j'utiliserai mon exemple pour montrer quelle pourrait être la raison pour laquelle Windows ne voit pas toute la RAM installée.
Un jour, j'ai dû assembler un ordinateur pour mes amis. Je fais cela extrêmement rarement, mais comme je suis un « geek de l'informatique », je dois aussi réparer du mobilier informatique :) En général, j'ai utilisé les composants suivants pour l'assemblage :
Carte mère ASUS M5A97 R2.0;
Processeur AMD FX-8350 Black Edition, OEM ;
RAM DIMM DDR3, 8 Go (2x4 Go), Kingston HyperX FURY bleu ;
Refroidisseur Zalman CNPS10X Performa.
Après avoir tout assemblé, je n'ai pas vu 4 Go supplémentaires de RAM dans le BIOS, c'est-à-dire au lieu de 8, il y avait 4 Go. Après avoir fouillé dans les paramètres, j'ai vu que la carte mère « voit » les deux clés USB, mais pour une raison quelconque, sa valeur finale était de 4 Go. L'installation de Windows n'a apporté aucune clarté, mais a rendu les choses encore plus confuses. Plus précisément, dans les propriétés de l'ordinateur, il y avait « Mémoire installée (RAM) : 8 Go (3,90 Go disponibles) ».
Après avoir regardé le moniteur de ressources, je suis finalement arrivé dans une impasse, 4 Go étaient occupés par « Équipement réservé ».

J'ai commencé à comprendre étape par étape comment résoudre ce problème et je décrirai toutes mes pensées et actions étape par étape, de la méthode la plus simple et la plus évidente à la danse avec un tambourin. Il convient de noter que si dans votre cas le BIOS ne « voit » pas une partie ou la totalité de la RAM, alors parmi toutes les méthodes, accordez plus d'attention à la configuration du BIOS et du matériel. Si la totalité de la RAM est disponible dans le BIOS, mais pas dans Windows, parmi toutes les méthodes répertoriées ci-dessous, sélectionnez uniquement celles liées aux paramètres Windows.
Vérifiez le nombre de bits du système d'exploitation.
Tout d'abord, dans les propriétés du système, examinez la profondeur de bits du système d'exploitation. Il ne faut pas oublier que les systèmes Windows 32 bits ont une limite de 4 Go de RAM, et même si vous installez 16 Go, l'ordinateur ne les verra pas (il existe des solutions de contournement, mais ce n'est pas le sujet maintenant et elles ne fonctionnent pas toujours correctement).

Si vous souhaitez utiliser plus de 4 Go de RAM, vous devez réinstaller le système en 64 bits.
Votre version de Windows a une limite de RAM.
Chaque version de Windows a sa propre limite de RAM avec laquelle elle peut fonctionner, par exemple :
Quantité maximale de RAM disponible sous Windows 7

Par conséquent, tout d’abord, vérifiez la version installée de Windows.
Vérifiez les limitations de votre carte mère.
Chaque carte mère a des limites quant à la quantité de RAM perçue. Les plus anciens peuvent voir un maximum de 4 Go de mémoire, d'autres 16 Go, et il existe déjà ceux qui peuvent fonctionner avec 32 Go ou plus. Par conséquent, consultez ses capacités dans la documentation de la carte mère ou sur le site officiel du fabricant. Notez également que la carte mère prend en charge la fréquence de fonctionnement de la RAM supérieure.

Assurez-vous qu'il n'y a aucune restriction lors du chargement de Windows.
Il existe des cas où des restrictions sont définies lors du chargement de Windows, de sorte qu'une partie de la RAM peut être inaccessible. Pour vérifier cela, appuyez sur la combinaison de touches « Win » + « R » et saisissez « msconfig » dans la ligne.

Ouvrez ensuite l'onglet "Télécharger", cliquez sur le bouton "Options avancées".

Dans la fenêtre qui s'ouvre, assurez-vous que la case à côté de la ligne « Mémoire maximale » n'est pas cochée.

Vous pouvez essayer de saisir la taille de la RAM que vous utilisez dans ce champ. Dans mon cas, cela n'a pas aidé ; après avoir redémarré l'ordinateur, la coche est restée et la valeur est devenue 0.
Assurez-vous que la mémoire fonctionne.
Il arrive parfois que la RAM tombe en panne ou que vous en ayez acquis une défectueuse, alors vérifiez sa fonctionnalité. Attention!!! Toutes les manipulations avec les barrettes RAM doivent être effectuées avec l'ordinateur éteint. Retirez toutes les clés USB et branchez-les une à une sur le même port, après avoir changé chaque clé, allumez l'ordinateur et dans le BIOS ou sous Windows, assurez-vous que l'ordinateur voit cette clé mémoire. Ou, sur un autre ordinateur de travail, vérifiez chaque bande ou toutes ensemble.
Mélanger les clés de RAM.
Pour le fonctionnement double canal des clés RAM, il est recommandé d'utiliser le même fabricant et même le même modèle et le même volume. Si vous utilisez différents fabricants, vous pouvez expérimenter en changeant le connecteur, en connectant les bandes et en déterminant l'ordre dans lequel l'ordinateur voit toute votre RAM.
Mise à jour du BIOS.
Il est également important de savoir quelle version du BIOS est utilisée sur la carte mère. Très souvent, la mise à jour du BIOS conduit à résoudre des problèmes associés, notamment la possibilité de « voir » la RAM. Voici un exemple de mise à jour du firmware sur une carte mère ASUS.
Dans mon cas, malheureusement, même cette méthode n'a pas aidé, même si, pour une raison quelconque, j'étais sûr qu'elle aiderait.
Réinitialisez les paramètres du BIOS.
Un autre point important est la réinitialisation des paramètres d'usine dans le BIOS. Quelqu'un peut dire qu'il n'y a jamais rien changé et pourquoi y réinitialiser quelque chose. En fait, je connais des cas où la réinitialisation aux paramètres d'usine résout réellement des problèmes pour lesquels la solution n'est pas évidente. Afin de réinitialiser les paramètres, appuyez sur le bouton "Quitter" dans le BIOS et dans le menu qui apparaît, sélectionnez "Charger les paramètres par défaut" ou retirez la batterie de la carte mère pendant quelques secondes et remettez-la.

Nettoyage de l'ordinateur et vérification des connexions.
Un autre moyen efficace de permettre à votre ordinateur de voir toute la RAM consiste à nettoyer les clés RAM et les ports de la poussière. N'oubliez pas non plus de nettoyer le processeur, de le retirer du support et de vérifier si les pieds sont pliés. Beaucoup diront que cette méthode est la plus inefficace, surtout ceux qui assemblent un nouvel ordinateur, comme moi :) Mais cela m'a aidé. Il s'est avéré que soit je n'ai pas inséré le processeur correctement (même si je ne peux pas imaginer comment vous pouvez l'insérer de manière incorrecte sans casser plusieurs pattes), soit j'ai trop serré les boulons retenant le refroidisseur (je pense que cette version est plus susceptible d'être vrai), ou l’ordinateur a décidé je ne sais pas que je lui aurais donné quelques heures de plus. Mais seulement après avoir retiré le refroidisseur, retiré et remis le processeur et l'avoir installé sans trop serrer les boulons du refroidisseur, tout a fonctionné et le BIOS, et avec lui, Windows a vu toute la quantité de RAM.
J'espère vraiment que cet article vous aidera à résoudre les problèmes liés à la RAM et que vous passerez moins de temps à le réparer. Je vous serais reconnaissant de partager votre méthode de résolution des problèmes liés à la RAM dans les commentaires.
pk-help.com
Pourquoi toute la RAM n’est-elle pas visible ?
L'augmentation de la RAM est l'un des objectifs poursuivis par de nombreux utilisateurs de PC. Mais parfois, après avoir installé une clé USB supplémentaire, ils peuvent être déçus, car l'ordinateur ne voit pas toute la RAM. Nous verrons plus en détail pourquoi toute la RAM n'est pas visible sous Windows 7, 8 et 10.
Il peut y avoir plusieurs raisons pour lesquelles un ordinateur ne voit pas toute sa RAM. Par exemple, un système d'exploitation Windows 32 bits est installé sur l'ordinateur. Elle ne verra jamais plus de 3 Go de RAM, car elle ne peut physiquement pas le faire. Ce problème est corrigé en installant un système d'exploitation 64 bits.
Il peut arriver que le système indique qu'il y a en fait autant de mémoire installée qu'elle devrait l'être, mais qu'il y a plusieurs centaines de mégaoctets de moins disponibles. Ceci est également facile à expliquer, car l'ordinateur ou l'ordinateur portable dispose très probablement d'une carte vidéo intégrée, pour laquelle une partie de la mémoire est réservée.

Windows peut avoir sélectionné l'option Mémoire maximale, ce qui l'empêchera d'utiliser toute la mémoire disponible. Vous pouvez vérifier cela dans la configuration du système. Lancez le panneau « Exécuter » avec la combinaison de touches « Win + R », saisissez le nom de l'utilitaire « msconfig » et exécutez-le. Dans la fenêtre « Configuration du système », allez dans l'onglet « Démarrage », cliquez sur le bouton « Paramètres avancés... » et décochez la case « Mémoire maximale », si elle est cochée. Après cela, redémarrez l'ordinateur.


Parfois, le problème est directement lié au matériel, mais cela concerne principalement les cartes mères plus anciennes. Sur de telles cartes mères, plus de 4 Go de RAM peuvent ne pas être visibles. La première étape consiste à examiner les informations sur la carte mère et à déterminer la quantité maximale de mémoire qu'elle prend en charge. L'étape suivante consiste à accéder au BIOS, à rechercher l'un des paramètres suivants possibles : «Remappage de la mémoire, remappage de la DRAM sur 4G, remappage de la DRAM matérielle sur 4 Go, remappage des trous de mémoire matérielle, trou de mémoire matérielle, remappage des trous de mémoire, mémoire. Remap Feature » et réglez-le sur « Activé ». Si aucune des options répertoriées n'est présente, vous pouvez essayer de mettre à jour le BIOS. Eh bien, si le fabricant n'a pas mis en œuvre cette option, seul le remplacement de la carte mère sera utile.
La dernière solution au problème n’a pas d’explication, mais elle aide parfois. Si la carte mère est neuve et doit prendre en charge la quantité de mémoire installée, vous pouvez essayer différentes options pour installer des clés USB dans différents emplacements. Il est fort possible qu'après le prochain réarrangement des bandes mémoire, le système les voie toutes en même temps.
Cela pourrait vous intéresser : Où se trouve la RAM dans un ordinateur ? De combien de RAM Windows a-t-il besoin ? Quelle quantité de RAM la carte mère prend-elle en charge ? Meilleur timing RAM
companduser.ru
Windows ne voit pas toute la RAM
Le nombre de questions liées au problème de visibilité du système sur la totalité de la quantité de RAM ne diminue pas avec le temps. Il convient de noter que même les utilisateurs de Windows 64 bits sont également confrontés à ce problème.
Essayons de comprendre pourquoi, par exemple, la version 32 bits du système d'exploitation ne voit que 3 Go au lieu de 4 Go, et la version 64 bits voit 7 Go sur les 8 Go installés.
32 bits
En principe, les systèmes 32 bits ne devraient avoir aucun problème à accéder à une mémoire physique allant jusqu'à 4 Go. Mais dans la pratique, tout semble un peu différent. De telles versions de Windows ne sont pas capables d'utiliser pleinement la quantité de RAM, car une certaine partie des adresses est allouée aux besoins des appareils informatiques.
En règle générale, le remplissage standard commence à la position zéro et les appareils se voient attribuer des adresses situées dans le quatrième gigaoctet. Tant que la quantité de RAM utilisée est inférieure à 3 Go, aucun conflit n'est observé. Lorsque ce volume est dépassé, une situation se produit lorsque les cellules RAM sont combinées avec des cellules allouées aux périphériques, par exemple une carte graphique. Pour éviter les conflits dans ce cas, le système d'exploitation refuse d'utiliser la partie de la RAM où les adresses des appareils se chevauchent.

64 bits
Étant donné que les systèmes Windows 64 bits sont conçus pour fonctionner avec jusqu'à 192 Go de RAM, il semble qu'il ne devrait certainement y avoir aucun problème ici. Habituellement, il n'y en a pas, mais certaines situations sont possibles dans lesquelles vous devez quand même faire face au fait que le système ne voit pas la totalité de la quantité de RAM.
Premièrement, aucun équipement spécial n'est prévu pour les systèmes de ce type, c'est-à-dire que tout appareil PC est conçu à la fois pour 32 et 64 bits, ce qui nous permet de dire que les cellules mémoire des appareils sont allouées dans les mêmes limites de quatre gigaoctets. Si votre carte mère n'est pas capable de transférer ou si cette fonctionnalité est désactivée dans les paramètres, les limites de mémoire sur un système 64 bits seront les mêmes que sur un système 32 bits.
Bien entendu, cette situation peut se produire principalement sur des machines plus anciennes. Il convient toutefois de noter que les nouveaux PC peuvent également avoir une fonctionnalité sous la forme d'un échec du routage de lignes d'adresse supplémentaires, ce qui empêche l'accès à la mémoire redirigée. Par exemple, dans cette situation, régler le volume sur 8 Go ne permettra d'accéder qu'à 7 Go de mémoire. Cela peut être dû au fait que seules 33 lignes d'adresse sont acheminées sur la carte mère.
De plus, les paramètres du programme msconfig, qui régulent la limite supérieure des adresses mémoire, sont liés à la redirection. Si ce paramètre a un paramètre de 4096 Mo, alors le transfert vers le cinquième gigaoctet sera impossible et la quantité de mémoire réelle sera réduite à 3 Go. Pour éviter cela, désactivez ce paramètre s'il est activé :
- entrez le nom du programme – msconfig – dans la barre de recherche de vos fenêtres, ce qui vous permettra d'y accéder ;
- ouvrez l'onglet "Télécharger" et sélectionnez "Options avancées", puis décochez l'élément "Mémoire maximale".
Sinon, pourquoi Windows ne voit-il pas la quantité totale de RAM ?
- Il existe des restrictions en fonction des éditions de Windows. Par exemple, Windows 7 initial ne prend en charge que 2 Go dans les versions 32 bits et 64 bits.
- Le problème peut provenir d'une ancienne version du BIOS. Une version obsolète ne permettra pas d'accéder à la totalité de la quantité physique de mémoire.
- Il peut y avoir des problèmes lors de l'installation de la clé USB dans l'emplacement. Pour résoudre ce problème, éteignez l'ordinateur et si vous disposez de deux clés USB, échangez-les, ce qui vous permettra d'identifier le problème.
Comment connaître la quantité de mémoire disponible et installée sous Windows 7 ?
- Activez le bouton « Démarrer » et faites un clic droit sur l'élément « Ordinateur », où vous devez sélectionner la ligne « Propriétés ».
- Dans la fenêtre qui s'ouvre, vous verrez une ligne avec la quantité totale de RAM et entre parenthèses - disponible.
pauk-info.ru
Windows ne voit pas toute la RAM.
L'installation de la mémoire RAM implique l'insertion de modules RAM dans l'emplacement.
Démarrez l'ordinateur et tout devrait fonctionner.
En fait, il existe divers problèmes dans lesquels la RAM n'est pas entièrement détectée.
Ce problème peut être logiciel ou matériel.
Dans cet article, nous examinerons les causes les plus courantes de ces situations dans lesquelles Windows ne voit pas toute la mémoire.
La première et la plus fondamentale des raisons est que Windows est basé sur le bit, c'est-à-dire qu'un système d'exploitation 32 bits peut utiliser un maximum de 4 Go de mémoire.
Et puis 3,75 Go seront affichés, le plus souvent 3,25 Go.
Si plus de 4 Go de mémoire sont installés, vous devez installer un système d'exploitation 64 bits.
Pour déterminer quel système d'exploitation vous avez installé, cliquez avec le bouton droit sur mon ordinateur et sélectionnez Propriété.
Quantité de mémoire dans les propriétésQuantité de mémoire dans les propriétés
1) On voit la mémoire installée (RAM), cette quantité de mémoire installée peut également être indiquée entre parenthèses indiquant la quantité pouvant être utilisée.
2) Juste en dessous du type de système, nous voyons également le nombre de bits du système d'exploitation.
Il convient également de mentionner les versions de Windows qui imposent des restrictions sur la quantité maximale de mémoire.
Puisque Windows 7 Starter n'existe qu'en version 32 bits et a une limite de 2 Go et non 4 Go.
Windows 7 Home Basic a une limite de 8 Go en version 64 bits, et également de 4 Go en version 32 bits.
Je vous présente un tableau de la quantité maximale de mémoire utilisée par le système d'exploitation.
Quantité maximale de mémoire RAM disponible sous Windows 8
| Version | X86 | X64 |
| fenêtres 10 maison | 4 Go | 128 Go |
| Windows 10 Professionnel | 4 Go | 512 Go |
| Windows 8 Entreprise | 4 Go | 512 Go |
| Windows 8 professionnel | 4 Go | 512 Go |
| fenêtres 8 | 4 Go | 128 Go |
| Windows 7 ultime | 4 Go | 192 Go |
| Windows 7 entreprise | 4 Go | 192 Go |
| Windows 7 professionnel | 4 Go | 192 Go |
| windows 7 maison premium | 4 Go | 16 GB |
| Windows 7 Édition Familiale Basique | 4 Go | 8 Go |
| démarreur Windows 7 | 2 Go | N'existe pas |
Dans le tableau ci-dessus, vous pouvez voir que tous les systèmes d'exploitation 32 bits voient un maximum de 4 Go. S'applique également à Windows XP,
Windows Vista a les mêmes volumes que Windows 7
La mémoire peut également être allouée pour le fonctionnement de la carte vidéo intégrée.
Quantité de mémoire occupée par la carte vidéo intégrée Quantité de mémoire occupée par la carte vidéo intégrée
Cela se voit également dans les propriétés du système, cette différence entre installé et disponible (qui est entre parenthèses).
Les cartes mères ont également des limites quant à la quantité de RAM qu'elles peuvent installer.
Cela signifie que si tous les modules installés s'insèrent dans la carte mère.
Cependant, il s'est allumé, ce qui ne veut pas dire qu'il peut fonctionner avec toute cette mémoire.
Avant d'acheter de la RAM supplémentaire, vous devez d'abord connaître les capacités maximales de la carte mère.
Ces informations peuvent être trouvées sur le site officiel du fabricant de la carte mère.
Vous pouvez également vérifier en accédant au BIOS et en voyant la quantité de RAM déterminée.
Nous entrons dans le bios à l'aide de la touche Del lors du démarrage du système d'exploitation.
Si tout est déterminé dans le BIOS, alors nous recherchons le problème dans Windows.
Sinon, nous recherchons un problème au niveau de la carte mère ou des modules de mémoire eux-mêmes.
Mais encore une fois, je ferai une réserve : vous devez d’abord examiner les spécifications de la carte mère.
Dans le cas où toute la mémoire n'est pas détectée par le BIOS et que la quantité de mémoire que vous avez insérée est indiquée par le fabricant.
Ensuite, vous devez vérifier soigneusement si vous l'avez installé correctement.
Je vous conseille également de nettoyer les contacts avec une gomme et de vérifier si toute la mémoire est visible.
Ci-dessous, dans l'image, vous pouvez voir un problème causé par la poussière sur lequel une puce ne fonctionne pas, le système le voit et la mémoire n'est pas utilisée.
Le nettoyage avec une gomme a résolu le problème selon lequel Windows ne voit pas toute la mémoire.
Toute la mémoire n'est pas vue par Windows. Toute la mémoire est vue par Windows.
Pour simplifier le test, insérez 1 dé à la fois et vérifiez lequel d'entre eux n'est pas détecté.
Lorsque vous trouvez un dé qui fonctionne, essayez de l'insérer dans différents emplacements. Le connecteur lui-même pourrait être endommagé.
ou vérifiez également par des tests lequel des modules ne fonctionne pas.
les tests utilisent Metest 86 ou via le standard de Windows.
Vérification de la RAM MemTest+86
En outre, la raison principale peut être la fréquence de la RAM, qui n'est pas prise en charge par votre carte mère.
voir ici marquages et fréquences Caractéristiques de la RAM.
atlant-pc.ru
Et le monde entier ne suffit pas
Que faire si Windows ne voit pas toute la RAM ?
Cela signifie que Windows ne voit pas toute la RAM installée sur l'ordinateur. Malgré le fait que la carte mère dispose de 4 Go de mémoire, le système ne voit que 3,25 Go.
Nous effectuons la manipulation suivante :