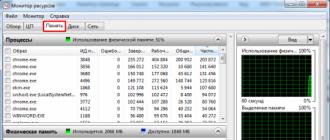Supprimez le programme d'activation de Windows 7. Comment activer Windows 7 pour que l'activation n'échoue jamais
La grande majorité des habitants des pays de la CEI n'utilisent pas de versions sous licence des systèmes d'exploitation. Windows est téléchargé à partir d'Internet, installé à partir de clés USB et piraté à l'aide de programmes d'activation spéciaux. La technologie consiste à sélectionner une clé et à la saisir dans le registre du système. Cependant, votre système d'exploitation n'est pas enregistré sur le réseau Microsoft, vous ne pourrez donc pas compter sur un support technique ou une mise à niveau gratuite vers Windows 10, par exemple. Cet article fournit un guide détaillé sur la façon de supprimer l'activation piratée de Windows 7.
Si vous avez acheté une version sous licence du système d'exploitation, vous souhaiterez probablement profiter de tous les avantages du client officiel Microsoft. Vous pouvez supprimer votre système actuel, puis le réinstaller. Mais c'est une méthode très longue et peu pratique, surtout si de nombreux programmes différents sont installés. Il serait beaucoup plus correct d'annuler l'activation et d'enregistrer la clé officielle.
Comment supprimer des enregistrements sur une ancienne clé
En fait, tout le processus d'activation consiste à enregistrer la clé dans le registre. Il est fort possible que vous puissiez trouver manuellement toutes les entrées nécessaires et les supprimer, mais il est beaucoup plus simple d'utiliser un utilitaire spécial. Ce guide décrit 2 méthodes, chacune étant présentée sous forme d'instructions détaillées étape par étape.
Manière alternative
Cette procédure peut également être effectuée à l'aide d'autres commandes :
Le programme vous informera que la suppression a réussi.
Enregistrer une nouvelle clé
Vous pouvez maintenant activer la version sous licence de Windows.
Désormais, votre système d'exploitation n'est plus différent de celui sous licence. Et en même temps, vous n'avez pas besoin de supprimer puis d'installer le système lui-même ainsi que tous les programmes et utilitaires nécessaires.
Peu de gens le savent, mais après avoir acheté et activé une licence pour Windows 7, le système n'a plus besoin de cette clé. Il n'est nécessaire qu'une seule fois - lors de l'activation. Le système ne le vérifie pas davantage. Et le plus intéressant, c'est que cette clé est écrite dans le registre, ce qui est déjà dangereux. Demandez pourquoi ? Oui, car si un attaquant pénètre dans votre système, il peut facilement copier cette clé pour lui-même et ensuite l'utiliser à ses propres fins. Par exemple, créez des assemblys piratés avec cette clé ou activez-la vous-même. Cela conduira par la suite au fait que cette clé sera sur liste noire et vous ne pourrez pas recevoir de mises à jour et recevrez tous les « délices » de Windows sans licence.
Par conséquent, pour des raisons de sécurité et de protection, les personnes averties suppriment généralement la clé d’activation.
Comment supprimer une clé de licence d'activation Windows 7 du registre.
Le plus intéressant c’est que nous ne travaillerons pas avec vous.
1)
Menu Démarrer - Exécuter () ou raccourci clavier Gagner + R. et entrez écluse
2)
En réponse, le service de vérification de licence de clé s'ouvrira. Si vous n'avez pas activé Windows, la fenêtre ressemblera à ceci :

S'il y a activation, la fenêtre ressemblera à ceci :

Bien entendu, s’il n’est pas activé, nous l’activons et l’achetons. Si activé, lisez la suite.
3)
Démarrer -> Tous les programmes -> Accessoires -> (ou Gagner + R. entrez cmd) et entrez la commande dedans slmgr-cpky et appuyez sur Entrée

Si tout a fonctionné, un message apparaîtra La clé de produit a été supprimée avec succès du registre

Si ça n'a pas marché

puis essayez d'exécuter l'invite de commande en tant qu'administrateur et répétez la commande. Comment faire cela - voir le lien au début de ce paragraphe.
RMB sur le raccourci de la ligne de commande et sélectionnez dans le menu Exécuter en tant qu'administrateur
L'activation ne sera pas perdue à cause de ces actions. Vous pouvez ensuite vérifier les propriétés de l'ordinateur ou redémarrer et vérifier à nouveau. La clé d'activation pour Windows 7 a été supprimée, mais l'activation est restée.
Sur les écrans des ordinateurs qui utilisent une version non activée de Windows 7 ou dont l'activation a échoué après la mise à jour, le message suivant s'affiche : "Votre copie de Windows n'est pas authentique" ou un message de signification similaire. Voyons comment supprimer la notification ennuyeuse de l'écran, c'est-à-dire désactiver l'authentification.
Il existe deux options pour désactiver l'authentification dans Windows 7. Celle à utiliser dépend des préférences personnelles de l'utilisateur.
Méthode 1 : modification de la politique de sécurité
L'une des options pour résoudre ce problème consiste à modifier la politique de sécurité.
- Cliquez "Commencer" et allez à "Panneau de contrôle".
- Section ouverte "Système et sécurité".
- Suivez l'inscription "Administration".
- Une liste d'outils s'ouvrira dans laquelle vous devrez trouver et sélectionner "La politique locale...".
- L'éditeur de politique de sécurité s'ouvrira. Faites un clic droit ( RMB) par nom de dossier "Politique d'utilisation restreinte..." et dans le menu contextuel, sélectionnez "Créer une politique...".
- Après cela, un certain nombre de nouveaux objets apparaîtront sur le côté droit de la fenêtre. Allez dans l'annuaire "Règles supplémentaires".
- Cliquez RMB sur un espace vide du répertoire qui s'ouvre et sélectionnez l'option dans le menu contextuel "Créer une règle de hachage...".
- La fenêtre de création de règle s'ouvre. Cliquez sur le bouton "Revoir…".
- Une fenêtre d'ouverture de fichier standard s'ouvre. Dans celui-ci, vous devez vous rendre à l'adresse suivante :
C:\Windows\System32\Wat
Dans le répertoire qui s'ouvre, sélectionnez le fichier appelé "WatAdminSvc.exe" et appuyez sur "Ouvrir".
- Après avoir terminé ces étapes, vous serez renvoyé à la fenêtre de création de règles. Dans son domaine "Informations sur le fichier" Le nom de l'objet sélectionné sera affiché. Dans la liste déroulante "Niveau de sécurité" sélectionner une valeur "Interdit", puis appuyez sur "Appliquer" Et "D'ACCORD".
- L'objet créé apparaîtra dans le répertoire "Règles supplémentaires" V "Éditeur de politique de sécurité". Pour créer la règle suivante, cliquez à nouveau RMB sur un espace vide dans la fenêtre et sélectionnez "Créer une règle de hachage...".
- De nouveau dans la fenêtre de création de règle qui s'ouvre, cliquez sur "Revoir…".
- Allez dans le même dossier appelé "Quoi"à l'adresse indiquée ci-dessus. Cette fois, sélectionnez le fichier portant le nom "WatUX.exe" et appuyez sur "Ouvrir".
- Là encore, en revenant à la fenêtre de création de règle, le nom du fichier sélectionné sera affiché dans la zone correspondante. Encore une fois, sélectionnez l'élément dans la liste déroulante de sélection du niveau de sécurité. "Interdit", puis appuyez sur "Appliquer" Et "D'ACCORD".
- La deuxième règle a été créée, ce qui signifie que l'authentification du système d'exploitation sera désactivée.















Méthode 2 : suppression de fichiers
Le problème posé dans cet article peut également être résolu en supprimant certains fichiers système responsables de la procédure de vérification. Mais avant cela, vous devez désactiver temporairement l'antivirus standard, "Pare-feu Windows", supprimez l'une des mises à jour et désactivez un service spécifique, sinon des problèmes peuvent survenir lors de la suppression des objets du système d'exploitation spécifiés.
- Après avoir désactivé votre antivirus et "Pare-feu Windows", allez à la section déjà familière de la méthode précédente "Système et sécurité" V "Panneaux de contrôle". Cette fois, ouvrez la section "Centre de mise à jour".
- Une fenêtre s'ouvre "Centre de mise à jour". Cliquez sur l'inscription à gauche de celui-ci "Affichage du journal...".
- Dans la fenêtre qui s'ouvre, cliquez sur l'inscription pour accéder à l'outil de suppression des mises à jour "Mises à jour installées".
- Une liste de toutes les mises à jour installées sur votre ordinateur s'ouvrira. Il faut y trouver un élément KB971033. Pour faciliter votre recherche, cliquez sur le titre de la colonne "Nom". Cela listera toutes les mises à jour par ordre alphabétique. Rechercher dans un groupe "Microsoft Windows".
- Après avoir trouvé la mise à jour souhaitée, sélectionnez-la et cliquez sur l'inscription "Supprimer".
- Une boîte de dialogue s'ouvrira dans laquelle vous devrez confirmer la suppression de la mise à jour en cliquant sur le bouton "Oui".
- Une fois la mise à jour supprimée, vous devez désactiver le service "Protection des logiciels". Pour cela, rendez-vous dans la rubrique "Administration" V "Panneaux de contrôle", ce qui a déjà été discuté en considérant Méthode 1. Élément ouvert "Services".
- Commence "Gestionnaire de services". Ici, tout comme lors de la suppression des mises à jour, vous pouvez organiser les éléments de la liste par ordre alphabétique pour faciliter la recherche de l'objet souhaité en cliquant sur le nom de la colonne. "Nom". Ayant trouvé le nom , sélectionnez-le et cliquez "Arrêt" sur le côté gauche de la fenêtre.
- Le service responsable de la protection des logiciels sera arrêté.
- Vous pouvez maintenant procéder directement à la suppression de fichiers. Ouvrir "Conducteur" et rendez-vous à l'adresse suivante :
C:\Windows\Système32
Si l'affichage des fichiers cachés et système est désactivé, vous devez d'abord l'activer, sinon vous ne trouverez tout simplement pas les objets nécessaires.

- Dans le répertoire qui s'ouvre, recherchez deux fichiers avec un nom très long. Leurs noms commencent par "7B296FB0". Il n'y aura plus d'objets comme celui-ci, vous ne pouvez donc pas vous tromper. Cliquez sur l'un d'eux RMB et sélectionnez "Supprimer".
- Une fois le fichier supprimé, effectuez la même procédure avec le deuxième objet.
- Revenez ensuite à "Gestionnaire de services", sélectionnez l'objet "Protection des logiciels" et appuyez sur
Comme vous pouvez le constater, si l'activation de votre système a échoué, il est alors possible de désactiver le message Windows ennuyeux en désactivant l'authentification. Cela peut être fait en définissant une politique de sécurité ou en supprimant certains fichiers système. Si nécessaire, chacun peut choisir l'option qui lui convient le mieux.











Si vous envisagez de vendre un ordinateur et que le nouveau propriétaire souhaite un PC sur lequel le système est installé, mais préfère l'activer avec sa propre clé, les informations sur l'activation précédente devront être supprimées. Bien entendu, il existe d'autres raisons pour lesquelles les utilisateurs s'intéressent à la manière de supprimer l'activation de Windows 7 Ultimate ou d'autres versions. À propos, dans ce cas, la clé peut être enregistrée et utilisée sur d'autres appareils. Une exception peut concerner les codes des distributions OEM du système d'exploitation qui sont liées à un matériel spécifique, par exemple une carte mère.
Suppression de l'activation
Afin d'effectuer cette procédure sous Windows 7, nous utiliserons la ligne de commande. Vous pouvez l'ouvrir en tapant cmd dans un moteur de recherche. Nous cliquons sur le programme du même nom et une fenêtre de ligne de commande s'ouvre devant nous. Il convient de noter d'emblée que pour y effectuer des actions, vous devez vous connecter au système en tant qu'administrateur.
Dans la fenêtre, saisissez Slmgr/DLV. Dans la liste qui apparaît, nous avons besoin du paramètre Activation ID, sur lequel nous cliquons. Faites attention aux valeurs dans la ligne après le nom du paramètre lui-même. Nous en avons besoin pour supprimer les informations d’activation.
Et pour cela nous utiliserons la commande Slmgr/upk. Après cela, entrez les valeurs copiées. Si tout est fait correctement, un message apparaîtra indiquant que la clé d'activation a été supprimée.
Certains utilisateurs souhaitent désactiver l'authentification du système. Pour ce faire, vous devrez ajouter la mise à jour KB971033 à votre panier.
Accédez au menu Démarrer - Panneau de configuration. Ici, vous devez passer au mode d'affichage Petites icônes.
La plupart des utilisateurs de Windows ne disposent pas d'un véritable système, mais installent des versions sans licence du système d'exploitation. Si une telle copie n'est pas activée à l'aide d'une clé ou d'un utilitaire spécial, le système générera périodiquement des erreurs, minimisera les fenêtres actives et supprimera l'arrière-plan du bureau. Le moyen le plus simple de résoudre le problème est l'activation à l'aide d'une copie authentique de la clé. Si vous ne souhaitez pas acheter une clé coûteuse, vous devez désactiver l'authentification et la mise à jour qui en est responsable. Cet article se concentre sur Windows 7 et décrit comment désactiver l'authentification du système.
Politique de sécurité
La première façon de désactiver les tentatives d'authentification consiste à utiliser votre politique de sécurité locale. Pour ce faire, vous devez faire :

En suivant les étapes simples ci-dessus, vous pouvez désactiver définitivement l'authentification Windows.
Verrouillage manuel
Si vous souhaitez contourner la vérification de copie authentique de cette manière, vous devrez supprimer plusieurs fichiers système et désactiver une mise à jour Windows.
Tout d'abord, vous devez désactiver temporairement vos programmes antivirus et votre brandmauer. Il n'y a rien de compliqué à désactiver l'antivirus, mais nous examinerons le pare-feu en détail. En bas de l'écran, à gauche de l'heure et de la date (cette zone de l'écran s'appelle la barre d'état), recherchez l'icône de connexion réseau. Cliquez dessus et sélectionnez "Partage et Centre réseau". A la toute fin du menu sur le côté gauche de la fenêtre, cliquez sur « Pare-feu Windows ». Dans le même menu de gauche, sélectionnez « Désactiver et activer ». Dans les deux catégories, cochez les cases à côté de « désactiver Brandmauer ».
Vous devez maintenant désactiver la mise à jour de l'authentification. Pour ce faire, vous devez procéder comme suit :

Vous avez donc supprimé la mise à jour responsable de l'authentification.
Suppression des fichiers système
Maintenant que la mise à jour est désactivée, vous devez supprimer les fichiers de system32. Avant de faire cela, vous devez arrêter le service « protection logicielle » de Windows.

Vous pouvez maintenant commencer à supprimer les fichiers système :

Activation
Maintenant que l'authentification est verrouillée et que les mises à jour d'authentification sont désactivées, il est temps d'activer Windows. Pour ce faire, téléchargez l'utilitaire Chew7, le programme de Daz ou tout autre activateur populaire. Il n'est pas nécessaire d'effectuer des actions complexes avec eux, il suffit de lancer et de confirmer votre intention d'activer le système. Ensuite, l'ordinateur redémarrera.