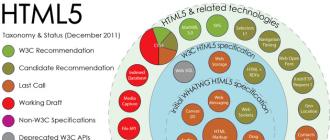Quel est le nom de la dernière version du programme du serveur multimédia ? Votre serveur multimédia domestique pour TV
Fable
En principe, si je n'étais pas tombé sur le Nokia 5800XM, j'aurais résolu ce problème depuis longtemps - le routeur ASUS WL-500g prend en charge UPnP, donc tout ce que j'avais à faire était de brancher une clé USB . Le problème est que, malgré les spécifications parfois trouvées dans les magasins en ligne, le Nokia 5800XM ne prend pas en charge UPnP/DLNA et il n'y a pas non plus d'implémentation de client tiers. Alors que devrions-nous faire ? Mettre fin à l’idée de visualiser des contenus supprimés ?La première tentative pour sortir de l’impasse a été le streaming vidéo. À en juger par la spécification du protocole RTSP (RFC 2326), il doit prendre en charge le contrôle de lecture de diffusion : PLAY, PAUSE et TEARDOWN. Malheureusement, une fois que VLC a été configuré pour le streaming, il s'est avéré que la demande de pause n'était pas traitée par ce serveur et ne fonctionnait que côté serveur, ou n'était pas envoyée par le client du smartphone. De plus, dans tous les cas, seul le fichier vidéo sélectionné sur le serveur pour la diffusion était ainsi disponible, et non l'intégralité de la médiathèque.
Mais la première déception n’a pas freiné l’ardeur ; les recherches se sont poursuivies.
Le suivant était Home Media Server, mieux connu sous le nom de Home Media Server - un programme qui fournit des ressources multimédias (photos, fichiers audio et vidéo) de votre ordinateur à d'autres appareils UPnP (DLNA) de votre réseau domestique. Après l'installation, il m'a plu par la richesse des options et la facilité de configuration, mais... J'ai été complètement déçu car le Nokia 5800 ne prenait pas en charge UPnP/DLNA, comme mentionné ci-dessus, et la vidéo refusait complètement de jouer. par HTTP...
Une alternative efficace était nécessaire. C'est là que le serveur multimédia a attiré mon attention TVersité- le nom est apparu dans le commentaire de quelqu'un alors qu'il discutait des serveurs multimédias DLNA.
Donc...
TVersity Media Server (édition gratuite) est un serveur multimédia encore plus facile à apprendre, nous offrant à nouveau UPnP, DLNA et HTTP. Si tout est clair avec les deux premiers protocoles, alors HTTP, il s'est avéré, n'est pas si simple - l'accès à la médiathèque a été implémenté de deux manières : classique et via flash. Mais tout d’abord.Pour commencer, l’interface. Convivial, et je dirais même assez simplifié. Tout d’abord, je suis immédiatement allé dans les paramètres. Des astuces pour chaque option (même en anglais) simplifient la configuration du serveur « pour vous-même ».
Bien sûr, la chose la plus importante pour moi était le transcodage vidéo. Les paramètres du serveur, malheureusement, sont destinés à l'utilisateur moyen, vous ne pourrez donc pas jouer avec les codecs de réglage fin, mais quelque chose vaut mieux que rien du tout, n'est-ce pas ?
La configuration de la médiathèque est également assez simple (et, contrairement au Home Media Server susmentionné, ne nécessite pas de long redémarrage lors de la mise à jour) lors de l'ajout d'une source, vous pouvez utiliser des cases à cocher spéciales pour préciser le type de son contenu : audio, vidéo) ; , et/ou des images. Je dis « source » et non « dossier » car vous pouvez ainsi ajouter du contenu externe : par exemple Vidéo RSS ou Internet Radio, ainsi que certains services comme Youtube et Flickr. À propos, veuillez noter que lorsque vous sélectionnez un dossier à l'aide du bouton "Parcourir...", vous obtiendrez des noms merdiques au lieu de noms cyrilliques, il est donc préférable de saisir le nom manuellement ou de le copier-coller depuis le gestionnaire de fichiers.
Eh bien, nous avons compris comment configurer la bibliothèque. Parlons maintenant de la façon de travailler avec. Et commençons par pourquoi tout cela a été lancé : regarder des vidéos depuis un smartphone. Les heureux propriétaires du Nokia 5800 savent que le smartphone ne peut fondamentalement pas ouvrir le conteneur AVI, et au départ, c'était un gros problème, car... la visualisation locale d'un film nécessitait la conversion de la vidéo en MP4, mais des lecteurs tiers sont ensuite apparus prenant en charge ce conteneur. Dans ce cas, cela n'a pas d'importance - vous avez juste besoin du support FLV, ce qui ne lui pose pas de problème. Ainsi, comme évoqué précédemment, l'accès à la médiathèque s'effectue de deux manières. Pour afficher les pages HTML dans la barre d'adresse, vous devez spécifier http : //adresse-serveur:port/lib, et pour télécharger une application flash interactive - http : //adresse-serveur:port/flashlib. Dans ce cas, la dernière option est exactement ce dont vous avez besoin, donc un signet avec l'adresse est créé dans le navigateur du smartphone.
http : //192.168.1.33:41952/flashlib. Eh bien, vous pouvez maintenant vérifier ce qui se passe.
Et voici l'image qui s'avère : après un court téléchargement de l'application flash, le répertoire de la bibliothèque apparaît à l'écran avec une navigation assez pratique :
Pour une lecture vidéo fluide, j'ai dû jouer avec les paramètres du transcodeur, mais j'ai finalement réussi à obtenir une image acceptable. Certes, le positionnement ralentit considérablement, mais ce n'est pas un problème si important - vous pouvez le supporter.
Dans le serveur multimédia lui-même, vous pouvez consulter l'état de diffusion, la liste des adresses des appareils qui y sont connectés, l'état du transcodage vidéo, ainsi qu'un journal des opérations et des connexions.
DLNA/UPNP
Il semblerait que ce soit tout. Pas encore : après tout, un serveur multimédia est une chose pratique et, bien sûr, vous souhaitez l'utiliser au maximum, et donc pas seulement via HTTP. En plus des smartphones, nous disposons également d'un ordinateur portable avec Windows 7 et d'un netbook sur lequel Lubuntu est installé. Avec le premier, tout s'est avéré aussi simple que décortiquer des poires : lorsque j'ai lancé Windows Media Player 12, il a immédiatement découvert la bibliothèque du serveur multimédia DLNA et a commencé à la visualiser sans aucun problème.Avec Linux, tout s'est avéré un peu plus compliqué. Dans la liste des clients multimédias UPnP/DLNA multiplateformes, je n'ai tout simplement pas pu installer XBMC - il n'y avait pas de binaires pour Ubuntu 11.04 Natty Narwhal dans le référentiel, et le VLC installé - sous Linux, il prend en charge UPnP - n'a pas toujours trouvé le serveur, même si en même temps c'était génial d'y accéder via un navigateur. En conséquence, il a été décidé de chercher une autre voie.
En conséquence, une chose merveilleuse a été trouvée: un utilitaire basé sur le montage des ressources du serveur UPnP. Comme le programme était déjà dans le référentiel, l'installation n'a pas pris beaucoup de temps. Il ne restait plus qu'à créer un point de montage et à enregistrer le montage automatique. Après quelques recherches et quelques pas sur le râteau, cela a finalement été accompli. Toutes les commandes suivantes ne peuvent être exécutées qu'en tant que root, alors assurez-vous de les exécuter :
Sudo-s
Vous devez d'abord créer un dossier qui sera le point de montage :
CD/média
mkdir upnp
chmod 777 upnp
Maintenant, en fait, en lançant FUSE et en se montant :
Fusible de la sonde mod
Après cela, vous pouvez déjà accéder à la bibliothèque en tant que dossier normal et ouvrir son contenu dans n'importe quel programme pratique en tant que fichiers normaux.
À propos, je n'ai trouvé nulle part aucune mention du rake le plus désagréable que j'ai trouvé en travaillant avec djmount, exprimé par un encodage de fichier incorrect. Selon la spécification DLNA, les noms de fichiers doivent être exclusivement au format UTF-8, donc TVersity Media Server n'a même pas de paramètre d'encodage des noms de fichiers. À en juger par le message, lors du montage, djmount utilise également cet encodage par défaut - UTF-8. Mais le gestionnaire de fichiers, ainsi que la console, ont obstinément refusé d'afficher les lettres habituelles dans les noms de fichiers, les remplaçant partout par des points d'interrogation. Les tentatives visant à spécifier le codage CP1251 ou IBM-866 n'ont pas abouti à un succès complet, même s'il était désormais possible de consulter au moins les dossiers cyrilliques. À ma grande surprise, la solution à la situation a été d'indiquer directement l'utilisation de l'encodage UTF-8 - je ne sais pas pourquoi j'ai décidé de l'essayer, mais cela a fonctionné !
L'exécution automatique s'est également avérée n'être pas une tâche facile, mais Google est ensuite venu à la rescousse et il s'est avéré que le problème de l'impossibilité de monter automatiquement à partir de fstab avait déjà été résolu. Par conséquent, le montage se produit à chaque fois que le réseau est activé. Cela se fait comme suit. Créons un script :
Cd /etc/network/if-up.d
nano djmount
Contenu du script :
# Pas pour le bouclage !
[ "$IFACE" != "lo" ] || sortie 0
Fusible de la sonde mod
fusermount -u /media/upnp
djmount -o iocharset=UTF-8,allow_other /media/upnp
Nous définissons ses attributs :
Chmod 755 djmount
chown racine djmount
chgrp racine djmount
C'est tout ce que c'est vraiment maintenant. La médiathèque est accessible depuis n'importe quel appareil de toutes les manières possibles/pratiques.
Dans cet article, nous allons configurer un serveur multimédia (DLNA) sur un ordinateur pour un téléviseur Philips. Après la configuration, vous pourrez regarder des films, des photos et écouter de la musique sur votre téléviseur qui se trouve sur votre ordinateur (ordinateur portable). Tout cela grâce à la technologie DLNA. Cela signifie que le téléviseur peut être connecté à un ordinateur via Wi-Fi. Plus précisément, l'ordinateur et le téléviseur doivent être connectés au même routeur Wi-Fi. Via câble réseau ou réseau sans fil.
Je vais vous expliquer plus en détail. Avez-vous un téléviseur Philips (dans cet article nous parlerons de ces téléviseurs), avec le soutien (si vous possédez une Smart TV, il existe certainement un support DLNA). Votre téléviseur est connecté au routeur Wi-Fi (via Wi-Fi ou câble). De plus, un ordinateur est connecté à ce routeur. Nous lançons le serveur DLNA sur l'ordinateur, ouvrons les dossiers nécessaires contenant des vidéos, des photos ou de la musique et commençons simplement à regarder sur le téléviseur. Tout se passe par voie hertzienne, sans fil. C’est très pratique : vous n’avez pas besoin d’écrire des films sur une clé USB à tout moment. Nous accédons simplement à l’ordinateur, sélectionnons le film souhaité et regardons.
En utilisant la méthode décrite ci-dessous, vous pouvez exécuter un serveur DLNA sous Windows 7, Windows 8 et même Windows 10. Pour lancer et gérer le serveur, nous utiliserons le programme gratuit et tout simplement excellent « Home Media Server (UPnP, DLNA, HTTP ) ». J'ai récemment montré comment et où nous avons lancé un serveur à l'aide d'un programme propriétaire. Puisque Philips ne dispose pas d'un tel programme, nous utiliserons le « Home Media Server ». Le programme est vraiment très simple et cool.
Nous aurons besoin de :
- Téléviseur Philips avec prise en charge DLNA. Il doit y avoir une télé, ou. Je vais montrer l'exemple du Philips 43PUS7150/12 avec Smart TV (Android TV).
- Un ordinateur connecté au même routeur que le téléviseur. Il peut également être connecté via un réseau Wi-Fi ou via LAN.
- Le programme "Home media server (UPnP, DLNA, HTTP)" pour la mise en place d'un serveur DLNA.
Vous pouvez vous passer de programmes tiers et tout configurer à l'aide des outils Windows standard. J'ai écrit sur la façon de procéder dans l'article.
En fait, un serveur ainsi lancé pourra voir absolument n'importe quel téléviseur : Philips, Sony, LG, Samsung, etc. Sony, d'ailleurs, a déjà des modèles sur Android TV. Ainsi, les instructions qui leur sont destinées devraient également leur convenir. Sauf si l'accès peut différer avant de visualiser le contenu du serveur DLNA sur le téléviseur lui-même.
Configuration d'un serveur DLNA pour un téléviseur à l'aide du programme Home Media Server
Tout d'abord, téléchargez et installez le programme "Home Media Server (UPnP, DLNA, HTTP)". Je recommande de le télécharger sur le site officiel : https://www.homemediaserver.ru/index.htm. Cliquez sur le bouton Télécharger en face de la version EXE. La taille du fichier est d'environ 35 Mo.
Enregistrez le fichier, puis exécutez-le et suivez les instructions pour installer le programme.
Lancez le programme à l'aide d'un raccourci sur votre bureau ou depuis le menu Démarrer. Tout d'abord, nous devons configurer l'accès aux fichiers sur l'ordinateur. Nous ne pouvons ouvrir que certains dossiers, tous les lecteurs locaux ou même les supports amovibles du téléviseur.
Dans la fenêtre du programme, cliquez sur le bouton en haut Paramètres. Nous nous intéressons au premier onglet, Ressources Médias. Il y aura déjà trois dossiers ouverts là-bas. Ce sont des normes. Pour ouvrir l'accès à tous les lecteurs locaux de votre ordinateur, cochez la case à côté de Disques locaux. Pour ouvrir l'accès aux lecteurs amovibles, cochez la case à côté de Disques amovibles.

Si vous souhaitez ouvrir, par exemple, un seul disque ou dossier local, alors ne cochez pas ces cases, mais cliquez sur le bouton Ajouter. Et dans l'Explorateur, sélectionnez le lecteur ou le dossier que vous souhaitez ouvrir pour le visionner sur votre téléviseur. Le dossier apparaîtra dans la liste. Vous pouvez supprimer un dossier en le mettant simplement en surbrillance et en appuyant sur le bouton Supprimer.

Je pense que le sens est clair. Vous ne pouvez ouvrir qu'un seul dossier contenant, par exemple, vos films. Et vous pouvez ouvrir tous les disques. Je recommande de cocher la case à côté de Disques locaux. Ensuite, le dossier Poste de travail s'affichera sur le téléviseur, dans lequel vous pourrez visualiser tous les fichiers.
À ce stade, la configuration peut être terminée en appuyant sur le bouton D'accord. Si vous le souhaitez, vous pouvez également vous rendre dans l'onglet sur le côté Serveur, et modifiez le nom de votre serveur DLNA. Il sera affiché sur le téléviseur.

Cliquez sur le bouton D'accord pour quitter les paramètres.
Pour démarrer le serveur DLNA, cliquez sur le bouton Lancement.

Si votre téléviseur est allumé et connecté au routeur, alors dans la fenêtre du programme, en ouvrant l'onglet Appareils de lecture (DMR), vous verrez votre téléviseur. Cela signifie que tout va bien. Si le téléviseur n'apparaît pas, vérifiez la connexion et consultez les conseils à la fin de cet article.

Le programme peut être minimisé. Vous pouvez procéder à la configuration de DLNA sur votre téléviseur.
Regardez des films DLNA sur votre téléviseur Philips depuis votre ordinateur
Appuyez sur le bouton de la télécommande SOURCES.

Au menu Sources choisir Réseau (médias). Ou exécutez le programme Médias dans le menu Android TV.

Sélectionnez le serveur exécuté sur votre ordinateur dans la liste.

Si vous avez ouvert tous les lecteurs locaux, vous aurez un dossier Poste de travail. Sélectionnez-le, tous les disques seront là. Vous pouvez ouvrir les dossiers souhaités et commencer à regarder des films, des photos ou à écouter de la musique à partir d'eux. Si vous ouvrez l'un des dossiers standard : Films, Photos ou Musique, alors tout le contenu disponible sera là, trié en différentes catégories. Pour afficher le contenu par dossier, sélectionnez Catalogues de ressources multimédias.

Sélectionnez le dossier contenant vos films et commencez simplement à regarder le fichier souhaité.

C'est toute la configuration. Depuis le téléviseur, nous avons un accès complet aux vidéos, photos et musiques présentes sur votre ordinateur. Le programme "Home Media Server (UPnP, DLNA, HTTP)" empêchera votre ordinateur de s'endormir et d'interrompre la lecture du film. Vous pouvez également contrôler l'affichage depuis le programme lui-même sur votre ordinateur. Il y a beaucoup de réglages et de possibilités là-bas, je pense que vous comprendrez.
Pourquoi le serveur DLNA (fichiers) ne s'affiche-t-il pas sur le téléviseur ?
Le problème le plus courant lors de la configuration d'un tel système est l'absence de serveur en cours d'exécution sur le téléviseur. Lorsque les fichiers proviennent d’un ordinateur, ils n’apparaissent tout simplement pas.
Dans de telles situations, la première chose à faire est toujours de vérifier la connexion du téléviseur et de l'ordinateur portable au Wi-Fi, ou la connexion par câble. Peut-être que l'un des appareils s'est simplement éteint. Éteignez et rallumez le téléviseur. Vous pouvez également redémarrer votre ordinateur et redémarrer le serveur. Vous pouvez également essayer de désactiver l'antivirus, ce qui pourrait bloquer la connexion du téléviseur.
Si un film DLNA est lu avec des retards, c'est problématique
Dans de tels cas, vous avez probablement commencé à regarder un film très difficile. Et le routeur ne peut pas gérer la transmission d'informations. En règle générale, ce problème apparaît sur les routeurs bon marché et lorsqu'ils sont connectés via Wi-Fi. Les grands films, de haute qualité, qui ne souhaitent pas être lus via DLNA, sont mieux regardés depuis une clé USB ou un disque dur.
Si, lors de l'ouverture d'une vidéo, le téléviseur indique « Format non pris en charge »
Il arrive parfois que le téléviseur ne souhaite pas lire un fichier vidéo. Très probablement, le lecteur standard ne prend tout simplement pas en charge le format, il n'y a pas de codec. Dans ce cas, si vous possédez un Android TV, vous pouvez installer le lecteur VLC depuis le Google Play Store. Il peut également lire des fichiers depuis un réseau local. Et très probablement, il lira des vidéos qui n'ont pas été ouvertes par le lecteur standard.
D'une manière ou d'une autre, il est arrivé que l'étiquette serveur DLNA est plus courant dans les messages de questions que dans les réponses. Et si une certaine expérience utilisateur a été accumulée concernant l'installation sur un PC Windows domestique, alors décider du choix du logiciel pour un serveur domestique/NAS/media center s'est avéré difficile. Répartis dans des bacs à sable, les gens résolvent séparément les problèmes de chaque programme séparément. Mais personnellement, je n’ai pas réussi à comprendre lequel d’entre eux vaut quoi et si cela est vraiment nécessaire.
Et donc, armé d'un lien de Wikipédia Comment choisir un serveur DLNA pour Windows, Mac OS X ou Linux, j'ai essayé presque tout ce qui est disponible pour Linux.
DLNA - sa place dans le réseau domestique
La majorité a probablement déjà emprunté cette voie : de nouveaux appareils multimédias apparaissent dans la maison, le nombre de membres de la famille consommant du contenu multimédia augmente et la base de données de films, de musique et de photographies elle-même gonfle.Dans le même temps, chacun construit l’infrastructure médiatique à sa manière. Pour certains c'est un ordinateur avec TV-OUT, pour d'autres c'est un netbook ou un HTPC. Quelqu'un partage des dossiers depuis un NAS via NFS, quelqu'un connecte un disque dur à un lecteur multimédia, quelqu'un utilise les capacités de Sony PS...
La confusion apparaît dans les emplacements de stockage, les formats, les codecs, etc.
Donc, dans mon cas, il s'est avéré :
- Le plasma dans le salon est mieux servi en 720p qu'en FullHD
- Il est préférable de ne pas alimenter un téléviseur Sony dans une chambre d'enfant connecté via Wi-Fi à plus de 15 Mbit/s, H.264, il a besoin d'un maximum de profil 4.1 et il ne voit pas du tout les fichiers sur le stockage réseau.
- Le récepteur satellite Openbox ne peut pas lire les pistes audio en DTS, il ne prend pas en charge plus de 30 Mbit/s via SMB et n'affiche pas le cyrillique via NFS.
- Nokia Lumia et iPhone sont généralement limités partout
Théoriquement, il regroupera le contenu de différents endroits dans une seule arborescence de dossiers, ajustera la résolution, vérifiera la compatibilité des codecs et, si nécessaire, réencodera. Beauté…
Sur quoi parier
Ordinateur personnel- en règle générale, il s'agit d'une machine Windows. Regarder un film réencodé pendant que quelqu'un d'autre joue ne fonctionnera pas ; Il n'y a pas de mode 24h/24 et 7j/7, même pas de près. Ne convient pas au rôle. C'est pourquoi je n'ai même pas pensé aux versions Windows des programmes.Routeur flashé avec DD-WRT/OpenWRT- il existe des packages pour ces firmwares et ils fonctionnent. Les ressources matérielles sont très limitées - le transcodage est irréaliste, la vitesse d'accès au port USB et aux dossiers réseau est fortement limitée. Néanmoins, cela convient à beaucoup de gens.
NAS ou serveur domestique avec Linux- la solution la plus universelle. Il existe de nombreux programmes. Il n'y a aucune restriction de protocole. Les performances des processeurs x86 d'il y a 5 ans (dans mon cas, l'Athlon X2-6000) sont suffisantes pour transcoder simultanément deux films de n'importe quel format à la volée.
Expérience personnelle, évaluation du programme
MiniDLNA, uShare et xupnpd
Ce sont des projets différents, mais en substance, c’est la même chose. Léger et rapide. La seule fonction qu'ils remplissent est de fournir un accès réseau aux fichiers multimédias via le protocole DLNA/UPnP. Le joueur ou le téléviseur devrait pouvoir faire tout le reste lui-même. DLNA n'est pas entièrement pris en charge et de nombreux appareils ne peuvent tout simplement pas être vus par ces serveurs.Très massif. Ils travaillent partout. Des packages existent pour toutes sortes de distributions Linux, des routeurs avec le firmware DD-WRT/OpenWRT et des NAS. La procédure d'installation est simple et bien décrite sur les forums spécialisés. Il n'y a pas d'interface graphique
Si vous, et seulement vous (sinon les plaintes des membres de la famille sont inévitables) :
- regarder/écouter uniquement à partir d'un seul appareil omnivore (comme un téléviseur Samsung)
- Votre appareil ne peut pas récupérer directement les fichiers des dossiers réseau ou est trop lent (comme un téléviseur Sony Bravia)
- stocker des films/musique sur un NAS ou un routeur bon marché avec une clé USB
- sélectionner le contenu à l'avance dans le format souhaité ou prendre le temps de le ré-encoder manuellement
- les fichiers multimédias sont déjà bien classés dans des dossiers ou cela ne vous dérange pas du tout
MédiaTomb
Les développeurs écrivent clairement que "ce n'est pas un serveur DLNA, il ne prend en charge qu'une partie de ses fonctions". Et même s’il peut y avoir quelques problèmes de compatibilité, il s’agit d’un projet digne d’attention.Il existe déjà une interface graphique fonctionnant via le serveur http intégré - vous pouvez gérer les dossiers contenant du contenu. Ajoutez-en de nouveaux, créez des raccourcis vers ceux existants, définissez des intervalles d'analyse, etc.
Il est bien distribué - il n'y a aucun problème à l'installer sur n'importe quelle distribution Linux, cela n'entraîne pas de lourdes dépendances. Configuré avec un seul fichier texte. Fonctionnement très stable, peu gourmand en ressources.
Le transcodage peut être utilisé, mais il est implémenté sous une forme simple. Ainsi, les profils sont liés au format du fichier d'entrée, et non au périphérique de sortie. Le serveur ne distingue pas du tout qui s'y est connecté. Par conséquent, il n'existe pas de profils prêts à l'emploi pour les appareils - tout doit être configuré manuellement :
- quels formats transcoder et lesquels transférer directement
- régler l'encodeur selon la situation : ffmpeg, vlc, mplayer ou autre chose
- définir le débit binaire, le nombre de canaux audio, le profil H.264 et d'autres options d'encodage
- appliquer un filtre vidéo tel que recadrer ou recadrer
Dans le même temps, lors de la visualisation d'un flux transcodé sur un téléviseur, le rembobinage et la sélection d'une piste audio ne fonctionneront pas. Joindre des sous-titres est également une autre affaire.
En général, MediaTomb est un outil très brutal pour les vrais utilisateurs de Linux. Vous ne pouvez pas l’appeler universel, mais vous pouvez le personnaliser parfaitement en fonction de vous et de votre matériel.
Rygel
Massif, disponible presque partout. Mais c'est très tordu de le mettre en mode démon (vous devez écrire vous-même un script d'initialisation, créer des dossiers et un utilisateur). Il fait partie du projet gnome et extrait gstreamer (ou même pulseaudio). Si quelqu’un a KDE ou autre chose sur son ordinateur, ce n’est absolument pas pratique. Les icônes des vidéos sont générées via Tumbler à partir du projet XFCE, et même avec des nuances. Chute régulièrement.Je n’ai pas eu le temps d’étudier les fonctionnalités du transcodage. Mon verdict - " pas bon".
Serveur multimédia PS3
Un projet très ancien. Et bien que depuis son application initiale : « Distribuer des films/musiques depuis votre PC Windows domestique vers Sony PS », le projet a beaucoup évolué. Mais le code JAVA et les exigences d'exécution du serveur X m'en ont détourné.XBMC
Il dispose d'un serveur DLNA. Mais garder cette combinaison pour un seul module est stupide.De plus, c'est de XBMC qu'est né un projet distinct de serveur multimédia Plex.
Serveur multimédia universel
Il est plutôt tordu. M'a montré l'intégralité de l'arborescence des répertoires au lieu du dossier sélectionné. Je n'ouvrais que quelques fichiers et envoyais régulièrement des erreurs à la console. Je n'ai pas du tout compris la transconduction.Très lourd à cause du code JAVA. Vous avez absolument besoin d'un serveur X en cours d'exécution - vous ne pouvez pas en faire un démon. " Pas bon."
GMediaServer
Le projet a été abandonné. Pas digne d'attention.LXiMedia
Implémentation simple et pratique d'un serveur DLNA. Tout ce que vous avez à faire est de sélectionner des dossiers contenant des fichiers, de définir strictement les paramètres de transcodage, la piste audio et les sous-titres. Aucun profil, paramètres. De plus, il s’agit d’une application GUI, elle ne peut pas être installée en tant que démon.À mon avis, c'est inutile sous cette forme - une parmi tant d'autres et loin d'être la meilleure.
Service
Peut-être le projet qui connaît la croissance la plus rapide à l’heure actuelle. Mis à jour régulièrement. Elle acquiert activement des plugins, des profils et des applications pour les systèmes d'exploitation mobiles.Il s'agit d'une application JAVA fonctionnant comme un démon. La prise en charge du protocole DLNA est complète. Disperse assez habilement le contenu dans des dossiers et des catégories. Peut créer des aperçus de films. Il est facile de connecter différentes chaînes de diffusion en ligne.
Transcode en utilisant ffmpeg. La base de données des profils d'appareils est déjà assez volumineuse (et continue de croître) - le serveur sélectionne correctement les paramètres d'encodage pour n'importe quel matériel domestique. Ce que je n’avais pas réalisé, c’est qu’il n’est pas difficile de choisir un profil ou d’écrire le vôtre.
Du fait que ffmpeg est utilisé - le même problème que dans mediatomb - il n'y a pas de rembobinage dans le flux transcodé et la piste audio ne change pas.
Tout cela se pilote soit depuis un client JAVA, soit depuis une interface web écrite en PHP, soit depuis un smartphone (il existe des applications pour Android et WP).
Malheureusement, non disponible sous forme de package .deb ou .rpm. Vous devez l'installer manuellement : créer des dossiers, créer un utilisateur, le décompresser, obtenir le script d'initialisation sur le forum d'assistance, l'ajouter à l'exécution automatique. " Il existe un package prêt à l'emploi pour le Synology NAS.
De manière générale, il pourrait bien devenir un point d'accès unique aux contenus multimédias à la maison. Il peut faire tout ce dont vous avez besoin.
Skifta
Non inclus dans les référentiels Linux et donc rare. Mais il dispose d'un installateur graphique et contient jre, et s'adaptera donc à presque tous les systèmes. Ce n'est pas pratique car il se lance en deux étapes : d'abord l'utilitaire dans SystemTray, puis le serveur multimédia lui-même. Sans X, ça ne fonctionnera pas comme un démon. Très simple et concis, mais charge fortement le système (code JAVA).TVMOBiLi
Coûte 30 $ (ou frais d’abonnement 1,5 $/mois). Disponible sous forme de packages .deb et .rpm. Il est assez difficile de l'installer ailleurs que dans Ubuntu/Fedora - les vlc et ffmpeg intégrés trouveront probablement les bibliothèques manquantes et refuseront de fonctionner. Je n'ai pas trouvé d'indicateurs USE pour vlc dans Gentoo. Cela n'a pas fonctionné du tout, j'ai dû refaire les profils pour que seul ffmpeg soit utilisé.Dans l’ensemble, les profils de transcodage constituent son point fort. Vous pouvez définir n’importe quelle logique et n’importe quel paramètre.
Géré via une belle interface WEB. Possède une riche base de données de profils de transcodage. Il est possible de lire des fichiers via le serveur http intégré. Impossible de générer des miniatures.
Cela fonctionne rapidement et magnifiquement. Bon candidat.
Serveur Twonky
Installé en déballant tar.gz. ou via l'installateur. Il n'est pas disponible dans les référentiels Linux. Code très rapide, lancement instantané, interface Web pratique. Distribue bien et avec compétence le contenu dans des dossiers. Il existe des scripts d'initialisation prêts à l'emploi. Peut extraire des métadonnées de fichiers et générer des vignettes. J'ai tout aimé. Un problème - 19,95 $.Et pourtant : " je recommande".
Plex
Comme l'écrivent les développeurs : « Une solution multimédia complète ». Je confirme.Ce monstre est issu de XBMC et peut tout faire et même plus. Trouvez des affiches de films, des classements et de nombreuses données. La série sera également divisée en saisons et épisodes. La collection musicale peut être organisée à partir de n’importe quel type de source.
Le transcodage rend tout possible. Les paramètres peuvent être contrôlés directement à partir du menu OSD du téléviseur. Pour les appareils intelligents tels que les téléviseurs intelligents LG et Apple TV, la prise en charge va bien au-delà du protocole DLNA.
Il existe un support pour son propre service cloud, qui vous permet de regarder des vidéos personnelles à distance - le serveur ajustera les paramètres de la vidéo envoyée aux capacités de l'appareil et du canal de communication.
Il existe des clients écrits séparément pour les vignettes du système d'exploitation mobile et de Windows 8.
Il existe des packages prêts à l'emploi pour les modèles Ubuntu, Fedora, CentOS et NAS grand public. Sous tout le reste - installé par simple déballage. Parmi les dépendances, seul le démon Avahi est requis.
Malheureusement, le mécanisme de transcodage ne permet pas d'interférer avec le travail - les profils peuvent être corrigés, mais les possibilités sont très limitées.
Il est capable de résoudre tous les problèmes dans le cadre du sujet, alors qu'il est gratuit, stable et, curieusement, rapide.
J'aimerais vraiment que quelqu'un ajoute à cette liste et/ou apporte des modifications.
Après cela, décompressez l'archive téléchargée et exécutez le fichier « setup.exe ».
Le processus d'installation commencera. Vous serez invité à sélectionner un répertoire pour installer l'application. Vous pouvez le laisser par défaut :
À l'étape suivante, il vous sera demandé de sélectionner le type d'appareil avec lequel notre serveur multimédia fonctionnera.

En principe, si l'option « Détection automatique » est cochée, le programme lui-même déterminera tout et définira les paramètres nécessaires pour votre appareil multimédia.
Vous devez maintenant sélectionner les dossiers, ou les lecteurs locaux entiers, que vous souhaitez rendre publics :

Le programme vous demandera alors de faire des copies de sauvegarde de vos paramètres. Nous ne le ferons pas, car nous n’avons pas encore mis en place tout ce que nous voulions. Cliquez donc sur le bouton « Fermer » :

Cette étape ouvrira la fenêtre principale du programme. Vous pouvez étudier un peu pour vous familiariser. Cliquez ensuite sur le bouton « Paramètres » :

Dans la fenêtre qui s'ouvre, sélectionnez l'onglet « Scanning » en bas :


Cela nous donnera la possibilité de contrôler le serveur et l'ordinateur depuis le téléviseur.
Par exemple, après avoir regardé un film, vous n’aurez pas besoin d’aller devant l’ordinateur pour l’éteindre. Tout peut être fait depuis la télé. Cool, tu n'es pas d'accord ?
Sélectionnez maintenant l'onglet « Appareils » et cliquez sur le bouton « Rechercher » :

Ici encore, cliquez sur le bouton « Rechercher » en bas de la fenêtre. Lorsqu'on vous demande de démarrer le serveur, répondez « Oui » :

Le programme se lancera et son icône apparaîtra dans la barre d'état système :
Après cela, une fenêtre apparaîtra avec une liste des appareils trouvés. Trouvez le téléviseur et cliquez sur l'icône rouge à gauche en forme de panneau routier « Entrée interdite » :

Cela devrait maintenant ressembler à une coche verte. Cela signifie que le téléviseur et le serveur se comprennent et sont prêts à fonctionner sur le réseau.
Après cela, tous les appareils trouvés devraient être affichés dans l'onglet « Appareils ». Sélectionnez à nouveau le téléviseur et cliquez sur le bouton « Paramètres » :

Si vous souhaitez accéder au serveur depuis n'importe quel appareil de votre réseau domestique via un navigateur Web, sélectionnez l'onglet « Avancé » et cochez la case « Navigation Web » :

Je recommande de désactiver l'option « Création de listes de lecture de ressources multimédias en mode navigation Web ».
Vous pouvez désormais accéder au programme via un navigateur Web :

Vérifions si cela est vrai :

Comme vous pouvez le constater, tout fonctionne.
Pour afficher les ressources multimédias sur votre ordinateur, vous avez besoin du lecteur VLC.
Si l'interface du programme ne s'ouvre pas, allez dans « Paramètres - Serveur » et vérifiez si le numéro de port est correctement spécifié :

Désactivez également le pare-feu de votre ordinateur et réessayez.
Par conséquent, bloguez pour ne pas manquer de matériel intéressant.
Je vais maintenant parler brièvement de l'onglet « Transcodeur » :

Par exemple, vous avez téléchargé un film dans un format que votre téléviseur ne peut pas lire.
Dans ce cas, vous pouvez sélectionner un profil de transcodage qui transcode la vidéo au format souhaité. De plus, l'ensemble du processus se déroule au démarrage, sans aucune action préalable de l'utilisateur.
Il convient de noter que dans le programme, vous pouvez définir les paramètres de transcodage selon trois principes de base :
D'abord: pour tous les films (exemple dans la capture d'écran ci-dessus).
Deuxième: Pour certains types d'extensions de fichiers vidéo.
Pour ce faire, suivez le chemin « Paramètres - Ressources multimédias - Types de fichiers - Modification » :

Troisième: pour un film spécifique.
Dans la fenêtre principale du serveur, sélectionnez le fichier vidéo souhaité, faites un clic droit dessus et sélectionnez « Profil de transcodage » :

À première vue, tous ces profils, encodages, etc. peuvent être totalement incompréhensibles pour un débutant. Il est très facile de se tromper. Pour être honnête, l’auteur de l’article n’est pas non plus allé immédiatement au fond des choses. Mais en fait, tout est assez simple.
Écoutez, au tout début de la configuration du programme Home Media Server, nous avons indiqué le type de notre appareil multimédia, dans notre cas un téléviseur Samsung :

Après cela, l'application détermine elle-même les formats de fichiers audio-vidéo pris en charge par votre téléviseur.
Et si, par exemple, vous lancez un film avec une résolution qui ne figure pas dans la liste ci-dessus, le transcodage démarrera pour celui-ci afin de le convertir dans un format lisible par la télévision. J'espère que ce point est devenu clair pour vous.
En règle générale, vous n'avez rien à modifier pour les téléviseurs Samsung, alors laissez tous les paramètres ici tels quels. Nous résoudrons tous les problèmes au fur et à mesure qu'ils surviennent, car le sujet de la mise en place du transcodage dans HMS est très vaste.
Passons maintenant à la dernière étape. Allez dans l'onglet « Avancé » et définissez les paramètres comme dans la capture d'écran ci-dessous :

Désormais, le programme se chargera automatiquement et se bloquera silencieusement dans les services système Windows.
Revenons à nouveau à la fenêtre principale du programme. Décrivons les principaux boutons de commande :

Les boutons « Films - Musique - Photos » permettent de sélectionner les dossiers avec les ressources correspondantes.
Les boutons « Démarrer - Arrêter - Redémarrer » contrôlent le serveur. En fonctionnement, le bouton de démarrage doit être enfoncé (inactif).
C'est tout. La question de savoir comment télécharger, installer et configurer le programme Home Media Server peut être close.
Aujourd'hui, vous apprendrez comment connecter correctement un téléviseur à un ordinateur et toutes les possibilités d'une telle connexion, ainsi que comment organiser le visionnement de votre médiathèque sur Smart TV et autres appareils prenant en charge un serveur DLNA domestique.
Qu’est-ce que le DLNA ?
L'Integrated Digital Network Consortium (DLNA) est un groupe de sociétés qui se sont réunies pour créer une norme commune et ouverte pour connecter des appareils afin que tous les clients compatibles DLNA puissent automatiquement visualiser le contenu multimédia les uns des autres lorsqu'ils sont sur le même réseau.
Quels appareils prennent en charge DLNA ?
La technologie DLNA est compatible avec tous les appareils :
- téléviseurs intelligents ;
- smartphones et tablettes ;
- PC et ordinateurs portables ;
- lecteurs multimédias et lecteurs Blu-ray ;
- consoles de jeux;
- serveurs multimédias domestiques (NAS);
- imprimantes sans fil ;
- appareils photo et caméras vidéo;
- systèmes audio.
Tous les appareils compatibles DLNA ont un logo ou un autocollant correspondant indiquant le type de contenu numérique pris en charge (par exemple, audio, vidéo, photos), ainsi que l'objectif : serveur, imprimante, lecteur, etc. La plupart des appareils des grands fabricants tels qu'Intel, HP, Motorola, HTC, Microsoft, Samsung, Sony, LG, Panasonic, etc. prennent en charge DLNA. Apple a développé son propre standard : AirPlay. Si vous possédez un appareil Apple, il n'est pas possible de l'utiliser dans votre réseau multimédia, composé de clients d'autres fabricants.
Comment fonctionne le réseau DLNA ?
Comme vous l'avez déjà compris, les appareils DLNA sont conçus pour une connexion mutuelle : créant un réseau multimédia entre eux. Chaque appareil se voit attribuer son propre type en fonction de son objectif. Par exemple, tout périphérique de stockage : smartphone, lecteur multimédia, téléviseur ou PC peut appartenir à la fois aux types Digital Media Server et Digital Media Player, car ils sont capables à la fois de recevoir et de lire du contenu numérique à partir d'un autre appareil DLNA.
Comment créer un réseau DLNA ?
Un routeur sans fil (ou routeur Wi-Fi) est l'élément central du réseau et est utilisé pour connecter des appareils entre eux dans un réseau sans fil domestique commun.
Équipement pour construire un réseau domestique avec DLNA
Vous aurez besoin de :
- Télévision avec prise en charge DLNA ;
- Serveur multimédia numérique DLNA (par exemple, serveur de fichiers, PC, ordinateur portable ou lecteur multimédia avec disque dur) ;
- routeur Wi-Fi.
Je parlerai de la création d'un réseau DLNA non seulement avec une connexion sans fil, vous pouvez également utiliser une méthode filaire pour connecter des appareils, au lieu d'un routeur Wi-Fi, utilisez un routeur ordinaire (commutateur) pour connecter la source du fichier (serveur domestique - serveur DLNA) avec un périphérique d'affichage (client DLNA). Vous pouvez également utiliser (pour distribuer Internet via le réseau électrique), de plus, vous aurez besoin de câbles Ethernet pour connecter les appareils à votre réseau.
Comment configurer un serveur multimédia domestique DLNA ?
1 Connectez un téléviseur compatible DLNA à un routeur Wi-Fi (par exemple, Samsung avec Smart TV).
Option 1 - connexion filaire. Connectez-vous à l'aide d'un câble Ethernet au routeur. Il suffit de connecter une extrémité du câble au port LAN du téléviseur, et l'autre à un port libre du routeur (ou du switch, selon la structure de votre réseau).
Option 2 - connexion sans fil. Si vous utilisez un routeur Wi-Fi (routeur sans fil), connectez simplement le téléviseur à un réseau sans fil existant via l'adaptateur Wi-Fi intégré ou externe (USB), directement au routeur. Si le téléviseur est très éloigné du routeur, vous pouvez installer un pont sans fil (utiliser le routeur en mode Bridge ou en acheter un) pour connecter le téléviseur au routeur. Je recommande également de lire l'article sur. Le pont sans fil se connecte au téléviseur via un port LAN et au routeur via un point d'accès Wi-Fi.
Option 3 – connexion à l'aide d'adaptateurs Powerline. Ce type de connexion utilise l'alimentation secteur sans faire passer de câbles Ethernet. Cette méthode vous aidera à configurer un réseau domestique en utilisant le câblage électrique existant et vous n'aurez plus besoin de câbles pour connecter les clients DLNA. Les adaptateurs Powerline sont produits par presque tous les fabricants d'équipements réseau : TP-Link, Netgear, D-Link, etc. Ils sont appelés appareils Powerline. Ensuite, vous connectez simplement la fiche de votre routeur, de votre téléviseur et d'autres appareils à la prise de courant comme d'habitude, mais tous vos appareils formeront désormais un réseau DLNA.
2 Ajoutez d'autres appareils compatibles DLNA à votre réseau domestique
Vous pouvez désormais connecter des serveurs DLNA au routeur (appareils à partir desquels vous souhaitez lire des fichiers sur votre Smart TV) - PC, ordinateur portable, téléphone ou lecteur multimédia. Tous les serveurs seront affichés sur la smart TV puisqu'ils sont sur le même réseau et vous pourrez lire le contenu stocké sur leur support. Il existe différentes manières de configurer différents types d'appareils sur un réseau DLNA.
PC et ordinateurs portables sur un réseau DLNA
Connectez votre ordinateur ou ordinateur portable à votre routeur ou routeur en utilisant l'une des options ci-dessus. Le point le plus important dans la configuration de DLNA sur un PC ou un ordinateur portable : la nécessité d'installer le programme approprié - media center (media shell). Les plus populaires d'entre eux (chaque programme a un lien avec des informations le concernant et ses paramètres) :
- Service
Il est possible de ne pas installer d'applications Media Center pour créer un serveur DLNA, mais d'utiliser Windows Media Player 11 ou 12. Pour les utiliser comme serveur DLNA, vous devez autoriser l'accès aux fichiers sur votre ordinateur portable ou PC : ouvrez Windows Media Player, allez Accédez au menu Options, puis ouvrez l'onglet Partage de fichiers Windows Media et activez le partage multimédia.
Fenêtre de l'interface Kodi Media CenterVous pouvez sélectionner un shell multimédia à utiliser comme serveur DLNA dans la liste ci-dessus. Après avoir installé le programme que vous souhaitez créer un centre multimédia (serveur DLNA), vous devez le configurer et sélectionner les fichiers (photos, vidéos, fichiers musicaux) à transférer vers un téléviseur ou un autre périphérique d'affichage.
Appareils mobiles sur le réseau DLNA
3 Configuration de DLNA sur votre téléviseur
Une fois que vous avez connecté tous les appareils DLNA, allumez le téléviseur et accédez à l'écran d'accueil de votre Smart TV (en prenant l'exemple d'un téléviseur Samsung). Recherchez et lancez l'application AllShare, qui vous permet de rechercher de la musique, des photos et des vidéos stockées sur les appareils DLNA de votre réseau.
Si vous possédez un téléviseur Sony (modèle avant 2015), alors vous devez l'allumer, appuyer sur le bouton « Accueil » et allumer « Media Player ». Une fois que vous aurez sélectionné le type de contenu : musique, photos ou vidéos, vous pourrez voir les serveurs DLNA de votre réseau domestique.
4 Utilisation de DLNA sur le système d'exploitation Android
Pour regarder des vidéos depuis un ordinateur sur des smartphones et des tablettes dotés du système d'exploitation Android, vous devez installer une application spéciale. Il existe de nombreuses applications de ce type ; je peux recommander MediaHouse ou Bubble UPnP, téléchargeables gratuitement sur Google Play.
Après avoir installé l'application, vous devez suivre quelques étapes simples :
- sélectionnez la source - votre ordinateur ou autre appareil prenant en charge DLNA et installé, à partir duquel vous regarderez la vidéo ;
- sélectionnez le récepteur, c'est-à-dire votre appareil Android OS ;
- sélectionnez une vidéo dans la liste des fichiers disponibles.
En plus des applications universelles, les fabricants d'appareils mobiles proposent leur propre logiciel prenant en charge DLNA. Samsung a AllShare, LG a SmartShare, etc.
L'utilisation d'applications compatibles DLNA sur les appareils Android ne nécessite aucune configuration. Il vous suffit de lancer un serveur DLNA (par exemple Kodi sur votre ordinateur), et il apparaîtra immédiatement dans la liste des connexions disponibles dans l'application de votre smartphone ou tablette. Sélectionnez votre ordinateur dans la liste, cliquez sur « Parcourir » et spécifiez le dossier requis. N'oubliez pas que votre smartphone peut également faire office de serveur DLNA.