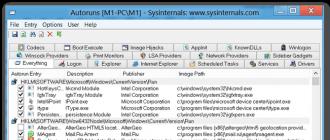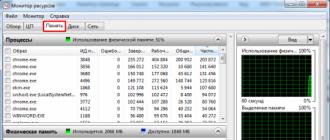Quelles sont les cartes mères sous Macintosh. Nous assemblons notre sélection MAC de composants pour l'ordinateur. Les fonctionnalités de l'écosystème Apple peuvent ne pas fonctionner
Pour ceux qui ne sont pas au courant, le hackintoshing est le processus d’installation du système d’exploitation macOS sur des ordinateurs personnels équipés de microprocesseurs x86. En d’autres termes, installer le système d’exploitation Apple sur des ordinateurs d’autres fabricants.
Je m'intéresse à ce sujet depuis longtemps ; j'avais l'habitude d'installer indépendamment OS X sur d'anciens systèmes système et, en dansant avec un tambourin, je les faisais fonctionner. Ensuite, j'ai longtemps négligé ce sujet, mais j'ai été agréablement surpris par l'état des choses aujourd'hui.
Installer un hackintosh est beaucoup plus facile aujourd’hui qu’il y a 5 à 7 ans. Davantage de composants peuvent être configurés pour fonctionner avec macOS, et le système fonctionnera aussi facilement et rapidement que sur le Mac d'origine.
Cependant, le hackintosh n’est toujours pas un plaisir pour tout le monde et présente des inconvénients.
Même les manipulateurs les plus cool et les plus haut de gamme pour Windows ne fonctionnent pas de manière optimale sur macOS.
Il n'y a pas de défilement fluide, il n'y a pas de gestes familiers et la plupart des fonctionnalités de Windows ne sont tout simplement pas disponibles.
Pour tout hackintosh, il est conseillé de disposer d’accessoires Apple d’origine. Bien sûr, pour des tâches simples sur la route, vous pouvez vous débrouiller avec les sources d'entrée intégrées, mais pour le travail quotidien régulier, vous devrez connecter autre chose.
3. Les fonctionnalités de l'écosystème Apple peuvent ne pas fonctionner

Auparavant, lors de l'installation d'un Hackintosh, il était insensé d'espérer que tous les services de la marque Apple fonctionneraient sans problème. Je veux dire AirDrop, iMessage, FaceTime, Handoff, Continuity et d'autres choses.
Désormais, tout est beaucoup plus simple ; si vous disposez d’une connexion Wi-Fi et Bluetooth compatible, de nombreuses fonctionnalités logicielles fonctionnent. Dans mon cas, il y a eu un problème avec AirDrop.
Les données sont transférées vers l’ordinateur, mais pas dans le sens inverse. Ce n'est pas si grave, mais cela n'a toujours pas résolu le problème. De plus, le transfert d'appels de l'iPhone vers le Mac ne se produit pas à chaque fois ; environ un appel sur dix n'est pas transféré au système.
4. Vous devez faire attention aux mises à jour

Les utilisateurs de Hackintosh peuvent immédiatement oublier les versions bêta et les systèmes destinés aux développeurs. Pas de Mojave ni des dernières versions bêta de High Sierra.
De plus, les experts expérimentés recommandent toujours d’utiliser un système de génération précédente. Mon hikintosh exécute donc actuellement macOS Sierra et, à l'automne, je passerai à macOS 10.13.
Ce n'est pas si critique, car désormais les mises à jour annuelles apportent un minimum d'innovations. De graves failles et problèmes sont corrigés dans les nouveaux et les anciens systèmes.
Il n'est pas nécessaire de télécharger immédiatement la mise à jour publiée dans l'App Store. Lorsque dans quelques jours la sécurité de la mise à jour Hackintosh sera confirmée sur les forums thématiques, vous pourrez mettre à jour.
Résultats

LISEZ-MOI S'IL VOUS PLAÎT
Si vous NE POUVEZ PAS décompresser des fichiers sur une clé USB, veuillez vous éloigner du clavier et lire de toute urgence le livre « L'ordinateur pour les nuls : un guide détaillé sur l'utilisation d'un PC » !!!
1. Tous les fichiers sont téléchargés sur MEGA. Ceux qui rencontrent des problèmes l’ont relancé sur le torrent dans les commentaires.
2. S'il vous plaît, ne me posez pas de questions sur l'installation de Mac sur des ordinateurs portables. Je vous en prie. S'il te plaît. C'est un processus très hémorroïdaire. Installez Ubuntu et connectez le thème Mac. Vous obtiendrez la même expérience
3. Je réponds rarement sur Habré, écris à VK pour toutes les questions.
Ce manuel/guide/etc a été écrit pour ceux qui ont la flemme de rassembler telle ou telle information sur l'installation d'un Mac sur un PC, tout est clair et simple.
Pour commencer, avant d'installer le système lui-même sur un PC, nous devons décider si nous en avons besoin ou non, car le système lui-même est très spécifique en termes d'installation et de configuration, à moins, bien sûr, que vous ayez un appareil Apple. Inutile d'expliquer que déployer un système qui n'était pas initialement prévu pour les PC de bureau est une affaire complexe et que tout cela peut prendre de 2 à N heures, selon la compatibilité du matériel.
Voyons maintenant ce qu'est Hackintosh : le mot « hackintosh » est né de la fusion de deux mots « Macintosh » et « Hack », qui signifie essentiellement « Mac piraté », bien qu'il n'y ait rien à voir avec « piratage ».
Dans ce guide, nous examinerons la création d'un lecteur flash d'installation à partir de Windows (puisqu'il s'agit du système le plus populaire parmi les « hackintoshers débutants »), l'installation du système sur un disque vierge, les extensions de noyau pour votre matériel et, en fait, l'installation et configurer le bootloader (c'est à ce stade que de nombreux problèmes surviennent)
Processeur : Intel Core i5 4460 3,2 GHz (Haswell)
Mémoire : 16 Go Crucial Ballistix Sport
Graphiques : MSI GeForce GTX 760 2 048 Mo
Carte mère : Gigabyte GA-H81-S2V (Bios UEFI)
Je tiens également à souligner que dans cet article, nous travaillons avec des cartes vidéo NVidia et le BIOS UEFI.
Eh bien, allons-y.
Étape 1. Évaluation et analyse du fer
Oui, même si Hackintosh fonctionne d'une manière ou d'une autre sur presque toutes les configurations, il le fait toujours différemment. Par conséquent, cela vaut la peine d’analyser immédiatement notre matériel.Processeurs
Commençons donc par le fait que sur les machines équipées de processeurs AMD le système NE FONCTIONNERA PAS(il est très difficile d’appeler l’état d’agonie mourante dans lequel elle arrivera « travail »). Oui, en fait, vous pouvez installer un noyau personnalisé, le reflasher, etc., mais cela ne sert à rien de réinventer la roue si elle tombe en panne de toute façon. Le système fonctionne sans problème sur les processeurs Intel, à commencer par Core i3 (nous parlons spécifiquement de macOS Sierra 10.12 ; les versions précédentes peuvent également fonctionner sur les processeurs Core 2 Duo et Pentium). Dans mon cas, la pierre du i5 4460 est tombée (4 cœurs, 4 threads, turbo boost jusqu'à 3,4 GHz).ACHETER 2
Des problèmes sont observés sur les processeurs socket 2011-3, notamment sur le chipset X99. Cela apparaît généralement en raison d'un trop grand nombre de cloches et de sifflets sur la carte mère.
Cartes vidéo
Ensuite, décidons des graphismes. Si vous utilisez des graphiques Intel intégrés (dans mon cas, il s'agit du HD4600), vous aurez probablement besoin d'une usine graphique distincte (bien qu'ils puissent démarrer de manière native).Liste des cœurs graphiques Intel pris en charge
Intel HD 3000
Intel HD 4000
Intel HD 4600 (ordinateurs portables)
Intel HD 5000
Les Radeon (AMD) démarrent, mais encore une fois en trombe. Par exemple, les nouvelles cartes (RX-4**), ainsi que les célèbres R9 380 ou R9 380x, peuvent simplement afficher le chargement sur un écran noir.
Liste des cartes AMD exactement prises en charge
Série Radeon HD 4000
Série Radeon HD 5000
Radeon HD série 6000 (de préférence 6600 et 6800)
Radeon HD série 7000 (de préférence 7700, 7800 et 7900)
Série Radeon R9 200 (R9 290 ne démarre pas)
Série Radeon R9 300 (Il peut y avoir des problèmes avec la R9 380. Je ne l'ai pas testé personnellement, mais à en juger par les critiques sur Reddit avec ces cartes Il y a problèmes)
Dans ce manuel, nous ne considérerons pas l'installation graphique AMD, car tout se résume aux correctifs du framebuffer et aux changements d'ID de périphérique dans le chargeur de démarrage (qui est individuel pour chacun). Plus d'informations sur les cartes AMD ici : cliquez sur (anglais).
La situation est complètement différente avec les cartes NVidia. Presque tout le monde est excité, à l’exception de certains particulièrement doués. Des problèmes sont observés dans le 10ème épisode, mais ils n'apparaîtront probablement pas de sitôt. Tout est déjà normal. Sur les cartes GTX, les graphismes démarrent d'un demi-coup de pied, les cartes GT ne sont pas non plus en reste, à quelques exceptions près.
Liste des cartes NVidia fonctionnelles
Série GeForce 7000
Série GeForce 8000
Série GeForce 9000
Série GeForce 200
Série GeForce 400
Série GeForce 500
Série GeForce 600
Série GeForce 700
Série GeForce 900
Mise à jour 14.05 Geforce GTX série 1000
Je suis plus que sûr que vous trouverez votre carte dans la liste.
Contrôleur réseau
Je pense qu'il n'est pas nécessaire de se demander comment identifier votre carte réseau...Guide du débutant
Ouvrez le Gestionnaire des tâches → onglet performances → Ethernet (Windows 10), il y aura une connexion réseau en grosses lettres noires.
Au fait, vous pouvez aussi regarder dans le BIOS
D'une manière ou d'une autre, nous ne nous attarderons pas là-dessus en détail. Dans tous les cas, vous devrez installer une carte réseau, je vous fournirai donc simplement une liste des cartes réseau prises en charge.
Cartes réseau
Intel Gigabit
Série 5 – 82578LM/82578LC/82578DM/82578DCSéries 6 et 7 – 82579LM/82579V
Séries 8 et 9 – I217LM/I217V/I218LM/I218V/I218LM2/I218V2/I218LM3
Realtek
RTL8111, 8168, 8101E, 8102E, 8131E, 8169, 8110SC, 8169SCRTL8111/8168 B/C/D/E/F/G
RTL8101E/8102E/8102E/8103E/8103E/8103E/8401E/8105E/8402/8106E/8106EUS
RTL8105/8111E/8111F/8136/8168E/8168F
Athéros
AR8121, 8113, 8114, 8131, 8151, 8161, 8171, 8132,8151, 8152, 8162, 8172AR816x, AR817x pris en charge
Broadcom
BCM5722, 5752, 5754, 5754M, 5755, 5755M, 5761, 5761e, 57780, 57781, 57785,5784M, 5787, 5787M, 5906, 5906M, 57788, 5784MMerveilleux
88E8035, 88E8036, 88E8038, 88E8039, 88E8056, 88E8001Tueur
E2200Mémoire
Il n'y a aucune restriction. Le système fonctionne sur deux gigaoctets. Recommandé 4. L'auteur recommande 8.En fait, nous avons réglé le matériel. Si à ce stade vous n’avez pas changé d’avis, passez à autre chose.
Étape 2. Créez une clé USB amorçable et déployez-y le programme d'installation
Alors voilà, nous arrivons à la pratique. Permettez-moi de vous rappeler que nous faisons tout cela depuis Windows. Je dirai tout de suite que nous n'utiliserons pas les images du root tracker, si ardemment recommandées par les personnes pour qui tout fonctionne avec hackintosh « jusqu'à 18 ». Tout d'abord, nous avons besoin de l'utilitaire BDU (BootDiskUtiliy).Vous aurez besoin d'une clé USB > 8 Go. N'importe lequel.
1. Lancez l'utilitaire
2. Disque de destination → sélectionnez notre clé USB
3. Formater le disque
Maintenant, nous attendons. Le lecteur flash sera formaté en Apple HFS et divisé en deux partitions, dont l'une aura le chargeur de démarrage installé (CLOVER), et la seconde restera vide afin que le programme d'installation puisse y être déployé.
Après les manipulations terminées, nous obtenons approximativement l'image suivante :

Ensuite, vous devez déployer le programme d'installation sur la deuxième partition. Nous le faisons également via l'utilitaire BDU. Cependant, la question ici est de savoir d’où obtenir l’image. Il existe deux options : en prendre un tout fait, déjà déballé, ou l'obtenir personnellement auprès d'Installer Mac OS Sierra.app depuis l'AppStore. Étant donné que la deuxième méthode nécessite beaucoup de temps et que la recherche de ce .app elle-même prend très longtemps, nous utiliserons la première. Les artisans ont déjà préparé des fichiers HFS prêts à l'emploi pour cet utilitaire et les ont extraits du .app pour nous. Tout ce dont nous avons besoin est de le télécharger (l'image pèse près de 5 Go, vous pouvez donc simplement la télécharger). En fait, téléchargez macOS 10.12 Sierra à partir d'ici.
Téléchargé.
1. Nous extrayons de l'archive HFS Partition File (HFS+), un fichier avec l'extension .hfs.
2. Dans la fenêtre de l'utilitaire BDU « Disque de destination », sélectionnez la partie 2 de notre clé USB cassée.
3. Ouvrez « Restaurer la partition ».
4. Recherchez et sélectionnez notre fichier *.hfs. Veuillez noter qu'elle ne doit pas être plus grande que la cloison PARTIE 2.
5. Nous attendons qu'il soit déballé.
Ça y est, le programme d'installation sur la clé USB est décompressé et prêt à fonctionner.
Nous aurons maintenant besoin de quelques fichiers pour votre système. J'ai rassemblé tout ce dont j'ai besoin dans ces archives. Plus tard, j'expliquerai quoi et pourquoi.
Vous aurez également besoin de ce kext, téléchargez-le également : cliquez. Nous décompressons le dossier de l'archive à la racine de la section avec Clover, et le kext dans le dossier que nous avons décompressé, c'est prêt.
Étape 3 : Installez macOS Sierra sur un PC Intel
Nous vérifions que la clé USB est insérée dans le port 2.0. Redémarrez, allez dans le BIOS. Permettez-moi de vous rappeler que notre BIOS est UEFI. Désactivez la virtualisation (Intel Virtualization). Nous définissons notre clé USB sur la priorité de démarrage (BOOT). Assurez-vous qu'il démarrera en mode UEFI. Enregistrez et appliquez les paramètres, redémarrez. Nous arrivons au menu Clover.Clover est un téléchargeur et installateur Hackintosh.
Appuyez sur la flèche vers le bas jusqu'à ce que nous arrivions au menu Options. Appuyez sur Entrée. Tout ce dont nous avons besoin ici, c'est de cette ligne :

Nous y écrivons ce qui suit :
Kext-dev-mode=1 sans racine=0 -v npci=0x2000 nv_disable=1
Laissez-moi vous expliquer ce que fait chacun de ces arguments :
kext-dev-mode=1 est un argument nécessaire, sans lequel le hack ne fonctionnera pas. Vous permet de charger des kexts dans le système (initialement, FakeSMC.kext).
rootless=0 - désactive SIP (System Integrity Protection). Argument requis.
-v - "Mode verbeux". Au lieu d’une belle pomme, nous verrons un chargement « console » afin que nous puissions identifier une erreur si elle apparaît.
npci=0x2000 (ou 0x3000, selon la version PCI-e) - facultatif. Nous empêchons le téléchargement de s'arrêter au stade de l'analyse PCI. Vous n'êtes pas obligé de l'enregistrer.
nv_disable=1 - facultatif. Pour éviter de charger des artefacts et autres déchets, désactivez le shell graphique. Nous chargeons en mode graphique natif en résolution orthodoxe 144p. Vous n'êtes pas obligé de l'enregistrer.
Appliquez les arguments en appuyant sur Entrée. Sélectionnez Démarrer Mac OS Sierra à partir du système de base OS X. Et ainsi, le téléchargement du lieu de naissance a commencé. Regardons tout de suite quelques erreurs : toujours en attente du périphérique racine - le contrôleur IDE n'a pas le temps de se connecter.
Réparer
On reconnecte la clé USB à un autre port 2.0, on démarre avec les arguments suivants :
kext-dev-mode=1 rootless=0 cpus=1 npci=0x2000 -v UseKernelCache=Non
Transport du contrôleur Bluetooth manquant - la carte vidéo ne s'est pas allumée ou FakeSMC.kext n'était pas connecté. Vérifiez qu'il y a FakeSMC.kext dans le dossier kexts/other. Le Bluetooth n'a rien à voir là dedans.
Réparer
On charge comme ceci :
Kext-dev-mode=1 sans racine=0 -v npci=0x2000
Ou comme ceci :
kext-dev-mode=1 sans racine=0 -v -x npci=0x2000
Si de telles erreurs persistent, nous essayons de charger comme ceci :
Kext-dev-mode=1 rootless=0 -v npci=0x3000 darkwake=0 nv_disable=1 cpus=1
Dans d'autres cas, seul Google vous aidera, même si ces correctifs devraient résoudre ces problèmes.
Nous attendons. À certains moments, il peut geler. S'il se bloque pendant plus d'une minute, redémarrez. Cela devrait aider dans certains cas.
Et nous voilà effectivement dans l’installateur. Sélectionnez une langue et cliquez sur la flèche. Le module linguistique se chargera (il peut se bloquer pendant une minute). Ouvrez maintenant Utilitaires>Utilitaire de disque, nous devons formater le disque pour macOS. Sélectionnez le disque souhaité et cliquez sur « Effacer ». Pour plus de commodité, nous appelons le nouveau disque « Macintosh HD ». Formatez et fermez l'Utilitaire de disque. Ensuite, sélectionnez le disque sur lequel nous allons installer le système (dans notre cas, Macintosh HD) et installez-le.
L'installation prend de 15 à 30 minutes, tout dépend de la vitesse d'écriture sur le disque. Après l'installation, le système nous demandera d'établir une connexion Internet - ignorez-la, nous le ferons plus tard. Nous créons un utilisateur. C'est fait, nous sommes dans le système. Ou plutôt, dans son moignon. Rien ne fonctionne encore pour nous. Si vous redémarrez la machine, il sera impossible d'accéder au système (en raison de l'absence de bootloader).
Réparer
Si l'ordinateur redémarre ou s'éteint toujours, vous pouvez choisir de démarrer à partir d'une clé USB, puis sélectionner « Boot macOS Sierra from Macintosh HD » dans le menu Clover, sans oublier d'écrire les arguments de démarrage dans le menu options.
Passons à autre chose...
Étape 4. Configuration de base du système et installation de kexts
Nous voilà donc dans le système. Même si elle ne peut pas faire grand-chose, nous n’allons pas en ligne, les graphismes ne fonctionnent pas et, en général, tout semble très mauvais. Cela doit être corrigé.Voyons ce que sont les kexts.
Texte(Extension du noyau) - extensions du noyau qui exécutent tel ou tel équipement incompatible avec le Mac d'origine (Par exemple, où dans l'aimak peut-on trouver une carte réseau de Realtek ou une carte son ?). C’est ce dont nous avons besoin maintenant.
Tout d’abord, nous avons besoin du dossier PostInstall, que vous avez décompressé dans la partition CLOVER de la clé USB amorçable. À partir de là, nous avons d’abord besoin de l’utilitaire Kext, qui nous permet d’installer des kexts sur le système. Nous le lançons, entrons le mot de passe de l'utilisateur, attendons de voir l'inscription « Tout est fait ».

Nous installons le kext sur la carte réseau (dossier réseau, trié en dossiers pour chaque carte réseau), faites-le simplement glisser dans la fenêtre du programme. Nous attendons que le message « Tout est terminé » apparaisse. Ensuite, allez dans la section CLOVER de notre clé USB, puis dans kexts, puis dans Autre. Copiez FakeSMC.kext de là vers n'importe quel endroit (mieux dans le même PostInstall), puis installez-le de la même manière que le kext sur la carte réseau. Vous aurez également besoin d'un kext USB 3.0. C'était dans l'archive Legacy_13.2_EHC1.kext.zip, que vous avez extraite dans PostInstall. Installons-le.
Terminé, nous avons configuré Internet, USB et permis au système de démarrer (FakeSMC.kext imite la puce System Management Control, qui n'est présente que sur les cartes mères Apple. Sans ce kext, le système ne démarrera tout simplement pas).
Installons maintenant le chargeur de démarrage. Accédez au dossier PostInstall → Clover_v2.3k_r3949. Il y a un fichier *.pkg, ouvrez-le.

Cliquez sur Continuer, lisez les informations sur le chargeur de démarrage (je mens, cliquez également sur Continuer). Ensuite, dans le coin inférieur gauche, cliquez sur « Configurer ».
Pour le démarrage UEFI, définissez les paramètres suivants :

Nous parlerons du chargement hérité plus tard, car tout y est un peu plus compliqué et vous devrez patcher DSDT.
Cliquez sur « Installer ». Passons en revue le processus d'installation du chargeur de démarrage.
C'est fait, le bootloader est installé.
Étape 5. Configuration du chargeur de démarrage
Après l'installation, nous recevrons un chargeur de démarrage Clover propre et non configuré, qui doit être légèrement configuré. Ouvrez Clover Configurator (à l'avenir, je ne recommande pas d'utiliser ce programme pour éditer point par point la configuration du chargeur de démarrage).Tout d’abord, nous devons accéder à la partition EFI avec le chargeur de démarrage. Dans le menu de gauche, cliquez sur Monter EFI. Ensuite, cliquez sur Vérifier la partition, un tableau de toutes les partitions apparaîtra. La partition dont nous avons besoin doit être sur la même partition qu'Apple_HFS, elle apparaît comme EFI EFI. Cliquez sur Monter la partition. Dans la liste, sélectionnez le disque dont nous avons besoin (par exemple, disk0s1). Veuillez noter qu'il existe un bug où toutes les sections ne sont pas visibles. Faites rouler la molette de la souris pour pouvoir faire défiler les sections et sélectionner celle dont vous avez besoin.
Ensuite, cliquez sur Ouvrir la partition. Il ouvrira un « dossier » avec la section souhaitée. Allez dans EFI>CLOVER. Copiez plist.config dans le dossier PostInstall pour plus de commodité. Aussi, juste au cas où, copiez-le ailleurs, car celui que nous venons de copier sera modifié. Et un de plus pour la sauvegarde. Copiez et ouvrez plist.config.
Nous voyons quelque chose comme ceci :

ACPI - Nous ne touchons pas aux correctifs, nous supprimons (DropOEM) notre carte vidéo (DropOEM_DSM fonctionne lorsque deux correctifs DSDT sont rencontrés. Par conséquent, nous laissons la méthode de patch automatique d'origine comme chargeur de démarrage et désactivons la nôtre, si elle apparaît).
Accédez à la section BOOT.

C’est donc là qu’il faut creuser. Nous définissons nous-mêmes les arguments, en fonction du système.
-v (verbeux) - le mode de démarrage « texte » déjà familier. Il vaut mieux ne pas l'activer, mais l'enregistrer manuellement si nécessaire.
arc - architecture. Dans mon cas x86_64
npci est une clé que nous connaissons déjà. Nous publions si nécessaire. Je recommande de faire le premier téléchargement sans, mais en mode Verbose.
darkwake - responsable du mode veille et de l'hibernation. Dispose de 7 modes. Si le rêve ne commence pas en changeant le mode hibernate dans le terminal, je recommande alors de procéder par essais et erreurs pour trouver le mode darkwake souhaité.
cpus=1 - lancement en utilisant un seul cœur. Je ne recommande pas de choisir.
nvda_drv=1 - activation du pilote web NVidia, que nous installerons un peu plus tard. Choisissez si vous avez nVidia.
nv_disable=1 - désactive les graphiques non vidéo et s'exécute sur le pilote Mac natif. Il vaut mieux ne pas sélectionner, mais s'inscrire manuellement si nécessaire.
kext-dev-mode=1 et rootless=0 ont déjà été expliqués plus tôt.
Passons à la bonne sous-section.
Volume de démarrage par défaut - la partition à partir de laquelle la sélection du disque à démarrer commencera par défaut. Par défaut LastBootedVolume (dernière partition sélectionnée).
Legacy - Legacy Boot pour les anciennes versions de Windows et Linux. Cela dépend beaucoup du matériel et de la conception du BIOS, c'est pourquoi plusieurs algorithmes ont été développés :
LegacyBiosDefault - pour les BIOS UEFI dotés du protocole LegacyBios.
PBRTest, PBR - Options de démarrage PBR, c'est tout simplement exagéré. Dans mon cas, le PBR fonctionne.
XMPDetection=YES est un paramètre important. Fixe la quantité de RAM, les emplacements, les matrices, la fréquence et le nombre de canaux.
DefaultLoader - s'il y a plusieurs chargeurs sur la partition, sélectionnez celui par défaut. Il ne faut pas être vide !
Timeout - temps avant le démarrage automatique.
Rapide - un paramètre qui ignore la sélection d'une partition et procède immédiatement au téléchargement.
-1 (Timeout -1) - désactivez le démarrage automatique.
Nous sautons la section CPU, le chargeur de démarrage lui-même récupérera les valeurs nécessaires. Il est également préférable d'ignorer les appareils si vous n'avez rien à simuler. Désactiver les pilotes - désactivez les pilotes inutiles au démarrage. GUI - personnalisation de l'apparence du chargeur de démarrage. Je pense qu'il n'est pas nécessaire d'expliquer quoi que ce soit ici, il n'y a pas de paramètres particuliers ici. Résolution d'écran, langue et thème du menu. C'est simple. Graphiques - paramètres graphiques et injections.
Ne touchez pas au paramètre Inject NVidia ! Il y aura des artefacts au lancement. Il est conçu pour exécuter les anciennes cartes de ligne GT
Kernel and Kext Patches - correctifs et personnalisation du noyau. Par défaut, Apple RTC est sélectionné. Il vaut mieux ne pas toucher. SMBIOS c'est le jus, la personnalisation et la contrefaçon du coquelicot.

Pour configurer les informations d'usine, cliquez sur l'icône de la baguette magique. Ensuite, sélectionnez iMac (si PC) ou MacBook (si ordinateur portable).
ACHETER 3
Vous pouvez également rechercher parmi des configurations plus anciennes, telles que MacMini ou Mac Pro. Votre tâche consiste à choisir celui qui ressemble le plus à votre matériel.
N'ajoutez rien à la mémoire et aux emplacements. Ce sont des paramètres purement cosmétiques que le trèfle capte au stade du chargement. Des paramètres mal définis peuvent provoquer des conflits.
AVERTISSEMENT : les cartes vidéo Nvidia sans modifications de stratégie-kext ne fonctionnent que sur les modèles Mac iMac13.1 et iMac14.2.
Dans AppleGraphicsControl.kext/Contents/PlugIns/AppleGraphicsDevicePolicy.kext/Contents/info.plist, nous corrigeons Config1 sur none ici :

Cela devrait fonctionner maintenant.
Prêt. On ne touche à rien d’autre, on a fait les réglages de base. Nous sauvegardons notre fichier. Copiez-le maintenant dans le dossier CLOVER de la partition EFI, connectez-vous et remplacez-le. Permettez-moi de vous rappeler qu'avant cela, vous auriez dû faire une sauvegarde.
Étape 6. Installez le pilote graphique et redémarrez pour la première fois
Nous y sommes presque. Il ne reste plus qu'à démarrer la carte vidéo. Le dossier PostInstall contient le package WebDriver*.pkg. Ouvrez-le et installez-le. Puis il nous demande de redémarrer. Redémarrons.Assurons-nous maintenant que nous ne démarrons pas à partir d'un lecteur flash, mais depuis le disque dur en mode UEFI. Sélectionnez Démarrer macOS Sierra à partir de Macintosh HD. Commençons.
Note
Je recommande d'utiliser le commutateur -v pour la première exécution, afin que si quelque chose ne va pas, vous puissiez immédiatement identifier l'erreur. Si le chargeur de démarrage est cassé et que vous ne pouvez pas accéder au système, démarrez à partir du lecteur flash, entrez les clés nécessaires dans les options et démarrez le système en mode verbeux.
C'est fait, nous voilà dans le système. Sur la photo, j'ai montré approximativement à quoi ressemblera l'axe après tous les réglages. Faites attention à la façon dont le système a compris votre Mac, ainsi qu'à la fréquence du processeur.

Un signe certain que le pilote Nvidia fonctionne sera son logo sur la barre des tâches. Je l'ai d'ailleurs désactivé, car cela gêne, mais vous pouvez accéder au panneau de contrôle d'invisibilité via « Paramètres système... ». Nous pouvons consulter Internet via Safari. L'USB 3.0 est banal en branchant une clé USB sur un port 3.0.
En plus
- Son
En matière de son, la situation est différente. Si vous possédez une carte son externe, téléchargez simplement les pilotes correspondants sur le site Web du fabricant (les appareils analogiques, tels que les consoles de mixage, ne nécessitent pas de pilotes et démarrent immédiatement). Pour une carte son intégrée, utilisez l'un de ces kexts :Concernant AppleHDA
Les conditions suivantes doivent être remplies pour que cela fonctionne :
- Disponibilité de kext vanille (pur) AppleHDA.kext dans le système.
- La présence de la section HDEF dans votre DSDT (ou le correctif Clover FixHDA_8000->True)
- Spécifiez la disposition dans DSDT (ou dans le config.plist du trèfle Devices->Audio->Inject->1,2,28...etc. Sélectionnez parmi ceux spécifiés pour votre codec ci-dessus)
- Ranger TOUS des patchs sonores (s'ils étaient dans votre config.plist) de la section KextsToPatch
- Supprimer DummyHDA.kext (si utilisé)
- Si vous avez utilisé VoodooHDA.kext, supprimez-le. Supprimez également AppleHDADisabler.kext et reconstruisez le cache.
- Pour Intel HDMI 4000/4600, un correctif Clover est requis : UseIntelHDMI->True
En fait, c'est tout. Ensuite, nous préparons macOS Sierra prêt à l’emploi.
Mise à jour du 14/05/2017
- Dans les commentaires, des personnes aimables ont relancé le fichier de méga vers torrent. Cela est dû au fait que de nombreuses personnes ont des problèmes pour télécharger un fichier depuis Mega. Pour être honnête, je ne savais pas que Mega avait une limite de vitesse de téléchargement (j'utilise un compte premium). Veuillez également m'écrire toutes vos questions sur VK, mais vérifiez d'abord les commentaires. Il est possible que votre problème y soit déjà résolu. Encore une fois, je ne suis pas responsable des risques que cela pourrait entraîner pour votre ordinateur. Je tiens également à clarifier un point : l'article est présenté uniquement à des fins éducatives. Le fait même d'installer un hackintosh sur un PC constitue une violation flagrante de la politique d'Apple concernant son système, qui est punie par la loi. L'auteur n'encourage pas l'utilisation de MacOS sur des ordinateurs non Apple et n'encourage pas la modification du code source du système.- La fin
Balises :
- pomme
- hackintosh
- Mac
- hackintosh
Cela fait six mois que Windows sur mon bureau a cédé la place à Hackintosh comme système principal. Pourquoi n'ai-je pas choisi un ordinateur prêt à l'emploi d'Apple ?
À un moment donné, j'ai pris la décision de passer d'un écosystème de bureau à un autre. Les catalogues des magasins d'informatique et les pages du forum OS X suggéraient de commencer par un Hackintosh exécuté sur un ordinateur de bureau existant.
Une comparaison entre un Mac fonctionnel et un système domestique exécutant Hackintosh après six mois d'utilisation s'est avérée en faveur de ce dernier. Sans options, un Hackintosh vaut mieux qu’un Mac de marque.
1. Coût d'une solution prête à l'emploi

Bien sûr, presque toutes les unités centrales sont moins chères qu'un Mac similaire. Eh bien, seulement si vous ne comparez pas les appareils usagés avec les neufs. Bien que même un ancien Mac de bureau soit plus cher qu'une unité centrale dotée du même processeur, de la même RAM et du même stockage.
On peut se demander longtemps pourquoi il en est ainsi. Mais voici des configurations similaires - la différence n'est pas en faveur d'Apple.
Il y a des différences. Pas dans la version normale Coup de tonnerre, un noyau vidéo intégré simplifié. Mais ce dernier n'est pertinent que sans graphiques discrets. Et maintenant, il existe de nombreuses cartes vidéo discrètes pour Hackintosh ! ET NVIDIA beaucoup plus cool que ce que propose Apple dans ses ordinateurs de bureau Radeon.
2. Possibilité d'utiliser le bureau actuel

La plupart des unités système sont déjà prêtes pour l'installation de Hackintosh. Désormais, un assemblage approprié peut être installé sur presque n'importe quelle combinaison de composants, à l'exception de certains systèmes et plates-formes multiprocesseurs sur processeurs AMD. Le nombre de ces utilisateurs est minime.
Vous pouvez essayer une version spécifique ou comparer plusieurs options, en choisissant une version spécifique.
3. Flexibilité dans le choix des composants

Les nouveaux « ordinateurs de bureau » de Cupertino ne plaisent pas avec leur composant graphique (du moins les modifications de base avec les adaptateurs 550/560/570/580). Leurs performances sont nettement inférieures aux cartes Nvidia récentes.
Et si vous avez besoin d'un ordinateur doté d'un processeur milieu de gamme et d'une partie graphique très puissante ? Ou vice versa - un « broyeur de nombres mathématiques » pour les calculs monothread ?
De plus, les ordinateurs Apple prêts à l'emploi nécessitent des solutions spéciales pour mettre en œuvre certaines connexions périphériques.
Les builds basés sur Hackintosh ne sont limités que par l’imagination de l’auteur et la compatibilité générale des composants. Il existe des pilotes « kext » pour presque tous les composants matériels.
Les exceptions sont les rares systèmes multiprocesseurs. Mais même parmi eux, vous pouvez vous procurer une carte mère incroyablement bon marché et quelques processeurs Xeon d'occasion en provenance de Chine, ce qui en fera un modèle moderne et coûteux.
4. Évolutivité de l'ordinateur fini

Le Mac Mini ne peut pas être converti en iMac pour un usage professionnel. Un ordinateur de bureau exécutant Hackintosh n'a pas de telles limitations : vous pouvez assembler un package minimum, améliorant progressivement ses capacités grâce à de nouveaux adaptateurs vidéo, lecteurs et processeurs.
De plus, grâce aux processeurs Intel et aux adaptateurs graphiques Nvidia de dernières générations, vous pouvez assembler un système compact presque silencieux aux dimensions d'un nettop. Avec les performances d’une machine de travail sérieuse qui rivalise avec les ordinateurs professionnels Apple.
5. Capacité à optimiser les ressources matérielles

Malheureusement, le processus technologique n'est pas contrôlé par les ingénieurs, mais par les spécialistes du marketing. Par conséquent, de nombreuses fonctions matérielles utiles subsistent dans les appareils des générations précédentes :
- la prise en charge de certains codecs dans les cartes vidéo Nvidia est limitée à la série 500,
- La transformation des adaptateurs vidéo de jeu en professionnel n'est possible que pour la 200e génération.
Un développement ultérieur a conduit au fait que cette fonctionnalité a migré vers des solutions hautement spécialisées avec un coût élevé (et pas toujours une productivité accrue).
Les ordinateurs de bureau Mac sont toujours à jour. Mais personne ne vous dérange de construire votre propre système en utilisant le « Hack », avec du blackjack pour tous les goûts.
Hackintosh vous permet d'utiliser n'importe quelle combinaison de cartes matérielles.
6. Capacité à utiliser plusieurs systèmes d'exploitation
Autrefois, plusieurs systèmes ne fonctionnaient pas bien sur un seul disque dur. Désormais, le chargeur de démarrage MBR standard a été remplacé par UEFI, et avec lui - une excellente compatibilité avec de nombreux systèmes d'exploitation et la possibilité de lancer facilement n'importe lequel d'entre eux via un menu graphique pratique. 
Lorsque vous utilisez plusieurs disques durs, il n'y a aucun problème :
La règle « un système d'exploitation = un disque dur » vous permet de vous débarrasser de tout problème avec les systèmes d'exploitation expérimentaux, en revenant à un système de travail approprié pour éliminer les erreurs.
7. Facile à acheter et à installer

Dans la plupart des régions de Russie et de la CEI, il n'existe pas d'Apple.Store hors ligne et les produits de la société sont présentés dans des magasins réguliers de composants informatiques fabriqués sur commande.
Les composants permettant d'assembler un système pour Hackintosh peuvent être achetés dans n'importe quel magasin, car les options les plus simples utilisent des cartes mères et des processeurs bon marché et produits en série.
Un peu sur le travail de hackintosh en 2017

Il y a quelques années, installer un hackintosh était une tâche non anodine. Outre la coïncidence réussie des étoiles, une sélection minutieuse des composants a été nécessaire, jusqu'à la révision de la production.
En 2015-2017, le problème a été résolu. Premièrement, la liste des composants compatibles s'est considérablement élargie. Deuxièmement, lors de l'installation d'un hackintosh, vous pouvez tromper le système en installant de faux pilotes. De cette façon, vous pouvez utiliser des cartes qui n'ont jamais fonctionné sur les ordinateurs Apple.
Il existe bien sûr certaines exceptions : les systèmes multiprocesseurs, certaines cartes d'extension de périphériques ( surtout le Wi-Fi). Mais les listes de composants fonctionnels du système ne cessent de s'allonger. Il n'a fallu que six mois pour que les cartes vidéo Nvidia dotées d'un cœur graphique fonctionnent dans Hackintosh Maxwell(GTX1050/1060/1070/1080). 
Après une installation correcte (dont je parlerai bientôt), le fonctionnement du Hackintosh est pratiquement impossible à distinguer du système d'origine sur l'ordinateur Apple d'origine - bien sûr, si les capacités matérielles n'ont pas été optimisées par l'utilisateur pour le meilleur ou pour le pire.
LISEZ-MOI S'IL VOUS PLAÎT
Si vous NE POUVEZ PAS décompresser des fichiers sur une clé USB, veuillez vous éloigner du clavier et lire de toute urgence le livre « L'ordinateur pour les nuls : un guide détaillé sur l'utilisation d'un PC » !!!
1. Tous les fichiers sont téléchargés sur MEGA. Ceux qui rencontrent des problèmes l’ont relancé sur le torrent dans les commentaires.
2. S'il vous plaît, ne me posez pas de questions sur l'installation de Mac sur des ordinateurs portables. Je vous en prie. S'il te plaît. C'est un processus très hémorroïdaire. Installez Ubuntu et connectez le thème Mac. Vous obtiendrez la même expérience
3. Je réponds rarement sur Habré, écris à VK pour toutes les questions.
Ce manuel/guide/etc a été écrit pour ceux qui ont la flemme de rassembler telle ou telle information sur l'installation d'un Mac sur un PC, tout est clair et simple.
Pour commencer, avant d'installer le système lui-même sur un PC, nous devons décider si nous en avons besoin ou non, car le système lui-même est très spécifique en termes d'installation et de configuration, à moins, bien sûr, que vous ayez un appareil Apple. Inutile d'expliquer que déployer un système qui n'était pas initialement prévu pour les PC de bureau est une affaire complexe et que tout cela peut prendre de 2 à N heures, selon la compatibilité du matériel.
Voyons maintenant ce qu'est Hackintosh : le mot « hackintosh » est né de la fusion de deux mots « Macintosh » et « Hack », qui signifie essentiellement « Mac piraté », bien qu'il n'y ait rien à voir avec « piratage ».
Dans ce guide, nous examinerons la création d'un lecteur flash d'installation à partir de Windows (puisqu'il s'agit du système le plus populaire parmi les « hackintoshers débutants »), l'installation du système sur un disque vierge, les extensions de noyau pour votre matériel et, en fait, l'installation et configurer le bootloader (c'est à ce stade que de nombreux problèmes surviennent)
Processeur : Intel Core i5 4460 3,2 GHz (Haswell)
Mémoire : 16 Go Crucial Ballistix Sport
Graphiques : MSI GeForce GTX 760 2 048 Mo
Carte mère : Gigabyte GA-H81-S2V (Bios UEFI)
Je tiens également à souligner que dans cet article, nous travaillons avec des cartes vidéo NVidia et le BIOS UEFI.
Eh bien, allons-y.
Étape 1. Évaluation et analyse du fer
Oui, même si Hackintosh fonctionne d'une manière ou d'une autre sur presque toutes les configurations, il le fait toujours différemment. Par conséquent, cela vaut la peine d’analyser immédiatement notre matériel.Processeurs
Commençons donc par le fait que sur les machines équipées de processeurs AMD le système NE FONCTIONNERA PAS(il est très difficile d’appeler l’état d’agonie mourante dans lequel elle arrivera « travail »). Oui, en fait, vous pouvez installer un noyau personnalisé, le reflasher, etc., mais cela ne sert à rien de réinventer la roue si elle tombe en panne de toute façon. Le système fonctionne sans problème sur les processeurs Intel, à commencer par Core i3 (nous parlons spécifiquement de macOS Sierra 10.12 ; les versions précédentes peuvent également fonctionner sur les processeurs Core 2 Duo et Pentium). Dans mon cas, la pierre du i5 4460 est tombée (4 cœurs, 4 threads, turbo boost jusqu'à 3,4 GHz).ACHETER 2
Des problèmes sont observés sur les processeurs socket 2011-3, notamment sur le chipset X99. Cela apparaît généralement en raison d'un trop grand nombre de cloches et de sifflets sur la carte mère.
Cartes vidéo
Ensuite, décidons des graphismes. Si vous utilisez des graphiques Intel intégrés (dans mon cas, il s'agit du HD4600), vous aurez probablement besoin d'une usine graphique distincte (bien qu'ils puissent démarrer de manière native).Liste des cœurs graphiques Intel pris en charge
Intel HD 3000
Intel HD 4000
Intel HD 4600 (ordinateurs portables)
Intel HD 5000
Les Radeon (AMD) démarrent, mais encore une fois en trombe. Par exemple, les nouvelles cartes (RX-4**), ainsi que les célèbres R9 380 ou R9 380x, peuvent simplement afficher le chargement sur un écran noir.
Liste des cartes AMD exactement prises en charge
Série Radeon HD 4000
Série Radeon HD 5000
Radeon HD série 6000 (de préférence 6600 et 6800)
Radeon HD série 7000 (de préférence 7700, 7800 et 7900)
Série Radeon R9 200 (R9 290 ne démarre pas)
Série Radeon R9 300 (Il peut y avoir des problèmes avec la R9 380. Je ne l'ai pas testé personnellement, mais à en juger par les critiques sur Reddit avec ces cartes Il y a problèmes)
Dans ce manuel, nous ne considérerons pas l'installation graphique AMD, car tout se résume aux correctifs du framebuffer et aux changements d'ID de périphérique dans le chargeur de démarrage (qui est individuel pour chacun). Plus d'informations sur les cartes AMD ici : cliquez sur (anglais).
La situation est complètement différente avec les cartes NVidia. Presque tout le monde est excité, à l’exception de certains particulièrement doués. Des problèmes sont observés dans le 10ème épisode, mais ils n'apparaîtront probablement pas de sitôt. Tout est déjà normal. Sur les cartes GTX, les graphismes démarrent d'un demi-coup de pied, les cartes GT ne sont pas non plus en reste, à quelques exceptions près.
Liste des cartes NVidia fonctionnelles
Série GeForce 7000
Série GeForce 8000
Série GeForce 9000
Série GeForce 200
Série GeForce 400
Série GeForce 500
Série GeForce 600
Série GeForce 700
Série GeForce 900
Mise à jour 14.05 Geforce GTX série 1000
Je suis plus que sûr que vous trouverez votre carte dans la liste.
Contrôleur réseau
Je pense qu'il n'est pas nécessaire de se demander comment identifier votre carte réseau...Guide du débutant
Ouvrez le Gestionnaire des tâches → onglet performances → Ethernet (Windows 10), il y aura une connexion réseau en grosses lettres noires.
Au fait, vous pouvez aussi regarder dans le BIOS
D'une manière ou d'une autre, nous ne nous attarderons pas là-dessus en détail. Dans tous les cas, vous devrez installer une carte réseau, je vous fournirai donc simplement une liste des cartes réseau prises en charge.
Cartes réseau
Intel Gigabit
Série 5 – 82578LM/82578LC/82578DM/82578DCSéries 6 et 7 – 82579LM/82579V
Séries 8 et 9 – I217LM/I217V/I218LM/I218V/I218LM2/I218V2/I218LM3
Realtek
RTL8111, 8168, 8101E, 8102E, 8131E, 8169, 8110SC, 8169SCRTL8111/8168 B/C/D/E/F/G
RTL8101E/8102E/8102E/8103E/8103E/8103E/8401E/8105E/8402/8106E/8106EUS
RTL8105/8111E/8111F/8136/8168E/8168F
Athéros
AR8121, 8113, 8114, 8131, 8151, 8161, 8171, 8132,8151, 8152, 8162, 8172AR816x, AR817x pris en charge
Broadcom
BCM5722, 5752, 5754, 5754M, 5755, 5755M, 5761, 5761e, 57780, 57781, 57785,5784M, 5787, 5787M, 5906, 5906M, 57788, 5784MMerveilleux
88E8035, 88E8036, 88E8038, 88E8039, 88E8056, 88E8001Tueur
E2200Mémoire
Il n'y a aucune restriction. Le système fonctionne sur deux gigaoctets. Recommandé 4. L'auteur recommande 8.En fait, nous avons réglé le matériel. Si à ce stade vous n’avez pas changé d’avis, passez à autre chose.
Étape 2. Créez une clé USB amorçable et déployez-y le programme d'installation
Alors voilà, nous arrivons à la pratique. Permettez-moi de vous rappeler que nous faisons tout cela depuis Windows. Je dirai tout de suite que nous n'utiliserons pas les images du root tracker, si ardemment recommandées par les personnes pour qui tout fonctionne avec hackintosh « jusqu'à 18 ». Tout d'abord, nous avons besoin de l'utilitaire BDU (BootDiskUtiliy).Vous aurez besoin d'une clé USB > 8 Go. N'importe lequel.
1. Lancez l'utilitaire
2. Disque de destination → sélectionnez notre clé USB
3. Formater le disque
Maintenant, nous attendons. Le lecteur flash sera formaté en Apple HFS et divisé en deux partitions, dont l'une aura le chargeur de démarrage installé (CLOVER), et la seconde restera vide afin que le programme d'installation puisse y être déployé.
Après les manipulations terminées, nous obtenons approximativement l'image suivante :

Ensuite, vous devez déployer le programme d'installation sur la deuxième partition. Nous le faisons également via l'utilitaire BDU. Cependant, la question ici est de savoir d’où obtenir l’image. Il existe deux options : en prendre un tout fait, déjà déballé, ou l'obtenir personnellement auprès d'Installer Mac OS Sierra.app depuis l'AppStore. Étant donné que la deuxième méthode nécessite beaucoup de temps et que la recherche de ce .app elle-même prend très longtemps, nous utiliserons la première. Les artisans ont déjà préparé des fichiers HFS prêts à l'emploi pour cet utilitaire et les ont extraits du .app pour nous. Tout ce dont nous avons besoin est de le télécharger (l'image pèse près de 5 Go, vous pouvez donc simplement la télécharger). En fait, téléchargez macOS 10.12 Sierra à partir d'ici.
Téléchargé.
1. Nous extrayons de l'archive HFS Partition File (HFS+), un fichier avec l'extension .hfs.
2. Dans la fenêtre de l'utilitaire BDU « Disque de destination », sélectionnez la partie 2 de notre clé USB cassée.
3. Ouvrez « Restaurer la partition ».
4. Recherchez et sélectionnez notre fichier *.hfs. Veuillez noter qu'elle ne doit pas être plus grande que la cloison PARTIE 2.
5. Nous attendons qu'il soit déballé.
Ça y est, le programme d'installation sur la clé USB est décompressé et prêt à fonctionner.
Nous aurons maintenant besoin de quelques fichiers pour votre système. J'ai rassemblé tout ce dont j'ai besoin dans ces archives. Plus tard, j'expliquerai quoi et pourquoi.
Vous aurez également besoin de ce kext, téléchargez-le également : cliquez. Nous décompressons le dossier de l'archive à la racine de la section avec Clover, et le kext dans le dossier que nous avons décompressé, c'est prêt.
Étape 3 : Installez macOS Sierra sur un PC Intel
Nous vérifions que la clé USB est insérée dans le port 2.0. Redémarrez, allez dans le BIOS. Permettez-moi de vous rappeler que notre BIOS est UEFI. Désactivez la virtualisation (Intel Virtualization). Nous définissons notre clé USB sur la priorité de démarrage (BOOT). Assurez-vous qu'il démarrera en mode UEFI. Enregistrez et appliquez les paramètres, redémarrez. Nous arrivons au menu Clover.Clover est un téléchargeur et installateur Hackintosh.
Appuyez sur la flèche vers le bas jusqu'à ce que nous arrivions au menu Options. Appuyez sur Entrée. Tout ce dont nous avons besoin ici, c'est de cette ligne :

Nous y écrivons ce qui suit :
Kext-dev-mode=1 sans racine=0 -v npci=0x2000 nv_disable=1
Laissez-moi vous expliquer ce que fait chacun de ces arguments :
kext-dev-mode=1 est un argument nécessaire, sans lequel le hack ne fonctionnera pas. Vous permet de charger des kexts dans le système (initialement, FakeSMC.kext).
rootless=0 - désactive SIP (System Integrity Protection). Argument requis.
-v - "Mode verbeux". Au lieu d’une belle pomme, nous verrons un chargement « console » afin que nous puissions identifier une erreur si elle apparaît.
npci=0x2000 (ou 0x3000, selon la version PCI-e) - facultatif. Nous empêchons le téléchargement de s'arrêter au stade de l'analyse PCI. Vous n'êtes pas obligé de l'enregistrer.
nv_disable=1 - facultatif. Pour éviter de charger des artefacts et autres déchets, désactivez le shell graphique. Nous chargeons en mode graphique natif en résolution orthodoxe 144p. Vous n'êtes pas obligé de l'enregistrer.
Appliquez les arguments en appuyant sur Entrée. Sélectionnez Démarrer Mac OS Sierra à partir du système de base OS X. Et ainsi, le téléchargement du lieu de naissance a commencé. Regardons tout de suite quelques erreurs : toujours en attente du périphérique racine - le contrôleur IDE n'a pas le temps de se connecter.
Réparer
On reconnecte la clé USB à un autre port 2.0, on démarre avec les arguments suivants :
kext-dev-mode=1 rootless=0 cpus=1 npci=0x2000 -v UseKernelCache=Non
Transport du contrôleur Bluetooth manquant - la carte vidéo ne s'est pas allumée ou FakeSMC.kext n'était pas connecté. Vérifiez qu'il y a FakeSMC.kext dans le dossier kexts/other. Le Bluetooth n'a rien à voir là dedans.
Réparer
On charge comme ceci :
Kext-dev-mode=1 sans racine=0 -v npci=0x2000
Ou comme ceci :
kext-dev-mode=1 sans racine=0 -v -x npci=0x2000
Si de telles erreurs persistent, nous essayons de charger comme ceci :
Kext-dev-mode=1 rootless=0 -v npci=0x3000 darkwake=0 nv_disable=1 cpus=1
Dans d'autres cas, seul Google vous aidera, même si ces correctifs devraient résoudre ces problèmes.
Nous attendons. À certains moments, il peut geler. S'il se bloque pendant plus d'une minute, redémarrez. Cela devrait aider dans certains cas.
Et nous voilà effectivement dans l’installateur. Sélectionnez une langue et cliquez sur la flèche. Le module linguistique se chargera (il peut se bloquer pendant une minute). Ouvrez maintenant Utilitaires>Utilitaire de disque, nous devons formater le disque pour macOS. Sélectionnez le disque souhaité et cliquez sur « Effacer ». Pour plus de commodité, nous appelons le nouveau disque « Macintosh HD ». Formatez et fermez l'Utilitaire de disque. Ensuite, sélectionnez le disque sur lequel nous allons installer le système (dans notre cas, Macintosh HD) et installez-le.
L'installation prend de 15 à 30 minutes, tout dépend de la vitesse d'écriture sur le disque. Après l'installation, le système nous demandera d'établir une connexion Internet - ignorez-la, nous le ferons plus tard. Nous créons un utilisateur. C'est fait, nous sommes dans le système. Ou plutôt, dans son moignon. Rien ne fonctionne encore pour nous. Si vous redémarrez la machine, il sera impossible d'accéder au système (en raison de l'absence de bootloader).
Réparer
Si l'ordinateur redémarre ou s'éteint toujours, vous pouvez choisir de démarrer à partir d'une clé USB, puis sélectionner « Boot macOS Sierra from Macintosh HD » dans le menu Clover, sans oublier d'écrire les arguments de démarrage dans le menu options.
Passons à autre chose...
Étape 4. Configuration de base du système et installation de kexts
Nous voilà donc dans le système. Même si elle ne peut pas faire grand-chose, nous n’allons pas en ligne, les graphismes ne fonctionnent pas et, en général, tout semble très mauvais. Cela doit être corrigé.Voyons ce que sont les kexts.
Texte(Extension du noyau) - extensions du noyau qui exécutent tel ou tel équipement incompatible avec le Mac d'origine (Par exemple, où dans l'aimak peut-on trouver une carte réseau de Realtek ou une carte son ?). C’est ce dont nous avons besoin maintenant.
Tout d’abord, nous avons besoin du dossier PostInstall, que vous avez décompressé dans la partition CLOVER de la clé USB amorçable. À partir de là, nous avons d’abord besoin de l’utilitaire Kext, qui nous permet d’installer des kexts sur le système. Nous le lançons, entrons le mot de passe de l'utilisateur, attendons de voir l'inscription « Tout est fait ».

Nous installons le kext sur la carte réseau (dossier réseau, trié en dossiers pour chaque carte réseau), faites-le simplement glisser dans la fenêtre du programme. Nous attendons que le message « Tout est terminé » apparaisse. Ensuite, allez dans la section CLOVER de notre clé USB, puis dans kexts, puis dans Autre. Copiez FakeSMC.kext de là vers n'importe quel endroit (mieux dans le même PostInstall), puis installez-le de la même manière que le kext sur la carte réseau. Vous aurez également besoin d'un kext USB 3.0. C'était dans l'archive Legacy_13.2_EHC1.kext.zip, que vous avez extraite dans PostInstall. Installons-le.
Terminé, nous avons configuré Internet, USB et permis au système de démarrer (FakeSMC.kext imite la puce System Management Control, qui n'est présente que sur les cartes mères Apple. Sans ce kext, le système ne démarrera tout simplement pas).
Installons maintenant le chargeur de démarrage. Accédez au dossier PostInstall → Clover_v2.3k_r3949. Il y a un fichier *.pkg, ouvrez-le.

Cliquez sur Continuer, lisez les informations sur le chargeur de démarrage (je mens, cliquez également sur Continuer). Ensuite, dans le coin inférieur gauche, cliquez sur « Configurer ».
Pour le démarrage UEFI, définissez les paramètres suivants :

Nous parlerons du chargement hérité plus tard, car tout y est un peu plus compliqué et vous devrez patcher DSDT.
Cliquez sur « Installer ». Passons en revue le processus d'installation du chargeur de démarrage.
C'est fait, le bootloader est installé.
Étape 5. Configuration du chargeur de démarrage
Après l'installation, nous recevrons un chargeur de démarrage Clover propre et non configuré, qui doit être légèrement configuré. Ouvrez Clover Configurator (à l'avenir, je ne recommande pas d'utiliser ce programme pour éditer point par point la configuration du chargeur de démarrage).Tout d’abord, nous devons accéder à la partition EFI avec le chargeur de démarrage. Dans le menu de gauche, cliquez sur Monter EFI. Ensuite, cliquez sur Vérifier la partition, un tableau de toutes les partitions apparaîtra. La partition dont nous avons besoin doit être sur la même partition qu'Apple_HFS, elle apparaît comme EFI EFI. Cliquez sur Monter la partition. Dans la liste, sélectionnez le disque dont nous avons besoin (par exemple, disk0s1). Veuillez noter qu'il existe un bug où toutes les sections ne sont pas visibles. Faites rouler la molette de la souris pour pouvoir faire défiler les sections et sélectionner celle dont vous avez besoin.
Ensuite, cliquez sur Ouvrir la partition. Il ouvrira un « dossier » avec la section souhaitée. Allez dans EFI>CLOVER. Copiez plist.config dans le dossier PostInstall pour plus de commodité. Aussi, juste au cas où, copiez-le ailleurs, car celui que nous venons de copier sera modifié. Et un de plus pour la sauvegarde. Copiez et ouvrez plist.config.
Nous voyons quelque chose comme ceci :

ACPI - Nous ne touchons pas aux correctifs, nous supprimons (DropOEM) notre carte vidéo (DropOEM_DSM fonctionne lorsque deux correctifs DSDT sont rencontrés. Par conséquent, nous laissons la méthode de patch automatique d'origine comme chargeur de démarrage et désactivons la nôtre, si elle apparaît).
Accédez à la section BOOT.

C’est donc là qu’il faut creuser. Nous définissons nous-mêmes les arguments, en fonction du système.
-v (verbeux) - le mode de démarrage « texte » déjà familier. Il vaut mieux ne pas l'activer, mais l'enregistrer manuellement si nécessaire.
arc - architecture. Dans mon cas x86_64
npci est une clé que nous connaissons déjà. Nous publions si nécessaire. Je recommande de faire le premier téléchargement sans, mais en mode Verbose.
darkwake - responsable du mode veille et de l'hibernation. Dispose de 7 modes. Si le rêve ne commence pas en changeant le mode hibernate dans le terminal, je recommande alors de procéder par essais et erreurs pour trouver le mode darkwake souhaité.
cpus=1 - lancement en utilisant un seul cœur. Je ne recommande pas de choisir.
nvda_drv=1 - activation du pilote web NVidia, que nous installerons un peu plus tard. Choisissez si vous avez nVidia.
nv_disable=1 - désactive les graphiques non vidéo et s'exécute sur le pilote Mac natif. Il vaut mieux ne pas sélectionner, mais s'inscrire manuellement si nécessaire.
kext-dev-mode=1 et rootless=0 ont déjà été expliqués plus tôt.
Passons à la bonne sous-section.
Volume de démarrage par défaut - la partition à partir de laquelle la sélection du disque à démarrer commencera par défaut. Par défaut LastBootedVolume (dernière partition sélectionnée).
Legacy - Legacy Boot pour les anciennes versions de Windows et Linux. Cela dépend beaucoup du matériel et de la conception du BIOS, c'est pourquoi plusieurs algorithmes ont été développés :
LegacyBiosDefault - pour les BIOS UEFI dotés du protocole LegacyBios.
PBRTest, PBR - Options de démarrage PBR, c'est tout simplement exagéré. Dans mon cas, le PBR fonctionne.
XMPDetection=YES est un paramètre important. Fixe la quantité de RAM, les emplacements, les matrices, la fréquence et le nombre de canaux.
DefaultLoader - s'il y a plusieurs chargeurs sur la partition, sélectionnez celui par défaut. Il ne faut pas être vide !
Timeout - temps avant le démarrage automatique.
Rapide - un paramètre qui ignore la sélection d'une partition et procède immédiatement au téléchargement.
-1 (Timeout -1) - désactivez le démarrage automatique.
Nous sautons la section CPU, le chargeur de démarrage lui-même récupérera les valeurs nécessaires. Il est également préférable d'ignorer les appareils si vous n'avez rien à simuler. Désactiver les pilotes - désactivez les pilotes inutiles au démarrage. GUI - personnalisation de l'apparence du chargeur de démarrage. Je pense qu'il n'est pas nécessaire d'expliquer quoi que ce soit ici, il n'y a pas de paramètres particuliers ici. Résolution d'écran, langue et thème du menu. C'est simple. Graphiques - paramètres graphiques et injections.
Ne touchez pas au paramètre Inject NVidia ! Il y aura des artefacts au lancement. Il est conçu pour exécuter les anciennes cartes de ligne GT
Kernel and Kext Patches - correctifs et personnalisation du noyau. Par défaut, Apple RTC est sélectionné. Il vaut mieux ne pas toucher. SMBIOS c'est le jus, la personnalisation et la contrefaçon du coquelicot.

Pour configurer les informations d'usine, cliquez sur l'icône de la baguette magique. Ensuite, sélectionnez iMac (si PC) ou MacBook (si ordinateur portable).
ACHETER 3
Vous pouvez également rechercher parmi des configurations plus anciennes, telles que MacMini ou Mac Pro. Votre tâche consiste à choisir celui qui ressemble le plus à votre matériel.
N'ajoutez rien à la mémoire et aux emplacements. Ce sont des paramètres purement cosmétiques que le trèfle capte au stade du chargement. Des paramètres mal définis peuvent provoquer des conflits.
AVERTISSEMENT : les cartes vidéo Nvidia sans modifications de stratégie-kext ne fonctionnent que sur les modèles Mac iMac13.1 et iMac14.2.
Dans AppleGraphicsControl.kext/Contents/PlugIns/AppleGraphicsDevicePolicy.kext/Contents/info.plist, nous corrigeons Config1 sur none ici :

Cela devrait fonctionner maintenant.
Prêt. On ne touche à rien d’autre, on a fait les réglages de base. Nous sauvegardons notre fichier. Copiez-le maintenant dans le dossier CLOVER de la partition EFI, connectez-vous et remplacez-le. Permettez-moi de vous rappeler qu'avant cela, vous auriez dû faire une sauvegarde.
Étape 6. Installez le pilote graphique et redémarrez pour la première fois
Nous y sommes presque. Il ne reste plus qu'à démarrer la carte vidéo. Le dossier PostInstall contient le package WebDriver*.pkg. Ouvrez-le et installez-le. Puis il nous demande de redémarrer. Redémarrons.Assurons-nous maintenant que nous ne démarrons pas à partir d'un lecteur flash, mais depuis le disque dur en mode UEFI. Sélectionnez Démarrer macOS Sierra à partir de Macintosh HD. Commençons.
Note
Je recommande d'utiliser le commutateur -v pour la première exécution, afin que si quelque chose ne va pas, vous puissiez immédiatement identifier l'erreur. Si le chargeur de démarrage est cassé et que vous ne pouvez pas accéder au système, démarrez à partir du lecteur flash, entrez les clés nécessaires dans les options et démarrez le système en mode verbeux.
C'est fait, nous voilà dans le système. Sur la photo, j'ai montré approximativement à quoi ressemblera l'axe après tous les réglages. Faites attention à la façon dont le système a compris votre Mac, ainsi qu'à la fréquence du processeur.

Un signe certain que le pilote Nvidia fonctionne sera son logo sur la barre des tâches. Je l'ai d'ailleurs désactivé, car cela gêne, mais vous pouvez accéder au panneau de contrôle d'invisibilité via « Paramètres système... ». Nous pouvons consulter Internet via Safari. L'USB 3.0 est banal en branchant une clé USB sur un port 3.0.
En plus
- Son
En matière de son, la situation est différente. Si vous possédez une carte son externe, téléchargez simplement les pilotes correspondants sur le site Web du fabricant (les appareils analogiques, tels que les consoles de mixage, ne nécessitent pas de pilotes et démarrent immédiatement). Pour une carte son intégrée, utilisez l'un de ces kexts :Concernant AppleHDA
Les conditions suivantes doivent être remplies pour que cela fonctionne :
- Disponibilité de kext vanille (pur) AppleHDA.kext dans le système.
- La présence de la section HDEF dans votre DSDT (ou le correctif Clover FixHDA_8000->True)
- Spécifiez la disposition dans DSDT (ou dans le config.plist du trèfle Devices->Audio->Inject->1,2,28...etc. Sélectionnez parmi ceux spécifiés pour votre codec ci-dessus)
- Ranger TOUS des patchs sonores (s'ils étaient dans votre config.plist) de la section KextsToPatch
- Supprimer DummyHDA.kext (si utilisé)
- Si vous avez utilisé VoodooHDA.kext, supprimez-le. Supprimez également AppleHDADisabler.kext et reconstruisez le cache.
- Pour Intel HDMI 4000/4600, un correctif Clover est requis : UseIntelHDMI->True
En fait, c'est tout. Ensuite, nous préparons macOS Sierra prêt à l’emploi.
Mise à jour du 14/05/2017
- Dans les commentaires, des personnes aimables ont relancé le fichier de méga vers torrent. Cela est dû au fait que de nombreuses personnes ont des problèmes pour télécharger un fichier depuis Mega. Pour être honnête, je ne savais pas que Mega avait une limite de vitesse de téléchargement (j'utilise un compte premium). Veuillez également m'écrire toutes vos questions sur VK, mais vérifiez d'abord les commentaires. Il est possible que votre problème y soit déjà résolu. Encore une fois, je ne suis pas responsable des risques que cela pourrait entraîner pour votre ordinateur. Je tiens également à clarifier un point : l'article est présenté uniquement à des fins éducatives. Le fait même d'installer un hackintosh sur un PC constitue une violation flagrante de la politique d'Apple concernant son système, qui est punie par la loi. L'auteur n'encourage pas l'utilisation de MacOS sur des ordinateurs non Apple et n'encourage pas la modification du code source du système.- La fin
Balises : ajouter des balises
Créer votre propre système avec un système d'exploitation MAC n'est pas une tâche triviale, mais ce n'est pas non plus réalisable. Étant donné que le système d'exploitation MAC est très exigeant en matériel informatique, c'est la principale raison de la complexité du processus de création de votre propre ordinateur MAC.
Matériel optimal pour construire votre ordinateur MAC
Après qu'Apple ait annoncé en 2005 qu'elle équiperait ses systèmes de processeurs Intel, de nombreux collectionneurs de PC enthousiastes ont commencé à se frotter les mains en prévision de la construction de leur propre Apple Mac. Instantanément, la communauté hackintosh a commencé à s’épanouir. Aujourd'hui, il existe deux manières : soit acheter un système d'exploitation officiel tel que Snow Leopard (10.6). Au fait, faites attention au prix http://store.apple.com/us/product/MC573Z/A/mac-os-x-106-snow-leopard
Ou rejoignez le monde du hackintosh, ce que je ne vous conseille pas de faire en principe.
Nous prendrons le premier chemin. Alors de quoi avons-nous besoin en premier ? Il s'agit du système d'exploitation lui-même, acheté légalement. Le reste de l'article fournit des recommandations pour créer une clé USB amorçable avec un système d'exploitation. Laissons cette question de côté pour l'instant.
Plus loin dans l'article, il est mentionné que le fonctionnement du système d'exploitation sur n'importe quelle carte mère n'est pas garanti. Ici, les zones problématiques sont la carte mère et le processeur. Étant donné qu'Apple utilise des composants électroniques de différents fabricants dans ses systèmes, il n'est pas garanti que le son fonctionnera aussi bien que le système audio intégré à la carte mère. En général, nous avons été prévenus des problèmes possibles. Passons à autre chose.
Liste des composants pour assembler un Apple Mac
Processeur :Intel Core i5-3570K
Comme indiqué dans l'article, un processeur d'architecture Haswell est idéal pour l'assemblage. C'est lui qui est un excellent candidat en termes de poursuite de l'accélération.
Carte mère :Gigaoctet GA-Z77-D3H
Comme indiqué dans la publication, cette carte mère a une compatibilité maximale. Même si ce n’est pas non plus un fait que tout fonctionnera du premier coup. Une condition préalable est que la dernière version du BIOS soit flashée sur la carte mère.
Carte vidéo :Gigabyte GTX 660 Ti OC
Carte vidéo recommandée. Comme indiqué, vous pouvez jouer confortablement aux derniers jeux. Bien qu'il y ait une mise en garde ici, pour cette carte vidéo, vous devez installer Mac OS X 10.7 de cette version. Ou essayez d'utiliser la carte vidéo intégrée.
Stockage:SSD SanDisk Extreme 128 Go, disque dur SATA bleu Western Digital WD10EZEX 1 To
Le 1 To Blue de Western Digital est la meilleure option en fonction du prix. Mais bien sûr, vous pouvez installer un lecteur SSD, mais l'article indique que vous devrez activer manuellement le système MultiBeast, qui est utilisé dans les systèmes SSD.
Unité de puissance :AntecVP-650P 650W
Le choix de l'alimentation est généralement déterminé par une puissance de sortie suffisante pour fonctionner avec le processeur Core i5-3570K et la carte vidéo GeForce GTX 660 Ti.
Voici un exemple de liste de composants pour assembler votre ordinateur Mac. Calculons dans quelle mesure tout cela sera justifié en termes de prix.
ProcesseurIntel Core i5-3570K $265
Refroidisseur de processeur Standard en boîte $0
Carte mère Gigabyte GA-Z77-D3H $119
RAM 8 Go de RAM DDR3-1600 $79
Carte vidéo Nvidia GeForce GTX 660 Ti $279
SSD 120 Go SanDisk Extreme SATA 6 Gbit/s $125
Disque dur 1 To Western Digital WD10EZEX Bleu $69
Système d'exploitation Apple Mac OS X (10.8) $21
Boîtier en carbure Corsair 200R $75
Alimentation Antec VP-650P 650W $83
Le coût total approximatif est $1,115
Je ne sais pas dans quelle mesure le prix est justifié, c'est à vous de décider, mais il me semble que pour cette somme d'argent, il est tout à fait possible de se procurer un ordinateur Mac.
Avertissement
La publication est à titre informatif uniquement et ne vous donne pas le droit de violer la licence d'Apple. Il n’y a également aucune garantie qu’un ordinateur assemblé selon cette méthode fonctionnera pleinement avec le système d’exploitation d’Apple.
Traduction de l'article http://apcmag.com/build-your-own-apple-mac.htm