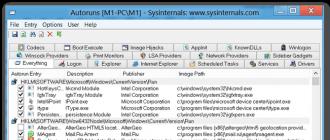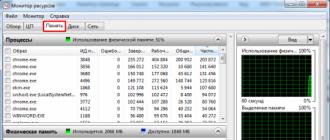Où désactiver les programmes d'exécution automatique dans Windows 8.1
Dans Windows 8, les développeurs ont introduit de nombreuses innovations. L’un des plus évidents est l’apparition de l’écran Metro au démarrage. En théorie, cela devrait permettre aux utilisateurs d’accéder plus facilement aux applications et aux pages Web fréquemment utilisées. Cependant, dans la pratique, tout le monde ne peut pas comprendre rapidement ce que c'est et comment accéder aux différentes fonctions et programmes nécessaires au travail. Ainsi, beaucoup s'intéressent à la façon de faire fonctionner automatiquement les programmes dans Windows 8, que nous allons maintenant examiner. Eh bien, si vous utilisez Windows XP, lisez comment ajouter un programme au démarrage.
Où trouver le dossier de démarrage
Pour ajouter ou, dans les versions précédentes du système d'exploitation, vous deviez utiliser l'application msconfig. Les développeurs ont apporté des modifications au Eight. Vous pouvez maintenant ouvrir le démarrage via le Gestionnaire des tâches. En allant dans son menu, il vous suffit de cliquer sur l'onglet Démarrage. À propos, l'avantage de la nouvelle version est que le système d'exploitation peut évaluer de manière indépendante dans quelle mesure l'exécution automatique d'une application ralentira le chargement, ce qui vous permettra de tirer les bonnes conclusions lors de l'activation ou de la désactivation d'un programme en exécution automatique.
Je voudrais m'attarder sur le dernier point un peu plus en détail. Bien sûr, d’une part, l’exécution automatique des applications fréquemment utilisées est une chose pratique. Cependant, cela présente également des aspects négatifs. Par exemple, une application démarre parfois avant que les fichiers nécessaires à son fonctionnement ne soient chargés. En conséquence, le programme peut générer une erreur. De plus, plus il y a d'applications incluses au démarrage, plus le démarrage de l'ordinateur lui-même prendra du temps. Par conséquent, le choix des programmes de démarrage doit être fait avec soin, en incluant uniquement les utilitaires les plus nécessaires.
Modification d'éléments de démarrage individuels
Il existe plusieurs façons d'activer ou de désactiver l'exécution automatique d'une application. En plus d'accéder directement au dossier Démarrage, cela peut être fait avec des programmes tiers. Par exemple, l'utilitaire Autoruns est simple et compréhensible même pour un utilisateur inexpérimenté. Il permet de désactiver non seulement les applications, mais également les pilotes, codecs, périphériques, etc. Afin d'exclure une application du démarrage, il vous suffit de décocher l'utilitaire sélectionné, de cliquer sur OK, puis de redémarrer l'ordinateur.

Par défaut, un filtre est installé dans les paramètres du programme qui ne vous permettra pas de désactiver les pilotes nécessaires au démarrage du système ou à faire fonctionner l'un de ses composants.
Mais tout peut arriver dans la vie, alors avant d'arrêter, assurez-vous d'avoir un point de restauration (dernière bonne configuration connue). Cela vous permettra de résoudre rapidement et efficacement le problème s'il apparaît.

Vous pouvez ajouter une application au démarrage via le Planificateur de tâches. Pour ce faire, connectez-vous via le Panneau de configuration - Administration. Dans le planificateur, cliquez sur le lien Créer une tâche. Entrez le nom ici. Il indique également si l'action doit être effectuée pour les utilisateurs enregistrés ou pour n'importe quel utilisateur. Après cela, allez dans le menu Déclencheurs. Il est à noter que la tâche doit être exécutée lors de la connexion.
Pour que l'application ait le temps de télécharger les fichiers nécessaires, il peut être conseillé de retarder son lancement d'un certain temps, par exemple d'une minute. Confirmez toutes les actions avec le bouton OK. Après cela, dans l'onglet Actions, cliquez sur Créer. Dans la fenêtre qui apparaît, nous nous intéressons à Review. Lancez-le et sélectionnez le programme requis. Confirmez votre sélection en double-cliquant sur OK.
Comme vous pouvez le constater, sous Windows 8, il n'est pas plus difficile, voire plus simple, d'ajouter ou de supprimer un programme au démarrage. Les méthodes répertoriées ne constituent pas une liste complète des options possibles. Il existe également un registre système, des programmes supplémentaires, etc. Par conséquent, choisissez la méthode la plus simple pour vous-même et rendez le travail avec Windows 8 aussi pratique que possible.
Bonjour. Je suis en vacances ici, alors j'ai décidé d'écrire de nouveaux articles. Et aujourd'hui, nous allons aborder un sujet plutôt intéressant, à savoir l'ajout de sites à la liste pour un lancement automatique au démarrage du système d'exploitation. En fait, individuellement, chacune des méthodes présentées sera simple, mais j'ai décidé de combiner toutes les méthodes que je connais en un seul article. Comme d'habitude, uniquement les outils du système d'exploitation lui-même.
Méthodes :
Considérons maintenant les méthodes répertoriées.
Méthode numéro 1. Ajout d'un raccourci de programme au dossier de démarrage.
Cette méthode vient en premier, car c’est la plus simple de toutes présentées et dans la plupart des cas elle sera largement suffisante. Pour ce faire, il vous suffit de suivre quelques étapes :
2) Ensuite, nous devons le transférer (copier) dans un dossier, quel dossier vous choisissez. Si vous souhaitez que ce programme se charge uniquement pour votre utilisateur, ouvrez l'Explorateur et collez-le dans la barre d'adresse :
%USERPROFILE%\AppData\Roaming\Microsoft\Windows\Menu Démarrer\Programmes\Démarrage
Si vous souhaitez que le programme s'exécute pour tous les utilisateurs, ajoutez au dossier :
C:\ProgramData\Microsoft\Windows\Démarrer\Programmes\StartUp
Voilà, après ces étapes, le programme démarrera automatiquement au démarrage du système.
Méthode numéro 2. Ajout d'un programme à exécution automatique via une entrée de registre.
1), pour ce faire, appuyez sur la combinaison de touches Win+R et entrez regedit.

2) Il existe également deux options pour le développement de l'événement :
a) Ouvrez un fil de discussion réservé à l'utilisateur :
HKEY_CURRENT_USER\Software\Microsoft\Windows\CurrentVersion\Run
b) Ouvrez un fil de discussion pour tous les utilisateurs :
HKEY_LOCAL_MACHINE\SOFTWARE\Microsoft\Windows\CurrentVersion\Run

3) Faites un clic droit sur l'espace vide sur le côté droit de la fenêtre et sélectionnez « Créer » - « Paramètre de chaîne ».

4) Définissez le nom correspondant au nom du programme et double-cliquez dessus pour ouvrir les propriétés et définir la valeur. Dans « valeur », nous indiquons le chemin complet du fichier exécutable du programme. Il peut être extrait des propriétés du raccourci sur le bureau ou du fichier exécutable lui-même.


Méthode n°3. Ajout de programmes au démarrage à l'aide de l'utilitaire Planificateur de tâches Windows.
Oui, Microsoft Windows dispose d'un utilitaire intégré pour ajouter des programmes et pas seulement pour le démarrage. De plus, avec un très grand nombre de réglages.
1) Ouvrez « Planificateur de tâches ». Vous pouvez ouvrir Panneau de configuration - Système et sécurité - Outils d'administration et le sélectionner dans la liste. Ou appuyez sur la combinaison de touches Win+R et entrez tâcheschd.msc. La fenêtre suivante s'ouvrira.

2) Cliquez sur le bouton « Créer une tâche simple » à droite. L'« Assistant de création de tâches simples » s'ouvrira (où serait Microsoft sans les assistants de création ;). Nous entrons le nom de notre tâche et, si nécessaire, donnons quelques lignes de description. Et cliquez sur le bouton « suivant ».

Le démarrage de Win 8 est un dossier caché et secret que la plupart des utilisateurs ne trouvent pas. Le principal problème est que ce système d’exploitation est très différent des précédents. Si le sept était similaire à XP à bien des égards, alors le huit n’avait rien de semblable. Il s'agit d'une toute nouvelle plate-forme, qui offre à l'utilisateur de nombreux avantages et lui enlève le contrôle habituel de ses programmes.
Nous fournissons des instructions qui vous expliqueront en détail comment afficher et trouver le démarrage dans Windows 8. Où est caché ce dossier tant convoité ? Après tout, dans les systèmes d'exploitation précédents, tout était très simple. Et maintenant, ce processus est devenu plus compliqué, l'utilisateur ne peut tout simplement pas trouver l'icône souhaitée. Détendez-vous, la recherche n’est pas difficile, et lorsque vous comprendrez de quoi il s’agit, vous serez une fois de plus convaincu que Windows 8 est un système merveilleux.
Windows 8 : démarrage et sa recherche
Pour ceux qui recherchent ce dossier comme ça, laissez-nous vous dire que le principal problème est que lors de l'installation, de nombreux utilitaires commencent à se lancer avec l'ordinateur. Cela gaspille l'énergie du système d'exploitation ; il doit être éteint à chaque fois. Dans ce cas, les programmes de démarrage de Windows 8 constituent une option idéale ; en quelques secondes seulement, vous pouvez désactiver les programmes qui ne sont pas nécessaires ou rarement utilisés.
Pour trouver le dossier système appelé « Démarrage », vous devez accéder au menu Démarrer. Ensuite, nous avons besoin de l'adresse suivante - C:\ Users\ Username\ AppData\ Roaming\ Microsoft\ Windows\ Start Menu\ Programs\ Startup. C'est ici que se trouve toujours le dossier de démarrage du système.

Pour accélérer le processus d'accès au dossier, les développeurs ont créé une méthode plus rapide. Appuyez sur les touches Win+R, puis tapez ou collez shell:startup. Cliquez sur suivant et accédez au dossier de démarrage du programme. Vous pouvez désormais facilement désactiver tous les programmes dont vous n'avez pas besoin lors du démarrage du système. Cela réduira considérablement le temps de fonctionnement à l'avenir et accélérera les performances du système lui-même.

À propos, très souvent, les joueurs qui jouent à des jeux avec des graphismes innovants recherchent le chargement automatique. Pour que rien ne gèle, vous devez utiliser toutes les ressources de l'ordinateur. Mais un grand nombre de programmes les suppriment. Par conséquent, le dossier de démarrage est la seule option dans ce cas.
La fonctionnalité de démarrage de Windows 8 a subi des modifications. La modification de la liste des applications téléchargeables a été supprimée de msconfig et l'ajout au dossier Démarrage dans le menu Démarrer est impossible en raison de l'absence de menu Démarrer. Voyons comment gérer le démarrage sous Windows 8.
Ajout au démarrage
Il existe encore plusieurs manières d’ajouter une application au démarrage. Tous les programmes ne peuvent pas être chargés via le registre ; pour certains, il n'est pas facile de créer un raccourci, tandis que pour d'autres, le chargement automatique via le planificateur n'est pas approprié. Choisissez la méthode qui convient à vous et à votre application.
Via le dossier Démarrage
Sous Windows 7 et les versions antérieures du système d'exploitation, le moyen le plus simple de l'ajouter au démarrage consistait à faire glisser le raccourci du programme vers le dossier Démarrage qui apparaissait dans le menu Démarrer. Sous Windows 8, le menu Démarrer habituel n'est plus là ; il n'y a nulle part où faire glisser le raccourci. Malgré cela, le dossier de démarrage lui-même demeure et vous pouvez y accéder de plusieurs manières.
Pour l'utilisateur actuel:
C:\Utilisateurs\nom d'utilisateur\AppData\Roaming\Microsoft\Windows\Menu Démarrer\Programmes\Démarrage
Mais nous devons nous rappeler que certains dossiers seront affichés en russe si Windows est localisé et que le dossier AppData est masqué et pour l'afficher, vous devrez activer les fichiers et dossiers cachés. L'utilisation de la commande Shell vous aidera à éviter toutes ces difficultés :
Win+R ---> shell: Démarrage ---> Entrée.
Pour tous les utilisateurs:
- Suivez l'explorateur jusqu'à
C:\ProgramData\Microsoft\Windows\Démarrer\Programmes\Démarrage
- Gagner+R. ---> shell : Démarrage commun ---> Entrer.
Une fois le dossier souhaité ouvert, faites-y glisser le raccourci préparé (il est très simple de le créer - faites un clic droit sur le bureau ---> Créer ---> Étiquette).
Via le registre du système
Ouvrez l'éditeur de registre : Gagner+R. ---> regedit ---> Entrer.
Dans la rubrique
Pour l'utilisateur actuel :
HKEY_CURRENT_USER\Software\Microsoft\Windows\CurrentVersion\Run
Pour tous les utilisateurs :
HKEY_LOCAL_MACHINE\SOFTWARE\Microsoft\Windows\CurrentVersion\Run
créez un paramètre de chaîne avec un nom arbitraire et le chemin d'accès au programme à lancer en paramètre. Exemple:

Via le planificateur de tâches
Sur le bureau - Gagner+je(je) ---> Panneau de contrôle ---> Administration ---> Planificateur de tâches ---> Créer une tâche.
Précisez le nom de la tâche et, si nécessaire, exécutez-la en tant qu'administrateur, cochez la case Courez avec les droits les plus élevés:

Allez dans l'onglet Déclencheurs, presse Créer, indique qu'il doit être effectué Lorsque vous vous connectez.
Il est souvent utile de retarder le lancement d'une minute ou deux pour accélérer le chargement ou pour que les composants utilisés par votre application aient le temps de se charger et que l'application démarre correctement :

Confirmez avec le bouton D'ACCORD. Allez dans l'onglet Actes, presse Créer, dans la fenêtre suivante cliquez Revoir et sélectionnez le programme à démarrer. Si nécessaire, vous pouvez spécifier des paramètres supplémentaires.

Confirmez la création de la tâche en double-cliquant D'ACCORD.
Désactiver les programmes au démarrage
Souvent, les programmes doivent être non seulement ajoutés au démarrage, mais également désactivés. Cela vous permettra d'accélérer le chargement ou de déterminer l'impact d'une application particulière sur les pannes du système. Je vous propose deux façons de résoudre ce problème, l'une avec l'outil Windows intégré, la seconde avec le programme Autoruns plus puissant.
Via le gestionnaire de tâches
Afin de désactiver un programme situé au démarrage sous Windows 7 et les versions antérieures de l'OS, il fallait suivre un chemin peu évident Gagner+R. ---> msconfig ---> Entrer.
Dans Windows 8, la gestion du démarrage a été déplacée vers un endroit plus logique : vers le gestionnaire de tâches. Désormais, vous n'avez plus besoin de saisir de commandes, faites simplement un clic droit sur la barre des tâches et sélectionnez Gestionnaire de tâches.
Une autre fonctionnalité intéressante est que Windows évalue l'impact de l'application sur la vitesse de démarrage du système et vous permet de faire le bon choix lors de la désactivation des « inutiles ».

Via les exécutions automatiques
Pour la plupart des utilisateurs et leurs tâches, l'utilitaire intégré sera tout à fait suffisant. Pour des diagnostics plus détaillés et approfondis, vous devrez peut-être utiliser des programmes de gestion de démarrage tiers, dont Autoruns de Mark Russinovich et Bryce Cogswell.
Avec son aide, vous pouvez désactiver non seulement les applications standard, mais également les services, les pilotes, les tâches du planificateur, les gadgets, les codecs, etc.
Important! La valeur par défaut est cochée Possibilités ---> Options de filtre ---> Masquer les entrées Windows, qui devrait en théorie vous protéger d'un crash système après la désactivation d'un composant Windows vital. Mais même dans cette situation, vous pouvez désactiver un pilote tiers, par exemple un pilote de carte vidéo, sans lequel Windows risque de ne pas démarrer. Par conséquent, je vous recommande fortement avant tout arrêt de vérifier la disponibilité d'un nouveau point de restauration du système (la méthode à la fois la plus rapide et la plus efficace dans près de 100 % des cas), une sauvegarde complète ou une sauvegarde des données importantes. C’est encore mieux si vous avez tout cela en même temps et sur des supports différents
L'interface du programme est simple et intuitive, les éléments sont divisés en groupes et l'onglet Tout affiche un tableau avec les données de tous les onglets.

Pour le désactiver, décochez simplement la case à côté de l'élément correspondant et redémarrez l'ordinateur.
Profitez-en !
Les éléments de démarrage sont des programmes, des raccourcis et des pilotes qui se chargent automatiquement lorsque l'utilisateur allume l'ordinateur et se connecte à Windows. Comme vous le savez, certains programmes sont automatiquement ajoutés au démarrage lors de l'installation. Chaque programme au démarrage augmente le temps de démarrage du système, c'est-à-dire le délai nécessaire pour que vous puissiez commencer à travailler. Plus ces programmes seront nombreux et exigeants en ressources, plus le temps consacré à leur réalisation sera important. En plus d'affecter la vitesse de démarrage de l'ordinateur, ce logiciel consomme également les ressources matérielles de l'ordinateur - principalement la RAM, ce qui peut également affecter les performances du système lors de son exécution. Cet article examinera plusieurs façons de gérer le démarrage dans le système d'exploitation Windows 8, Windows 8.1.
■ Utilisation du Gestionnaire des tâches de Windows
L'utilisation du gestionnaire de tâches est le moyen le plus courant de gérer le démarrage.
Pour ouvrir le gestionnaire de tâches, appuyez sur le raccourci clavier Gagner + X et dans le menu contextuel qui apparaît, sélectionnez l'élément Gestionnaire de tâches.
Vous pouvez également ouvrir Gestionnaire de tâches en appuyant sur le raccourci clavier Ctrl + ⇑Maj + Échap
Dans la fenêtre du gestionnaire de tâches, accédez à l'onglet.
et après avoir sélectionné un programme particulier, vous pouvez voir son statut en exécution automatique (Activé ou Désactivé) et le modifier à l'aide du bouton en bas à droite, ou en cliquant avec le bouton droit sur le programme dont vous avez besoin et en sélectionnant l'élément approprié dans le menu contextuel.■ Utilisation du dossier de démarrage
Ajout ou suppression d'éléments au démarrage pour un utilisateur spécifique.
Le dossier se trouve à l'adresse :
Citation
C:\Utilisateurs\nom d'utilisateur\AppData\Roaming\Microsoft\Windows\Menu Démarrer\Programmes\Démarrage
Pour y accéder rapidement, il est pratique d'utiliser la commande
Citation
shell:démarrage
Exécuter ou directement dans la barre d'adresse Conducteur.
Dans ce dossier, vous pouvez ajouter ou supprimer des raccourcis pour tous les programmes que vous souhaitez avoir au démarrage.
Les raccourcis vers les programmes que vous avez ajoutés se chargeront automatiquement lorsque vous allumerez votre ordinateur.
Si vous supprimez des programmes du dossier Démarrage, ils seront considérés comme désactivés.
Vous pouvez ajouter autant de raccourcis que vous le souhaitez, mais sachez que l'ajout d'un trop grand nombre de raccourcis de programmes peut ralentir le temps de démarrage de votre ordinateur.
Ajout ou suppression d'éléments de démarrage pour tous les utilisateurs.
Pour ajouter ou supprimer des raccourcis de programme pour tous les utilisateurs, votre compte doit disposer de droits d'administrateur.
Si vous souhaitez que le programme nécessaire soit chargé au démarrage du système pour tous les utilisateurs, et pas seulement celui en cours, son raccourci doit être placé dans le dossier :
Citation
C:\ProgramData\Microsoft\Windows\Démarrer\Programmes\StartUp
Pour naviguer rapidement, vous pouvez utiliser la commande
Citation
shell : Démarrage commun
La commande peut être saisie dans la boîte de dialogue Exécuter ou dans la barre d'adresse Conducteur.
Vous pouvez ajouter des raccourcis de programmes à ce dossier ou supprimer des raccourcis existants pour activer ou désactiver les programmes correspondants.
■ Ajout d'un programme à exécution automatique via une entrée de registre.
Afin d'ajouter un programme à exécuter automatiquement via une entrée de registre, vous devez utiliser l'éditeur de registre ( regedit.exe) fil de discussion ouvert
Citation
HKEY_CURRENT_USER\Software\Microsoft\Windows\CurrentVersion\Run
créer dedans Paramètre de chaîne avec un nom correspondant au nom du programme, et comme valeur spécifiez le chemin complet du fichier exécutable.
Pour tous les utilisateurs, ce paramètre doit être créé dans cette branche :
Citation
HKEY_LOCAL_MACHINE\SOFTWARE\Microsoft\Windows\CurrentVersion\Run
■ Ajout d'un programme au démarrage à l'aide de l'utilitaire Planificateur de tâches Windows
Afin d'ajouter un programme au démarrage, vous pouvez utiliser Planificateur de tâches (tâcheschd.msc).
Pour ouvrir Planificateur de tâches appuyez sur le raccourci clavier Gagner+R et dans la boîte de dialogue Exécuter qui s'ouvre, entrez tâcheschd.msc
Dans la fenêtre qui s'ouvre Planificateur de tâches cliquez sur le bouton à droite Créez une tâche simple...