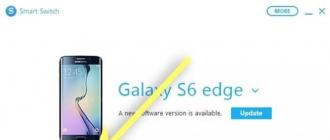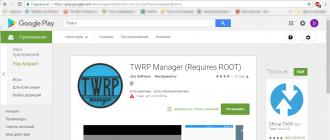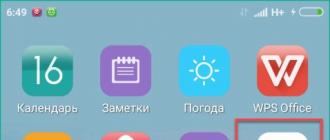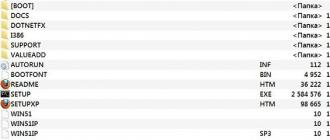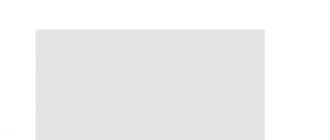Sauvegardez et restaurez les informations à l'aide de Samsung Kies. Comment faire une sauvegarde EFS sur Samsung Galaxy S3 en utilisant la méthode en un clic Où est stockée la sauvegarde Samsung sur l'ordinateur
Les données que nous avons stockées sur notre téléphone peuvent être divisées en deux catégories. Le type de données que nous ne nous soucions pas trop de perdre et le type de données sur lesquelles nous ferions tout pour garder la main. Malheureusement, nous subirons de temps en temps des pertes de données, à moins que vous ne fassiez partie des quelques chanceux qui n’ont jamais connu cette misère. Lorsque vous rencontrez une perte de données sur un appareil Android, il est important que vous sachiez exactement comment procéder. Sauvegarder les données Samsung afin que vous puissiez à nouveau profiter de vos données perdues. Alors, sans plus tarder, passons directement au sujet et examinons quelques-unes des différentes méthodes disponibles pour un Sauvegarde Samsung Galaxy.
Partie 1. Sauvegarde sélective des données Samsung Galaxy
La première chose que nous allons examiner est de savoir comment effectuer avec succès une sauvegarde Samsung Galaxy tout en choisissant de manière sélective les données que vous souhaitez sauvegarder. Heureusement, avec cette méthode, vous pouvez utiliser des outils déjà intégrés à votre appareil Android, le rendant ainsi accessible à tous les utilisateurs d'Android. Jetons donc un coup d'œil aux étapes à suivre.
Étape #1– La première chose à faire est de vous rendre dans le menu « Paramètres ».
Étape #2– De là, cliquez sur l’onglet « Personnel », suivi de l’option « Comptes ».
Étape #3– Sélectionnez le compte Google pour lequel vous souhaitez utiliser cette méthode, puis appuyez sur les types de données que vous souhaitez sauvegarder.
Étape #4– Revenez au menu principal des paramètres et appuyez sur l’option « Sauvegarde et réinitialisation ». À partir de là, vous pourrez sélectionner les différents types de données que vous souhaitez sauvegarder.
Ces données vont de vos données les plus importantes telles que vos photos et contacts à des données moins importantes telles que les données d'applications.
En suivant ces étapes pour sauvegarder Samsung, cette méthode présente plusieurs avantages.
- Sauvegardes automatiques. Si vous constatez que vous prenez régulièrement des photos avec votre appareil Android et que vous pensez qu'une sauvegarde de votre téléphone Samsung Galaxy vous est bénéfique, afin de ne pas perdre de photos, vous pouvez activer les sauvegardes automatiques afin que vos photos soient sauvegardées. régulièrement. De même, vous pouvez faire la même chose avec vos messages texte et vos contacts.
- Sauvegarde et restauration SMS. Dans le cas où vous souhaitez effectuer uniquement des sauvegardes de vos messages texte et autres données texte, il est dans votre intérêt de profiter des avantages de l'application « Sauvegarde et restauration SMS ». Cette application vous permet non seulement de sauvegarder tous vos messages texte, mais également de les restaurer ultérieurement.
- Samsung Kie. Samsung Kies est l'équivalent Android d'iTunes, même s'il s'est avéré beaucoup moins connu. Pour utiliser ce programme pour une sauvegarde de téléphone Samsung Galaxy, connectez simplement votre appareil Android à l'aide d'un câble USB et cliquez sur l'onglet « Sauvegarde des données », suivi du bouton « Sauvegarde ». Après avoir suivi les étapes en conséquence, une sauvegarde de votre appareil Android sera effectuée.
Si vous êtes intéressé par une méthode rapide, mais incohérente, jetez un œil à certaines de celles mentionnées ci-dessus et faites votre choix. Cependant, si vous recherchez quelque chose de plus fiable et de plus important, qui a beaucoup plus à offrir, continuez à lire.
Partie 2. Top 5 des programmes pour Samsung Galaxy Backup
Plutôt que de vous promener sur Internet à la recherche de logiciels alternatifs disponibles et de risquer de gaspiller votre argent, nous avons examiné certains des meilleurs programmes de sauvegarde pour Samsung Galaxy.
1. Sauvegardez Samsung Galaxy par. Nous avons brièvement mentionné Samsung Smart Switch ci-dessus, bien que quelques autres éléments méritent d'être mentionnés. Samsung Kies est un logiciel gratuit compatible avec les systèmes informatiques Windows et Mac. Il s'agit d'un programme développé par Samsung lui-même, mais il a bien plus à offrir que la simple sauvegarde des données. Que vous souhaitiez sauvegarder sélectivement des données ou mettre à jour le micrologiciel de l'appareil, Samsung Kies peut vous aider.
2. Sauvegardez Samsung Galaxy par. dr.fone – Le transfert est sans aucun doute sur le point d’être le choix numéro un. Avec lui, vous pouvez non seulement mais si vous êtes en mesure de répondre à tous vos besoins en matière de gestion de données. Si vous achetez un nouveau téléphone et souhaitez transférer toutes les données de votre ancien téléphone directement sur votre nouveau téléphone, vous pouvez faire exactement cela avec le programme dr.fone – Android Backup. Le seul problème avec ce programme est qu'il est assorti d'un prix, même s'il en vaut vraiment la peine.
3. Sauvegardez Samsung Galaxy par. Pour un transfert de données sécurisé, G Cloud Backup est peut-être ce que vous recherchez. Non seulement le transfert de données est sécurisé, mais vous n'êtes pas obligé de connecter votre appareil à votre ordinateur. Avec ce service cloud, vous disposez de 10 Go de stockage gratuit pour vos sauvegardes, bien que si vous recherchez plus de stockage, la version premium de cette application peut vous fournir exactement cela. Si vous recherchez un service cloud de sauvegarde de téléphone Samsung Galaxy, c'est tout.
4. Sauvegardez Samsung Galaxy par. En tant que l'une des applications les plus connues des utilisateurs de Samsung et d'Android, Helium est un choix infaillible en matière de gestion de données. Avec ce programme, vous pouvez sauvegarder vos données soit sur la carte SD de l'appareil, soit sur l'ordinateur auquel il est connecté. Non seulement cela, mais il est compatible avec votre appareil, qu'il soit rooté ou non.
5. Sauvegardez Samsung Galaxy par. Le titane peut être considéré comme une option globale. Compte tenu du fait qu’il compte plus de 21 millions d’utilisateurs et qu’il est composé de 31 langues différentes, l’accessibilité des utilisateurs est définitivement une priorité pour les développeurs. Avec cette application, vous pouvez facilement effectuer une sauvegarde des données stockées sur votre appareil.
Avec ces 5 programmes, vous avez sans aucun doute la liberté de choix. Si vous êtes prêt à prendre le risque, n'hésitez pas à rechercher sur Internet des options alternatives, bien que ce soient les 5 qui nous semblent les plus efficaces en matière de sauvegarde de téléphone Samsung Galaxy. Cependant, il existe un autre programme que nous allons examiner.
Partie 3. Utilisation de dr.fone pour Samsung Galaxy Backup
Étape #2– Ensuite, connectez votre appareil Samsung ou Android à votre ordinateur à l’aide d’un câble USB.
Étape #3– Une fois l’appareil connecté, sélectionnez le « Sauvegarde et restauration"option qui s'affiche.
Étape #4– Vous recevrez alors un écran qui vous permettra non seulement de sauvegarder ou de restaurer vos données, mais vous indiquera également combien de temps s'est écoulé depuis la dernière sauvegarde de votre appareil à l'aide du programme. Cliquez sur le " Sauvegarde" option.
Étape #5– Ce faisant, vous verrez les différents types de données avec lesquels Dr.Fone est compatible. Sélectionnez les types de données que vous souhaitez sauvegarder et cliquez sur le bouton « Sauvegarde" bouton situé en bas à droite de l'écran.
Étape #6– Le processus de sauvegarde du téléphone Samsung Galaxy commencera alors et les types de données qui sont sauvegardés au fur et à mesure de leur sauvegarde vous seront présentés.
Étape #7– Une fois la sauvegarde effectuée, vous aurez la possibilité d'afficher la sauvegarde qui a été effectuée et si vous choisissez de le faire, vous pourrez alors afficher toutes les sauvegardes que vous avez effectuées sur votre appareil Android en utilisant Dr Fone.
Comme vous pouvez le constater, avec Dr.Fone, l'ensemble du processus de sauvegarde Android ne semble plus aussi effrayant qu'avant et vous pouvez appliquer cette méthode en quelques minutes. De plus, Dr.Fone offre plusieurs autres fonctionnalités, notamment :
Pour conclure…
L'importance de effectuer une sauvegarde Samsung Galaxy est souvent sous-estimé. Vous ne savez jamais quand vous supprimerez accidentellement un fichier important et, plus important encore, vous ne savez jamais quand une perte de données va survenir. Dans cet esprit, il est important, afin d'éviter de perdre des données importantes pour vous, de prendre quelques minutes une à deux fois par semaine et de sauvegarder les données Samsung (ou uniquement les données importantes) sur votre appareil. De cette façon, si une perte de données survient, vous serez prêt.
Applications installées sur votre smartphone, même si vous ne disposez pas des droits de superutilisateur (root). Vous pouvez également enregistrer toutes vos photos, vidéos, chansons, contacts et messages sur votre ordinateur. Pour commencer, vous aurez besoin d'un PC Windows, d'un câble USB et d'un appareil Android. Le processus est très simple et ne vous prendra que quelques minutes.
Nos instructions conviennent à tous les gadgets de la plateforme Android avec ou sans root. C'est le moyen le plus simple de sauvegarder des données sur votre ordinateur. Lisez attentivement les instructions et suivez toutes les étapes qu'elles contiennent.
Enregistrez tous les paramètres de votre application dans le cloud Google
Avec cette méthode, vous pouvez enregistrer les données de l'application et tous les paramètres du téléphone, y compris les mots de passe Wi-Fi, sur votre compte Google.Comment sauvegarder un appareil Samsung à l'aide de Smart Switch
Smart Switch est un nouvel outil de sauvegarde de vos logiciels, données et applications. De plus, il vous permet de mettre à jour votre smartphone ou votre tablette même s'il est rooté. Bien que le processus de sauvegarde ne nécessite que quelques étapes simples de la part de l'utilisateur, nous aborderons tout de même tout en détail.
Pour commencer, vous devez vous assurer que votre téléphone ou votre tablette est au moins à moitié chargé.
Comment sauvegarder des logiciels, des données et des applications à l'aide de Smart Swith :

C'est l'un des meilleurs pour sauvegarder vos données.
Enregistrez une sauvegarde locale de vos fichiers multimédias sur votre ordinateur
Utilisez cette méthode si vous souhaitez enregistrer tous vos fichiers multimédias tels que des images, des vidéos, des chansons et des sonneries sur votre ordinateur. Tout ce dont vous avez besoin est un PC, un téléphone et un câble USB.Connectez votre gadget à votre ordinateur via un câble USB et vous verrez son dossier où sont stockés tous les fichiers. Regardez la capture d'écran ci-dessous :

Ouvrez le dossier de votre téléphone et déplacez tous les fichiers que vous souhaitez enregistrer sur votre ordinateur. Toutes les photos et vidéos sont stockées dans le dossier « DCIM », les fichiers téléchargés se trouvent dans le dossier « Télécharger » et les captures d'écran se trouvent dans le dossier « Images ».

De cette façon, vous pouvez facilement sauvegarder les données de la mémoire et du lecteur flash de l'appareil, puis les restaurer à tout moment.
Sauvegarde des SMS, des contacts, des journaux d'appels et des applications
Pour faire une sauvegarde de toutes les applications installées, nous vous recommandons d'utiliser un utilitaire appelé. Avec cet outil gratuit, vous pouvez très facilement sauvegarder les applications, contacts, SMS et journaux d'appels nécessaires sur une clé USB, sur le cloud Google drive ou sur votre ordinateur :
Dans cet article, nous avons décrit les moyens les plus simples et les plus efficaces pour sauvegarder vos données. Nous vous recommandons de toujours synchroniser toutes vos données avec le cloud et de sauvegarder les photos et vidéos importantes sur votre ordinateur. En suivant ces règles simples, vos données seront toujours protégées contre toute perte accidentelle.
De nombreuses personnes souhaitent transférer des données d’un téléphone à l’autre. Aujourd'hui, nous allons apprendre comment transférer des contacts de Samsung vers Samsung. De quoi les propriétaires de données de téléphonie mobile doivent-ils se souvenir et savoir à propos de ce processus ? Est-il possible de transférer d'une manière ou d'une autre des informations d'un smartphone à un autre ? Tout cela sera discuté plus loin. En réalité, tout est bien plus simple qu’il n’y paraît.
Cartes SIM
La première étape consiste donc à comprendre à quel point l’idée est pertinente et réaliste. Chaque téléphone doit être remplacé au fil du temps. Et personne ne veut en perdre des données. Il faut donc de temps en temps penser à transférer les contacts de votre téléphone mobile vers votre téléphone mobile.
En fait, c'est tout à fait possible. La première et très simple méthode consiste à enregistrer le répertoire téléphonique non pas dans la mémoire du téléphone, mais sur la carte SIM. Ensuite, les contacts seront transférés avec le nouvel appareil.
Ce qui est nécessaire pour le transfert
Mais c’est loin d’être le meilleur conseil. Si une personne souhaite modifier à la fois le numéro de téléphone et l'appareil mobile, elle devra soit réécrire manuellement le répertoire téléphonique, soit rechercher une autre solution. C'est exactement ce que nous ferons.
Comment transférer des contacts de Samsung vers Samsung et plus encore ? Certaines choses peuvent s'avérer utiles pour cela. À savoir:
- applications spécialisées (elles seront discutées plus tard) ;
- Compte Google ;
- téléphones avec lesquels vous envisagez de travailler.
Cela suffira. Alors, quelles méthodes de résolution du problème sont les plus adaptées à l'homme moderne ?
Programmes tiers
Commençons par l'option la plus simple. Si vous devez transférer votre carnet de contacts de Samsung vers Samsung, vous pouvez le faire sans trop de difficulté. Par exemple, en utilisant diverses applications tierces.

Ainsi, pour Samsung, il existe un programme spécial appelé Samsung Kies. Il fonctionne avec Android 4.2 et versions antérieures. Et pour les systèmes d'exploitation plus récents, il existe une application distincte appelée Smart Switch PC.
Dans ce cas, les instructions pour transférer les contacts ressembleront à ceci :
- Installez Samsung Kies ou Smart Switch PC sur votre ordinateur.
- Connectez votre ancien Samsung à votre ordinateur à l'aide d'un câble USB.
- Lancez l'application appropriée. Allez dans l'onglet "Sauvegarde". On peut également l'appeler « Récupération ».
- Ouvrez le nœud "Sauvegarde des données".
- Cochez la case à côté de "Contacts". Cliquez sur le bouton "Créer une copie" ou "Sauvegarder".
- Débranchez votre ancien Samsung une fois le processus terminé. Connectez un nouvel appareil au PC.
- Accédez à l'onglet « Sauvegarde » dans l'application appropriée et cliquez sur le nœud « Restaurer les données ».
- Sélectionnez un fichier pour effectuer l'opération. Ensuite, marquez les données qui doivent être copiées.
- Cliquez sur le bouton "Restaurer" et attendez un peu.
C'est tout. Il est désormais clair comment transférer des contacts vers un Samsung A5 ou tout autre téléphone Samsung.
Pour iPhone
Mais ce n’est qu’une des options. En fait, tout n'est pas si simple, surtout si vous souhaitez transférer des données d'Android vers iOS. Chaque propriétaire de smartphones modernes pourra donner vie à son idée.

Comment transférer des contacts de l'iPhone vers Samsung et inversement ? Pour ce faire, vous devez respecter un certain algorithme d'actions. Voici à quoi cela ressemble :
- Ouvrez "Paramètres" dans un gadget particulier. Par exemple, sur un iPhone.
- Accédez aux comptes Google.
- Saisissez les informations de votre compte Google dans les champs appropriés.
- Cliquez sur le bouton "Synchroniser les contacts".
- Allumez un deuxième téléphone (par exemple, Samsung).
- Allez dans "Paramètres" - "Comptes" - "Google".
- Saisissez les informations du compte Google que vous utilisez.
- Sélectionnez « Synchronisation des contacts » dans la fenêtre qui apparaît.
A ce stade, l'utilisateur devra attendre un peu. L'annuaire téléphonique de Google Mail sera copié. Comme vous pouvez le constater, il n’y a rien de difficile ou de flou dans le processus.
Sur PC
Comment transférer des contacts de Samsung vers un ordinateur ? Il existe plusieurs méthodes pour résoudre le problème. L'action la plus simple est d'effectuer toutes les manipulations à l'aide d'un smartphone.
Ainsi, l'utilisateur a besoin de :
- Ouvrez la section Contacts sur Samsung. Allez dans le menu "Importer/Exporter".
- Sélectionnez la fonction "Exporter vers le stockage".
- Spécifiez une carte pour enregistrer les documents.
Et comme transférer des contacts de Samsung vers Samsung ou vers un ordinateur n'est plus un problème, il ne reste plus qu'à copier le document de la carte mémoire vers le PC. Par exemple, en utilisant un lecteur de carte. L'utilisateur recevra un document avec l'extension .vcf. Il peut être ouvert à l'aide des applications Contacts Windows ou Microsoft Outlook.

Vous pouvez également utiliser la synchronisation Google. Pour ce faire vous devrez :
- Accédez à contacts.google.com depuis votre téléphone mobile.
- Connectez-vous à Google Mail. Cliquez sur le bouton "Plus" - "Exporter".
- Sélectionnez le format "CSV pour Outlook".
- Cliquez sur "Exporter".
Nous espérons que la question de savoir comment transférer des contacts de Samsung vers Samsung et pas seulement ne sera plus un problème pour vous. En fait, tout est plus simple qu’il n’y paraît.
Presque tous les propriétaires d'un smartphone Android utilisent souvent l'appareil pour prendre des photos. Parfois, vous devez supprimer des photos inutiles ou ratées.
Mais parfois, par accident, nous pouvons supprimer les images dont nous avons besoin. Par conséquent, de nombreuses personnes se posent la question : « Comment récupérer des photos supprimées sur Samsung A5 ?
Si vous êtes également confronté à ce problème, ne paniquez pas. En fait, les photos supprimées peuvent être récupérées très facilement sur l'A5.
Particularités
Qu’est-ce qu’Android ? Il s'agit d'un système d'exploitation ordinaire et non d'un type particulier de smartphone.
Toutes les photos sont enregistrées dans la mémoire interne du téléphone ou sur une carte mémoire (mémoire externe). Avant de commencer la récupération de photos, vous devez savoir exactement où vos photos ont été enregistrées.
En principe, ce n’est pas une condition préalable. Mais cela peut faciliter le processus de récupération.
Lorsque vous supprimez des données de votre smartphone (photos, jeux, messages, autres fichiers), les informations ne sont pas complètement supprimées.
Toutes les données sont stockées sur l'appareil jusqu'à ce que vous les écrasiez. Il est donc important de tenter de les restaurer uniquement si vous pensez que vous n’en avez pas besoin.
Cela évitera une perte totale de données. Plus le Galaxy A5 ou un autre téléphone est utilisé après la suppression des données, plus il devient difficile de récupérer les informations nécessaires.
Si vous ne parvenez pas à récupérer vous-même vos données perdues, contactez quelqu'un qui comprend cela. Avant de restaurer, limitez autant que possible votre utilisation de l'appareil, car même les messages envoyés peuvent affecter négativement la récupération.
Comment récupérer une photo ?
Afin de récupérer des photos, vous devez installer un logiciel spécial. La plupart de ces programmes sont payants.
Mais vous n’êtes pas du tout obligé de les acheter. Vous pouvez simplement trouver des logiciels similaires disposant d’une période d’essai (accès gratuit temporaire).
- Connectez votre appareil à votre ordinateur via le port USB.
- Exécutez un programme de récupération de données pour Android (par exemple, le programme Photo Recovery).
- Sur le panneau principal du programme, vous verrez un affichage des supports amovibles disponibles.
- Assurez-vous que l'analyse des données (applications, photos, musique, vidéos) a commencé.
- Une fois l'analyse terminée, vous verrez une liste affichant les données supprimées (musique, photos, vidéos).
- Sélectionnez les fichiers dont vous avez besoin et qui nécessitent une récupération.
- Cliquez sur « restaurer ».
De cette façon, vous pouvez récupérer divers fichiers sur un Samsung A5 (2016) ou autre smartphone, y compris les messages que vous avez supprimés
Étant donné que je travaille avec plusieurs appareils Android à la fois, je dois souvent transférer des informations d'un gadget à un autre. Et il n'y a pas grand-chose de bon à cela : il y a trop de mouvements inutiles. Et étant donné que la plupart de mon temps est consacré à l'écriture de scripts et au tournage de vidéos pour le site Revolverlab, les smartphones doivent être changés très souvent et beaucoup de temps précieux est perdu à configurer le prochain gadget.
Vous pouvez bien sûr espérer que les données seront automatiquement enregistrées dans le cloud de stockage de Google, d'où vous pourrez les récupérer ultérieurement en cas de dommage au gadget ou de transfert habituel de données vers un autre appareil. Mais d’un autre côté, on ne peut être sûr de rien, notamment de la fiabilité d’un tel stockage. J'ai donc commencé à chercher une application de sauvegarde adéquate.
Et trouver une bonne application Android, laissez-moi vous le dire, n’est pas une tâche facile. À première vue, le choix est vaste, mais en réalité, seuls quelques-uns sont capables d'exécuter des fonctions simples de manière efficace et rapide.
Heureusement pour moi, il existait une solution : une application tierce Helium, qui vous permet de sauvegarder facilement sur la carte mémoire d'un smartphone, sur un autre appareil fonctionnant sous Android, sur divers stockages de fichiers Internet ou sur un ordinateur personnel.
Dans ce tutoriel, je vais vous montrer comment configurer une application sur un smartphone Android et comment elle fonctionne réellement. Alors commençons.
1. Téléchargez l'application depuis Google Play Store pour la synchronisation et la sauvegarde appelé Helium et installez-le sur votre smartphone.


2. Téléchargez Hélium sur votre ordinateur. Si votre appareil est rooté, vous pouvez ignorer cette étape. Si les pilotes ne sont pas installés sur votre PC, téléchargez-les depuis le site du fabricant, dans mon cas il s'agit de Kies pour Samsung. Ensuite, téléchargez et installez l'application de bureau Helium et ouvrez-la. L'application est disponible sur Windows et Mac.



3. Sauvegardez l'application. Pour ce faire, vous devez ouvrir Helium sur votre appareil. Vous serez invité à télécharger Helium pour PC, mais nous l'avons déjà fait, et si votre HTC dispose des droits root, cela ne sera pas du tout nécessaire. Si vous n’êtes pas « rooté », connectez votre smartphone à votre ordinateur via USB.
Vous avez le choix : conserver toutes les informations ou sélectionner les applications individuellement. Vous pouvez également choisir de sauvegarder les applications avec des données ou uniquement des données. Cette option sera pertinente si vous souhaitez économiser de l'espace sur votre gadget.
Une fois votre sélection effectuée, vous pouvez cliquer sur « Sauvegarder ». Les informations peuvent être enregistrées sur la mémoire interne, la carte SD, Dropbox. Vous pouvez également copier des données sur votre ordinateur. Pour ce faire, appuyez sur le bouton « menu » et sélectionnez télécharger PC. Vous lancerez un serveur qui vous donnera une adresse IP. C'est ce que vous devez placer dans la barre d'adresse de votre navigateur.



En vous rendant à cette adresse dans votre navigateur, vous verrez une interface simple. Comme vous pouvez le constater, rien de compliqué. Vous pouvez facilement glisser et déposer la sauvegarde sur la page Web.

4. Restaurer une sauvegarde de vos données ou applications.
Pour sauvegarder à l'aide de cette application, cliquez simplement sur « Restaurer et synchroniser ». Ensuite, sélectionnez l'emplacement où vous souhaitez installer la sauvegarde.




Vous pouvez désormais, sans perdre un temps précieux, restaurer des applications et des données lors de la mise à jour ou du remplacement d'un téléphone endommagé.
Aujourd'hui, nous allons vous aider à créer une copie de sauvegarde des applications installées sur votre smartphone, même si vous ne disposez pas des droits de superutilisateur (root). Vous pouvez également enregistrer toutes vos photos, vidéos, chansons, contacts et messages sur votre ordinateur. Pour commencer, vous aurez besoin d'un PC Windows, d'un câble USB et d'un appareil Android. Le processus est très simple et ne vous prendra que quelques minutes.
Nos instructions conviennent à tous les gadgets de la plateforme Android avec ou sans root. C'est le moyen le plus simple de sauvegarder des données sur votre ordinateur. Lisez attentivement les instructions et suivez toutes les étapes qu'elles contiennent.
Enregistrez tous les paramètres de votre application dans le cloud Google
Avec cette méthode, vous pouvez enregistrer les données de l'application et tous les paramètres du téléphone, y compris les mots de passe Wi-Fi, sur votre compte Google.
Comment sauvegarder un appareil Samsung à l'aide de Smart Switch
Smart Switch est un nouvel outil de sauvegarde de vos logiciels, données et applications. De plus, il vous permet de mettre à jour votre smartphone ou votre tablette même s'il est rooté. Bien que le processus de sauvegarde ne nécessite que quelques étapes simples de la part de l'utilisateur, nous aborderons tout de même tout en détail.
Pour commencer, vous devez vous assurer que votre téléphone ou votre tablette est au moins à moitié chargé.
Comment sauvegarder des logiciels, des données et des applications à l'aide de Smart Swith :

C'est l'un des moyens les plus simples de sauvegarder vos données.
Enregistrez une sauvegarde locale de vos fichiers multimédias sur votre ordinateur
Utilisez cette méthode si vous souhaitez enregistrer tous vos fichiers multimédias tels que des images, des vidéos, des chansons et des sonneries sur votre ordinateur. Tout ce dont vous avez besoin est un PC, un téléphone et un câble USB.Connectez votre gadget à votre ordinateur via un câble USB et vous verrez son dossier où sont stockés tous les fichiers. Regardez la capture d'écran ci-dessous :

Ouvrez le dossier de votre téléphone et déplacez tous les fichiers que vous souhaitez enregistrer sur votre ordinateur. Toutes les photos et vidéos sont stockées dans le dossier « DCIM », les fichiers téléchargés se trouvent dans le dossier « Télécharger » et les captures d'écran se trouvent dans le dossier « Images ».

De cette façon, vous pouvez facilement sauvegarder les données de la mémoire et du lecteur flash de l'appareil, puis les restaurer à tout moment.
Sauvegarde des SMS, des contacts, des journaux d'appels et des applications
Pour effectuer une sauvegarde de toutes les applications installées, nous vous recommandons d'utiliser un utilitaire appelé . Avec cet outil gratuit, vous pouvez très facilement sauvegarder les applications, contacts, SMS et journaux d'appels nécessaires sur une clé USB, sur le cloud Google drive ou sur votre ordinateur :
Dans cet article, nous avons décrit les moyens les plus simples et les plus efficaces pour sauvegarder vos données. Nous vous recommandons de toujours synchroniser toutes vos données avec les services cloud de Google et d'enregistrer les photos et vidéos importantes sur votre ordinateur. En suivant ces règles simples, vos données seront toujours protégées contre toute perte accidentelle.
De nombreux utilisateurs d'appareils Android savent que les expériences avec le micrologiciel, l'installation de divers modules complémentaires et correctifs entraînent assez souvent un dysfonctionnement de l'appareil, ce qui ne peut être corrigé qu'en installant complètement le système, et ce processus implique d'effacer complètement la mémoire de toutes les informations. . Si l'utilisateur a pris soin au préalable de créer une copie de sauvegarde des données importantes ou, mieux encore, une sauvegarde complète du système, la restauration de l'appareil à l'état « tel qu'il était avant... » prendra quelques minutes.
Il existe de nombreuses façons de créer une copie de sauvegarde de certaines informations utilisateur ou une sauvegarde complète du système. Quelle est la différence entre ces concepts et pour quels appareils il est conseillé d'utiliser l'une ou l'autre méthode sera discutée ci-dessous.
Une copie de sauvegarde des informations personnelles signifie la sauvegarde des données et du contenu générés par l'utilisateur lors du fonctionnement de l'appareil Android. Ces informations comprennent une liste des applications installées, des photographies prises par l'appareil photo de l'appareil ou reçues d'autres utilisateurs, des contacts, des notes, des fichiers musicaux et vidéo, des signets du navigateur, etc.
L’un des moyens les plus fiables et surtout les plus simples de sauvegarder les données personnelles contenues dans un appareil Android consiste à synchroniser les données de la mémoire de l’appareil avec le stockage cloud.

Sauvegarde complète du système
Les méthodes ci-dessus et actions similaires vous permettent de sauvegarder les informations les plus précieuses. Mais lors du flashage des appareils, non seulement les contacts, les photos, etc. sont souvent perdus, car la manipulation des sections de mémoire de l'appareil implique de les effacer d'absolument toutes les données. Pour réserver la possibilité de revenir à l’état antérieur des logiciels et des données, il vous suffit d’avoir une sauvegarde complète du système, c’est-à-dire une copie de tout ou partie de la mémoire de l’appareil. En d’autres termes, un clone ou une distribution complète du logiciel est créé dans des fichiers spéciaux avec la possibilité de restaurer ultérieurement l’appareil à son état précédent. Cela nécessitera que l'utilisateur dispose de certains outils et connaissances, mais peut garantir une sécurité totale d'absolument toutes les informations.
Où stocker la sauvegarde ? Lorsqu’il s’agit de stockage à long terme, le meilleur moyen est d’utiliser le stockage cloud. Lors de la sauvegarde des informations à l'aide des méthodes décrites ci-dessous, il est conseillé d'utiliser une carte mémoire installée dans l'appareil. S'il n'est pas disponible, vous pouvez enregistrer les fichiers de sauvegarde dans la mémoire interne de l'appareil, mais dans ce cas, il est recommandé de copier immédiatement les fichiers de sauvegarde vers un emplacement plus fiable, tel qu'un lecteur PC, immédiatement après leur création.
Méthode 1 : récupération TWRP
Du point de vue de l'utilisateur, la méthode la plus simple pour créer une sauvegarde consiste à utiliser à cet effet un environnement de récupération modifié - une récupération personnalisée. La plus fonctionnelle parmi ces solutions est.


Méthode 2 : Récupération CWM + Application Android ROM Manager
Comme dans la méthode précédente, lors de la création d'une sauvegarde du micrologiciel Android, un environnement de récupération modifié sera utilisé, uniquement par un autre développeur - l'équipe ClockworkMod. En général, la méthode est similaire à l'utilisation de TWRP et ne fournit pas de résultats moins fonctionnels - c'est-à-dire fichiers de sauvegarde du micrologiciel. Dans le même temps, CWM Recovery n'a pas les capacités dont de nombreux utilisateurs ont besoin pour gérer le processus de création d'une sauvegarde ; par exemple, il est impossible de sélectionner des partitions individuelles pour créer une sauvegarde ; Mais les développeurs proposent à leurs utilisateurs une bonne application Android, ROM Manager, en utilisant les fonctions dont vous pouvez commencer à créer une sauvegarde directement depuis le système d'exploitation.



Méthode 3 : application Android Titanium Backup
Titanium Backup est un outil très puissant, mais assez simple à utiliser, pour créer des sauvegardes système. À l'aide de l'outil, vous pouvez enregistrer toutes les applications installées et leurs données, ainsi que les informations utilisateur, notamment les contacts, les journaux d'appels, les sms, les mms, les points d'accès WI-FI et bien plus encore.

Les avantages incluent la possibilité de personnaliser largement les paramètres. Par exemple, vous pouvez sélectionner les applications dont les données seront enregistrées. Pour créer une sauvegarde Titanium à part entière, vous devez fournir les droits root, c'est-à-dire que pour les appareils sur lesquels les droits de superutilisateur n'ont pas été obtenus, la méthode n'est pas applicable.

Il est fortement conseillé de veiller au préalable à un endroit sûr pour stocker les sauvegardes que vous créez. La mémoire interne d'un smartphone ne peut pas être considérée comme telle ; il est recommandé d'utiliser un disque PC, un stockage cloud ou, dans les cas extrêmes, une carte MicroSD de l'appareil pour stocker les sauvegardes.
- Installez et lancez Titanium Backup.
- En haut du programme il y a un onglet "Sauvegardes", passons à cela.
- Après avoir ouvert l'onglet "Sauvegardes", vous devez appeler le menu "Actions par lots" en cliquant sur le bouton avec l'image d'un document coché situé dans le coin supérieur de l'écran de l'application. Ou appuyez sur le bouton tactile "Menu" sous l’écran de l’appareil et sélectionnez l’élément approprié.
- Ensuite, appuyez sur le bouton "COMMENCER" situé à côté de l'option « Faites rk. tous les logiciels utilisateur et données système".Un écran s'ouvre avec une liste des applications qui seront sauvegardées. Puisqu'une sauvegarde complète du système est en cours de création, rien ne doit être modifié ici ; vous devez confirmer que vous êtes prêt à démarrer le processus en cliquant sur la coche verte située dans le coin supérieur droit de l'écran.
- Le processus de copie des applications et des données commencera, accompagné de l'affichage d'informations sur la progression en cours et du nom du composant logiciel en cours d'enregistrement. À propos, vous pouvez minimiser l'application et continuer à utiliser l'appareil comme d'habitude, mais pour éviter les échecs, il est préférable de ne pas le faire et d'attendre que la copie soit créée, le processus se déroule assez rapidement ;
- Une fois le processus terminé, un onglet s'ouvre "Sauvegardes". Vous remarquerez peut-être que les icônes situées à droite des noms d'applications ont changé. Maintenant, ce sont des émoticônes particulières de couleurs différentes, et sous chaque nom du composant logiciel se trouve une inscription indiquant qu'une copie de sauvegarde a été créée avec la date.
- Les fichiers de sauvegarde sont stockés dans le chemin spécifié dans les paramètres du programme.

Pour éviter la perte d'informations, par exemple lors du formatage de la mémoire avant d'installer le logiciel système, vous devez copier le dossier de sauvegarde sur au moins une carte mémoire. Cette action peut être effectuée à l'aide de n'importe quel gestionnaire de fichiers pour Android. Une bonne solution pour effectuer des opérations avec des fichiers stockés dans la mémoire des appareils Android est.







En plus
En plus de la copie habituelle du dossier de sauvegarde créé avec Titanium Backup vers un endroit sûr, afin d'être à l'abri de la perte de données, vous pouvez configurer l'outil pour que les copies soient créées immédiatement sur une carte MicroSD.


Méthode 4 : SP FlashTool + MTK DroidTools
L'utilisation d'applications est l'un des moyens les plus fonctionnels qui vous permet de créer une sauvegarde véritablement complète de toutes les sections de la mémoire de votre appareil Android. Un autre avantage de cette méthode est qu’il n’est pas nécessaire d’avoir les droits root sur l’appareil. La méthode s'applique uniquement aux appareils construits sur la plate-forme matérielle Mediatek, à l'exception des processeurs 64 bits.
- Pour créer une copie complète du firmware à l'aide de SP FlashTools et MTK DroidTools, en plus des applications elles-mêmes, vous aurez besoin de pilotes ADB installés, de pilotes pour le mode de démarrage MediaTek, ainsi que d'une application (vous pouvez également l'utiliser, mais le Bloc-notes ordinaire ne fonctionnera pas). Téléchargez tout ce dont vous avez besoin et décompressez les archives dans un dossier séparé sur le lecteur C :.
- Activer le mode sur l'appareil "Débogage USB" et connectez-le au PC. Pour activer le débogage,
d'abord le mode est activé "Pour les développeurs". Pour cela nous suivons le chemin "Paramètres" — "À propos de l'appareil"- et appuyez cinq fois sur l'élément "Numéro de build".
Puis dans le menu qui s'ouvre "Pour les développeurs" activer l'élément à l'aide du commutateur ou de la case à cocher "Autoriser le débogage USB", et lors de la connexion de l'appareil au PC, nous confirmons l'autorisation d'effectuer des opérations à l'aide d'ADB.

- Ensuite, vous devez lancer MTK DroidTools, attendre que l'appareil soit détecté dans le programme et appuyer sur le bouton "Carte de bloc".
- Les manipulations précédentes sont les étapes précédant la création du fichier scatter. Pour cela, dans la fenêtre qui s'ouvre, cliquez sur le bouton "Créer un fichier scatter".
- L'étape suivante consiste à déterminer l'adresse qu'il faudra indiquer au programme SP FlashTools lors de la détermination de la plage de blocs dans la mémoire de l'appareil pour la lecture. Ouvrez le fichier scatter obtenu à l'étape précédente dans Notepad++ et recherchez la ligne nom_partition : CACHE :, sous laquelle se trouve une ligne avec le paramètre Linear_start_addr juste en dessous. La valeur de ce paramètre (surlignée en jaune dans la capture d'écran) doit être notée ou copiée dans le presse-papiers.
- La lecture directe des données de la mémoire de l'appareil et leur enregistrement dans un fichier s'effectuent à l'aide du programme SP FlashTools. Lancez l'application et allez dans l'onglet "Relecture". Le smartphone ou la tablette doivent être déconnectés du PC. Appuyez sur le bouton "Ajouter".
- Dans la fenêtre qui s'ouvre, il n'y a qu'une seule ligne. Double-cliquez dessus pour définir la plage de lecture. Sélectionnez le chemin où le futur fichier de vidage de la mémoire sera enregistré. Il est préférable de laisser le nom du fichier inchangé.
- Après avoir déterminé le chemin de sauvegarde, une petite fenêtre s'ouvrira dans le champ "Longueur:" où vous devez saisir la valeur du paramètre Linear_start_addr obtenu à l'étape 5 de cette instruction. Après avoir saisi l'adresse, appuyez sur le bouton "D'ACCORD".

Appuyez sur le bouton "Relire" onglet du même nom dans SP FlashTools et connectez l'appareil éteint (!) au port USB.
- Si l'utilisateur a pris soin d'installer les pilotes au préalable, SP FlashTools détectera automatiquement le périphérique et commencera le processus de lecture, comme en témoigne le remplissage de la barre de progression bleue.

Une fois la procédure terminée, une fenêtre apparaît "Relecture OK" avec un cercle vert avec une coche de confirmation à l'intérieur.
- Le résultat des étapes précédentes est le fichier ROM_0, qui est un dump complet de la mémoire flash interne. Afin de permettre d'effectuer d'autres manipulations avec ces données, en particulier le téléchargement du firmware sur l'appareil, plusieurs opérations supplémentaires sont nécessaires à l'aide de MTK DroidTools.
Allumez l'appareil, démarrez Android, vérifiez que "Débogage via USB" allumé et connectez l’appareil au port USB. Lancez MTK DroidTools et accédez à l'onglet "racine, sauvegarde, récupération". Ici, vous avez besoin d'un bouton "Faire une sauvegarde à partir du lecteur flash ROM_", appuyez dessus. Ouvrez le fichier obtenu à l'étape 9 ROM_0. - Immédiatement après avoir appuyé sur le bouton "Ouvrir" Le processus de division du fichier de vidage en images distinctes de partitions et autres données nécessaires à la récupération commencera. Les données de progression du processus sont affichées dans la zone de journal.

Une fois la procédure de fractionnement du dump en fichiers séparés terminée, le message suivant s'affichera dans le champ du journal : "tâche terminée". Ceci termine le travail et vous pouvez fermer la fenêtre de l'application.
- Le résultat du programme est un dossier contenant les fichiers image des partitions de mémoire de l'appareil - c'est notre sauvegarde système.



Et choisissez le chemin pour enregistrer le scatter.








Méthode 5 : Sauvegarde du système à l’aide d’ADB
S'il est impossible d'utiliser d'autres méthodes ou pour d'autres raisons, pour créer une copie complète des partitions de mémoire de presque tous les appareils Android, vous pouvez utiliser les outils de développement du système d'exploitation - le composant Android SDK -. En général, ADB offre toutes les possibilités pour effectuer la procédure ; seuls les droits root sur l'appareil sont requis.
Il convient de noter que la méthode en question demande beaucoup de main d'œuvre et nécessite également que l'utilisateur ait un niveau de connaissance assez élevé des commandes de la console ADB. Pour faciliter le processus et automatiser la saisie des commandes, vous pouvez vous tourner vers une merveilleuse application shell, cela automatise le processus de saisie des commandes et fait gagner beaucoup de temps.
- Les procédures préparatoires consistent à obtenir les droits root sur l'appareil, à activer le débogage USB, à connecter l'appareil au port USB et à installer les pilotes ADB. Ensuite, téléchargez, installez et lancez l'application ADB Run. Une fois ce qui précède terminé, vous pouvez passer à la procédure de création de copies de sauvegarde des partitions.
- Nous lançons ADB Run et vérifions que l'appareil est détecté par le système dans le mode souhaité. Élément du menu principal 1 - « Appareil connecté ? », dans la liste déroulante, nous effectuons des actions similaires, sélectionnez à nouveau l'élément 1.

Une réponse positive à la question de savoir si l'appareil est connecté en mode ADB est la réponse ADB Run aux commandes précédentes sous la forme d'un numéro de série.
- Pour d'autres manipulations, vous devez disposer d'une liste de partitions de mémoire, ainsi que d'informations sur les "disques" - /dev/bloc/ les cloisons ont été montées. En utilisant ADB Run, obtenir une telle liste est assez simple. Accédez à la rubrique "Mémoire et partitions"(élément 10 dans le menu principal de l'application).
- Dans le menu qui s'ouvre, sélectionnez l'élément 4 – "Partitions /dev/bloc/".
- Une liste s'ouvre répertoriant les méthodes par lesquelles des tentatives seront effectuées pour lire les données nécessaires. Essayons chaque élément dans l'ordre.

Si la méthode ne fonctionne pas, le message suivant s'affiche :

L'exécution devra continuer jusqu'à ce que la liste complète des partitions et /dev/block/ apparaisse :

Les données reçues doivent être enregistrées de n'importe quelle manière disponible ; il n'y a pas de fonction de sauvegarde automatique dans ADB Run. Le moyen le plus pratique de capturer les informations affichées consiste à créer une capture d'écran d'une fenêtre avec une liste de sections.