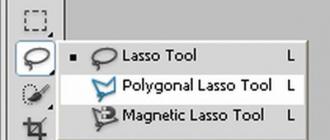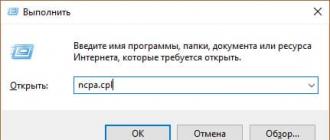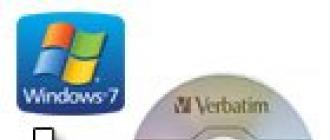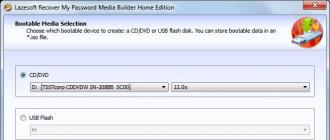Brouiller les bords d'une photo dans Photoshop. Estomper une zone sélectionnée dans Photoshop Où est l'ombrage dans Photoshop ?
Lors de la création de collages de photos numériques, il est souvent nécessaire de lisser les bords de chaque fragment, c'est-à-dire de s'assurer que ses bordures ne sont pas claires et nettes, mais qu'elles se fondent harmonieusement dans l'arrière-plan. C'est ce qu'on appelle l'ombrage et est utilisé à des fins artistiques, ainsi que pour masquer les marques et rendre le collage plus naturel. Cet article est consacré à quelques méthodes possibles d'ombrage manuel dans Photoshop.
Ombrage avec une gomme
Le moyen le plus simple de créer des dégradés dans Photoshop consiste à utiliser l'outil Gomme. Sélectionnez les limites de l'objet coupé avec l'outil Lasso, copiez-le et collez-le dans le même fichier ou dans un nouveau fichier. Vous vous retrouverez avec un nouveau calque avec des arêtes vives qui doivent être ombrées.

Sélectionnez l'outil Gomme et ajustez-le pour que sa dureté soit minimale. Essayez d'utiliser une gomme pour effacer les bords de l'objet. Il peut être nécessaire d'ajuster davantage la taille et la rigidité du pinceau gomme afin que l'adoucissement des bords dans Photoshop soit pratique et confortable.

L’un des inconvénients de cette méthode simple est qu’en conséquence, une partie de l’objet est effacée. Ceci peut être compensé : lors de la sélection, délimitez l'objet non pas le long de ses limites, mais avec une petite marge.
Découper avec une gomme
Une plus grande compensation peut être obtenue en découpant un objet à l'aide d'une gomme.
Créez une copie du calque à partir duquel vous souhaitez couper l'objet ("Couches" - "Créer un calque dupliqué"). Ceci est nécessaire pour travailler avec un calque non épinglé, sinon la gomme ne coupera pas le fragment, mais remplacera les pixels de l'image par des pixels de la couleur d'arrière-plan.
Pour appliquer cette méthode dans Photoshop, vous devez sélectionner l'outil Gomme, sélectionner un pinceau qui vous convient, ajuster sa taille et sa dureté et commencer à tracer l'objet avec cet outil. Les pixels autour de l'objet découpé seront remplacés par des pixels transparents. Contrairement à la première méthode, vous contrôlerez la distance dont vous avez besoin pour rapprocher l'outil de l'objet : dans certains cas (par exemple, lorsque vous travaillez avec une image d'une tête aux cheveux duveteux qui coule), cette distance sera plus grande, dans d'autres cas ( par exemple, lors de la découpe d'objets aux formes géométriques clairement définies), cela sera minime. Pendant que vous travaillez, vous pouvez également ajuster la forme, la taille et la rigidité du pinceau gomme.
Il n’est pas nécessaire de tout effacer autour de l’objet. Supprimez simplement les pixels sur sa bordure, puis sélectionnez l'image avec l'outil Lasso, copiez et collez.
L'inconvénient du dégradé avec une gomme est la perte irréversible de pixels
L'inconvénient de l'ombrage dans Photoshop à l'aide d'une gomme est que le travail effectué ne peut pas être corrigé. Un mouvement imprudent peut entraîner la suppression de pixels supplémentaires. Ou, disons, à une autre étape de la création d'un collage, il s'avère que les bords sont soigneusement coupés et ombrés, mais que des pixels supplémentaires sont nécessaires pour le travail, qui ont été irrémédiablement perdus. Et puis tout le travail de découpe du fragment devra tout recommencer.
Travailler avec un masque de calque
Comment créer un ombrage dans Photoshop afin de pouvoir revenir à l'édition à l'avenir ? Surtout afin de ne pas perdre de pixels lors de « l'effacement » dans Photoshop, un travail avec un masque de calque est prévu, ce qui implique non pas une suppression, mais une sorte de masquage des pixels, qui peuvent ensuite être facilement restitués. Visuellement, cela ressemble à travailler avec une gomme, mais la différence globale est qu'à tout moment, même après la fermeture du fichier, vous pouvez restituer n'importe quel pixel « effacé ». La gomme dans ce cas ressemble à un outil qui efface une image avec une extrémité et restaure l'image effacée avec l'autre extrémité.
Donc, pour cela, vous devez créer un masque de calque. Créez une copie du calque de travail et supprimez le calque d'origine ou rendez-le invisible. Assurez-vous que le calque souhaité est actif (sélectionné) et créez un masque de calque ("Couches" - "Créer un nouveau masque de calque"). Dans la fenêtre Calques, vous verrez qu'un rectangle blanc est apparu dans la rangée de calques à côté du rectangle de vignette.

Découper un fragment avec des bords adoucis à l'aide d'un masque de calque
Cliquez sur le rectangle blanc avec la souris pour travailler non pas avec le calque lui-même, mais avec son « masque ».
Désormais, si vous sélectionnez l'outil Pinceau, le noir masquera les pixels (les rendra transparents) et le blanc les restaurera. En conséquence, la couleur grise rendra les pixels translucides.
Sélectionnez l'outil Pinceau, ajustez-le, sélectionnez la couleur noire. Vous pouvez commencer à délimiter une partie de l'image afin de masquer les pixels qui l'entourent. Si quelque chose dans votre travail ne vous convient pas, vous pouvez toujours changer la couleur du pinceau en blanc et restaurer les pixels. Ou vous pouvez choisir une teinte grise et rendre les bords plus nets.
Afin de pouvoir revenir ultérieurement à l'édition du fichier, vous devez enregistrer à la fois les calques et le masque de calque. L'ombrage dans Photoshop CS6 de cette manière sera aussi confortable que possible si vous utilisez une tablette graphique.

Ainsi, pour ombrer rapidement un fragment d'image, il suffit d'utiliser l'outil Gomme ajusté, mais pour obtenir des effets artistiques et créer des collages de photos complexes, il est préférable de travailler avec un masque de calque, dans ce cas l'ombrage sera professionnel.
Estomper une zone sélectionnée dans Photoshop
Appliquer la commande Plume(Plume) pour flouter la bordure de la zone sélectionnée dans Photoshop d'une largeur spécifiée de chaque côté du cadre de sélection. Par exemple, avec un rayon de contour progressif de 5 pixels, la zone dégradée aura une largeur de 10 pixels.
![]() L'effet de contour progressif ne sera pas perceptible tant que vous n'aurez pas modifié la zone sélectionnée à l'aide d'un outil de dessin, copié/collé, déplacé, rempli de couleur, appliqué un filtre ou utilisé une commande de menu. Image(Image).
L'effet de contour progressif ne sera pas perceptible tant que vous n'aurez pas modifié la zone sélectionnée à l'aide d'un outil de dessin, copié/collé, déplacé, rempli de couleur, appliqué un filtre ou utilisé une commande de menu. Image(Image).
- Sélectionnez une équipe Sélectionnez > Plume(Sélectionner > Plume) en appuyant sur la combinaison de touches Ctrl+Alt+D.
- Dans le champ Rayon(Rayon) Entrez un nombre allant jusqu'à 250. La largeur de la zone affectée dépend de la résolution de l'image. Plus la résolution est élevée, plus le rayon de contour progressif que vous devez spécifier est grand.
- Cliquez sur le bouton D'ACCORD ou appuyez sur la touche Entrer- voir fig. 6.47, 6.48.

Riz. 6.47 . Image originale, les bordures de la zone sélectionnée sont ombrées

Riz. 6.48. Résultat de l'inversion d'une sélection et de l'appui sur une touche Supprimer
![]() Si le rayon de plume est trop grand pour la zone sélectionnée, un message apparaît : Aucun pixel n'est sélectionné à plus de 50 %(Vous ne pouvez pas adoucir plus de la moitié des pixels sélectionnés.)
Si le rayon de plume est trop grand pour la zone sélectionnée, un message apparaît : Aucun pixel n'est sélectionné à plus de 50 %(Vous ne pouvez pas adoucir plus de la moitié des pixels sélectionnés.)
Pour spécifier le rayon de plume lors de la création d'une sélection, activez l'outil Chapiteau ou Lasso et entrez la valeur requise dans la barre d'options.

Riz. 6.46. "Mélange",
Pour créer l'image montrée sur la Fig. 6.46, des dessins numérisés, des photographies et d'autres éléments ont été disposés, le niveau de luminosité de divers composants dans des calques individuels a été ajusté à l'aide des modes de fusion Assombrir, Multiplier et outils Gomme et gravure.
À propos d'Adobe Photoshop.
Adobe Photoshop est l'un des packages les plus populaires pour le traitement des graphiques raster. Malgré son prix élevé, le programme est utilisé par jusqu'à 80 % des designers, photographes et infographistes professionnels. Grâce à ses énormes fonctionnalités et sa facilité d'utilisation, Adobe Photoshop occupe une position dominante sur le marché des éditeurs graphiques.
Sujet 2.2 Sélection d'objets. Comment rendre les bords d'une photo translucides (sélection avec dégradé dans Adobe Photoshop).
Il y a des moments où les photos avec des bords nets semblent pires que les photos avec une saturation douce. L'effet des bords adoucis est connu des artistes et des graveurs depuis de nombreux siècles.
Avec l’avènement de l’ère de la photographie numérique, cet effet a reçu un « second souffle ». La raison est simple : c’est facile à réaliser et c’est superbe.
Dans cette leçon, nous essaierons d'aborder le sujet de manière plus approfondie - d'analyser toutes les possibilités d'ombrage à l'aide de la sélection.
Pour travailler efficacement, vous devez vous familiariser avec la leçon précédente. «Sélection dans Adobe Photoshop. Partie 1 : Géométrie simple."
Un peu de théorie
Qu’est-ce que l’ombrage ? Et qu'est-ce que la translucidité ?
Le didacticiel précédent (Sélections dans Adobe Photoshop - Partie 1 : Géométrie simple) traitait de la philosophie du « travail à travers les calques » dans Photoshop.
Illustrons :
- Copiez une partie de la photo sur un nouveau calque.
- Et réglez le curseur " Opacité» dans la palette des calques à un niveau inférieur à 100 %.
- Vous obtiendrez quelque chose comme ceci :
Veuillez noter que changer le niveau de transparence modifie l'apparence générale de notre composition. Cependant, à tout niveau supérieur à 0, on voit clairement les bords de l’image.
Si la transition se fait en douceur, nous obtenons ce qu'on appelle un ombrage.
Donc, sélection de mise en drapeau– transition en douceur de la transparence de 0% à 100% aux limites de la zone sélectionnée.
Partie pratique
L’adoucissement des bords peut être défini de trois manières. Principal – définition des propriétés de l'outil " Sélection».
Pour cela il suffit :
- Sélectionnez un outil.
- Avant de sélectionner, définissez le rayon de contour progressif dans le menu contextuel des propriétés. Le rayon de plume est spécifié en pixels. De plus, le rayon « réel » est 2 fois plus grand que celui que vous avez spécifié. Le fait est que la bordure de sélection devient une zone translucide (50 %). La transition 50-0 (de translucide à totalement transparent) s'effectue sur les pixels DEHORS zone dédiée. 100-50 – à l’intérieur. Là et la transition est implémentée pour le nombre de pixels que vous spécifiez.
- Sélectionnez la zone souhaitée. Si vous sélectionnez un rectangle, vous remarquerez que les coins sont devenus « lisses ». Naturellement, ils tombèrent dans la zone d’ombrage.
- Copier un fragment.

Maintenant la question se pose : qu’en faire ? Le plus simple est de le coller sur un nouveau calque.
- Pour ce faire, sélectionnez simplement l'élément " Insérer" dans le menu " Édition" Ou cliquez sur " CTRL+V».
- Le fragment sera placé sur un nouveau calque.
- En sélectionnant l'outil " Mobile", déplacez le fragment.
Nous avons le collage le plus simple !

Si nous voulons obtenir un fond transparent, nous pouvons procéder de deux manières.
Plumage avec transparence basé sur une photo existante.
Afin de ne laisser que le fragment sélectionné, il suffit de supprimer le ou les calques situés en dessous :
- Faites un clic gauche sur l'icône du calque pour le sélectionner (le rendre actif).
- Placez le curseur sur l'espace vide à côté de l'icône et appuyez sur le bouton gauche de la souris.
- Tout en maintenant la touche enfoncée, faites glisser l'icône du calque vers la « corbeille » en bas de la palette des calques.
- Répétez les étapes 1 à 3 jusqu'à ce qu'il ne vous reste plus que le calque souhaité.
- Découpez (recadrez) la photo. La manière de procéder est décrite dans la leçon sur le recadrage des photographies.
- Dans le menu " Déposer» sélectionnez l'élément « Enregistrer sous" Après avoir spécifié le nom du fichier, sélectionnez le type. La transparence enregistre les fichiers PSD, TIFF, PNG. Si vous comptez travailler la photographie à un niveau « amateur », choisissez PNG. Ce format est accepté par la plupart des programmes utilisateur.

Commentaire: Il existe trois autres façons de supprimer un calque. À savoir:
1. Sélectionnez le calque et sélectionnez « Supprimer» à partir du menu « Calques»
- Faites un clic droit sur l'icône du calque sélectionné. Et dans le menu déroulant sélectionnez « Supprimer»
- Appelez le menu de la palette en cliquant sur l'icône dans le coin supérieur droit. Sélectionnez l'élément " Supprimer le calque».
2. Transférez le fragment vers un nouveau fichier. Pour ce faire :
- Copiez la zone sélectionnée.
- Créez un nouveau fichier aux dimensions de "clipboard" ().
- Collez la zone sélectionnée dans le nouveau fichier.
- Enregistrez le fichier.
Méthodes alternatives pour définir le rayon de plume
Que faire si vous avez créé une zone de sélection mais que vous avez oublié de l'ombrer ? Il n’y a pas lieu de désespérer. Désélectionnez la sélection – et plus encore. Il existe deux manières de corriger l'adoucissement dans une sélection déjà créée.

Correction via le menu « Sélection »
- Dans le menu " Sélection» sélectionnez l'élément « Modification" Et plus loin " Plumage»
- Dans la boîte de dialogue qui s'ouvre, définissez le rayon de plume requis et cliquez sur Entrer.
- Ensuite - selon l'algorithme décrit ci-dessus.
Correction à l'aide de la fonction « Affiner les bords »
Dans ce cas, vous devez faire attention au menu contextuel des propriétés de l'outil de sélection. A l'extrémité droite il y a un bouton " Affiner les bords».
- Cliquez dessus.
- Dans la boîte de dialogue qui apparaît, ajustez le rayon d'adoucissement. L'avantage incontestable de cette méthode est sa clarté : les limites de sélection changent en fonction du paramètre sélectionné.
Après avoir ajusté la zone d'adoucissement, copiez et créez un fichier avec transparence en utilisant l'une des méthodes décrites ci-dessus.

Aujourd'hui, les portes du monde magique de la technologie informatique sont ouvertes à chacun d'entre nous ; nous n'avons plus besoin de nous soucier du développement et de l'impression, comme avant, puis d'être longtemps contrariés par le fait que la photo s'est avérée un peu infructueuse. .
De nos jours, d'un bon moment à la capture en photo, une seconde suffit, et cela peut être une prise de vue rapide pour un album de famille, ou une prise de vue très professionnelle, où le travail ne fait que commencer après le transfert du moment « capturé ».
Cependant, le traitement de n’importe quel fichier graphique est aujourd’hui accessible à tous et vous pouvez apprendre très rapidement à prendre vous-même de belles photos. L'un des programmes les plus populaires permettant de peaufiner n'importe quelle photo est bien sûr Adobe Photoshop.
Dans ce tutoriel, je vais vous montrer à quel point il est facile de créer des bords flous dans Photoshop. Je pense que ce sera à la fois intéressant et utile !
La manière la plus simple. Pour flouter les bords, nous ouvrons l'image souhaitée, en fait, dans Photoshop, puis décidons de la zone que nous voulons voir floue grâce à nos efforts.
N'oubliez pas que nous ne travaillons pas dans Photoshop avec l'original ! Nous créons toujours une couche supplémentaire, même si vous savez déjà comment bien travailler avec des photos - des échecs occasionnels ne devraient en aucun cas gâcher la source.

Sur le petit panneau vertical de gauche dans Photoshop, faites un clic droit sur l'outil appelé "Sélection", puis sélectionnez "Zone ovale". En l'utilisant, nous déterminons la zone de l'image qui n'a PAS besoin d'être floue, par exemple le visage.


Ouvrez alors "Sélection", sélectionner "Modification" Et "Ombres".

Une petite nouvelle fenêtre devrait apparaître avec un seul paramètre, mais nécessaire : en fait, le choix du rayon de notre futur flou. Ici, nous essayons encore et encore et voyons ce qui en ressort. Pour commencer, disons, sélectionnez 50 pixels. Le résultat requis est sélectionné à l'aide de la méthode d'essai.

Inversez ensuite la sélection à l'aide du raccourci clavier CTRL+MAJ+I et appuyez sur la touche DEL pour éliminer l'excédent. Pour voir le résultat, vous devez supprimer la visibilité du calque avec l'image d'origine.

Méthode numéro deux
Il existe une autre option pour flouter les bords dans Photoshop, et elle est utilisée beaucoup plus souvent. Ici, nous allons travailler avec un outil pratique appelé "Masque rapide"— il est facile à trouver presque tout en bas du panneau vertical du programme sur la gauche. Au fait, vous pouvez simplement appuyer sur Q.



Puis ouvrez "Filtre" dans la barre d'outils, sélectionnez la ligne ici "Se brouiller" et puis "Flou gaussien".

Le programme ouvre une fenêtre dans laquelle nous pouvons facilement et simplement ajuster le degré de flou. En fait, ici, l'avantage est perceptible à l'œil nu : vous travaillez ici non pas sur un coup de tête, en parcourant les options, mais en définissant clairement et clairement le rayon. Ensuite, cliquez simplement "D'ACCORD".

Pour voir ce qu'on obtient, on sort du mode masque rapide (en cliquant sur le même bouton, ou Q), puis appuyez simultanément sur CTRL+MAJ+I sur le clavier, et supprimez simplement la zone sélectionnée avec le bouton DEL. La dernière étape consiste à supprimer la ligne de sélection inutile en cliquant sur CTRL+D.

Comme vous pouvez le constater, les deux options sont très simples, mais avec leur aide, vous pouvez facilement flouter les bords d'une image dans Photoshop.
Bonne photographie ! Et n'ayez jamais peur d'expérimenter, c'est là que réside la magie de l'inspiration : parfois, un véritable chef-d'œuvre est créé à partir des photos les plus apparemment infructueuses.