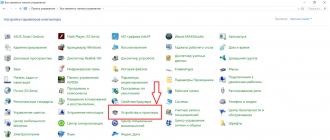Comment restaurer les paramètres par défaut du clavier. Réparation et restauration de clavier. Le clavier ne fonctionne pas
Le clavier est l'outil principal lorsque l'on travaille sur un ordinateur, sans lequel le travail est presque impossible. Bien sûr, vous pouvez saisir des informations à l'aide d'une souris et d'un clavier à l'écran, mais cette méthode n'est pas pratique et ne fonctionnera pas correctement.
Dans cet article, nous vous expliquerons quoi faire si le clavier de votre ordinateur ne fonctionne pas et examinerons toutes les causes possibles de ce dysfonctionnement.
Le clavier est un appareil assez simple et fonctionne généralement parfaitement. Cependant, il arrive parfois que le voyant du clavier s’allume mais que rien ne soit imprimé.
Pourquoi le clavier ne fonctionne pas : raisons
Il existe deux types de raisons pour lesquelles un clavier d'ordinateur peut ne pas fonctionner :
- Mécanique (rupture de câble, pénétration d'humidité, contamination excessive du clavier, violation de l'intégrité des ports de connexion, etc.).
- Logiciel (pannes logicielles, paramètres BIOS incorrects, pilotes de clavier incorrects, etc.).
Examinons toutes les principales raisons pour lesquelles le clavier ne fonctionne pas et les méthodes de dépannage.
Problème avec le câble ou le port clavier
La première étape consiste à évaluer l’état physique du clavier.
Regardez l'indication des boutons Caps Lock et Num Lock. Très probablement, s'ils fonctionnent, physiquement, tout devrait bien se passer avec le clavier.
Inspectez visuellement le câble du clavier. Il peut être pincé ou coupé. Par exemple, de nombreux propriétaires d’animaux ont des animaux qui mâchent des câbles.
Vérifiez également visuellement le port de connexion du clavier pour voir s'il présente des cassures ou des courbures. Il existe deux types de ports de connexion pour clavier : USB et PS/2.

Il arrive souvent que lorsque des personnes tentent de se connecter à un ordinateur via un port PS/2, elles cassent l'extrémité du fil et le clavier ne se connecte pas.
Si le câble USB et le port de connexion du clavier semblent bons, essayez de brancher le clavier sur un autre port USB de l'ordinateur. Le port de l'ordinateur lui-même peut être endommagé. Si le clavier fonctionne sur un autre port de l’ordinateur, alors vous avez un problème avec le port USB. Généralement il y en a plusieurs sur l'ordinateur et vous pouvez simplement laisser le clavier connecté au port qui fonctionne.
Dans le cas d'un clavier doté d'un port PS/2, vous devez vérifier la fonctionnalité du port de connexion du clavier sur un autre ordinateur, car il n'existe qu'un seul port de ce type sur la carte mère. Pour tester la fonctionnalité du port PS/2 de votre ordinateur, vous devrez trouver un autre clavier de ce type.
Liquide renversé et saleté sur le clavier
Un clavier inondé est un casse-tête pour tous les informaticiens et une mine d'or pour tous les centres de réparation d'ordinateurs portables. Très souvent, lorsqu'ils travaillent sur un ordinateur, les gens versent du thé, du café, de la bière et d'autres liquides sur le clavier. En conséquence, le clavier peut tomber en panne.

En règle générale, il est facile de déterminer visuellement et par l'odorat que du liquide a été renversé sur le clavier. Inspectez soigneusement le clavier. Retirez quelques clés. Si vous constatez qu’il y a des traces de liquide renversé ou de nourriture sur le clavier ou sous les touches, alors vous avez deux options. Soit vous achetez un nouveau clavier, soit vous démontez soigneusement le clavier inondé, vous le nettoyez, vous le séchez et vous le remontez. Avec un degré de probabilité élevé, le clavier fonctionnera.
Plus tôt, nous avons déjà parlé en détail de la façon de nettoyer un clavier d'ordinateur à la maison.
Vérification des paramètres USB dans le BIOS
En cas de panne d'alimentation de l'ordinateur, les paramètres du BIOS peuvent changer, qui contiennent un élément sur l'activation ou la désactivation de la prise en charge des claviers USB sur l'ordinateur.
De plus, vous pouvez ainsi vérifier en principe l'état de fonctionnement du clavier, car il peut ne pas fonctionner sous Windows, mais dans le BIOS. Dans ce cas, la panne est causée par un logiciel ou des pilotes.
Pour accéder au BIOS et vérifier les paramètres, procédez comme suit :
- Allumez votre ordinateur.
- Appuyez sur le bouton DEL de votre clavier jusqu'à ce que la fenêtre des paramètres du BIOS apparaisse.
- Dans les paramètres du BIOS, recherchez le menu Prise en charge du clavier USB ou USB hérité.
- Assurez-vous que le paramètre est à l'état Activer. S'il est indiqué Désactiver, passez à Activer.

Vous pouvez également définir les paramètres restants du BIOS liés à l'USB sur Activer. Il se peut que des ports sur le panneau avant de votre ordinateur aient cessé de fonctionner dans le passé.
Panne de logiciel ou de pilote
Les claviers dotés d'anciens connecteurs PS/2 sont plus sensibles aux problèmes logiciels. Cependant, de nombreux claviers de ce type sont encore utilisés, même si les fabricants ont presque arrêté de les produire.
Pour résoudre le problème de votre clavier qui ne fonctionne pas à cause d'un logiciel, vous devez allumer votre ordinateur et vous connecter à votre bureau. Étant donné que le clavier a cessé de fonctionner et n'imprime pas, et qu'un mot de passe peut être défini sur le compte, vous devrez utiliser le clavier à l'écran et saisir le mot de passe avec la souris.

Maintenant que vous êtes sur le bureau de votre ordinateur, vous devez accéder au Gestionnaire de périphériques.
Sous Windows 8 et Windows 10, pour cela, faites un clic droit sur le bouton Commencer et sélectionnez Gestionnaire de périphériques.

Sous Windows 7, faites un clic gauche sur le bouton Commencer. Ensuite, faites un clic droit sur le mot Ordinateur et sélectionnez Gestion informatique — Gestionnaire de périphériques.
Le Gestionnaire de périphériques affiche des informations sur tous les périphériques de votre ordinateur. Développez la branche Claviers. S'il y a un point d'interrogation orange à côté de votre clavier, cela signifie que l'appareil n'est pas installé correctement sur le système.
Faites un clic droit sur votre clavier et sélectionnez Supprimer.

Après ce clic Action — Mettre à jour la configuration matérielle.

L'ordinateur analysera à nouveau tous les appareils et installera correctement le clavier.
Un défaut d'usine ou le clavier a atteint la fin de sa durée de vie
Toute technologie a tendance à tomber en panne et à échouer. Si le clavier a été acheté relativement récemment, vous avez peut-être rencontré un défaut de fabrication. Dans ce cas, vous pouvez contacter le service d'assistance du fabricant du clavier et espérer un appareil de remplacement.
Le fait est que de nombreux fabricants apprécient leur réputation et, sans entrer dans de longs débats avec l'acheteur, envoient immédiatement un tout nouveau clavier par courrier.
Si vous possédez le clavier depuis plus d'un an, il est fort probable qu'il soit tombé en panne en raison de sa durée de vie et vous devriez en acheter un nouveau.
Le clavier est un appareil particulièrement exposé lorsque l'utilisateur travaille avec un ordinateur. C'est le clavier qui souffre le plus souvent des joueurs frénétiques, des amateurs de repas devant l'écran du moniteur ou des ploucs qui n'ont pas l'habitude de garder leur équipement propre et bien rangé. Quoi de plus simple que de remplacer un clavier endommagé lorsqu'il s'agit d'un ordinateur de bureau ? Un clavier connecté est loin d’être l’appareil le plus cher, surtout si l’on parle de modèles simples. Un clavier d’ordinateur portable est une tout autre affaire. Réparer un ordinateur portable qui a subi un choc mécanique ou sur lequel du liquide a été renversé peut coûter une somme d'argent non négligeable. Si, après un incident avec un ordinateur portable, seuls quelques boutons du clavier ne fonctionnent pas ou sont manquants, alors que l'appareil continue de fonctionner pleinement, nous pouvons parler de chance en toute sécurité. Après tout, les boutons cassés ou manquants peuvent être réaffectés et d'autres qui ne sont pas affectés peuvent être utilisés à la place.
Ci-dessous, nous verrons comment réaffecter les touches d'un clavier avec des boutons cassés ou manquants sur les appareils Windows. Un petit programme gratuit appelé MapKeyboard aidera à résoudre ce problème.
À propos de MapKeyboard
MapKeyboard est un utilitaire portable minimaliste conçu pour résoudre un problème spécifique : le remplacement du système de certaines touches par d'autres. Le programme est également capable d'aider si le bouton droit de la souris ne fonctionne pas. Ce dernier peut être réaffecté aux touches sélectionnées du clavier.
MapKeyboard n'a pas besoin de s'exécuter constamment en arrière-plan sous Windows. Le programme fonctionne sur le principe d'apporter des modifications au registre du système. Il démarre une fois, fait son travail et n'a plus besoin d'activité. MapKeyboard est lancé uniquement lorsqu'il est nécessaire de réaffecter des touches ou de remettre la disposition du clavier à son état d'origine.
Vous pouvez télécharger le programme entièrement gratuitement sur le site Web de son développeur.
Remappage des clés
MapKeyboard est téléchargé depuis le site officiel dans une archive. Après avoir décompressé l'archive, exécutez le programme en tant qu'administrateur.

Nous verrons l'interface MapKeyboard sous la forme d'un clavier virtuel.
Comment réattribuer les clés manquantes ou cassées ? Tout d'abord, vous devez décider quelles clés seront réaffectées à celles qui sont tombées ou qui ne fonctionnent pas. Étant donné que les clés réaffectées fonctionneront comme des clés manquantes ou qui ne fonctionnent pas, il est naturel que les premières soient inutilisées ou rarement utilisées. Ces touches sont généralement le verrouillage du défilement, la pause (pause), l'insertion, le début, la fin, la page précédente et la page suivante. De plus, pour la réaffectation, vous pouvez sacrifier les touches du pavé numérique ainsi que sa clé d'activation Num Lock.
Après avoir sélectionné les meilleures options pour remplacer les clés, nous pouvons passer directement au processus lui-même. La première chose sur le clavier du programme MapKeyboard est d'appuyer sur la touche de remplacement - celle qui fera office de touche manquante ou qui ne fonctionne pas. Dans notre cas, l'une des touches rarement utilisées est sélectionnée pour la réaffectation - Scroll Lock. Cette touche peut désormais être enfoncée à la place de la touche manquante de la lettre W, et avec elle la lettre C dans le clavier russe. Ensuite, dans la zone de liste déroulante en bas de la fenêtre MapKeyboard, vous devez sélectionner, en fait, la clé manquante ou qui ne fonctionne pas elle-même - la lettre W dans notre cas. Après cette sélection, la touche réaffectée s'allumera en vert.


Après quoi, nous verrons une fenêtre où il sera notifié que lors de la confirmation des modifications, vous serez déconnecté du système. Cliquez sur « Oui ».

Après vous être déconnecté, vous devez vous reconnecter. Et vous pouvez déjà tester le fonctionnement des touches réaffectées.
Remettre la disposition du clavier à son état d'origine
Après avoir remplacé ou réparé le clavier, la disposition avec les touches réaffectées peut être remise à son état d'origine. Cela se fait également dans le programme MapKeyboard. Sur le clavier virtuel du programme, cliquez sur « Réinitialiser la disposition du clavier ». Ensuite, dans la boîte de dialogue qui apparaît, confirmez le retour de la disposition du clavier à son état d'origine - cliquez sur « Oui ».


Mais il n'y aura pas de sortie de Windows, mais un redémarrage de l'ordinateur. Après un redémarrage, la disposition du clavier reviendra à son état d'origine.
Passe une bonne journée!
Un clavier standard n'a généralement pas besoin d'une configuration particulière pour fonctionner sous Windows 7 : pour commencer à l'utiliser, il vous suffit de le connecter à votre PC. Mais comme pour tout appareil, des problèmes surviennent parfois avec les claviers. Le plus souvent, il s'agit d'une défaillance totale ou partielle, ainsi que d'un fonctionnement incorrect. De plus, certains utilisateurs trouvent le paramètre par défaut du clavier peu pratique et souhaitent le modifier.
Nous avons préparé une histoire sur la façon de dépanner vous-même votre clavier et de le configurer pour une utilisation plus pratique sous Windows 7.
Les types de problèmes de clavier les plus courants et les méthodes pour les résoudre
- Le clavier ne fonctionne pas du tout.
- Windows 7 ne reconnaît pas le clavier.
- Le clavier fonctionne, mais les mauvais caractères sont imprimés lors de la frappe.
- Le clavier ne répond pas à la pression de touches individuelles.
- Le système ne reconnaît pas les raccourcis clavier.
Le clavier ne fonctionne pas, n'est pas reconnu par le système, les voyants ne s'allument pas
Ce problème indique que l'appareil n'est pas connecté à l'alimentation ou qu'il est défectueux. Pour exclure la première raison :
- connectez le clavier à un port USB ou PS/2 fonctionnel connu de l'ordinateur sans adaptateurs ni autres périphériques « intermédiaires » (la connexion au PS/2 ne peut être effectuée que lorsque l'alimentation de l'unité centrale est coupée) ;
- assurez-vous que la connexion est sécurisée.
Si le clavier ne montre toujours aucun signe de « vie », il est probable que le clavier lui-même soit défectueux ou que son câble soit endommagé.
Cet état du clavier sans fil peut indiquer une décharge ou un manque de piles.
Le clavier ne fonctionne pas exclusivement sous Windows. Cela fonctionne avant le démarrage du système, ainsi que sur d'autres ordinateurs
Le clavier fonctionne, mais ne fonctionne pas en raison d'une panne du système. Les raisons peuvent être :
- problèmes de pilote ;
- bloquer l'appareil avec un logiciel ;
- infection virale;
- modifications dans le registre et dommages aux fichiers système.
Si le problème ne s'est pas produit immédiatement après l'installation de Windows 7 (le clavier fonctionnait bien sur cet ordinateur auparavant), essayez de supprimer son pilote :
- ouvrez le Panneau de configuration -> Gestionnaire de périphériques ;

- Recherchez le clavier dans la liste, développez son menu contextuel et sélectionnez « Supprimer ».

- redémarrez votre ordinateur.
Ces étapes aideront Windows 7 à reconnaître à nouveau le périphérique connecté et à le réinstaller.
D'autres problèmes mentionnés avec Windows 7 et les programmes qui ont provoqué l'échec du clavier peuvent être résolus grâce à une restauration du système. Pour ce faire, allez dans Démarrer, développez Tous les programmes ->> Accessoires ->> Outils système et cliquez sur « Restauration du système ».

Sélectionnez un point de contrôle approprié créé avant la date d'échec.

Confirmez votre intention en cliquant sur le bouton « Terminé ».

Attendez la fin de la récupération. Toutes les modifications, notamment l'installation et la configuration du logiciel, l'ajustement du registre, l'installation des mises à jour de Windows 7, etc., seront annulées et ce qui bloquait le clavier ne fonctionnera plus.
Si la cause possible est une infection virale, analysez le système.
Windows 7 ne « voit » pas le clavier. Il est détecté comme un périphérique inconnu
Cela se produit souvent avec des claviers non standard qui utilisent leurs propres pilotes. L'installation du pilote requis à partir du disque fourni avec le clavier lors de l'achat ou à partir du site Web du fabricant aidera à résoudre le problème.
Le pilote de clavier Microsoft standard peut être téléchargé à partir d'ici.
Les touches ne peuvent pas être enfoncées ou des caractères différents sont imprimés
Le plus souvent, cela est dû au fait que le clavier est sale et que des liquides y pénètrent. Vous pouvez nettoyer l'appareil des miettes et autres débris qui s'accumulent sous les touches à l'aide d'un aspirateur spécial ou d'un bidon d'air comprimé.

Si le clavier ne fonctionne pas après que du liquide y ait pénétré, il doit être démonté, lavé et séché.
Si un problème similaire à celui-ci se produit lors de la connexion d'un clavier à l'ordinateur, la source du problème peut être le port (PS/2 ou USB) ou la carte mère.
La fonctionnalité de touches individuelles peut être vérifiée à l'aide d'applications de test, par exemple MS Key, incluse dans la suite logicielle Microsoft IntelliType, ou des services en ligne Key-test, Keyboard Tester, etc.
Certains raccourcis clavier ne fonctionnent pas
La raison en est souvent un logiciel tiers permettant de contrôler le clavier. De plus, l’application ne fonctionne pas nécessairement sur votre système ; peut-être a-t-elle déjà été installée et supprimée de manière incorrecte. Parfois, le problème est dû à une configuration incorrecte de ces programmes.
Pour vérifier cette version, démarrez Windows 7 en mode sans échec (les programmes de la liste de démarrage ne démarreront pas en dessous). Si le clavier fonctionne normalement, l'hypothèse est correcte.
Configuration des paramètres du clavier sous Windows 7
Paramètres de mise en page
Dans la zone de notification de la barre des tâches, cliquez sur le bouton de langue de saisie et sélectionnez la mise en page souhaitée.

Ou appuyez sur une combinaison de touches spécifiée. Si vous ne le savez pas, ouvrez le Panneau de configuration de Windows 7 ->> Options régionales et linguistiques.

Sur l'onglet « Langues et claviers », l'option « Changer de clavier » est disponible. Cliquez sur le bouton.

Dans la section « Changer de clavier », la combinaison de touches qui modifie les paramètres de mise en page est indiquée.

Définissez le délai avant la saisie des caractères, la vitesse de saisie et la vitesse de clignotement du curseur.
Ouvrez l'application Clavier dans le Panneau de configuration.

Les options de saisie de caractères dans Windows 7 se trouvent dans l'onglet « Vitesse ». Déplacez les curseurs pour trouver les paramètres qui vous conviennent le mieux. Vous pouvez vérifier comment cela fonctionne dans un champ de saisie spécial dans la même fenêtre.

Ici, ci-dessous, vous pouvez définir la fréquence de clignotement du curseur lors de la saisie de texte. Il peut également être modifié en déplaçant le curseur vers la gauche et la droite.
Les plus grands experts du monde entier dans le domaine des technologies informatiques consacrent beaucoup d'efforts à la création d'un nouvel outil pratique qui fournit un retour d'information confortable entre l'utilisateur et l'ordinateur.
Malgré le fait que beaucoup a déjà été fait dans ce sens et qu'une personne peut donner des commandes à un PC, par exemple vocalement, en touchant l'écran, et il existe même des prototypes de casques spéciaux à travers lesquels le contrôle est effectué par le concentration de la pensée humaine, cependant, les dispositifs de commande manuelle - clavier et souris - n'ont pas abandonné leur position depuis de nombreuses décennies.
Et dans un avenir proche, le clavier, ou comme les informaticiens l'appellent affectueusement « Klava », restera l'outil le plus populaire pour saisir des données, qu'elles soient physiques avec des boutons en plastique ou à l'écran avec des touches virtuelles affichées sur l'écran. La question de la mise en place de cet outil sera donc toujours d’actualité.
Une petite excursion sur les principes du clavier
Le fonctionnement du clavier est assuré par un contrôleur spécial situé sur la carte système.
Dans les premiers instants après que l'utilisateur appuie sur le bouton qui allume le PC ou l'ordinateur portable, c'est-à-dire immédiatement au démarrage, le BIOS surveille la configuration matérielle, parmi laquelle le contrôleur du clavier et le processeur sont analysés en premier.
Le fonctionnement du clavier est contrôlé par un logiciel qui est un composant du BIOS et un pilote du système.
Si vous utilisez un clavier externe, c'est-à-dire un clavier connecté à un PC, alors la connexion s'effectue selon 3 méthodes principales :

Pour personnaliser le clavier pour une personne spécifique, il est nécessaire qu'elle ait de l'expérience avec lui. Par exemple, plus l'utilisateur est expérimenté, plus la vitesse de saisie peut être élevée.
Par conséquent, personne ne peut se contenter d’une configuration unique et des ajustements doivent être effectués au fil du temps.
Les paramètres du clavier sur un PC Windows 7 se trouvent dans le panneau de configuration (CP). En règle générale, les utilisateurs essaient d'accéder aux paramètres via la section « Matériel et son », mais ils doivent d'abord visiter l'onglet « Horloge, langue et région », puis cliquer sur le lien « Modifier la disposition du clavier et autres méthodes de saisie ».
 Le système dispose déjà d'un pilote installé par défaut, grâce auquel le clavier fonctionne et est configuré. Bien entendu, si l'utilisateur a connecté un clavier multimédia spécial, par exemple pour les jeux, alors l'installation du logiciel fourni par le fabricant de ce clavier est nécessaire.
Le système dispose déjà d'un pilote installé par défaut, grâce auquel le clavier fonctionne et est configuré. Bien entendu, si l'utilisateur a connecté un clavier multimédia spécial, par exemple pour les jeux, alors l'installation du logiciel fourni par le fabricant de ce clavier est nécessaire.
Paramètres
La procédure peut sembler compliquée uniquement lors de sa première exécution ; plus tard, à mesure que vous acquérez une expérience pratique dans la saisie de données à l'aide du clavier, vous devez souvent ajuster les paramètres.
Si un débutant en a fait trop et a défini des paramètres qui ne conviennent pas à son niveau, il peut alors simplement réinitialiser les paramètres de clavier précédemment saisis sur un ordinateur avec Windows 7. La méthode habituelle de configuration du clavier sur un PC sous Windows 7 comprend les éléments suivants mesures:

Réglage du délai, de la vitesse et de la fréquence de clignotement
Il est nécessaire d'effectuer les actions séquentielles suivantes :

Paramètres de mise en page
En cliquant sur la langue, précisez la mise en page souhaitée par l'utilisateur (en cochant la case dans la ligne correspondante).
 Le clavier est désormais configuré pour saisir des lettres et des symboles dans la langue sélectionnée par l'utilisateur.
Le clavier est désormais configuré pour saisir des lettres et des symboles dans la langue sélectionnée par l'utilisateur.
Vous pouvez également modifier la mise en page à l'aide de boutons chauds, par exemple en cliquant simultanément sur « Shift » et « Alt ». Pour connaître ces clés attribuées, vous devez lancer le PU via « Démarrer » et accéder à la section « Langue et normes régionales ».

 Ensuite, cliquez sur le bouton virtuel « Changer de clavier ».
Ensuite, cliquez sur le bouton virtuel « Changer de clavier ».

 Si la mise en page requise par l'utilisateur pour travailler sur PC n'est pas disponible, elle doit être ajoutée.
Si la mise en page requise par l'utilisateur pour travailler sur PC n'est pas disponible, elle doit être ajoutée. 
Changement automatique de disposition du clavier
Certaines personnes utilisent plusieurs langues et ne sont pas toujours à l'aise avec les méthodes manuelles pour modifier la mise en page. Pour ces utilisateurs, il existe un moyen numérique de changer la langue de saisie ; par exemple, l'application spéciale « punto switcher » s'acquitte bien de cette tâche.
Cet utilitaire modifie automatiquement la mise en page en fonction des actions de saisie de l'utilisateur. Il reconnaît rapidement la langue en fonction de la séquence de frappes et change la disposition. L'utilisateur doit uniquement saisir sur l'ordinateur des caractères alphabétiques dans la langue dont il a besoin.
Résoudre les problèmes de clavier sous Windows 7
Il existe un large éventail de difficultés avec ce périphérique d'entrée, mais parmi elles se trouvent les principales qui sont les plus courantes et qui agacent les utilisateurs respectueux des lois :
- Parfois, le système d'exploitation ne peut pas détecter le clavier et les voyants de celui-ci ne s'allument pas, indiquant ses modes de fonctionnement. Dans ce cas, vous devez vérifier si la connexion au PC est correcte. Si des adaptateurs sont utilisés, effectuez une connexion directe aux connecteurs PS/2 ou USB. Vérifiez l'état du fil ; il ne doit y avoir aucun dommage, pli ou coupure. Les appareils sans fil sont souvent causés par des piles faibles.
- Certaines pannes du système peuvent bloquer le fonctionnement du clavier, ainsi que des applications malveillantes qui ont infecté le système. Souvent, il refuse de fonctionner après des ajustements au registre ou en raison de la présence de fichiers système endommagés. Dans ce cas, il est conseillé de réinitialiser les dernières modifications, c'est-à-dire de restaurer le système d'exploitation jusqu'à un point de restauration daté du moment où tout fonctionnait normalement.
- Si des problèmes surviennent immédiatement après l'installation du "Seven", il est utile de réinstaller le pilote du clavier et de le supprimer d'abord.
- Si vous connectez un clavier spécial d'un modèle non standard, Windows 7 ne le verra pas tant que vous n'aurez pas installé le pilote approprié. Le logiciel est généralement fourni avec l'appareil ou peut être installé à partir de la ressource officielle du fabricant de l'équipement.
Conducteur
Pour réinstaller le pilote, vous devrez effectuer les étapes suivantes :
- Via le PU, entrez dans le « Gestionnaire de périphériques » ;


Récupération
La plupart des problèmes peuvent être résolus via l'outil de récupération du système d'exploitation. Pour ce faire, vous devez procéder comme suit :

Pollution
Après une longue période d'utilisation du clavier, les utilisateurs sont confrontés à un phénomène où ils appuient sur une certaine touche avec une lettre ou un chiffre, mais l'ordinateur refuse de l'accepter. C'est le résultat d'une contamination du clavier. Il doit être nettoyé, par exemple, avec un aspirateur ou en démontant l'appareil.
 Les magasins d'informatique vendent des aspirateurs compacts spéciaux et des cylindres permettant de purger l'appareil à l'aide de la pression de l'air fournie par un tube.
Les magasins d'informatique vendent des aspirateurs compacts spéciaux et des cylindres permettant de purger l'appareil à l'aide de la pression de l'air fournie par un tube.
Le clavier de l’ordinateur est le parfait périphérique de saisie d’informations. Le clavier, en raison de la faible productivité des utilisateurs, s'avère aujourd'hui être le « goulot d'étranglement » du PC, surtout lorsqu'il fonctionne de manière inefficace - les touches collent ou nécessitent une pression forte. Sur tous les claviers PC, la disposition des touches lettres est standard et correspond au standard QWERTY (d'après les premières lettres latines de gauche à droite situées sur le clavier).
En plus du clavier standard, les claviers spécialisés sont courants. Parmi eux se trouvent des claviers spéciaux pour aveugles avec des points tangibles sur les touches ; claviers pour point de vente, équipés de dispositifs de lecture de codes à barres ou de cartes magnétiques ; sensibles au toucher, qui ont un revêtement supplémentaire des touches avec une feuille tactile spéciale comme protection contre les influences nocives (copeaux, cendres); claviers pour établissements médicaux dotés de dispositifs de lecture d'informations (par exemple, à partir de cartes d'assurance).
Une standardisation de la taille et de la disposition des touches est nécessaire pour que l'utilisateur puisse travailler « à l'aveugle » sur n'importe quel clavier sans réapprendre. La méthode de travail aveugle à dix doigts est la plus productive, la plus professionnelle et la plus efficace.
Comment fonctionne un clavier de PC
Le clavier est une matrice de touches combinées en une seule unité et une unité électronique permettant de convertir les frappes en code binaire. Les claviers utilisent différents types de touches, parmi lesquelles les touches capacitives et à contact sont les plus largement utilisées.
En raison des longues heures de travail quotidiennes, lorsqu'un PC se transforme en un outil professionnel indispensable, l'attention des utilisateurs débutants et expérimentés devient parfois terne. De tels troubles surviennent souvent lorsque la lune croît ; apparemment, une personne est soumise à l'influence de cet astre nocturne, qui n'a pas encore été complètement étudié. Et puis les magasins vendant des composants dépassent leur plan de vente.
Une certaine ignorance peut être pardonnée aux femmes au foyer, mais allons au fond des choses : les claviers bon marché qui inondent le marché aujourd'hui sont généralement des appareils fabriqués en Chine et en Corée et fabriqués en Thaïlande. De plus, ils peuvent différer par la méthode de connexion (PS/2, USB) et avoir des noms différents (par exemple, Chicony KB 9810, KB 9850, KWD820, Microsoft RT 9480, GodeGen 1307, 1616, Cherry et similaires), mais ils sont tous unis par une structure interne. À l'intérieur du boîtier, les touches appuient sur des films plats pressés les uns contre les autres, sur lesquels sont appliqués des chemins conducteurs et des points de contact.
Ces claviers se distinguent par un prix relativement bas - de 100 à 500 roubles. D'autres claviers (y compris sans fil), qui ont un coût plus élevé (sont fabriqués « humainement »), sont basés sur des contacts de fermeture normaux (capacitifs et contact). Considérons un clavier connecté à la carte mère du PC via un connecteur spécial à 6 broches (PS/2 - illustré sur la Fig. 4).
Lorsque l'utilisateur appuie sur une touche (lorsque l'ordinateur est actif), le clavier envoie (échange avec le PC) une séquence d'impulsions de polarité négative, qui peuvent être enregistrées sur la broche 2 de ce connecteur. Les codes de numérisation du clavier amélioré à 101 touches sont entièrement compatibles avec les codes du clavier à 83 touches, et les touches supplémentaires sont codées avec les chiffres restants du code à sept chiffres.
En plus d'appuyer, le clavier marque également le relâchement de chaque touche, envoyant au processeur un signal d'interruption avec le code correspondant. Lorsque vous appuyez sur une touche, le clavier génère un code d'appui d'un octet et lorsque vous relâchez une touche, il génère un code de libération d'un octet. Le code de frappe est le même que le code de numérisation.
Riz. 7. Souris optique avec transmission du signal via canal radio avec piles retirées
L'appareil disposait de suffisamment d'énergie provenant du port USB pour recevoir et charger les batteries. Le récepteur radio dispose d'un interrupteur spécial qui permet à l'utilisateur de sélectionner l'un des deux canaux de réception d'ondes. La société A4Tech marque ses manipulateurs avec un code électronique individuel, grâce auquel jusqu'à 256 souris ou claviers peuvent cohabiter sur un même canal de réception.
Une telle solution technique réduit bien entendu la bande passante de transmission des données, mais avec un rayon maximum de réception fiable de 2 m, cela n'est pas critique.
La souris RP-650Z (de A4Tech) dispose de deux touches supplémentaires reprogrammables. Le commutateur du canal d'échange de données radio est situé à l'intérieur du corps du manipulateur et n'est accessible que lorsque les piles sont retirées (Fig. 7).
Il est possible de charger les batteries d'une souris et d'un clavier avec un chargeur standard, dont le boîtier abrite également un émetteur-récepteur de signal, mais ce n'est pas très efficace. Le fait est que le chargeur est alimenté par le port US B dont le courant maximum ne dépasse pas 100 mA.
Naturellement, pour obtenir pleinement la pleine capacité d'une batterie AA standard de 1400 mAh, il faudra plus d'une journée (surtout si la batterie n'est « pas fraîche »). Si nous supposons que l'utilisateur moyen d'un PC travaille avec un tel ensemble souris + clavier sans fil pendant 2 heures par jour, alors les batteries de souris complètement chargées durent en pratique 5 jours, elles doivent alors être rechargées. L'interrupteur prévu sur le corps du chargeur, qui protège les batteries de la décharge via les circuits de l'émetteur-récepteur, n'arrange pas vraiment la situation. Cette situation avec le changement constant des batteries et leur installation dans un chargeur ne peut pas être qualifiée d'acceptable.
Le clavier, qui est également alimenté par deux batteries du même type d'une capacité de 1400 mAh, fonctionne encore moins (la consommation de courant est supérieure à celle d'une souris sans fil), et ce temps ne dépasse guère 2 jours (en tenant compte du travail de 2 à 3 heures par jour). Le clavier sans fil du kit en question n'a même pas d'interrupteur d'alimentation, les piles libèrent donc constamment de l'énergie. Bien plus avantageux à cet égard sont les ensembles souris + clavier sans fil, qui peuvent être chargés sans retirer les piles, mais simplement en insérant la souris dans un adaptateur - un chargeur alimenté par un réseau 220 V.
L'ensemble sans fil a l'air très efficace, permet de se sentir à l'aise à son bureau, de déplacer le clavier à sa guise à moins de 2,5 m de l'émetteur-récepteur (ce qui peut être pratique même dans l'espace en apesanteur), mais il présente aussi quelques inconvénients (inconvénients) que nous examinerons ci-dessous.
Conclusions
1. Il est préférable d'alimenter le clavier sans fil avec des piles standard (piles AA) avec des paramètres d'autodécharge minimes, par exemple une pile GP Ultra alcaline ou similaire avec un avis sur le boîtier de la pile « 0 % de mercure et de cadmium ». Ils sont un peu plus chers que les classiques, mais ils permettent d'oublier de recharger les piles (dans le clavier) pendant 7 à 8 mois. Ceci malgré le fait que le clavier n'est pas éteint par un interrupteur d'alimentation séparé (comme indiqué ci-dessus), mais est constamment en mode de fonctionnement, c'est-à-dire reçoit et transmet un signal radio (lorsque vous appuyez sur les touches), que le PC soit allumé ou non. Les mêmes batteries conviennent parfaitement à une utilisation dans une souris combinée à un émetteur-récepteur d'ondes radio.
2. Il est préférable de charger les batteries des souris (si vous n'utilisez pas les conseils précédents) non pas avec un chargeur standard (alimenté par USB, d'autant plus que lorsque le PC est éteint, les batteries consomment de l'énergie via le circuit du chargeur), mais avec un chargeur séparé alimenté en courant alternatif 220 V, qui peut aujourd'hui être acheté dans n'importe quel magasin pour un prix symbolique de 100 roubles russes. La puissance d'un tel chargeur universel pour batteries NiCd et NiMH est telle que les batteries atteindront leur pleine capacité en 6 à 7 heures (c'est-à-dire toute la nuit).
3. Lorsque le PC est chargé de divers programmes, mauvais contrôle de l'état du disque dur (défragmentation rare, absence ou rare « nettoyage » du registre des anciens programmes et fichiers, installation et désinstallation fréquentes de programmes et de jeux), ainsi En raison du fonctionnement peu fiable du matériel du PC lui-même, un clavier sans fil et un périphérique de pointage (comme une souris) ne fournissent que des options supplémentaires en cas de panne du système. Ainsi, éliminer à la fois les dysfonctionnements logiciels et matériels d'un système PC est beaucoup plus facile et pratique lorsque toutes les causes possibles de pannes sont localisées - avec la frappe habituelle et la plus simple (clavier filaire classique avec la même souris optique). Cela sera également dit par tout utilisateur de PC professionnel qui expérimente constamment du matériel et des programmes utilitaires, obtenant des résultats optimaux avec son PC. C’est pourquoi les kits sans fil sont difficiles à trouver parmi les spécialistes de la réparation d’ordinateurs, dans les bureaux et dans les « entreprises réputées ». Et ils n’ont pas de problème avec l’argent pour acquérir un nouveau savoir-faire.
4. L'utilisation d'un kit sans fil est vraiment bénéfique et pratique sur les ordinateurs portables (il n'est pas agréable de travailler activement sur un clavier d'ordinateur portable standard avec du texte et des graphiques plusieurs heures par jour). Le kit sans fil s'adapte parfaitement au bus USB et, grâce à la capacité sans fil, l'utilisateur peut travailler avec succès avec un ordinateur portable équipé d'un « grand » clavier et d'une souris classiques à 101 (102) touches, en ayant la possibilité d'installer le clavier et la souris. comme vous le souhaitez, en les retirant de l'ordinateur portable à une distance raisonnable sans vous soucier des fils de connexion.