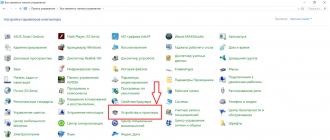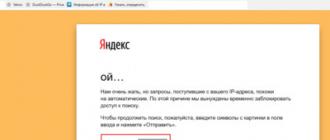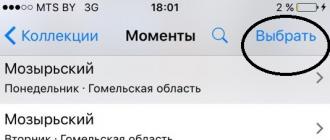Comment ouvrir l'accès à un ordinateur via un réseau. Comment connecter une imprimante sur un réseau. Comment partager une imprimante pour tous les PC d'un réseau Accès réseau Windows 10 à une imprimante
Si vous disposez d'une imprimante et de plusieurs ordinateurs dans la même pièce, il est très souvent nécessaire d'utiliser cette imprimante comme imprimante réseau. Autrement dit, depuis n'importe quel ordinateur, vous pouvez lui envoyer un document pour l'imprimer via le réseau. Pour ce faire, vous devez effectuer une certaine série d'actions, dont nous parlerons plus en détail dans cet article.
Comment créer un réseau d'imprimantes sous Windows 10 ?
Pour ce faire, sur l'ordinateur auquel l'imprimante est connectée par fil, vous devez y sélectionner « Périphériques et imprimantes ».
Ouverture du panneau de configuration dans Windows 10

Allez dans "Périphériques et imprimantes"
Dans la fenêtre qui s'ouvre, recherchez l'imprimante dont vous avez besoin (celle qui sera réseau), faites un clic droit dessus et sélectionnez « Propriétés de l'imprimante ».


Activation de l'accès réseau à l'imprimante
Pour que les pilotes soient automatiquement installés lorsque l'imprimante est connectée à d'autres ordinateurs via un réseau, vous devez cliquer sur le bouton « Pilotes supplémentaires ».
Dans la fenêtre qui s'ouvre, cochez si possible les cases à côté de x64 et x86. Ensuite, cliquez sur « ok » dans toutes les fenêtres ouvertes.
Si, lorsque vous essayez de connecter une imprimante réseau sur un autre ordinateur, elle apparaît sous la forme d'un identifiant et d'un mot de passe, alors elle doit être désactivée. Cela se fait sur l'ordinateur auquel l'imprimante est connectée par câble.

Désactivation de l'accès protégé par mot de passe
Il convient également de prêter attention au fait que pour réussir à connecter une imprimante sur un réseau, les ordinateurs doivent être sur le même réseau local et dans le même groupe de travail.
Vérifiez également si le partage d'imprimante est activé dans les paramètres de partage.
Pour ce faire, accédez au Centre Réseau et partage dans le Panneau de configuration.

Centre de réseau et de partage
Dans la fenêtre qui s'ouvre, en haut à gauche, cliquez sur « Modifier les paramètres de partage avancés ».
Le partage d'imprimante est une fonctionnalité indispensable lorsque l'on travaille à la maison ou dans un bureau où se trouvent plusieurs PC et une imprimante. Cette fonction réduira considérablement le temps nécessaire à l'impression des documents nécessaires pour tous les utilisateurs. Voyons comment activer le partage de fichiers et d'imprimantes sous Windows.
De quoi allons-nous parler :
Comment partager une imprimante sous Windows XP
Pour rendre une imprimante accessible au public (partage), vous devez connecter tous les PC au même réseau. La procédure pour connecter un PC à un groupe résidentiel : cliquez sur Démarrer avec le bouton gauche de la souris (LMB), sélectionnez Panneau de configuration, sélectionnez Connexions réseau et Internet comme élément suivant, sélectionnez
Pour partager un MFP connecté, vous devez ouvrir le menu.
Dans la liste de tous les appareils, sélectionnez celui dont vous avez besoin et faites un clic droit (bouton droit de la souris), sélectionnez Partage et confirmez votre sélection en cliquant sur OK.

Pour pouvoir utiliser un appareil partagé, vous devez ouvrir la section Imprimantes et télécopieurs.
Sélectionnez celui requis dans la liste des appareils disponibles.
Remarque : lors de l'ajout d'une imprimante réseau, il est souvent nécessaire d'installer un logiciel pour cet équipement ; le système essaiera d'installer automatiquement le logiciel nécessaire ; si cela ne résout pas le problème, vous devrez utiliser un disque avec « bois de chauffage ».
Il est généralement fourni avec l'appareil, mais en règle générale, il est souvent perdu. Si le disque est manquant, vous devez essayer de télécharger les programmes nécessaires sur le site officiel du fabricant de l'imprimante et de les installer à l'aide des invites du programme d'installation.

Partager une imprimante sous Windows 7
Pour créer ou modifier les paramètres du groupe résidentiel, vous devez accéder à Démarrer LMB ou via le bouton Win. Ensuite, vous devez ouvrir l'élément Réseau domestique dans le Panneau de configuration ou à l'aide de la ligne de commande.
Remarque : Si le Panneau de configuration s'ouvre automatiquement dans la section Tous les éléments du Panneau de configuration, accédez simplement à la section Groupe d'accueil.
Pour rendre votre MFP accessible au public, vous devez cocher les cases en le partageant avec tous les PC de ce groupe.
Après ces manipulations, tous les PC de votre groupe auront accès au MFP.

Pour vous connecter à un périphérique d'impression accessible au public, vous devez être connecté à ce réseau ; il est impératif que le PC hôte avec le MFP connecté dispose des paramètres corrects. Pour travailler sur le MFP, le PC auquel il est connecté doit être allumé.
Remarque : pour vous connecter à votre réseau domestique, vous devez connaître le mot de passe du groupe résidentiel.
S'il est configuré correctement, lors du processus d'appel pour imprimer un document, il devient possible d'utiliser un appareil accessible au public.
Partage d'imprimante sous Windows 8 et 8.1
Vous devez d’abord accéder au Panneau de configuration.
Remarque : le moyen le plus simple d'ouvrir le Panneau de configuration consiste à cliquer avec le bouton droit sur l'icône Démarrer, puis à sélectionner l'élément souhaité.

Ouvrez le Centre de réseau et de partage.
Remarque : Le chemin sera correct lors de l’ouverture de la liste des catégories. Lorsque vous ouvrez le mode icône, vous devez immédiatement trouver l'élément souhaité dans une large liste.
Pour partager l'imprimante, cochez les cases et enregistrez les modifications.
Remarque : Pour une utilisation plus rapide et plus pratique des fonctions, vous devez, si possible, désactiver la demande de mot de passe pour le groupe.
Pour accéder à l'appareil partagé, vous devez accéder à la section Panneau de configuration.
Dans la liste des périphériques d'impression disponibles, sélectionnez celui souhaité et enregistrez les modifications apportées.
Partage d'imprimante sous Windows 10
Pour créer un groupe local, accédez à l'élément Groupe résidentiel dans le Panneau de configuration et cochez les cases requises.
Le réseau a été créé et le MFP est partagé entre tous les PC de ce groupe.
Les utilisateurs ont besoin d'un mot de passe pour accéder à votre groupe.
Pour ajouter un périphérique d'impression public, vous devez être connecté à ce groupe local.
Lancez votre recherche et sélectionnez le MFP requis dans la liste complète.
Questions fréquemment posées lors de la connexion à l'accès public
Le partage d'imprimante ne s'active pas ou erreur 0x000006d9
Si l'erreur 0x000006d9 se produit, ne paniquez pas immédiatement. Cette erreur se produit lorsque vous essayez de partager une imprimante connectée à votre PC. Cela se produit parce que le pare-feu est désactivé, ce qui est visible sur les ordinateurs de nombreux utilisateurs. Pour résoudre le problème, vous devez activer le pare-feu, puis partager l'imprimante. Remarque : si le pare-feu vous dérange autant, après toutes les manipulations, vous pouvez le désactiver à nouveau, cela n'affectera pas la suite des travaux.

Je n'arrive pas à me connecter au réseau local
Il y a plusieurs raisons à ce problème, examinons la plus courante et la plus simple : votre antivirus empêche une telle connexion car il la considère comme une menace. Cela vaut la peine d'essayer, de désactiver temporairement la protection et de vous reconnecter. En cas de succès, vous devez ajouter la connexion à la liste des antivirus ignorés.
L'ordinateur ne voit pas l'imprimante partagée
Lorsque vous essayez d'ajouter un appareil partagé à la liste des appareils disponibles, votre PC ne voit pas l'imprimante réseau ? Curieusement, ce problème se situe souvent en surface.
Solutions :
- Vérifiez la connexion entre l'appareil et le PC, la disponibilité des logiciels nécessaires et essayez d'imprimer le document directement depuis l'ordinateur connecté.
- Si tout fonctionne correctement. Mais il n'y a toujours pas de connexion, vérifiez les paramètres sur les deux PC.
- Installez le logiciel pour ce modèle d'appareil sur votre PC.
Est-il possible de connecter des PC avec différents OS ?
Oui, cette option est possible, à de rares exceptions près, il n'y a aucun problème avec ce problème et tout se passe dans l'ordre pour les systèmes d'exploitation décrits ci-dessus.

Pour plus de commodité, vous pouvez également l'imprimer dans un document ou l'enregistrer dans un endroit pratique.
Dans Windows 10 1803, Microsoft a supprimé HomeGroup, ce qui rend le partage de fichiers et de dossiers sur un réseau local moins pratique. Heureusement, cela n'a en rien affecté le partage d'imprimante, puisque HomeGroup n'est pas nécessaire pour cela. Cependant, pour pouvoir utiliser une « machine à écrire » partagée, l'ordinateur doit d'abord avoir le partage de fichiers et d'imprimantes activé, et deuxièmement, le système d'exploitation et l'imprimante elle-même doivent être allumés.
Comment partager une imprimante sous Windows 10 sur un réseau local
Pour activer le partage, vous devez vous rendre dans le Centre Réseau et Partage, cliquer sur le lien à droite « Modifier les paramètres de partage avancés »
Et activez les options de découverte du réseau et de partage de fichiers et d'imprimantes pour le profil réseau que vous utilisez. Dans le même temps, nous vous recommandons d'aller dans les propriétés de la carte réseau et de vous assurer que l'option « Partage de fichiers et d'imprimantes... » est cochée.

Si vous exécutez Windows 10 1803, ouvrez le composant logiciel enfichable Gestion des services, recherchez le service Feature Discovery Resource Publishing dans la liste, activez-le et définissez son type de démarrage sur Automatique.

Vous pouvez maintenant commencer à partager l'imprimante. Ouvrez Paramètres, allez dans la section « Périphériques » → « Imprimantes et scanners », cliquez sur le périphérique souhaité et cliquez sur le bouton « Gérer ».

Dans la fenêtre des propriétés qui s'ouvre, passez à l'onglet « Accès » et cochez la case « Partager l'accès à cette imprimante ». Si vous le souhaitez, le nom de la ressource partagée peut être modifié ; sous le nouveau nom, elle sera visible par les autres utilisateurs du réseau. Sur les ordinateurs clients, activez également l'option « Rendu des travaux d'impression... ». Prêt.

Vous pouvez également rendre l'imprimante sélectionnée accessible au public à l'aide de la console PowerShell. En l'exécutant en tant qu'administrateur, commencez par la commande Obtenir une imprimante | Format-Nom de la table, ShareName, Partagé une liste de toutes les imprimantes disponibles dans le système, indiquant leur état. Partagez maintenant l'appareil sélectionné en exécutant la commande suivante :
Set-Printer -Name "nom de l'imprimante actuelle" -Shared $True -ShareName "nouveau nom de l'imprimante"

Le résultat sera le même que si vous partagiez l'imprimante via ses propriétés.
Cet article explique comment configurer le partage de fichiers et de dossiers sans mot de passe sous Windows 10.
Cette instruction examinera le cas le plus simple de configuration d'un accès partagé aux dossiers Windows 10 lorsque vous devez fournir un accès aux ressources partagées Windows 10 sans mot de passe. Il s'agit de la situation la plus courante dans les réseaux domestiques et les réseaux de petites entreprises. Ce paramètre suppose que l'accès au réseau se fera sans mot de passe, sans restrictions.
Note. Si vous disposez de Windows 10 2017 ou 2018 et que vous rencontrez le problème " Windows 10 ne voit pas les autres ordinateurs du réseau local", puis lisez un autre article -. Il décrit une solution au problème de connexion de Windows 10 aux anciennes versions de Windows. Cet article peut également être pertinent pour connecter Windows 10 aux anciennes versions de Linux.
Mais au début d’une théorie silencieuse.
Réseaux locaux et mondiaux
Il n’existe aujourd’hui qu’un seul réseau informatique mondial : Internet. Les réseaux informatiques locaux diffèrent des réseaux mondiaux par les facteurs suivants :
- Le nombre d'ordinateurs connectés à ce réseau.
- La quantité et la qualité des ressources partagées (disponibles) dans ce réseau.
L’Internet mondial connecte des centaines de millions (peut-être plus d’un milliard) d’ordinateurs. Ces ordinateurs fournissent un grand nombre de types de ressources différents. Les plus courants sont les informations textuelles et graphiques. En plus des informations elles-mêmes sur Internet, il est également possible de traiter ces informations - il existe des services pour travailler avec des images et des documents. Des services qui ne sont pas liés à des sujets informatiques sont également disponibles sur Internet, par exemple la vente de biens et de services (par exemple, la vente de billets pour divers transports).
Un réseau informatique local regroupe le plus souvent de deux à plusieurs ordinateurs. Beaucoup moins souvent, le nombre d'ordinateurs sur un réseau local peut atteindre plusieurs dizaines ou centaines (dans les grandes organisations commerciales ou gouvernementales). En règle générale, seules quelques ressources sont distribuées sur les réseaux locaux : fichiers, imprimantes, scanners et accès Internet.
Les ordinateurs sont physiquement connectés à un réseau soit à l'aide d'un câble, soit via un signal radio (WiFi). Mais dans tous les cas, la mise en place d’un réseau local se fait de la même manière.
Alors, que faut-il faire et dans quel ordre pour configurer le réseau Windows 10 ?
Partage Windows 10 sans mot de passe
Cette instruction décrira comment configurer un réseau Windows 10 afin que l'accès partagé aux dossiers (fichiers) et aux imprimantes soit fourni sans nécessiter de mot de passe. Il s'agit d'une option réseau fiable. Ce type d'organisation d'un réseau informatique local est le plus pratique à utiliser (pas besoin de mémoriser les mots de passe pour chaque ordinateur).
De plus, un tel réseau est plus facile à créer et à entretenir.
Il est préférable de commencer à mettre en place un réseau local en vérifiant les conditions nécessaires.
Vérification de la connexion au réseau local Tout d’abord, vous devez vérifier si votre ordinateur dispose d’une connexion réseau locale. Pour ce faire, vous devez ouvrir l'applet des adaptateurs réseau et des connexions réseau disponibles. Le moyen le plus simple d'ouvrir cette applet consiste à utiliser " Exécuter Windows + R ncpa.cpl et cliquez sur "":
Note D'ACCORD : il y a un chemin plus long - ouvrez "" et cliquez sur le lien là "".
Modification des paramètres de l'adaptateur

Voici à quoi ressemble l'applet des connexions réseau :
Cet exemple montre qu'il existe une carte réseau physique sur l'ordinateur et qu'il existe également une connexion réseau au réseau local. Cet exemple utilise une connexion par câble à un réseau local (Ethernet).
- S'il est connecté via WiFi, l'adaptateur s'appellera "Connexion sans fil 802-11".
- Erreurs possibles pouvant être trouvées dans l'applet Connexions réseau : Cette applet peut ne pas contenir d'adaptateurs du tout - dans ce cas, vous devez vérifier la liste des équipements (Gestionnaire de périphériques). La carte réseau est peut-être désactivée ou les pilotes ne sont peut-être pas installés.
- L'adaptateur peut être barré d'une croix rouge.
Par défaut, Windows est configuré pour recevoir automatiquement les paramètres réseau du routeur réseau. S'il y a un routeur sur le réseau local, il vous suffit alors de brancher un câble réseau ou de vous connecter à un point d'accès WiFi. S'il n'y a pas de routeur sur le réseau local, et cela se produit parfois lors de l'utilisation de petits réseaux câblés, vous devrez alors spécifier manuellement les paramètres réseau dans les propriétés de la carte réseau. Plus d'informations sur la configuration manuelle des paramètres du réseau local sont écrites dans l'article « Configuration d'un réseau entre Linux et Windows ».
La configuration y est décrite pour Windows XP, mais pour Windows 10 ce sera exactement la même. L'étape suivante consiste à vérifier le nom de l'ordinateur et le groupe de travail. Pour ce faire, vous devez ouvrir l'applet " Tout d’abord, vous devez vérifier si votre ordinateur dispose d’une connexion réseau locale. Pour ce faire, vous devez ouvrir l'applet des adaptateurs réseau et des connexions réseau disponibles. Le moyen le plus simple d'ouvrir cette applet consiste à utiliser " Propriétés du système Exécuter"Le moyen le plus simple d'ouvrir cette applet consiste à utiliser la boîte de dialogue" ". Il est accessible via le menu Démarrer ou en appuyant sur les touches ncpa.cpl et cliquez sur "":

sur le clavier. Dans cette fenêtre, écrivez L'étape suivante consiste à vérifier le nom de l'ordinateur et le groupe de travail. sysdm.cpl Voici à quoi ressemble l'applet »"):

" (vous devez ouvrir l'onglet "
- Nom de l'ordinateur Ici, vous devez vérifier :
- Nom et prénom- il ne doit pas être écrit en cyrillique et ne doit pas comporter d'espaces.
Groupe de travail
- il ne doit pas être écrit en cyrillique et ne doit pas comporter d'espaces. De plus, le nom du groupe de travail doit correspondre au même nom sur les autres ordinateurs du réseau local. Autrement dit, le nom du groupe de travail doit être le même sur tous les ordinateurs du réseau local.
Si vous devez modifier le nom de l'ordinateur ou du groupe de travail, cliquez sur le bouton Modifier. Après un tel changement, vous devrez redémarrer Windows.
Vous pouvez maintenant procéder à la configuration du réseau Windows 10. Configuration d'un réseau Windows 10 Ouvrir "Explorateur Windows" et dedans, trouvez et ouvrez l'élément "

Filet ". Par défaut, le partage est désactivé sur Windows 10 et lorsque vous ouvrez Réseau, il y aura un message d'avertissement en haut :":

Note Vous devez cliquer sur cette inscription puis sélectionner l'élément " Activer la découverte du réseau et le partage de fichiers: Une autre façon d'activer la découverte du réseau et le partage de fichiers via " Centre de réseau et de partage"puis cliquez sur le lien"
Plus d'options de partage Configuration d'un réseau Windows 10" puis ouvrez le profil souhaité.

Note Après cela
Plus d'options de partage vous demandera de sélectionner un type de réseau, où vous devrez sélectionner la première option :: si vous devez ultérieurement modifier le type de réseau - instructions dans l'article "Changer le type de réseau Windows 10".

"Explorateur Windows
" affichera une liste des ordinateurs sur le réseau local :

L'étape suivante consiste à configurer le partage de dossiers Windows 10.
Comment configurer le partage de dossiers dans Windows 10
DANS vous demandera de sélectionner un type de réseau, où vous devrez sélectionner la première option :" Localisez le dossier que vous souhaitez partager. Faites un clic droit sur ce dossier et sélectionnez " Propriétés" (dans cette illustration le dossier s'appelle lan) :

Note: Le nom du dossier doit être en latin et sans espaces.
Dans la fenêtre des propriétés du dossier, vous devez ouvrir l'onglet " Accéder"puis appuyez sur le bouton" Partage":

Dans la fenêtre suivante, vous devez ouvrir la liste des utilisateurs locaux (comptes sur cet ordinateur) et sélectionner « Tous » dans cette liste :

Après cela, cliquez sur le bouton « Ajouter » :

Après cela, vous devez spécifier les droits d'accès en lecture et en écriture pour le groupe « Tout le monde » :


Après cela, vous devez cliquer sur le bouton « Terminer » :

Après cela, la fenêtre s'ouvrira à nouveau" Propriétés du dossier". Dans celui-ci, vous pouvez vérifier l'onglet " Sécurité"il devrait y avoir un accès complet pour le groupe" Tous" (Windows modifie automatiquement les autorisations du système de fichiers NTFS) :

Voilà, la configuration de l'accès à un dossier spécifique est terminée. Si vous souhaitez partager un autre dossier, ces étapes doivent être répétées pour chacun.
Note: Il n'est pas nécessaire de partager des fichiers individuels. Tous les fichiers présents dans le dossier partagé seront accessibles sur le réseau. Le tout sera également disponible en ligne imbriqué dossiers.
Il reste encore un pas à faire...
Il faut ouvrir" Activer la découverte du réseau et le partage de fichiers" et sur le côté gauche cliquez sur " Modifier les options de partage avancées":

Dans la fenêtre suivante, vous devez ouvrir votre profil " Tous les réseaux":

Et là, désactivez le paramètre " accès partagé avec protection par mot de passe" et bien sûr cliquez sur le bouton " Enregistrer les modifications " :

Ceci termine la configuration de l'accès au réseau sans mot de passe pour Windows 10. Vous pouvez désormais vous connecter à cet ordinateur via le réseau local et Windows ne vous demandera plus de saisir de mot de passe.
Pour vérifier, passons sur un ordinateur Windows 10 depuis un ordinateur Windows XP :

Le dossier partagé « lan » s'ouvre et vous pouvez y éditer et créer des fichiers via le réseau local.
Mais si néanmoins Windows demande un mot de passe réseau
Bien que les paramètres décrits ci-dessus aient été définis, lorsque vous vous connectez à cet ordinateur, un autre ordinateur peut demander un mot de passe réseau. Ceci est possible dans deux cas.
Utilisateurs locaux avec le même nom (connexion)
Les deux ordinateurs ont des utilisateurs locaux portant le même nom mais des mots de passe différents.
Exemple. Il existe Comp1 et Comp2. Chacun d'eux a un utilisateur nommé User. Mais sur Comp1, le mot de passe de l'utilisateur est 123, et sur Comp2, son mot de passe est 456. Lorsque vous essayez de vous connecter au réseau, le système demandera un mot de passe.
Solution. Ou supprimez les connexions utilisateur correspondantes. Ou pour les utilisateurs ayant le même identifiant, spécifiez le même mot de passe. Un mot de passe vide est également considéré comme identique.
Il n'y a pas d'utilisateurs locaux sur Windows 10
Sous Windows 10, vous pouvez vous connecter et travailler avec un compte Microsoft si vous avez accès à Internet. Dans le même temps, il est possible que lors de l'installation de Windows 10, aucun utilisateur local n'ait été créé (la connexion s'est faite via un compte Microsoft). Dans ce cas, Windows exigera également un mot de passe lors de la connexion via le réseau local.
Solution. Créez un utilisateur local sur votre ordinateur Windows 10.
S'il y a d'anciens ordinateurs sur votre réseau local
S'il existe des ordinateurs sur votre réseau local exécutant d'anciennes versions de Windows ou Linux, vous pouvez rencontrer un problème où Windows 10 ne « voit » pas ces ordinateurs.
La raison peut être que dans les dernières versions de Windows 10, la prise en charge du protocole SMB version 1 a été désactivée. Comment activer la prise en charge de SMB version 1 est écrit dans l'article Réseau local entre Windows 10 et Windows XP.
Annuler le partage d'un dossier Windows 10
Sous Windows 10, annuler le partage n’est pas du tout évident (contrairement à Windows XP). Sur "l'onglet" Accéder"(propriétés du dossier), il n'y a pas d'option, comme c'était le cas dans Windows XP. Il est inutile de cliquer sur le bouton "Partage" ; vous ne pouvez pas y annuler le partage.
Maintenant, pour annuler le partage, vous devez vous rendre dans l'onglet " Accéder"appuyez sur le bouton" Configuration avancée":

Et désactivez-y l’accès (décochez l’option « Partager ce dossier ») :

Comme on dit, « devinez trois fois ».
Partager un dossier Windows 10 via la ligne de commande
Tout peut être fait beaucoup plus rapidement si vous utilisez la ligne de commande (console, cmd.exe). Il n'y a que deux équipes :
partage net lan=c:\lan
partage net du réseau local / suppression
La première commande partage le dossier clan et lui définit un nom de réseau réseau local.
La deuxième commande supprime le dossier réseau (public) réseau local. Vrai dossier clan Bien sûr, il reste en place.
Partager des fichiers Windows 10 à l'aide du composant logiciel enfichable Dossiers partagés
La boîte à outils de gestion de Windows 10 comprend un programme spécial (snap-in) pour gérer les ressources partagées sur votre ordinateur. Cela s'appelle "Dossiers partagés" et vous pouvez l'exécuter avec la commande fsmgmt.msc(dans la console ou via Win + R) :

Alternativement, ce composant logiciel enfichable peut être ouvert via le menu Démarrer : "Panneau de configuration - Outils d'administration - Gestion de l'ordinateur - Dossiers partagés".
Partage d'imprimante Windows 10
Le partage d'imprimante se configure de la même manière que pour un dossier.
Vous devez ouvrir l'applet « Périphériques et imprimantes », y trouver l'imprimante souhaitée, ouvrir ses propriétés et dans l'onglet « Accès » définir les paramètres d'accès au réseau.
Configuration d'un réseau local pour d'autres systèmes d'exploitation Si vous habitez à Krasnodar et que vous devez créer un réseau local dans
Fenêtres .
Ivan Soukhov, 2017, 2019 Si vous avez trouvé cet article utile ou si vous l'avez simplement apprécié, n'hésitez pas à soutenir financièrement l'auteur. C'est facile à faire en jetant de l'argent sur Portefeuille Yandex n° 410011416229354 +7 918-16-26-331 .
. Ou au téléphone
Même une petite somme peut aider à écrire de nouveaux articles :)
- 8/8.1;
Avez-vous besoin de configurer votre périphérique d'impression pour pouvoir le contrôler depuis différents PC ? Un guide détaillé vous expliquera comment connecter un MFP et le transformer en réseau. À partir de là, vous saurez comment installer des réseaux dans différents Windows :
Connecter l'appareil lui-même, installer les pilotes, rendre le contrôle de l'appareil accessible au public et définir les paramètres d'impression nécessaires - tout cela ne prendra pas beaucoup de temps.
Configuration de l'accès à l'imprimante sous Windows XP
La conversion d'une presse à imprimer en une presse réseau est une tâche qui peut être réalisée en quelques étapes simples. Si l'utilisateur vient de connecter le matériel d'impression à l'ordinateur, il est tout d'abord nécessaire d'installer les pilotes. Et après cela, vous pouvez commencer la configuration elle-même.: Conseil
pour économiser du papier, il est préférable de choisir une option qui permet d'imprimer recto verso, comme c'est le cas.
- Que faire - 7 étapes :
- Dans le menu Démarrer de XP, sélectionnez Paramètres et accédez à l'onglet qui ouvre l'accès aux imprimantes et aux fax. Il peut également être trouvé dans le lanceur via le panneau de configuration.

Appelez le menu de l'assistant d'installation et suivez ses instructions.
3. Jusqu'à ce que la fenêtre de sélection d'une imprimante apparaisse, il vous suffit de cliquer sur Suivant.
4. Marquez le périphérique d'impression connecté à un autre réseau d'ordinateur portable/PC.
5. Écrivez le nom du MFP auquel vous devez vous connecter. Note:
Dans le champ Nom, vous devrez saisir le chemin d'accès à l'appareil. Si vous ne pouvez pas le préciser exactement, vous pouvez utiliser la Revue. Dans ce cas, vous n'avez pas besoin de renseigner le champ avec le nom de l'imprimante.
Pour rendre la machine d'impression accessible à ceux qui utilisent un réseau localisé, vous devez d'abord la configurer. Pour ce faire, il vous suffit d'ajouter au groupe souhaité tous les ordinateurs portables pour lesquels vous devez ouvrir l'accès.
Que faire ensuite :
- assurez-vous que le périphérique d'impression connecté au PC principal, contrôlé par Windows 7, fonctionne : pour cela, il suffit d'imprimer une page de test ;
- définir l'accès partagé sur tous les PC faisant partie du groupe, ainsi que définir le nom de l'équipement, par exemple Epson L805 ;

- supprimez l’accès protégé par mot de passe et enregistrez les modifications.
Après cela, l'imprimante spécifiée apparaîtra sur tous les ordinateurs portables faisant partie du réseau Win7.
Conseil: Si des périphériques seront connectés à l'imprimante, vous devez cocher cette case dans le menu des pilotes supplémentaires.
Configuration de l'accès réseau à une imprimante sous Windows 8, 8.1
Avant de connecter une imprimante sous Win8, vous devez vous assurer que le réseau est correctement configuré : tous les ordinateurs faisant partie du groupe doivent être visibles les uns des autres. Vous devez également connecter l'imprimante au PC principal : tous les pilotes nécessaires doivent être installés et les fichiers doivent être imprimés.
Connexion à une imprimante réseau sous Windows 10
Pour configurer un MFP sous Win 10, comme avec d'autres systèmes d'exploitation, vous devez le rendre public. L'appareil peut ensuite être utilisé à distance, via le réseau. Mais vous devez d'abord vous assurer que l'option qui vous permet d'ouvrir un tel accès n'est pas désactivée dans le système. Cela se fait dans l'onglet où des paramètres supplémentaires peuvent être modifiés. Il n'est pas difficile de le trouver via le menu de gestion du réseau. Vous devez également vous assurer qu'en plus de l'accès, la découverte du réseau est activée.

Une fois toutes ces cases cochées, vous pouvez commencer à vous connecter. Pour ce faire, vous devez sélectionner la section contenant les périphériques et les imprimantes du système. Ici, vous devriez trouver le MFP connecté (futur réseau) et accéder à ses propriétés. Cela peut être fait en cliquant avec le bouton droit sur l'imprimante souhaitée, permettant l'accès à d'autres périphériques et en nommant le périphérique réseau.
Important: Le nom de l'appareil doit être saisi sans espaces, par exemple :
Configuration d'un MFP sous Windows 10 via Wi-Fi
En haut de la section Appareils et imprimantes, vous devez cliquer sur le bouton pour ajouter un MFP. L'ordinateur recherchera des machines à imprimer. S’il ne trouve rien, il affichera un lien à l’écran qui vous en informera. Vous devez cliquer dessus.

Dans la fenêtre qui apparaît, vous devrez régler le commutateur afin de pouvoir sélectionner une imprimante publique par son nom. Vous devrez maintenant saisir le chemin réseau vers le MFP. Cela devrait ressembler à ceci :
Après avoir cliqué sur « Suivant », le PC recherchera les pilotes, et lorsqu'il trouvera et affichera le message classique avant l'installation, il vous suffira de l'autoriser. Dans quelques minutes, tout sera prêt. Une fenêtre apparaîtra vous informant que l'installation s'est terminée avec succès.
Configuration de l'ordinateur à partir duquel vous imprimerez
Selon le type d'imprimante, elle peut se connecter à votre ordinateur de différentes manières :
- via USB - c'est ainsi que la plupart des copies sont connectées ;
- via LAN (à l'aide d'un câble Ethernet) ;
- , Comment
Après avoir connecté le périphérique d'impression au PC à l'aide de l'une de ces méthodes, il doit être connecté au réseau et installé. Habituellement, les pilotes nécessaires se trouvent sur le disque fourni avec l'imprimante par le fabricant. S'il n'y a pas de disque, les pilotes nécessaires sont faciles à trouver sur Internet.
Note: Pour ajouter un MFP à votre réseau, vous devez le rendre public. Pour ce faire, vous devez suivre les étapes décrites dans les sections précédentes.
Comment configurer une imprimante pour imprimer
Certains paramètres sont définis dans la section « Périphériques et imprimantes » du système, d'autres dans l'imprimante elle-même.
La conversion d'une presse à imprimer en une presse réseau est une tâche qui peut être réalisée en quelques étapes simples. Si l'utilisateur vient de connecter le matériel d'impression à l'ordinateur, il est tout d'abord nécessaire d'installer les pilotes. Et après cela, vous pouvez commencer la configuration elle-même.: Pour imprimer de la documentation (rapports, résumés, cours), un appareil laser par exemple suffit. Il ne nécessite pas d'installation à côté du PC principal, car il est capable de se connecter via Wi-Fi.

Pour spécifier les paramètres d'impression souhaités via les propriétés de l'imprimante, vous devez cliquer sur l'icône correspondante et sélectionner l'élément souhaité.
|
Configuration de l'impression via les propriétés de l'imprimante |
|
|---|---|
| Languette |
|
|
"Basique" |
|
|
|
|
|
|
"Papier" |
|
|
|
|
|
|
"Graphique" |
|
|
|
|
|
|
|
|
"En plus" |
|
|
|
|
|
Note: Dans différentes imprimantes, les paramètres peuvent avoir des noms différents. Mais leur essence est intuitivement claire.

La configuration d'une imprimante sur un réseau n'est pas si difficile et ne prend pas si longtemps. L'essentiel est d'installer correctement le périphérique, de trouver les pilotes nécessaires et de permettre à d'autres périphériques d'accéder au MFP. Ensuite, c'est une question de petites choses. Comme vous pouvez le voir ici, il n'y a pratiquement aucune différence particulière en termes d'installation et de configuration dans les différentes versions de Windows.