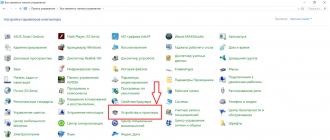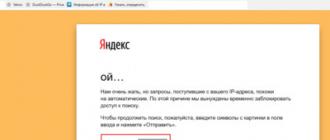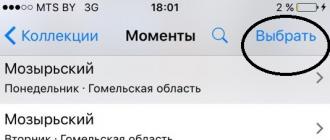Les impôts sont faciles. Rapports électroniques. Système sbis Installer skzy dans sbis
Activez l'accès à Internet.
Lancez SBS++.
Ouvrir une fiche d'organisation via le menu "Contreparties" -> "Les contribuables"(si vous disposez de la configuration SBS++ « Reporting électronique ») :
ou "Contreparties" -> "Expéditeurs"(si vous disposez de la configuration SBS++ « Comptabilité Autorisée ») :

Sélectionnez l'organisation souhaitée dans la liste et double-cliquez pour l'ouvrir. Aller à l'onglet "Personnes responsables":

En face du nom du propriétaire du certificat, en plus des éléments « Formulaire d'impression » et « Révocation du certificat », il y aura également un élément "Renouveller le certificat". Sélectionnez-le
L'assistant de renouvellement de certificat se lancera.
Dans la première étape de l'assistant, faites attention à la sélection de l'employé responsable. Si l'employé responsable a changé, veuillez contacter notre responsable pour recevoir un nouveau certificat.

Veuillez sélectionner une option "Recevoir via les canaux de communication" et appuyez sur "Suivant".
Vérifier les détails du propriétaire et insérez un support gratuit pour enregistrer la paire de clés.

Dans la liste, sélectionnez le support de stockage requis, puis utilisez un capteur de nombres aléatoires pour générer une clé.
Si la clé est stockée sur votre ordinateur, vous devez sélectionner « Registre ». Par défaut, le conteneur requis sera déjà sélectionné. Si un seul média est configuré sur le système, la fenêtre de sélection du média n'apparaîtra pas !

Si nécessaire, définissez un nouveau mot de passe pour le conteneur créé.

Vérifiez que les données saisies sont correctes, cliquez sur le bouton "Suivant" Et imprimer rapport de demande de certificat :

Vérifiez l'exactitude de vos données personnelles et appuyez sur "Suivant":

Insérez le support du certificat (généralement il est déjà inséré), depuis la liste des clés privées sélectionnez celui qui est sur le point d’expirer ou qui a déjà expiré(mais pas plus de 90 jours se sont écoulés depuis la date de fin), et signez-leur une demande de prolongation. La demande est envoyée à l'opérateur télécom.
Instructions pour travailler avec le programme SBiS++
pour les clients – Comptabilité
Édition : 01/11/2014.
Dernière version de ce fichier disponible sur notre site Web : http://assistentbuh.ru – Support technique – Téléchargement – Documents
Instructions | Page |
|
Connecter les nouveaux abonnés | ||
Connecter une nouvelle entreprise | ||
Nous créons une application pour une nouvelle signature numérique | ||
Remplacement de la signature numérique | ||
Procédure de remplacement d'une signature numérique précédemment émise | ||
Renouvellement de licence | ||
Comment mettre à jour les informations de votre licence | ||
Compte personnelen ligne.sbis.ru | ||
Comment vous inscrire dans votre compte personnel en ligne. sbis. ru | ||
Comment vous connecter à votre compte personnel en ligne. sbis. ru | ||
Connecter un nouvel abonné dans votre compte personnel | ||
Nous créons une application pour une nouvelle signature numérique | ||
Comment créer un conteneur pour la signature numérique | ||
Comment installer un certificat dans un conteneur | ||
Comment se connecter/changer le sens de livraison | ||
Installation, réinstallation, transfert du programme SBIS | ||
Comment saisir le numéro de série de la licence CryptoPRO | ||
Comment installer (connecter) une signature numérique électronique pour un contribuable | ||
Mises à jour du SBIS | ||
Comment mettre à jour le programme SBIS à partir du kit de distribution de mise à jour | ||
EDS, crypto-pro | ||
Comment afficher les paramètres de signature numérique | ||
Comment faire une copie de sauvegarde de votre signature numérique | ||
Comment installer (connecter) une signature numérique électronique pour un contribuable | ||
Nous créons une application pour une nouvelle signature numérique | ||
Comment installer CryptoPRO | ||
Autres | ||
Comment installer/mettre à jour CheckXML et CheckXML-UFA |
Où contacter en cas de questions et de problèmes
1. (3, - support technique – Comptabilité"
2. sbis 54.ru - vous pouvez envoyer une demande au support technique - Comptabilité"
3. forum .sbis .ru - forum pour le programme SBIS, administré par le développeur
4. (3support technique fédéral du développeur SBS (Yaroslavl)
Comment saisir le numéro de série de la licence CryptoPro
2. Dans la fenêtre de gauche, développez l'élément « Gestion des licences » et cliquez avec le bouton droit sur CryptoPro CSP – Toutes les tâches – Entrez le numéro de série.
3. Entrez le numéro de série. L'utilisateur et l'organisation ne peuvent pas être spécifiés.
Où voir la durée de validité de la licence CryptoPRO
1. Allez dans le menu Démarrer et lancez le programme CryptoPro PKI
2. Dans la fenêtre de gauche, développez l'élément « Gestion des licences » et regardez le numéro :

Comment faire une copie de sauvegarde de votre signature numérique
2. Accédez à l'onglet Outils et cliquez sur Copier le conteneur.
3. Cliquez sur Parcourir et sélectionnez la clé (conteneur) que vous souhaitez copier, puis passez à la fenêtre suivante (bouton Suivant). Vous ne pourrez peut-être pas comprendre à partir du nom de la clé à quelle entreprise elle appartient ; dans ce cas, déterminez d'abord de quel conteneur vous avez besoin en utilisant les instructions Comment afficher les paramètres de signature numérique.
4. Saisissez un nom pour la copie de clé (en lettres latines) et accédez à la fenêtre suivante, où vous devez sélectionner le support sur lequel la copie de clé sera créée :

5. Après quoi il vous sera demandé de saisir un mot de passe - vous n'avez pas besoin de saisir de mot de passe, cliquez simplement sur OK.

6. Après cela, vous reviendrez à la fenêtre principale de CryptoPRO, ce qui signifie que la procédure de copie est terminée.
7. Assurez-vous que la copie a été créée avec succès (voir les instructions sur Comment afficher les paramètres de signature numérique).
Comment afficher les paramètres de signature numérique
1. Allez dans le menu Démarrer et ouvrez le programme CryptoPRO CSP
3. Cliquez sur Parcourir, sélectionnez le conteneur qui vous intéresse dans la liste, puis allez à Suivant :

4. Les informations de base sur le certificat sont écrites dans le champ Objet (sous une forme plus pratique, elles peuvent être visualisées en cliquant sur Propriétés – Composition – Objet)
Comment voir quelles signatures numériques sont présentes sur l'ordinateur
1. Allez dans le menu Démarrer et ouvrez le programme CryptoPRO CSP
2. Accédez à l'onglet Service, cliquez sur Afficher les certificats dans le conteneur.
1. Cliquez sur Parcourir, après quoi une liste de toutes les signatures numériques détectées sur votre ordinateur s'affichera.
Comment installer/mettre à jour CheckXML et CheckXML-UFA
1. Téléchargez la distribution CheckXML
un. Allons à http://rapport.sbis.ru, allez dans la rubrique Assistance/téléchargement(sur le côté droit du site), recherchez le kit de distribution en bas de page et téléchargez-le.
2. Installez la distribution
un. Lancez le fichier téléchargé. Pendant le processus d'installation, il vous sera proposé le chemin où installer le programme - souvenez-vous-en.
b. Vous aurez peut-être besoin de droits d'administrateur pour l'installation - demandez à votre administrateur.
3. Enregistrez le chemin d'accès au programme installé dans SBIS
un. Ouvrez SBIS, allez dans le menu Configuration des services/tâches– marque-page Paramètres de la Caisse de pension.
b. On voit le terrain » Emplacement du programme de vérification", à droite, cliquez sur le bouton avec des points de suspension et sélectionnez le répertoire dans lequel CheckXML a été installé. Sauvegarder.
4. Ça y est, CheckXML est installé, vous pouvez vérifier vos rapports.
Remarques :
1. Si VLSI est installé sur le serveur, toutes ces actions doivent également être effectuées sur le serveur.
2. Vous pouvez visualiser la version installée de CheckXML dans le protocole de vérification CheckXML, dans sa première ligne (allez dans la section Caisse de pension, sélectionnez le rapport, cliquez sur Vérifier).
Comment mettre à jour les informations de votre licence
1. Allez dans le menu Contreparties/Contribuables et ouvrez votre société (si vous disposez du tarif Comptabilité Agréée, puis Contreparties/Expéditeurs).
2. Dans la fenêtre des paramètres de l'entreprise en bas à gauche, cliquez sur le bouton « Assistant de création de contribuable ».
3. Complétez l'assistant jusqu'au bout, dans la deuxième étape en cochant la case « Mettre à jour les informations de licence ». Si à un moment donné le programme vous demande de remplir quelque chose, remplissez-le.
4. Une fois l'assistant terminé, assurez-vous que le programme pour lequel vous avez mis à jour les informations de licence a changé.
Comment télécharger et exécuter Ammy Admin (assistance à distance)
1. Accédez au site Web sbis 54.ru (la section Assistant de support technique - Comptabilité s'ouvrira)
2. Accédez à la section Téléchargement, recherchez AmyAdministrateurv 3 et téléchargez-le sur votre ordinateur (par exemple, en cliquant dessus avec le bouton droit et en sélectionnant Enregistrer sous). Il est préférable de télécharger le programme sur votre bureau afin de pouvoir toujours le retrouver rapidement.
3. Recherchez le fichier téléchargé sur votre ordinateur et exécutez-le.
Attention!– lors du téléchargement ou du lancement, une fenêtre d'avertissement de l'antivirus peut apparaître ; dans ce cas, vous devez autoriser l'antivirus à télécharger ou exécuter ce fichier ;
Comment installer (connecter) une signature numérique électronique pour un contribuable
1. Si vous avez votre signature numérique sur une clé USB, insérez-la dans votre ordinateur. Si la signature numérique se trouve dans l'ordinateur (S'inscrire), il n'est alors pas nécessaire d'insérer quoi que ce soit.
2. Ouvrez la fiche du contribuable (menu Contreparties – Contribuables – Entreprise), allez dans l’onglet Personnes responsables et ouvrez la ligne avec le gestionnaire (cliquez 2 fois dessus).


Note . Vous disposez peut-être déjà d’un certificat précédemment installé. S'il s'agit d'un certificat de déclaration électronique, il est préférable de le supprimer (en utilisant leSupprimer), et si pour FSRAR, alors laissez-le.
3. Cliquez avec la souris sur la partie tabulaire et cliquez sur le bouton Insérer. L'assistant d'installation de certificat se lancera et vous devrez le terminer.


Sélectionnez le certificat que nous voulons installer. La liste contiendra toutes les clés trouvées sur l'ordinateur. Vous pouvez sélectionner la clé souhaitée par date d'expiration, nom complet ou nom de conteneur.

Après avoir sélectionné la clé, des informations sur le certificat à installer apparaîtront. Nous complétons le maître.


Comment vous connecter à votre compte personnel en ligne. sbis. ru
Vous disposez de plusieurs manières pour vous connecter à votre compte personnel.
1. Vous pouvez vous connecter à votre compte personnel à partir du programme SBIS - cliquez sur la bannière SBIS Online, après quoi le navigateur s'ouvrira et vous serez automatiquement redirigé vers votre compte personnel.

2. Vous pouvez également accéder à votre compte personnel sur http://online.sbis.ru et vous connecter à l'aide du certificat :

un. Si le navigateur vous demande d'installer un plugin crypto, vous devez accepter et installer
b. Lors de la connexion à l'aide d'un certificat, il vous sera demandé de sélectionner la signature numérique à utiliser pour vous connecter. Sélectionnez une signature valide pour le gestionnaire.
3. Si vous n'avez pas de certificat ou de programme SBIS installé, vous pouvez vous connecter à votre compte personnel (en ligne .sbis .ru) en utilisant votre identifiant et votre mot de passe.
c. Pour ce faire, vous devez d'abord suivre une procédure d'inscription simple - sur la page principale, cliquez sur Connecter, remplissez les champs et confirmez votre inscription en cliquant sur le lien présent dans la lettre de demande de confirmation d'inscription.
Transférer VSBiS d'un ordinateur à un autre
Procédure de transfert d'un programme SBS++ d'un ordinateur à un autre.
1. Préparez les clés de signature numérique. Assurez-vous d'avoir une copie de vos clés de signature numérique sur un support amovible. Si les clés se trouvent dans le registre (c'est-à-dire que vous n'utilisez pas de clé USB lorsque vous travaillez avec le programme), copiez les clés du registre sur la clé USB (voir les instructions pour copier les clés).
¾ Modifier l'adresse légale dans la carte entreprise (Contreparties – Contribuables – Votre Entreprise – Onglet Général – Adresse Légale)
¾ Mettre à jour le point de contrôle, le code de subordination FSS, le numéro d'inscription à la Caisse de pension dans la carte d'entreprise
¾ Vérifiez quelles agences gouvernementales sont répertoriées dans l'onglet Inspection d'État. Si ceux dont vous avez besoin ne sont pas là, ajoutez-les (dans la section tableau, faites un clic droit – Modifier – Créer un enregistrement). S'il y en a des inutiles, supprimez-les en les sélectionnant avec la souris et en appuyant sur Supprimer sur le clavier.
¾ Si vous avez déménagé dans la juridiction d'une autre UPFR, n'oubliez pas de renouveler la convention EDI avec cette dernière.
Si le nom de l'entreprise a changé :
¾ Modifier le nom et le nom complet dans la fiche entreprise (Contreparties – Contribuables – VotreEntreprise – Onglet Général)
¾ Installer une nouvelle signature numérique selon les instructions « Comment installer (connecter) une signature numérique électronique pour un contribuable »
Si le nom du manager a changé :
¾ Ajouter un manager avec un nouveau nom à l'annuaire des salariés (Contreparties - Salariés)
¾ Installer une nouvelle signature numérique selon les instructions « Comment installer (connecter) une signature numérique électronique pour un contribuable »
Étape 7
Vérifier l'exactitude
Exécutez le protocole de vérification du système (Service – Protocole de vérification du système). Il doit montrer qu'il n'y a pas d'erreurs.
Étape 8
Créez une copie de sauvegarde de votre signature numérique
Comment signer des documents en utilisant l'EDI
1. Connectez-vous à votre compte personnel sur le site Web en ligne .sbis.ru (comment faire - voir les instructions correspondantes)
2. Accédez à la section Documents.

3. Sélectionnez le document souhaité. Vous pouvez l'approuver/rejeter immédiatement, ou consulter d'abord le contenu (pour ce faire, vous devez cliquer dessus).

4. Dans la vue détaillée, vous pouvez signer, refuser, enregistrer ou imprimer le document :

5. Attention !!! Si le bouton « Imprimer » n'est pas actif, alors vous pouvez imprimer le document soit en l'ouvrant dans Word/Excel, soit de la manière suivante :
un. Passez la souris sur la case grise et une icône d'imprimante apparaîtra à droite. Si vous cliquez sur l'imprimante, le document sera enregistré sous forme de fichier pdf (Adobe Acrobat Reader), à partir duquel il pourra être imprimé.

Comment installer CryptoPRO
1. Allez sur le site cryptopro.ru, allez dans la section Téléchargements :

2. Connectez-vous au site en tant qu'utilisateur « 123 », mot de passe « 123 »
3. Faites défiler la page et procédez au téléchargement de CryptoPRO CSP R 3.

4. Téléchargez et exécutez la distribution. Suivez les paramètres par défaut jusqu'à la fin de l'installation.
5. Attention ! Pendant le processus d'installation, le programme vous demandera de saisir votre numéro de série. Vous n'êtes pas obligé de le saisir, le programme fonctionnera gratuitement pendant 3 mois. Pendant cette période, vous devez contacter le responsable, recevoir un numéro de série et le saisir.
Ajouter une nouvelle entreprise au programme SBIS
Les instructions décrivent la procédure d'ajout d'un contribuable au programme SBiS, à condition que vous disposiez déjà d'une signature numérique générée.
Pour les licences : Basic, Light, Corporate.
Lors de l'ajout d'une entreprise, vous devrez saisir les données suivantes dans le programme ; nous vous recommandons de les préparer à l'avance :
o INN, KPP, OGRN, adresse légale
o Numéros d'enregistrement de la Caisse de retraite de Russie, FSS, code de subordination à la FSS
o OKOPF, OKPO, OKATO, OKFS, OKVED principal
o Détails du passeport du gérant, son lieu de naissance, inscription, SNILS
o Détails du passeport du comptable, son lieu de naissance, enregistrement
Commençons !
Si vous disposez de la signature numérique de la nouvelle entreprise sur une clé USB, insérez-la dans votre ordinateur.
Ouvrez l'annuaire des contribuables (contreparties - contribuables) dans SBIS et cliquez sur Ajouter. L'assistant de création d'un contribuable va démarrer, que vous devez courageusement compléter jusqu'au bout :






Lorsque vous cliquez sur Obtenir un certificat, l'assistant d'ajout de certificat démarre :


Sélectionnez le certificat requis :

Les informations sur le certificat téléchargé seront affichées, après quoi nous terminerons de travailler avec l'assistant :

Vous revenez à l'assistant de création de contribuable :

Après cela, le programme vous demande un peu plus sur le système de taxation, quels impôts vous payez, si vous êtes une petite entreprise, etc. Vous devez arriver à la fin de cette enquête, après quoi l'entreprise sera finalement ajoutée au programme.
Comment vous inscrire dans votre compte personnel en ligne. sbis. ru
Accédez au site Web http://online.sbis.ru (nous vous recommandons d'utiliser le navigateur Google Chrome)
Cliquez sur « Connecter » :

Si vous n'êtes pas sûr de disposer d'une signature électronique, sélectionnez « NON » à l'étape suivante.
Après avoir cliqué sur le bouton « S'inscrire », vous recevrez un email confirmant votre inscription.
Comment installer un certificat dans un conteneur
Si, lors de la création d'une application, vous avez inséré un lecteur flash et écrit le conteneur sur le lecteur flash, insérez-le dans l'ordinateur.
1. Connectez-vous à votre compte personnel sur le site Web en ligne .sbis .ru
2. Accédez à la section Signatures électroniques :

3. Cliquez sur l'application générée précédemment (elle aura le statut « Le certificat est prêt. Chargez-le dans le support de clé de signature numérique ») :

Cliquez d'abord dessus, puis sur OK :

Si l'opération a réussi, le processus de génération d'une signature numérique électronique est terminé. Vous pouvez maintenant commencer les actions pour lesquelles vous avez créé une nouvelle signature.
Comment créer un conteneur pour la signature numérique
1. Connectez-vous à votre compte personnel, rendez-vous dans la rubrique Signatures électroniques. Votre application ressemble maintenant à ceci :

2. Cliquez dessus et suivez les instructions à l'écran.

Sélectionnez le support sur lequel la clé sera écrite (lecteur flash ou registre) :

Le processus de génération de clé démarre :

Déplacez la souris dans cette fenêtre jusqu'à ce que le curseur vert atteigne la fin.
Après cela, il vous sera demandé de saisir un mot de passe - ne saisissez rien, cliquez simplement sur OK :

Ça y est, le conteneur est formé.
Connecter une nouvelle entreprise
Procédure
Étape 1 | Envoyer une fiche d'inscription complétée pour chaque entreprise se connectant |
Téléchargez depuis notre site Web : section http://assistentbuh.ru Support technique – Téléchargement – Documents – Carte d'enregistrement |
|
Étape 2 | Payez votre facture |
Le gérant vous enverra une facture dès réception de votre carte grise. La facture est envoyée dans les 4 heures à compter de la réception de la carte grise. |
|
Étape 3 | Demander une signature électronique*** |
Si vous avez payé le travail d'un ingénieur pour ajouter une entreprise, appelez et l'ingénieur vous aidera à tout faire. Si vous le faites vous-même : ¾ Inscrivez-vous sur le site en ligne .sbis .ru (uniquement pour les nouveaux clients, selon les instructions « Comment s'inscrire dans votre compte personnel », p. 28) ¾ Remplir une demande de signature électronique selon les instructions « Créer une demande de nouvelle signature électronique », page 14 *** La demande peut être déposée sans attendre le paiement, c'est-à-dire immédiatement après réception de la facture. |
|
Étape 4 | Informez le responsable que vous avez soumis une demande de signature numérique |
Vous pouvez soit écrire une lettre au responsable, soit appeler. |
|
Étape 5 | Formez un conteneur et venez à notre bureau. |
Attendez que le responsable vérifie vos candidatures et vous invite à notre bureau. Formez un conteneur pour votre signature numérique conformément aux instructions « Comment former un conteneur pour votre signature numérique », p. 30. Après avoir formé le conteneur, venez ! Où venir : Dimitrova Ave. 7, bureau. 310, entrée droite avec colonnes Ayez avec vous : ¾ Passeport ¾ Sceau ou procuration |
|
Étape 6 | Ajoutez votre entreprise au SBIS |
Si vous avez payé le travail d'un ingénieur pour ajouter une entreprise, appelez et dites que vous revenez de notre bureau et que vous êtes prêt à commencer l'installation. L'ingénieur vous rappellera et fera tout. Si vous le faites vous-même : ¾ Installez le certificat de signature numérique dans le conteneur (instructions « Comment installer un certificat dans un conteneur », page 29). ¾ Ajouter une entreprise dans SBiS selon les instructions « Ajouter une nouvelle entreprise dans le programme SBiS », p. 20. |
|
Étape 7 | Vérifier l'installation |
Ouvrez SBS, ouvrez votre carte d'entreprise (menu Contreparties - Contribuables - Votre Entreprise). Dans l'onglet Inspection d'État, vous devriez trouver toutes les UPFR et l'Inspection fédérale des impôts auxquelles vous vous rendez. La FSS ne devrait pas être là, elle est toujours là par défaut et pour tout le monde. Envoyez n'importe quel rapport au bureau des impôts de test (dans le rapport, sélectionnez « Bureau des impôts de test ») ou envoyez une lettre avec le sujet « test » à votre bureau des impôts réel (ils ne seront pas contrariés). |
|
Étape 8 | Conclure un accord sur la gestion électronique des documents avec la Caisse de retraite de Russie |
Téléchargez le formulaire de candidature et l'accord sur notre site Web (www.assistentbuh.ru – Support technique – Téléchargement – Documents) et apportez-le à votre UPFR. Lorsque vous récupérez l'accord signé, saisissez sa date et son numéro dans le programme SBiS (Contreparties - contribuables - Votre entreprise - onglet Inspection d'État - double-cliquez sur UPF et saisissez la date/numéro) |
|
Dernières modifications apportées à ce fichier
Version du 01/01/2001
· Dans les instructions d'ajout d'un sens de livraison, une méthode pour l'ajouter via le programme SBIS a été ajoutée
· Instructions entièrement repensées pour ajouter un nouvel abonné
· Les instructions sur la procédure de remplacement d'une signature numérique précédemment émise ont été entièrement refaites
· Des instructions « Création d'une application pour une signature numérique », les étapes de création d'un conteneur et au-delà ont été supprimées.
· Les instructions « Créer une demande de signature numérique » clarifient les exigences en matière de numérisation des documents dans la demande
2. En suivant les invites de l'assistant d'installation, sélectionnez le dossier dans lequel vous souhaitez installer le programme, votre région et, si nécessaire, l'intégration avec 1C si vous générez des rapports dans 1C. Une fois les étapes terminées, l'installation du programme commencera.
3. Après avoir installé le programme, cliquez sur « Terminer » et le programme « SBIS ++ Electronic Reporting » commencera à se lancer.
4. Après avoir lancé le programme et enregistré les modules, l'assistant de création de contribuable apparaîtra. En suivant les invites de l'assistant, remplissez étape par étape le numéro d'identification fiscale (TIN) et le point de contrôle de votre organisation, ainsi que le code d'activation (spécifié dans le contrat). Après avoir entré le code d'activation, vous devez établir une connexion à Internet. Si elle n'a pas encore été établie, cliquez sur Suivant et le processus d'activation du programme commencera.
5. Après avoir activé le programme SBiS++, le numéro de série du programme CryptoPRO CSP apparaîtra et sa distribution commencera. Dans l'assistant d'installation, vous devez saisir le numéro de série du programme, laisser les paramètres restants par défaut en cliquant sur « Suivant », après quoi le programme CryptoPRO CSP sera installé. Après l'installation, le programme nécessitera un redémarrage. Dans la plupart des cas, un redémarrage n'est pas requis, vous pouvez donc cliquer sur le bouton « Non »
6. En suivant les invites supplémentaires de l'assistant de création de contribuable dans le programme de reporting électronique SBS++, saisissez les détails de votre organisation, le nom complet du responsable et le nom complet du chef comptable.
7. Insérez le support avec signature numérique.
8. À côté du nom complet du responsable de votre organisation, cliquez sur « Obtenir un certificat », après quoi l'assistant d'installation de certificat se lancera, où vous devrez sélectionner « Installer à partir du support » et ajouter un certificat à partir de votre support de signature numérique.
9. Après l'assistant de création de contribuable, l'assistant de configuration du schéma comptable s'ouvrira, où vous devrez, en suivant les invites de l'assistant, sélectionner le système de taxation de votre organisation et les taxes à soumettre.
Mise à jour SBS++
Le programme SBiS++ comprend une fonction de mise à jour automatique, qui vérifie périodiquement les nouvelles versions et, si une nouvelle version est détectée, la télécharge automatiquement.
La mise à jour automatique peut être activée/désactivée dans le programme « SbiS++ Electronic Reporting » en allant dans le menu Outils - Configuration du lieu de travail et en sélectionnant l'onglet « Mises à jour » dans la fenêtre qui s'ouvre.
Vous pouvez rechercher manuellement les nouvelles versions en accédant au menu Outils – Mettre à jour le programme.
De plus, lors de la mise à jour automatique du programme, vous serez invité à mettre à jour non seulement le programme lui-même, mais également le système d'aide, le classificateur d'adresses, ainsi que les programmes de vérification des rapports CheckXML et CheckXML UFA PF.
Si nécessaire, vous pouvez télécharger et installer vous-même la mise à jour du programme. Pour ce faire, vous devez suivre ce lien, sélectionner la mise à jour souhaitée (Rapports électroniques ou Comptabilité autorisée), la télécharger, l'exécuter en suivant les invites de l'assistant de mise à jour, sélectionner le dossier dans lequel le SBS est installé et installer le mise à jour. Après l'installation, le programme se lancera et l'enregistrement du module commencera. Une fois l'inscription au module terminée, le programme sera mis à jour.
Mise en place d'une signature numérique lors du renouvellement
Après avoir reçu un nouveau certificat de signature numérique, vous devez l'installer dans le SBiS. Insérez le support avec signature numérique.
1. Dans le programme SBS++, rendez-vous dans le menu Contreparties – Contribuables.
2. Ouvrez la fiche de votre organisation et accédez à l'onglet Personnes responsables.
3. Dans le tableau « Certificats », double-cliquez sur une ligne vide, ce qui ouvrira l'assistant d'installation de certificat.
4. Sélectionnez « Installer à partir du support », cliquez sur « Suivant » et cliquez sur « Télécharger le certificat », puis sélectionnez votre certificat.
5. Après cela, cliquez sur « Terminé » et enregistrez la carte de votre organisation.
6. Essayez de livrer le courrier. Si la livraison réussit, la signature est correctement installée.

Le compte SBIS est un compte personnel. C'est ici que les données utilisateur sont stockées dans le système VLSI.
Les versions en ligne ou PC vous permettent de soumettre des rapports via Internet. Pour que l'échange de données entre VLSI et votre système comptable soit correct, un compte doit correspondre à une base de données dans la version PC.
Caractéristiques du compte SBIS
Vous pouvez connecter plusieurs tarifs à un seul compte - leurs capacités s'additionnent. Pour envoyer des rapports et échanger des documents, utilisez deux tarifs : « Gestion électronique des documents » et un des tarifs de la ligne « Reporting électronique ».
Un compte peut être utilisé pour plusieurs organisations ; il n’est pas nécessaire d’en créer différents. Attention, le nombre maximum de compagnies varie en fonction du tarif. Les tarifs « Easy » et « Basic » vous permettent de tenir des registres pour une entreprise, et le tarif « Corporate » prend en charge de 5 à 100 organisations incluses. Nous vous avons déjà expliqué comment le faire correctement dans VLSI.

Capacités VLSI de base
- Réception de documents électroniques des contreparties ;
- création et impression de documents primaires;
- rapprochement de la TVA (livres de vente) avec toutes les contreparties ;
- création et impression de rapports au Service fédéral des impôts, à la Caisse de pension, à la Caisse d'assurance sociale, à Rosstat ;
- catalogue de toutes les entreprises russes, notes par région, revenus, type d'activité ;
- informations de base sur les entreprises (coordonnées, adresse, directeur) ;
- application mobile pour iOS et Android ;
- 1 Go sur disque VLSI de stockage cloud sécurisé.
Les fonctionnalités de la version gratuite sont limitées : seules les fonctionnalités standard sont disponibles. Pour étendre les fonctionnalités, connectez le tarif VLSI qui vous convient. Vous pouvez choisir vous-même ou consulter notre responsable.
Compte SBIS
- Envoi de zéro reporting pour une entreprise ;
- ES sur support (le token n’est pas inclus dans le prix, il est possible de l’enregistrer sur le support du client) ;
- catalogue de notation des entreprises russes, leurs données de base ;
- publier des informations sur les entreprises personnelles dans la liste générale ;
- messagerie et appels vidéo ;
- envoi de documents via EDI (le tarif comprend 50 paquets de documents approuvés par les destinataires) ;
- 2 Go dans un cloud VLSI sécurisé.
Le service est requis lors de la connexion à n'importe quel tarif. Coûte 500 roubles.
Besoin d'aide ? Contactez-nous, nous serons heureux de vous aider!
Vous avez installé le programme « SBC++ Electronic Reporting » sur votre lieu de travail et vous souhaitez maintenant commencer à l'étudier. Que faut-il faire pour cela ? Tout d'abord, lancez-le (si le programme ne démarre pas automatiquement) et configurez-le.
S'il y a plusieurs utilisateurs du programme, alors vousvous pouvez définir leurs droits et limiter l'accès àparité. Principes généraux de description des zones d'accès, de créationgroupes d'utilisateurs et inclusion des utilisateurs dans les groupes opise classe dans le chapitre 5 de SBSiS++ Administration (parpower\Administration de SBS++).
Configuration du contribuable
L'une des étapes de mise en place du programme consiste à configurer la carte de votre organisation et à installer les certificats pour les personnes responsables. Après l'apparition de la fenêtre principale du programme, le Assistant de créationcontribuable:
Choisissez comment utiliser le programme et configurez votre organisation en suivant toutes les instructions de l'assistant. Toutes les étapes de l'assistant sont intuitives pour l'utilisateur : remplissez les champs obligatoires et utilisez le bouton « pour passer d'une étape à l'autre. Suivant>" Seules certaines étapes de l'assistant peuvent nécessiter des explications supplémentaires. Nous y reviendrons plus en détail.
Inscription auprès d'un opérateur télécom (Tensor)
Ainsi, si vous avez indiqué que le reporting se fait via les canaux de communication (informations maximales), alors utilisez le bouton pour indiquer votre opérateur télécom dans la liste proposée. Cliquez sur " Suivant>", complétez les paramètres de base et procédez au remplissage des informations nécessaires à l'enregistrement de votre organisation auprès de l'opérateur télécom :
Pourquoi l'inscription est-elle nécessaire ?
En vous inscrivant auprès de l'opérateur, vous recevez :
- Informations complètes sur votre organisation - le programme crée automatiquement une fiche de votre organisation avec les informations obligatoires déjà renseignées, une liste des inspections gouvernementales et une liste des personnes responsables. Toutes ces informations sont fournies par vos soins lors de votre connexion au système de Reporting Electronique SBS++.
- Licences pour utiliser « SbiS++ Electronic reporting ».
- Programme d'installation CIPF (systèmes de protection des informations cryptographiques, par exemple, CryptoPro CSP, Signal-COM CSP).
Remplissez tous les champs obligatoires (détails de votre organisation)
2) et indiquer code d'activation, qui est précisé dans le contrat de connexion au système de reporting électronique SBS++.
Lors de la spécification du code, veillez à respecter la casse indiquéenouvelles lettres.
Lors du passage à l'étape suivante (bouton " Suivant"") le système vérifiera la connexion avec l'opérateur télécom, et l'ordinateur obligéMais (!) doit être connecté à Internet.
Si la connexion est établie et l'enregistrement réussi, cliquez sur « OK » dans le message et commencez l'installation du CIPF. Avec le programme d'installation, vous recevez également un numéro de série pour utiliser cette version de CIPF, qui est indiqué dans le message et enregistré dans la fenêtre de l'assistant.
Installation du CIPF dans SBIS
Suivez toutes les étapes de l'assistant d'installation du système CIPF et redémarrez votre ordinateur.
Dès que l'ordinateur redémarre, assurez-vous de définirces lecteurs. En cas d'utilisation de Signal-COM CSP, ceci
pas besoin de le faire, les lecteurs sont configurés automatiquementchésiquement Dans le cas des autres FCPE, cela doit être fait (détails
fonctionnalités de l'application «Installation et configuration de programmes de cryptographieà la protection").
Après le redémarrage, le système de rapports électroniques SBS++ démarrera automatiquement et vous continuerez l'assistant à partir de l'étape que vous avez interrompue avant de redémarrer l'ordinateur. Dans les étapes suivantes, vérifiez que les coordonnées de votre organisation reçues de votre opérateur télécom sont correctement renseignées.
Personnes responsables et inspections de l'organisation
Assurez-vous que les informations sur les personnes responsables de votre organisation et les instructions de livraison sont correctes. Pour cela, cliquez sur le nom de la personne responsable et suivez toutes les étapes Assistants de création responsablevisages.
La liste des inspections de votre organisation est générée automatiquement sur la base de la licence qui lui est délivrée - seules ces inspections seront autorisées à soumettre des rapports via les canaux de communication. Ces inspections ont une icône. Pour chaque sens de dépôt au bureau des impôts, le mode de dépôt est indiqué. La méthode de soumission dépend de la manière dont le traitement des déclarations est configuré dans votre bureau des impôts (via un opérateur télécom, interaction avec le Bureau d'enregistrement de l'État sans opérateur télécom, etc.) et est définie dans la carte de votre organisation auprès de l'opérateur télécom. Ce champ est toujours modifiable si nécessaire.
Les informations sur la licence sont toujours disponibles pour consultation dans Programme dans le menu "Aide/À propos du programme "(onglet "Licences
contribuable").
Ici, vous pouvez ajouter d'autres inspections auxquelles vous envisagez de soumettre des rapports par voie électronique ou sous forme papier.
Enregistrement d'une procuration pour le transfert de la déclaration électronique
Si vous enregistrez une organisation et souhaitez attribuer votre reporting à une autre organisation, cliquez sur " Délivrer une procuration pourtransfert des rapports à l'État. autorités via les canaux de communication" et complétez le document :
Après avoir rempli la procuration, assurez-vous d'imprimer le document complété et de le confirmer avec une signature des deux côtés.
Après cela, un enregistrement de la procuration signée apparaîtra dans la fenêtre de l'assistant, indiquant sa durée de validité.
Installation de certificats
La prochaine étape importante du programme sera l'installation des certificats
pour les responsables de votre organisation : sans eux vous ne pourrez pas soumettre
reporting aux inspections de l’État via les canaux de communication électroniques.
Si vous avez délivré une procuration pour transférer les rapports, alors
vous n'avez pas besoin de recevoir de certificats, ils sont reçus par
l'organisation en qui vous avez confiance pour envoyer vos rapports
sti. Complétez l'inscription de votre organisation et procédez à
mise en place d'un schéma comptable (rubrique "Mise en place de schémas comptables »).
Ainsi, les certificats sont délivrés sur papier au siège de l’entreprise lors de la connexion
demande au système « SbiS++ Electronic Reporting », ou sont reçus dans
bureau de votre organisation via les canaux de communication électroniques.
1. Ainsi, dans la liste des personnes responsables de votre organisation (Fig. 3-5) (du ru-
directeur ou chef comptable, selon qui
délivré ou besoin d'obtenir un certificat) cliquez sur le bouton " Par-
recevoir un certificat" Va commencer Assistant de demande de certificat:
Configuration du contribuable
Riz. 3-8 – Assistant de demande de certificat
2. Si vous avez reçu le certificat sur support, alors dans la fenêtre de démarrage
tera indique l'option " Installer à partir d'un support" et cliquez sur "Oui-
3. Si un certificat est prévu recevoir via les canaux de communication au bureau
votre organisation, alors vous devez absolument contacter
bureau de l'entreprise où ils se sont connectés au SBS++ Electronic
reporting » et organisez un appel pour un ingénieur d’installation.
Àobtention d'un certificat via les canaux de communication en cours d'exécution
demande à une autorité de certification (AC). Demande et suivi
l'installation du certificat dans le programme est effectuée seulement avant
un représentant de confiance de l'AC (ingénieur installateur système) et obligatoire
de préférence en présence du salarié pour lequel la demande est faite
il y a un certificat.
4. Insérez le support du certificat que vous avez reçu au bureau
entreprise lors de la connexion au système et cliquez sur " Suivant>».
Riz. 3-9 – Option d'installation d'un certificat à partir d'un support
1. Sélectionnez " Charger à partir d'un fichier"si le fichier avec le certificat (fichier avec
extension « .cer ») que vous avez reçu par email, veuillez indiquer
emplacement du fichier et cliquez sur " Ouvrir».
2. Sélectionnez " Charger depuis un conteneur"si vous avez reçu le certificat
sur les médias. Insérez le média dans votre ordinateur et supprimez-le de la liste secrète
clés, sélectionnez celle dont vous avez besoin (cliquez sur<Entrer>).
3. Cliquez sur le bouton Prêt" Informations sur les certificats installés
reflété dans le maître :
Mise en place de schémas comptables
Riz. 3-10 – Informations sur le certificat installé
Si votre organisation est liée au reporting à la Caisse de pension et
vous avez installé un certificat pour le chef de votre organisation
puis répétez la procédure et installez le certificat pour
chef comptable.
Mise en place de schémas comptables
Après avoir enregistré avec succès votre organisation dans le système, pour plus de commodité
contrôle et soumission réussie des rapports qu’il vous sera demandé de configurer
schéma comptable :
Chapitre 3. Premier lancement et configuration
Riz. 3-11 – Commencer à mettre en place des schémas comptables pour les contribuables
Terminez la configuration en suivant les instructions détaillées de l'assistant.
Sur la base du système spécifié de taxation et de taxes, automatique
ciel, le calendrier du contribuable se forme, il reflète le
nous, loués spécifiquement par votre organisation (plus de détails dans un instant)
Fenêtre principale
Fenêtre principale
Riz. 3-12 – Fenêtre principale du programme
Ainsi, le programme a mis en place une fiche de compte et un schéma comptable pour votre organisation.
organisation, les certificats nécessaires ont été obtenus. L'essentiel devant toi est ok
mais les programmes sont son « centre de contrôle ». Pendant que vous y êtes, vous pouvez effectuer
Comprendre toutes les opérations de base avec les rapports et leur envoi via les canaux de communication.
Registres de déclaration
Sur le côté gauche de la fenêtre se trouvent des boutons permettant d'accéder rapidement au registre des rapports -
(Service fédéral des impôts, Caisse de pension, etc.).
Calendrier des contribuables
L'élément principal de la fenêtre. Les informations fiscales sont affichées ici.
contribuable et énumère les déclarations que le contribuable doit soumettre
avant la date indiquée :
Chapitre 3. Premier lancement et configuration
Riz. 3-13 – Dates de remise des rapports dans le calendrier
Les délais de remise des rapports sont déterminés par la loi et sont précisés dans
calendrier d'une manière particulière :
? En rouge les dates de retard sont indiquées (date d'échéance du rapport -
la date d'échéance ou le paiement est déjà expiré).
? Orange la date du jour est mise en évidence (date limite
reporting).
? Noir les dates régulières sont mises en évidence (avant la date limite)
Il est encore temps de soumettre des rapports ou d'effectuer des paiements).
Aide sur les documents réglementaires
Vous pouvez accéder rapidement au système d'aide, qui comprend
Les documents réglementaires les plus nécessaires sont disponibles : codes (fiscalité
vy, civil et travail), plan comptable, recueil de règlements sur
comptabilité et autres documents qui pourraient être nécessaires
comptable non seulement lors de la préparation des rapports réglementés,
mais aussi dans le travail quotidien avec le système SBS++.
Fenêtre principale
Cliquez sur " Documents réglementaires» dans la fenêtre principale du programme pour
obtenir les informations nécessaires :
Riz. 3-14 – Fragment d'aide sur les documents réglementaires
Une fenêtre d'aide s'ouvrira : utilisez la recherche ou allez simplement sur