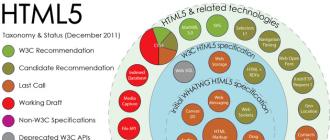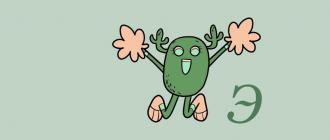Traduire de la mise en page anglaise vers le russe. Convertir les mots de passe russes en caractères anglais
La question posée dans le titre ne relève pas du domaine de la science-fiction, elle constitue l'un des aspects de la culture informatique. Vous avez probablement rencontré une situation où des personnes sur des forums ou quelque part dans les commentaires commencent à écrire leurs arguments en russe en lettres anglaises.
Par exemple, cela pourrait ressembler à ceci : « bonjour ! U menya vse otlichno, kazhdiy den' vstrechi :) Pogoda u nas tozhe zamechatel'naya, tol'ko blizhe k nochi stanovitsya prohladno.
Ou la même chose : « bonjour ! Tout va bien pour moi, nous nous rencontrons tous les jours :) Notre temps est également magnifique, seulement vers la nuit il fait frais.
De tels textes, surtout s’ils sont longs, sont fatiguants à lire. Et certains ne les lisent pas du tout, car ils ne veulent pas s’embêter avec la reconnaissance de texte. Convenez que dans une certaine mesure, ces textes peuvent être considérés comme un rébus crypté.
Le problème est que l’alphabet latin compte 26 lettres et l’alphabet russe 33 lettres. Pour cette raison, de nombreuses personnes remplacent les lettres russes manquantes par des combinaisons de lettres latines qui ne sont pas toujours claires.
Certains de nos compatriotes russes qui vivent à l'étranger depuis un certain temps ou dont les enfants sont partis à l'étranger m'écrivent à propos de ces problèmes. Habituellement, dans de tels cas, les utilisateurs étrangers n'ont pas d'ordinateur avec un clavier russe à portée de main.
De plus, ces ordinateurs étrangers peuvent ne pas avoir le clavier russe installé. En conséquence, l'utilisateur doit se contenter de l'alphabet latin et écrire en russe avec des lettres anglaises, c'est-à-dire écrire en translittération.
Programme de translittération
Ce problème a une solution simple. À cette fin, des programmes ont été créés appelés « translittération » (en abrégé translit), ce qui signifie la traduction automatique d'un texte écrit en lettres latines en texte en russe.
Ces programmes fonctionnent différemment. Dans certains cas, vous devez taper le texte en lettres latines, puis à l'aide d'une commande, par exemple « Translittérer », le texte est « traduit » en remplaçant les lettres latines par des lettres russes.
Dans d'autres programmes, lorsque vous tapez du texte en latin, vous pouvez immédiatement voir le texte créé en russe sur l'écran. C'est exactement ce qui se passe dans le programme porusski.net.
Un exemple de programme qui effectue la translittération :
Riz. 1 (cliquez sur l'image pour l'agrandir). Écrivez en russe lorsqu'il n'y a pas de clavier russe. Vous pouvez choisir différentes mises en page.
1 sur la fig. 1 – si vous cliquez sur le bouton « Afficher/masquer le menu de mise en page », vous pouvez alors sélectionner un menu de mise en page qui vous convient, à savoir :
- Anglais, États-Unis
- Allemand
- suédois
- Français
- italien
- Espagnol
- hébreu
- britannique
- norvégien
2 sur la fig. 1 – affiche la mise en page actuelle actuellement active. Vous appuyerez sur des touches de votre clavier qui ne comportent pas de lettres russes. Et dans la fenêtre 3 de la Fig. 1 Le texte russe apparaîtra au fur et à mesure que vous le saisirez. La disposition peut être modifiée pour une disposition plus pratique à l'aide du bouton 1 sur la Fig. 1.
3 sur la fig. 1 – hourra, il y aura du texte russe ici après que vous l'aurez tapé progressivement.
Quelle que soit la méthode de translittération, l'utilisateur d'un tel programme a la possibilité, en tapant des lettres latines, de créer du texte en russe (arménien, hébreu, etc.). Ce texte peut être placé dans d'autres programmes, par exemple dans des forums, des programmes de chat, des e-mails, etc. pour communiquer avec des compatriotes dans votre langue maternelle.
La méthode de translittération est simple et pratique. Cependant, cela ne convient pas toujours à tout le monde. Si l'utilisateur reste longtemps à l'étranger, il est alors difficile d'écrire constamment en translittération.
Comment ajouter une langue à votre ordinateur
Autre option lorsque le programme de translittération n'aide pas : l'ordinateur a été acheté à l'étranger, bien entendu, le clavier n'a que des lettres latines. Et je veux imprimer et communiquer avec mes compatriotes dans ma langue maternelle. La solution pourrait être la suivante.
Pour ajouter une nouvelle langue à la barre de langue de votre ordinateur , suivez le chemin (pour Windows XP) :
<Пуск>– Panneau de configuration – Options régionales et linguistiques – Onglet « Langues », bouton « Plus de détails ».
Dans la fenêtre « Ajouter une langue de saisie » qui s'ouvre, sélectionnez la langue dont vous avez besoin et effectuez les actions nécessaires demandées par le programme.
Désormais, lorsque vous changez de disposition de clavier, l'ordinateur imprimera dans la langue que vous avez installée. Ainsi, vous êtes tombés d'accord sur une compréhension mutuelle, il ne reste plus qu'à s'occuper du matériel, c'est-à-dire en l'occurrence du clavier. Après tout, par exemple, les lettres russes ne seront pas automatiquement dessinées sur le clavier, mais l'alphabet latin restera.
Vous pouvez écrire votre alphabet natif sur le clavier, par exemple avec un feutre. Pas cher et joyeux. Il existe une solution plus esthétique : acheter des autocollants dans un magasin d'informatique (ou une boutique en ligne) contenant à la fois l'alphabet latin et l'alphabet natif. Collez-les ensuite dans le bon ordre sur le clavier - et le plaisir n'a pas de limite !
Si vous rêvez, alors... Ce serait bien d'apprendre à écrire dans n'importe quelle langue, sans la connaître et en n'ayant qu'un clavier russe ! Mais hélas, les programmeurs et les linguistes n’y ont pas encore pensé !
Tous les raccourcis clavier peuvent être personnalisés et, en plus des combinaisons par défaut, vous pouvez définir n'importe quelle touche en combinaison avec Changement, Ctrl, Alt ou Fenêtres. Vous pouvez désactiver n'importe quelle combinaison en supprimant le contenu du champ de saisie de la combinaison.
Vous pouvez configurer des combinaisons de touches pour les actions de programme suivantes :
Paramètres du programme
Ouvrir les paramètres de Punto Switcher- accès rapide à la fenêtre des paramètres du programme.
Activer/désactiver les effets sonores- Si le son des touches vous dérange (par exemple, dans les jeux), appuyez sur les touches de raccourci sélectionnées pour désactiver temporairement les sons du Punto Switcher. Appuyez à nouveau sur ces touches pour réactiver les sons.
Disposition des commutateurs
Changer la disposition du texte sélectionné- traduction de la mise en page du texte sélectionné à l'écran des caractères anglais vers le russe et vice versa.
Changement + Casser.
Activer/désactiver le changement automatique de disposition- cette combinaison est similaire à la commande Commutateur automatique dans le menu contextuel du programme.
Conversion et translittération de texte
Annuler la conversion de la mise en page- annuler la conversion de texte terminée.
La clé par défaut pour cela est Casser. Si vous préférez utiliser une autre clé, attribuez-la vous-même. Pour les ordinateurs portables qui n'ont pas d'accès direct par clé Casser, vous pouvez utiliser la clé F11.
Changer la casse du texte sélectionné- convertir les caractères sélectionnés de majuscules en minuscules et vice versa.
La combinaison de touches par défaut est Alt + Casser.
Translittérer le texte sélectionné- traduction des caractères cyrilliques surlignés à l'écran en latin selon les règles précisées dans le fichier translit.dat. Si vous devez modifier les règles de translittération, modifiez ce fichier.
La combinaison de touches par défaut est Alt + Verrouillage du défilement.
Convertir un nombre en texte- remplacer un nombre ou une somme d'argent en surbrillance écrit en chiffres par un nombre ou une somme en lettres.
La fonction sera utile pour ceux qui travaillent avec des documents de paiement. Permet de remplacer, par exemple, « 247-23 » par « Deux cent quarante-sept roubles 23 kopecks » ou « 457 » par « Quatre cent cinquante-sept » sans saisir le texte manuellement. Attribuez votre propre raccourci clavier à cette fonctionnalité.
Correction automatique
Ouvrir les paramètres de correction automatique- appeler une fenêtre pour travailler avec les corrections automatiques.
L'utilisation de la correction automatique vous permet de gagner un temps considérable lors de l'exécution d'actions de routine.
Afficher/masquer la liste de correction automatique- appeler la liste d'insertion rapide dans le menu principal. La liste peut également être appelée en cliquant sur l'icône du programme avec le bouton gauche de la souris.
Afficher le menu d'insertion de correction automatique- afficher un menu contenant des phrases complètes spécifiées dans la liste de correction automatique. Sélectionnez la phrase souhaitée dans la liste et elle sera insérée dans le texte.
Ajouter le texte sélectionné à la correction automatique- enregistrer le texte ou la phrase sélectionné dans Correction automatique. L'option sera utile pour ceux qui utilisent activement la correction automatique.
Rechercher et publier sur Internet
Rechercher dans Yandex- recherchez dans Yandex le texte mis en surbrillance à l'écran.
La combinaison de touches par défaut pour cela est Gagner + S.
Trouver une traduction dans Yandex.Translator- traduction d'un mot ou d'une phrase sélectionné dans Yandex.Translator.
Trouver une adresse dans Yandex.Maps- recherchez une adresse ou un nom géographique mis en évidence sur l'écran dans Yandex.Maps.
Trouver un produit sur Yandex.Market- recherchez un mot en surbrillance dans les produits sur Yandex.Market.
Trouver des nouvelles dans Yandex.News- recherchez un mot mis en évidence à l'écran dans Yandex.News.
Trouver une image sur Yandex.Images- recherchez un mot mis en évidence à l'écran dans les images sur Yandex.Images.
Trouver sur Wikipédia russe- recherchez un mot ou un terme mis en évidence à l'écran dans Wikipédia russe.
Trouver en anglais Wikipédia- recherchez un mot ou un terme mis en évidence à l'écran dans Wikipédia anglais.
Envoyer le texte sélectionné à Twitter- envoyer le texte sélectionné à Twitter.
S'il vous plaît dites-moi comment vous pouvez faire ce qui suit. Par exemple, vous tapez un texte, vous avez déjà beaucoup tapé, vous levez les yeux - et il y a l'abra-kadabra chinois. Et tout cela parce que j'ai oublié de passer de l'anglais au russe après des points d'interrogation, des termes anglais, etc.
Cela m'arrive souvent. À l’ancienne, j’efface tout, je change, je retape. Mais vous connaissez probablement un moyen plus efficace. Par exemple, est-il possible de créer un bouton sur la barre d'outils, en cliquant sur lequel le texte deviendra lisible et gagnera du temps pour corriger sa propre distraction.
Peut-être que c'est possible ?
Roman Manoukovski.
Oui, c'est possible. En général, il serait possible de fournir ici le code de la macro correspondante, qui permet de traduire un texte saisi par erreur dans l'encodage souhaité. Mais j'ai trouvé une solution plus simple : je vais donner un lien vers un programme qui installera indépendamment ses deux boutons (pour le russe et le latin) dans la barre d'outils de l'éditeur Word.
Le programme est assez ancien, mais il fonctionne plutôt bien dans Word 2002. Je l'ai trouvé sur le site de Microsoft dans la section bibliothèque de développement.
Et voici le programme lui-même (en raison de changements dans les liens sur le site Web de Microsoft, je n'ai pas pu trouver le programme, ni l'auteur lui-même. Si quelqu'un sait où je peux télécharger ce programme, faites-le-moi savoir).
Pour l'installer, vous devez télécharger le fichier, le décompresser dans un dossier et exécuter le fichier avec l'extension DOT. L'éditeur se lancera et deux boutons apparaîtront sur la barre d'outils :
Cependant, après la fermeture de l'éditeur Word, il est possible que les boutons installés disparaissent. Il est donc logique de copier la macro du document actif vers le modèle global Normal.dot.
C'est facile à faire.
- Accédez au menu Outils et sélectionnez la commande Macros dans la liste déroulante Macro. Une boîte de dialogue s'ouvrira.
- Cliquez sur le bouton Organisateur. Une autre boîte de dialogue s'ouvrira dans laquelle vous devrez sélectionner le fichier de modèle de macro que vous avez téléchargé et exécuté (avec l'extension .dot) dans l'onglet Éléments de projet de macro sur le côté gauche dans le groupe Éléments de projet de macro disponibles. Le nom de la macro apparaîtra dans la zone supérieure gauche : TranslateLayout.
- Cliquez sur ce nom et cliquez sur le bouton Copier. La macro sera copiée du document actif vers le modèle global Normal.dot.
- Accédez à l'onglet Barres d'outils et répétez les mêmes étapes. Dans ce cas, les boutons de cette macro seront copiés dans le modèle global Normal.dot, qui apparaîtra dans la barre d'outils.
- Fermez la fenêtre et quittez l'éditeur Word.
- Relancez l'éditeur. Vous êtes maintenant prêt à travailler avec du texte saisi dans une mauvaise mise en page.
Sélectionnez votre texte et cliquez sur le bouton de conversion approprié. Le texte mal saisi sera traduit dans la mise en page souhaitée.
Votre vie privée est très importante pour nous. En conséquence, nous avons élaboré cette politique afin que vous compreniez comment nous collectons, utilisons, communiquons, divulguons et utilisons les informations personnelles. Ce qui suit décrit notre politique de confidentialité.
- Avant ou au moment de la collecte de renseignements personnels, nous identifierons les fins pour lesquelles les informations sont collectées.
- Nous collecterons et utiliserons des informations personnelles uniquement dans le but d'atteindre les objectifs spécifiés par nous et à d'autres fins compatibles, à moins que nous n'obtenions le consentement de la personne concernée ou si la loi l'exige.
- Nous ne conserverons les informations personnelles que le temps nécessaire à la réalisation de ces finalités.
- Nous collecterons des informations personnelles par des moyens légaux et équitables et, le cas échéant, avec la connaissance ou le consentement de la personne concernée.
- Les données personnelles doivent être pertinentes aux fins pour lesquelles elles doivent être utilisées et, dans la mesure nécessaire à ces fins, doivent être exactes, complètes et à jour.
- Nous protégerons les informations personnelles par des mesures de sécurité raisonnables contre la perte ou le vol, ainsi que contre l'accès, la divulgation, la copie, l'utilisation ou la modification non autorisés.
- Nous mettrons facilement à la disposition des clients des informations sur nos politiques et pratiques relatives à la gestion des informations personnelles.
Nous nous engageons à mener nos activités conformément à ces principes afin de garantir que la confidentialité des informations personnelles est protégée et maintenue.
Conditions générales d'utilisation du site Web
1.Conditions
En accédant à ce site Web, vous acceptez d'être lié par les présentes conditions générales d'utilisation du site Web, toutes les lois et réglementations applicables, et acceptez que vous êtes responsable du respect de toutes les lois locales applicables. Si vous n'êtes pas d'accord avec l'une de ces conditions, il vous est interdit d'utiliser ou d'accéder à ce site. Le matériel contenu dans ce site Web est protégé par la loi applicable sur le droit d'auteur et les marques.
2. Utiliser la licence
- L'autorisation est accordée de télécharger temporairement une copie du matériel (informations ou logiciels) sur le site Web de Virtual Russian Keyboard pour une visualisation transitoire personnelle et non commerciale uniquement. Il s'agit de l'octroi d'une licence, et non d'un transfert de titre, et sous licence. ceci, vous ne pouvez pas :
- modifier ou copier les documents ;
- utiliser le matériel à des fins commerciales ou pour toute exposition publique (commerciale ou non commerciale) ;
- tenter de décompiler ou d'effectuer une ingénierie inverse sur tout logiciel contenu sur le site Web de Virtual Russian Keyboard ;
- supprimer tout droit d'auteur ou autre mention de propriété des documents ; ou
- transférer les documents à une autre personne ou « refléter » les documents sur tout autre serveur.
- Cette licence prendra fin automatiquement si vous violez l'une de ces restrictions et peut être résiliée par Virtual Russian Keyboard à tout moment. À la fin de votre consultation de ces documents ou à la résiliation de cette licence, vous devez détruire tout matériel téléchargé en votre possession, qu'il soit au format électronique ou imprimé.
3. Avis de non-responsabilité
- Les éléments présents sur le site Web de Virtual Russian Keyboard sont fournis « tels quels ». Virtual Russian Keyboard ne donne aucune garantie, expresse ou implicite, et décline et annule par la présente toute autre garantie, y compris, sans limitation, les garanties ou conditions implicites de qualité marchande, d'adéquation à un but particulier, ou non-violation de la propriété intellectuelle ou autre violation des droits. De plus, Virtual Russian Keyboard ne garantit ni ne fait aucune déclaration concernant l'exactitude, les résultats probables ou la fiabilité de l'utilisation du matériel sur son site Internet ou autrement lié. à ces documents ou sur tout site lié à ce site.
4. Limites
En aucun cas, Virtual Russian Keyboard ou ses fournisseurs ne pourront être tenus responsables de tout dommage (y compris, sans limitation, les dommages dus à la perte de données ou de profits, ou à l'interruption des activités) découlant de l'utilisation ou de l'impossibilité d'utiliser le matériel sur Virtual Russian. Le site Internet de Keyboard, même si Virtual Russian Keyboard ou un représentant autorisé de Virtual Russian Keyboard a été informé oralement ou par écrit de la possibilité de tels dommages. Parce que certaines juridictions n'autorisent pas les limitations des garanties implicites ou les limitations de responsabilité pour les dommages consécutifs ou dommages accessoires, ces limitations peuvent ne pas s'appliquer à vous.
5. Révisions et errata
Les éléments apparaissant sur le site Web de Virtual Russian Keyboard peuvent contenir des erreurs techniques, typographiques ou photographiques. Virtual Russian Keyboard ne garantit pas que les éléments de son site Web sont exacts, complets ou à jour. Virtual Russian Keyboard peut apporter des modifications au à tout moment et sans préavis les éléments contenus sur son site Web. Virtual Russian Keyboard ne s'engage cependant pas à mettre à jour ces éléments.
6.Liens
Virtual Russian Keyboard n'a pas examiné tous les sites liés à son site Internet et n'est pas responsable du contenu de ces sites liés. L'inclusion de tout lien n'implique pas l'approbation du site par Virtual Russian Keyboard. L'utilisation de ces sites Web liés se fait aux propres risques de l'utilisateur.
7. Modifications des conditions d'utilisation du site
Virtual Russian Keyboard peut réviser ces conditions d'utilisation de son site Web à tout moment et sans préavis. En utilisant ce site Web, vous acceptez d'être lié par la version alors en vigueur de ces conditions générales d'utilisation.
8. Loi applicable
Toute réclamation relative au site Web de Virtual Russian Keyboard sera régie par les lois de l'État de Californie, sans égard à ses dispositions en matière de conflits de lois.
Conditions générales applicables à l'utilisation d'un site Web.
Tout utilisateur doit changer la disposition du clavier du russe à l'anglais et vice versa. Il y en a peut-être d'autres, mais voici les principaux. Ils doivent être modifiés lors de la saisie de textes, lors de la génération de requêtes pour les moteurs de recherche et lors des commentaires sur des publications.
Un utilisateur expérimenté effectue un tel changement sans hésiter. Il n'y a pas d'astuces ici. Mais si une personne commence tout juste à maîtriser un ordinateur, les conseils suivants l'aideront à passer à une autre langue. Sur les ordinateurs portables et les ordinateurs, il existe plusieurs options pour le modifier.
La lettre de désignation affichant la langue du système se trouve en bas de l'écran, dans le coin droit à côté de l'horloge. La modification de la disposition de l'ordinateur se fait à l'aide d'un manipulateur : cliquez simplement sur le bouton gauche du panneau pour accéder à une fenêtre pop-up dans laquelle vous pouvez cocher celle souhaitée.
La barre de langue apparaît lorsque le système utilise plusieurs langues. Par exemple, si seul l’anglais est spécifié, il ne sera pas visible. Pour l'allumer, il vous en faut au moins deux.
Utiliser le clavier
Cette méthode est le plus souvent utilisée comme la plus pratique. Par conséquent, regardons-le en détail.
Le passage du russe à l'anglais et vice versa s'effectue à l'aide de « touches rapides ». Il s'agit de combinaisons de boutons dont l'appui active un changement séquentiel des langues du système, permettant de passer de l'une à l'autre.
Les touches requises doivent être enfoncées simultanément. Les boutons « chauds » sont sélectionnés lors de l’installation de Windows.
Utiliser des combinaisons :
- Ctrl+Maj ;
- Alt + Maj (Alt, situé à gauche) ;
Si vous ne savez pas quelle option est définie pour votre ordinateur ou ordinateur portable, parcourez les options de combinaison afin de comprendre laquelle vous pouvez utiliser pour passer du russe à l'anglais ou à un autre.
Utilisation d'un clavier spécialement configuré
Si, pour une raison quelconque, vous n'êtes pas à l'aise pour effectuer le changement, il est facile de créer vous-même une combinaison pratique de boutons. Pour ce faire, vous avez besoin de :

L'algorithme décrit convient à toutes les versions du système d'exploitation ; les noms des panneaux peuvent différer légèrement. Mais en termes de sens, trouver le bon menu est assez simple.
Si, pour une raison quelconque, la langue requise n'est pas disponible, il n'est pas difficile de l'ajouter. L'anglais est généralement la langue par défaut. Si vous devez ajouter, par exemple, le russe, vous devez accéder au même menu que pour modifier la mise en page. Mais dans l'onglet « Général ».
Après avoir sélectionné le bouton « Ajouter », une liste des langues disponibles deviendra disponible. Après avoir confirmé la sélection de celui souhaité, il sera affiché dans le panneau et sera disponible pour basculer depuis le clavier.
Programmes
Parfois, pour modifier la mise en page, ils utilisent des programmes spéciaux qui déterminent la langue de saisie et y basculent automatiquement. Ceci est pratique si vous oubliez souvent de changer de mise en page et que vous le découvrez lorsqu'une partie du texte a déjà été tapée. Les meilleurs programmes ont été reconnus comme Punto Switcher, Key Switcher, Anetto Layout, Keyboard Ninja.