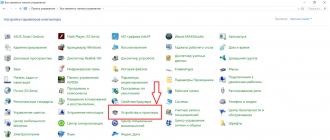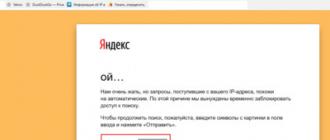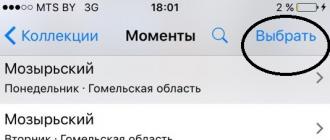Récupération du système Windows. La restauration du système Windows ne peut pas exécuter la restauration du système Windows 7
Les situations où le système d'exploitation commence à fonctionner avec des problèmes et des erreurs, ou refuse de démarrer du tout, se produisent assez souvent. Cela se produit pour diverses raisons - depuis les attaques de virus et les conflits logiciels jusqu'aux actions incorrectes de l'utilisateur. Sous Windows XP, il existe plusieurs outils pour restaurer les fonctionnalités du système, dont nous parlerons dans cet article.
Considérons deux scénarios.
- Le système d'exploitation démarre, mais fonctionne avec des erreurs. Cela inclut également la corruption de fichiers et les conflits logiciels. Dans ce cas, vous pouvez revenir à l'état précédent directement à partir d'un système en cours d'exécution.
- Windows refuse de démarrer. Réinstaller le système tout en sauvegardant les données utilisateur nous aidera ici. Il existe également une autre méthode, mais elle ne fonctionne que s'il n'y a pas de problèmes sérieux : charger la dernière bonne configuration connue.
Méthode 1 : Utilitaire de restauration du système
Windows XP contient un utilitaire système conçu pour suivre les modifications du système d'exploitation, telles que l'installation de logiciels et de mises à jour, ainsi que la reconfiguration des paramètres clés. Le programme crée automatiquement un point de restauration si les conditions ci-dessus sont remplies. De plus, il existe une fonction permettant de créer des points personnalisés. Commençons par eux.
- Tout d'abord, nous vérifions si la fonction de récupération est activée, pour laquelle nous cliquons RMB par icône "Mon ordinateur" sur le bureau et sélectionnez "Propriétés".

- Ensuite, ouvrez l'onglet "Restauration du système". Ici, vous devez faire attention à savoir si la case est décochée "Désactiver la restauration du système". S'il est debout, retirez-le et appuyez sur "Appliquer", puis fermez la fenêtre.

- Vous devez maintenant exécuter l'utilitaire. Allez dans le menu Démarrer et ouvrez la liste des programmes. On y trouve le catalogue "Standard" puis le dossier "Service". Nous recherchons notre utilitaire et cliquons sur le nom.

- Sélectionnez un paramètre "Créer un point de restauration" et appuyez sur "Suivant".

- Saisissez une description du point de contrôle, par exemple "Installation du pilote", et appuyez sur le bouton "Créer".

- La fenêtre suivante nous informe qu'un nouveau point a été créé. Le programme peut être fermé.

Il est conseillé d'effectuer ces actions avant d'installer tout logiciel, notamment ceux qui interfèrent avec le fonctionnement du système d'exploitation (pilotes, packages de conception, etc.). Comme nous le savons, tout ce qui est automatique peut ne pas fonctionner correctement, il est donc préférable de jouer la sécurité et de tout faire vous-même, manuellement.
La restauration à partir de points s'effectue comme suit :
- Lancez l'utilitaire (voir ci-dessus).
- Dans la première fenêtre on laisse le paramètre "Restauration de votre ordinateur à un état antérieur" et appuyez sur "Suivant".

- Ensuite, vous devez essayer de vous rappeler après quelles actions les problèmes ont commencé et déterminer la date approximative. Sur le calendrier intégré, vous pouvez sélectionner un mois, après quoi le programme, à l'aide de la sélection, nous indiquera le jour où le point de restauration a été créé. La liste des points sera affichée dans le bloc de droite.

- Sélectionnez un point de restauration et cliquez sur "Suivant".

- Nous lisons toutes sortes d'avertissements et appuyons à nouveau "Suivant".

- Ensuite, un redémarrage suivra et l'utilitaire restaurera les paramètres du système.

- Après vous être connecté à votre compte, nous verrons un message indiquant une récupération réussie.

Vous avez probablement remarqué que la fenêtre contient des informations vous permettant de sélectionner un autre point de restauration ou d'annuler la procédure précédente. Nous avons déjà parlé des points, parlons maintenant de l'annulation.

Méthode 2 : Récupérer sans vous connecter
La méthode précédente est applicable si nous pouvons démarrer le système et nous connecter à notre « compte ». Si le téléchargement n'a pas lieu, vous devrez utiliser d'autres options de récupération. Il s'agit de charger la dernière configuration fonctionnelle et de réinstaller le système, en enregistrant tous les fichiers et paramètres.
Dans de nombreux cas, il est vital de restaurer le système d'exploitation, soit en raison de problèmes avec le système lui-même, soit simplement pour rechercher un fichier important. Et nous commençons à chercher un point de récupération plus précoce. Ce n’est pas le cas ! Cliquons ! Mais ça ne marche pas ! Que faire ici ?
Aujourd'hui, nous examinerons plusieurs exemples de résolution de ce problème.
Solution n°1.
Il est nécessaire de vérifier la protection du système, qu'elle soit activée ou désactivée. Nos actions :
- Démarrer → Ordinateur → bouton droit de la souris, depuis le menu → Propriétés :

Dans la boîte de dialogue → Paramètres de protection → cliquez avec le bouton gauche sur le lecteur souhaité → cliquez sur Configurer (dans la liste des lecteurs, nous voyons à côté de chacun si la protection est activée ou non ; par défaut, la protection est activée uniquement sur le lecteur système du système d'exploitation lui-même) :

Dans la boîte de dialogue suivante, dans Options de récupération, cochez la case Restaurer les paramètres système et les versions précédentes des fichiers. Cliquez sur OK :


Saisissez une description et cliquez sur Créer :

Un point de restauration est créé :

Et son achèvement. Cliquez sur Fermer :

Solution n°2.
Considérons des cas plus complexes.
Cas 2.1. Dans Ordinateur → Propriétés, il n'y a pas d'onglet Protection du système, ou il existe, mais des erreurs apparaissent.

Très probablement, dans ce cas, le système d'exploitation est endommagé. Peut-être que le nouveau système est installé sur l'ancien. Nos actions :
- Connectez-vous avec les droits d'administrateur.
- → → bouton droit de la souris, depuis le menu → :

Dans la boîte de dialogue qui s'ouvre, sélectionnez Services → Fournisseur de clichés instantanés de logiciels Microsoft → cliquez avec le bouton droit sur Propriétés :

Nous vérifions que le service est en cours d'exécution ou configuré manuellement :

Appuyez sur les touches (ouvrez la ligne de commande), tapez sfc/scannow, cliquez, nous vérifierons ainsi Windows 7 pour les erreurs :

La vérification est en cours et la fenêtre se ferme :

Cas 2.2. Dans Ordinateur → Propriétés → Protection du système, la protection du système est désactivée, les boutons Configurer et Créer ne sont pas actifs.

Après les étapes ci-dessus, appuyez sur les touches (ouvrez la ligne de commande), exécutez la commande en tant qu'administrateur gpedit.msc, cliquez sur :

Dans la boîte de dialogue Éditeur de stratégie de groupe local → Configuration ordinateur → Modèles d'administration → Système → systèmes, cochez les lignes Désactiver la configuration et Désactiver la récupération du système. Le statut doit être Désactivé.

Sur la ligne sélectionnée, faites un clic droit pour appeler le menu contextuel Toutes les tâches → Modifier :

Dans la boîte de dialogue suivante « Désactiver la configuration », sélectionnez l'option Non configuré. Cliquez sur OK

Nous fermons toutes les fenêtres. Redémarrez l'ordinateur.
Donc, Nous avons examiné plusieurs options pour corriger le démarrage du système. Si, bien sûr, rien de tout cela ne vous aide, vous pouvez essayer la possibilité de restaurer le système d'exploitation à partir du disque d'origine. Mais nous en reparlerons dans un autre article.
Bonne chance avec votre travail!
Souvent, les utilisateurs d'ordinateurs exécutant Windows 7 rencontrent des problèmes avec le système d'exploitation. Les problèmes avec votre ordinateur apparaissent généralement lorsqu’il ralentit beaucoup et que les programmes ne s’ouvrent pas. En outre, l'ordinateur peut ne pas démarrer du tout ou le faire de temps en temps.
Les raisons qui causent des problèmes dans les performances du système d'exploitation peuvent être très différentes. Par exemple, si un ordinateur est touché virus, cela peut endommager les fichiers système. De plus, des difficultés avec le PC peuvent apparaître lors de l'installation logiciel de mauvaise qualité, ce qui peut endommager la structure des fichiers système. Pour résoudre un problème de performances d'un ordinateur sous Windows 7, vous devez revenir au précédent. point de récupération.
Pour protéger le système d'exploitation, Windows 7 utilise des points de restauration que le système crée périodiquement. Essentiellement, les points de restauration sont état précédent des fichiers système de Windows 7. Pour aider les utilisateurs de PC Windows 7, nous avons préparé du matériel qui décrira le processus détaillé de restauration du système de différentes manières.
Restaurer les performances dans un contexte de sept heures chargé
Si votre ordinateur exécutant Windows 7 démarre mais que le système n'est pas stable, il est temps de revenir à un point de restauration précédent. Tout d'abord, nous devons accéder à la fenêtre où nous pouvons appeler les options de récupération du système. Pour ce faire, ouvrez le programme « » en appuyant sur les combinaisons de touches Win + R, par lesquelles nous saisissons la commande suivante : systempropertiesprotection
Une fenêtre devrait s’ouvrir devant nous » Propriétés du système" sur l'onglet " Protection du système" Vous pouvez également accéder à cette fenêtre de manière standard via le menu « Commencer". L'action suivante consiste à appuyer sur le bouton Récupération….

Après avoir cliqué, la fenêtre de restauration du système s'ouvrira. Il vous demandera de restaurer le système à l'aide d'un point d'accès recommandé ou d'en sélectionner un autre. Nous nous arrêterons à point de restauration recommandé.

Cette fenêtre nécessite une confirmation pour la récupération sélectionnée. Pour confirmer, cliquez sur le bouton Terminer.

Ce bouton fera apparaître un message avertissant qu'après la procédure de récupération il sera impossible de revenir aux paramètres précédents des sept. En cliquant sur Oui dans le message, nous commencerons à restaurer le système Windows 7.
Si le processus de retour à l'état précédent s'est déroulé sans erreur, un message correspondant s'affichera.

Si vous ne parvenez pas à revenir aux paramètres précédents à l'aide du point recommandé, vous devez sélectionner le point qui a été créé. plus tard que le point de restauration sélectionné Systèmes Windows 7. Je tiens également à noter que pour effectuer cette opération, vous aurez besoin privilèges spéciaux. Autrement dit, lorsque vous vous connectez, vous devez sélectionner un compte administrateur et entrez un mot de passe pour celui-ci.
Restauration des fonctionnalités de l'ordinateur au démarrage du système d'exploitation
Si votre PC en exécute sept ne chargera pas, vous pouvez alors démarrer le système d'exploitation dans mode sans échec. Une fois la fenêtre de démarrage du BIOS affichée, appuyez sur F8 sur le clavier (pour les ordinateurs portables, il peut y avoir une autre touche, par exemple Suppr ou l'une des touches de fonction). Cette action entraînera menu d'alternatives chargement de sept.
Dans ce menu, sélectionnez l'élément « Mode sans échec" et continuez en appuyant sur Entrée, après quoi le système démarrera en mode sans échec.

Si le système a démarré avec succès en mode sans échec, commencez à restaurer les sept, comme indiqué dans l'exemple précédent. Dans ce mode pour assurer une sécurité maximale de nombreuses fonctions désactivées OS, y compris l'interface graphique Windows Aero. Voici à quoi ressemblera le programme en cours d'exécution "" avec la commande "" protection des propriétés du système"sur un système fonctionnant en mode sans échec.

Nous remettons l'ordinateur en fonctionnalité à l'aide d'un disque d'installation ou d'une clé USB amorçable
Si les deux exemples précédents ne vous aident pas, vous devrez alors restaurer sept disque d'installation ou clé USB. Pour les ordinateurs qui ne disposent pas de lecteur optique, vous devez utiliser une clé USB amorçable avec le système d'exploitation. Une clé USB amorçable peut être créée à l'aide d'utilitaires spéciaux. Les utilitaires les plus populaires à cet effet sont Windows USB/DVD, Outil de téléchargement Et Rufus.
Démarrez à partir du disque d'installation ou via une clé USB. Dans la fenêtre de démarrage du programme d'installation, cliquez sur Suivant et passez à la fenêtre suivante.

 Après la recherche, sélectionnez le système d'exploitation que vous souhaitez restaurer et cliquez sur Suivant.
Après la recherche, sélectionnez le système d'exploitation que vous souhaitez restaurer et cliquez sur Suivant.

Dans la fenêtre qui apparaît, sélectionnez le même élément « Restauration du système».

Cette action lancera l'utilitaire de récupération Seven. Dans l'utilitaire, cliquez sur Suivant. Cette action vous amènera à liste des points de récupération. Choisissons un point approprié et continuons.

Une fenêtre apparaîtra devant vous, comme dans le premier exemple. Par conséquent, nous cliquons sur le bouton Terminer et répondons au message, après quoi nous lancerons la récupération.
Après un retour réussi à l'état précédent, vous recevrez un message comme celui-ci.

Récupération d'urgence de Windows 7 à l'aide d'un antivirus
Si votre PC est infecté virus qui interfèrent avec le bon fonctionnement de l'ordinateur et que les trois premiers exemples évoqués ne vous aident pas, alors une bonne méthode de récupération dans ce cas serait un disque de vie antivirus de Dr.Web. Avec ce disque, vous pouvez nettoyer le système de tous types de logiciels dangereux. En plus du nettoyage, Dr.Web LiveDisk pourra guérir les objets infectés, qui sont nécessaires pour restaurer Windows 7.
L'image Dr.Web LiveDisk peut être utilisée aussi bien pour l'enregistrement sur un disque optique que sur une clé USB. Pour utiliser Dr.Web LiveDisk sur une clé USB, vous aurez besoin d'un programme spécial. Vous pouvez télécharger le programme d'enregistrement sur une clé USB et l'image elle-même sur le site officiel en allant sur www.freedrweb.ru/livedisk.
Exécutons l'image enregistrée sur le disque, le configurer pour qu'il démarre en premier dans le BIOS.
Dans la fenêtre de démarrage du chargeur de démarrage, sélectionnez premier élément Dr.Web LiveDisk et appuyez sur Entrée. Ces actions lanceront le chargement de Dr.Web LiveDisk.
 Après avoir téléchargé Dr.Web LiveDisk, nous obtiendrons un système d'exploitation Linux à part entière. Comme indiqué précédemment, l'objectif principal de Dr.Web LiveDisk est de nettoyer et de traiter les logiciels antivirus. Par conséquent, ce système d'exploitation dispose d'un antivirus intégré Dr.Web CureIt!. Cet antivirus fonctionne avec le système d'exploitation.
Après avoir téléchargé Dr.Web LiveDisk, nous obtiendrons un système d'exploitation Linux à part entière. Comme indiqué précédemment, l'objectif principal de Dr.Web LiveDisk est de nettoyer et de traiter les logiciels antivirus. Par conséquent, ce système d'exploitation dispose d'un antivirus intégré Dr.Web CureIt!. Cet antivirus fonctionne avec le système d'exploitation.
Cliquez sur Dr.Web CureIt! bouton Démarrer l'analyse, qui lancera l'analyse, le nettoyage du système et la désinfection des virus.

Après vérification, Dr.Web CureIt! supprimera ou guérira les objets infectés.
Puisqu'il n'y aura plus de code malveillant dans le système, vous pouvez restaurer le système en toute sécurité des trois manières décrites ci-dessus.
Si, après avoir vérifié les fichiers système, vous ne parvenez pas à restaurer votre système Windows 7, la seule solution raisonnable serait d'effectuer une sauvegarde complète des informations et de réinstaller le système.
Comment créer une image système en sept
Une autre fonctionnalité de récupération dans Windows 7 est créer une image système. Dans cette image, vous pouvez enregistrer toutes les informations sur votre disque dur, y compris le système d'exploitation. Après la restauration selon cette méthode, vous recevrez un système d'exploitation avec les mêmes paramètres qu'au jour de la création de l'image.
Courir " Panneau de contrôle" et allez dans les onglets " Système et sécurité», «»

Dans la fenêtre qui s'ouvre pour créer une image, indiquez l'emplacement où l'enregistrer et cliquez sur Suivant.

Dans la fenêtre qui apparaît, il ne reste plus qu'à cliquer sur le bouton Archiver, qui lancera le processus de création d'image.
 Vous pouvez restaurer l'image créée avec Windows 7 et toutes les informations sur les disques locaux à l'aide du disque d'installation. Le principe de récupération est illustré dans le deuxième exemple, uniquement lors du choix d'une méthode de récupération, vous devez sélectionner " Restauration d'une image système" et indiquez son emplacement sur le disque enregistré.
Vous pouvez restaurer l'image créée avec Windows 7 et toutes les informations sur les disques locaux à l'aide du disque d'installation. Le principe de récupération est illustré dans le deuxième exemple, uniquement lors du choix d'une méthode de récupération, vous devez sélectionner " Restauration d'une image système" et indiquez son emplacement sur le disque enregistré.
Méthodes alternatives pour restaurer le système d'exploitation Windows 7
En plus des méthodes de récupération standard, il existe des logiciels alternatifs qui remplissent la même fonction. La solution la plus intéressante qui vous permet d'effectuer une récupération du système est le programme Acronis True Image 2016. Il s'agit d'un progiciel propriétaire d'Acronis.
Tout d'abord, téléchargez et lancez Acronis True Image 2016 à partir d'un raccourci sur le bureau. Une fois lancé, le programme vous demandera un nom et un mot de passe.
Maintenant, installons-le Acronis True Image 2016 pour qu'il puisse faire sauvegarde de l'intégralité du disque avec le système d'exploitation Windows 7, cette configuration doit être effectuée immédiatement après l'installation du système d'exploitation, afin que, tout en utilisant Windows, vous puissiez restaurer les fonctionnalités à partir de plusieurs copies de sauvegarde du système créées sur une certaine période de temps. Alors, commençons la configuration. Pour cela, sélectionnez le type de stockage en cliquant sur le lien « ».

Dans la fenêtre qui s'ouvre, sélectionnez le stockage « Acronis-Cloud».
 Créons maintenant un calendrier pour nos sauvegardes. Pour cela, appuyez sur le bouton « Possibilités" et passons aux paramètres des paramètres de stockage. Sur le premier onglet, sélectionnez le calendrier que vous souhaitez pour créer des sauvegardes de notre système.
Créons maintenant un calendrier pour nos sauvegardes. Pour cela, appuyez sur le bouton « Possibilités" et passons aux paramètres des paramètres de stockage. Sur le premier onglet, sélectionnez le calendrier que vous souhaitez pour créer des sauvegardes de notre système.

Comme vous pouvez le constater, l'ensemble de l'ordinateur est sélectionné comme source de sauvegarde. Par conséquent, selon le calendrier que nous avons défini, une copie de sauvegarde du système sera créée dans le stockage cloud " Acronis-Cloud».
Pour un exemple de récupération, prenons une copie d'archive non pas du stockage cloud Acronis Cloud, mais d'un disque dur. Si vous avez créé une copie de sauvegarde sur votre ordinateur, alors Acronis True Image 2016 la retrouvera lui-même.
Alors on appuie sur le bouton Restaurez votre ordinateur, après quoi le programme restaurera complètement le système dans l'état dans lequel il se trouvait lors de la création de la sauvegarde. De plus, si vous ne parvenez pas à démarrer Windows 7 sur votre ordinateur, Acronis True Image 2016 Il existe une image de démarrage pour cela qui peut être gravée sur le disque.
 Vous pouvez télécharger cette image depuis la page de votre compte. Vous pouvez obtenir un mot de passe et vous connecter sur le site officiel www.acronis.com. Le principe de fonctionnement du bootloader est le même qu'avec la version de bureau. Charger le disque depuis Acronis True Image 2016 sur votre ordinateur, vous pouvez le configurer d'abord dans le BIOS lors du démarrage.
Vous pouvez télécharger cette image depuis la page de votre compte. Vous pouvez obtenir un mot de passe et vous connecter sur le site officiel www.acronis.com. Le principe de fonctionnement du bootloader est le même qu'avec la version de bureau. Charger le disque depuis Acronis True Image 2016 sur votre ordinateur, vous pouvez le configurer d'abord dans le BIOS lors du démarrage.
D'après l'exemple, il s'avère que l'utilitaire permet Contrôle total sur la création de copies de récupération PC et sauvegardez l'intégralité de votre système sur le cloud.
Un exemple de lancement d'un disque de démarrage Acronis True Image 2016
Pour lancer le disque Acronis True Image 2016 Lorsque le système démarre, vous devez d'abord définir le mode de démarrage à partir du lecteur optique dans le BIOS. Par exemple, pour la carte mère MSI A58M-E33, ces paramètres en mode BIOS ressemblent à ceci.

Une autre façon de démarrer consiste à utiliser des raccourcis clavier pour appeler le menu de démarrage du lecteur dans le BIOS. Par exemple, pour la carte mère MSI A58M-E33, le raccourci clavier est le bouton F11. En appuyant sur ce bouton, nous lancerons un mode spécial dans lequel, au démarrage du système, il s'ouvrira menu de démarrage du lecteur dans le BIOS.

Après avoir démarré à partir du disque Acronis True Image 2016, nous serons redirigés vers ce menu.

Dans ce menu, vous devez sélectionner Acronis True Image 2016, après la sélection, le programme démarre.

L'exemple montre que le lancement d'un disque de démarrage Acronis True Image 2016 Utiliser le mode BIOS requis n'est pas du tout difficile.
Résumons-le
Dans cet article, nous avons abordé presque toutes les méthodes et paramètres récupération du système. Nous avons également étudié les moyens de restaurer les sept à l'aide d'un logiciel alternatif et d'un antivirus. La méthode à choisir pour restaurer Windows 7 en fonction de la situation dépend de vous.
Pour résumer, je tiens à préciser qu'ils perturbent principalement le fonctionnement de l'OS virus et des expériences avec différents logiciel illégal. Par conséquent, pour ne pas avoir à restaurer constamment le système, utilisez uniquement des logiciels éprouvés et sous licence, ainsi qu'une protection antivirus complète et fiable.
Je voudrais également noter que les exemples abordés dans le document fonctionneront non seulement sur Windows 7, mais également sur des systèmes d'exploitation plus modernes, tels que Windows 8 Et 10 . Et nous espérons à notre tour que notre matériel vous permettra de restaurer correctement Windows 7 et vous pouvez dire en toute confiance que je peux effectuer une restauration du système.
Vidéo sur le sujet
La restauration du système est un excellent outil qui vous permet de rétablir les paramètres de Windows et du système d'exploitation à un état antérieur. L'outil peut aider en cas de problèmes avec les pilotes ou les programmes qui ont déstabilisé le système. Cependant, certains changements peuvent tellement affecter le système que vous ne pourrez plus vous connecter à Windows.
Que peut-on faire dans ce cas ? Comment puis-je exécuter la restauration du système pour remettre Windows en état de marche ? Vous trouverez la solution à ce problème ici.
Comment exécuter la restauration du système à l'aide des options de démarrage avancées sous Windows 8 et Windows 8.1
Alors, démarrez votre ordinateur à partir du disque de récupération du système (ou du lecteur flash). Après l'écran de chargement, vous verrez plusieurs options. Sélectionnez Diagnostic.

Cliquez ensuite sur « Options avancées ».

Vous avez désormais accès à plusieurs outils de récupération. Sélectionnez Restauration du système pour commencer.

Le système d'exploitation aura besoin de temps pour se préparer à la récupération du système. Une fois ce processus terminé, le mécanisme de récupération vous demandera de sélectionner un compte. Si vous disposez de plusieurs comptes, sélectionnez celui qui fait office d'administrateur de l'ordinateur.


Après toutes ces étapes, une fenêtre de récupération du système apparaîtra à l'écran. Utilisez-le pour remettre Windows 8 ou Windows 8.1 en état de fonctionnement.
Comment exécuter la restauration du système à l'aide des options de démarrage avancées sous Windows 7
Sous Windows 7, tout est un peu plus simple. Après avoir allumé l'ordinateur, immédiatement après avoir chargé le BIOS, appuyez sur F8 sur le clavier. Sur l'écran Options de démarrage avancées, sélectionnez Dépanner votre PC.

Lorsque l'écran des options de récupération se charge, il vous sera demandé de sélectionner une méthode de saisie au clavier. Sélectionnez la méthode requise et cliquez sur Suivant.

Il vous sera ensuite demandé de sélectionner un compte et de saisir un mot de passe. Faites-le et cliquez sur "OK". Si le compte n'a pas de mot de passe, vous n'avez rien à saisir.

La fenêtre Options de récupération du système apparaîtra à l'écran. Sélectionnez Restauration du système.

En conséquence, l’outil dont nous avons besoin sera lancé.

Utilisez-le pour restaurer Windows 7 à son état précédent.
Passe une bonne journée!
Les pannes du système d'exploitation surviennent pour diverses raisons : installation incorrecte des pilotes et des applications, virus informatiques, problèmes matériels. Voyons comment commencer à restaurer le système d'exploitation Windows 7 de différentes manières. Ces méthodes sont divisées en deux catégories : avec et sans utiliser l'environnement de récupération Windows 7.
Environnement de récupération Windows 7
Windows Recovery Environment, qui signifie « Environnement de récupération Windows », fournit les outils de récupération dont nous avons besoin. Plus loin dans le texte, nous utiliserons l'abréviation Windows Recovery Environment - WinRE.
Essayons d'accéder aux outils WinRE :

L'absence d'option dans le menu Options de démarrage avancées est un signe qu'il n'y a pas d'environnement WinRE Windows 7 sur votre lecteur système. La raison en est la suppression de la partition protégée du disque dur créée pour WinRE lors de l'installation de Windows.
Dans ce cas, sélectionnez l'une des options de téléchargement :
- à partir de la distribution Windows 7 ;
- à partir d'un disque de récupération créé sur un autre ordinateur de travail.
Une fois que vous avez accès à WinRE, vous pouvez essayer de restaurer Windows 7 à l'aide des outils d'environnement.
Méthode n°1 : dernière bonne configuration connue
La méthode la plus simple repose sur le fait que le système stocke des informations sur le dernier démarrage réussi de l'ordinateur.

Si vous ne parvenez pas à remettre Windows en état de fonctionnement à l'aide de la méthode n° 1, passez à la méthode n° 2.
Méthode numéro 2. WinRE : récupération au démarrage
Dans ce mode, les défauts qui interfèrent avec le chargement normal du système d'exploitation sont analysés. Pour démarrer le mode, vous devez sélectionner l'option. La fenêtre suivante apparaîtra, dans laquelle nous cliquons sur le premier élément :

La réparation de démarrage dans les options de récupération du système résout automatiquement les problèmes qui empêchent le démarrage de Windows
Si des problèmes sont détectés dans les paramètres de démarrage, vous devez confirmer la nécessité d'apporter des corrections en appuyant sur le bouton Réparer et redémarrer.
Méthode n°3. WinRE : Restauration du système
Cette méthode vous permet de « restaurer » le système au moment où il fonctionnait normalement en sélectionnant l'un des points de restauration. Mais il faut d’abord créer ces « points ».
Un point de restauration est une sorte de « instantané » de l’environnement de travail à un moment donné. Seuls les paramètres du système et du logiciel Windows sont inclus dans les enregistrements de ce point. Les fichiers utilisateur (documents, images, fichiers musicaux) ne sont pas enregistrés dans les enregistrements.
Ces points sont créés automatiquement par le système d'exploitation tous les 7 jours. L'utilisateur peut créer ce point indépendamment. Il est recommandé de le faire avant de commencer un travail dont vous n'êtes pas sûr qu'il soit terminé avec succès : installation de logiciels ou de pilotes inconnus. Si le travail échoue, un point de restauration vous permettra de ramener Windows à son état d'origine.
Windows crée-t-il des points de restauration ?
Pour que Windows crée automatiquement des points, la fonction de protection du système doit être activée pour le disque système.

Créez vous-même un point de restauration

Désormais, en cas d'installation infructueuse de Photoshop, nous pouvons « restaurer » le système à ce point.
Effectuer une restauration

Méthode numéro 4. WinRE : récupération d'image
Il s'agit d'un mode de récupération de données à partir d'une copie de sauvegarde. Essayons de le créer.
Créer une copie d'archive du système

Restauration du système à partir d'une copie archivée

Nous espérons que nos conseils vous aideront à restaurer Windows 7. Si vous avez encore des questions, vous trouverez peut-être les réponses ici :