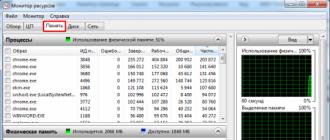Comment bloquer les notifications push. Comment désactiver les notifications push dans le navigateur Yandex, Chrome, Firefox et Opera
Il y a assez longtemps, les navigateurs ont ajouté la fonction de recevoir des notifications push des sites visités, et en même temps, vous pouvez souvent voir une offre pour vous informer des actualités. C'est assez pratique, mais si vous y réfléchissez, un utilisateur qui s'est abonné imprudemment à un grand nombre de ces alertes voudra soudainement les désactiver.
Dans cet article, nous avons décrit en détail comment désactiver et supprimer les notifications push dans Google Chrome et le navigateur Yandex de n'importe quel site, ainsi que comment nous assurer que le navigateur ne demande plus de recevoir des notifications.
Pour ne plus recevoir de notifications dans Google Chrome pour Windows, vous devez procéder comme suit.
1. Ouvrez les paramètres dans Google Chrome.

2. En toute fin de page, sélectionnez « Afficher les paramètres supplémentaires », puis, dans la colonne « Données personnelles », cliquez sur « Paramètres de contenu ».

3. Sur cette page, vous remarquerez la section « Alertes », où vous pourrez sélectionner les options d'alertes des sites de votre choix.

4. Si vous le souhaitez, vous pouvez désactiver les notifications de certains sites et, à l'inverse, les activer pour d'autres en sélectionnant le bouton « Configurer les exceptions » dans les paramètres de notification.

Si vous souhaitez soudainement supprimer toutes les notifications, ainsi que supprimer les demandes des sites pour vous les afficher, vous pouvez sélectionner l'option « Ne pas afficher les notifications sur les sites ».

Google Chrome sur Android
De la même manière, vous pouvez désactiver les notifications dans le navigateur Google Chrome sur un téléphone ou une tablette Android :
1. Ouvrez les paramètres, puis dans la section « Avancé », ouvrez l'élément « Paramètres du site ».
2. Sélectionnez l'élément « Alertes ».

3. Ici, vous pouvez activer l'un des paramètres - afficher une demande d'envoi de notifications (standard) ou désactiver l'affichage des notifications (l'élément « Alertes » est désactivé).

Si vous devez supprimer les notifications uniquement pour des sites spéciaux, cela peut être fait dans la section « Paramètres du site » en sélectionnant « Tous les sites ».
Une fois que vous avez trouvé le site pour lequel vous souhaitez désactiver les notifications dans la liste, sélectionnez l'option Effacer et réinitialiser. Ensuite, la prochaine fois que vous visiterez le même site, vous recevrez à nouveau une demande de notifications push et vous pourrez désormais les désactiver.
Comment supprimer les notifications dans le navigateur Yandex
Le navigateur Yandex comporte plusieurs sections pour désactiver et activer les notifications. Le premier que vous pouvez trouver sur la page principale des paramètres s’appelle « Notifications ».
Si vous sélectionnez "Configurer les notifications", vous remarquerez que cela s'applique uniquement aux notifications de courrier Yandex et VKontakte, et vous ne pouvez les désactiver que pour le courrier et VK, respectivement.

Les notifications push pour tous les autres sites peuvent être supprimées comme suit :
1. Ouvrez les paramètres et à la fin de la page sélectionnez « Afficher les paramètres avancés ».

1. Ouvrez les paramètres de votre navigateur.
2. Tout en bas, sélectionnez « Afficher les paramètres avancés ».
3. Recherchez la section « Informations personnelles ». Dans celui-ci, vous devez cliquer sur le bouton « Paramètres de contenu ».

4. Une fenêtre contextuelle apparaîtra devant vous. Recherchez-y la section « Alertes ».

5. Pour empêcher une fois pour toutes les sites de vous proposer des notifications, activez l'option « Ne pas afficher les notifications sur les sites ».
6. Si vous avez précédemment donné une autorisation à un site, mais que vous souhaitez maintenant la révoquer, cliquez sur le bouton « Configurer les exceptions ». Ici, vous pouvez supprimer ou ajouter n'importe quel site.
Il existe un moyen encore plus simple de se débarrasser des notifications ennuyeuses. Ouvrez le site dont vous souhaitez modifier la résolution et cliquez sur l'icône à l'extrême gauche dans la barre d'adresse. Vous verrez un grand menu de paramètres de page individuels.

Recherchez l’option « Alertes » et réglez-la sur la valeur souhaitée.
Opéra
Il est basé sur le même moteur que celui utilisé dans Chrome. Par conséquent, leurs paramètres sont à peu près les mêmes, la seule différence réside dans les noms des éléments.

- Ouvrez les paramètres de votre navigateur.
- Allez sur la page "Sites". C’est ici que se trouve la section « Notifications » requise.
- Supprimez les sites que vous ne souhaitez plus suivre. Ici, vous pouvez empêcher tous les sites d'afficher des notifications.
Firefox
Vous pouvez également configurer le navigateur Firefox pour afficher les notifications. Ouvrez les paramètres du programme puis l'onglet « Contenu ». Ici, vous pouvez définir quels sites peuvent vous déranger et lesquels sont interdits.

La même action peut être effectuée à l'aide de l'icône dans la barre d'adresse. Cliquez sur l'icône i et définissez l'autorisation pour le site spécifique sur lequel vous vous trouvez actuellement.
La version 14.4 du navigateur Yandex pour Windows a été publiée, dans laquelle il est devenu possible de recevoir des notifications des réseaux sociaux, d'ouvrir des livres électroniques pour les lire, ainsi que d'autres innovations et corrections de bugs, selon le blog des développeurs du navigateur.

Les utilisateurs des réseaux sociaux VKontakte et Facebook pourront désormais être rapidement informés des nouveaux messages personnels, réponses et demandes grâce aux notifications contextuelles. Si vous cliquez sur un tel message, vous accéderez immédiatement au site. De plus, il n'est désormais plus nécessaire de garder ces sites ouverts en permanence - les notifications arriveront de toute façon dans le navigateur.
Dans les paramètres du navigateur Yandex, vous pouvez trouver la section correspondante, qui vous permet à la fois d'activer cette fonctionnalité et de sélectionner un type spécifique d'événement pour lequel vous souhaitez recevoir des notifications rapides.

La nouvelle version du navigateur Yandex a également la possibilité d'ouvrir des livres électroniques aux formats epub, fb2 et fb2.zip pour la lecture. Comme l'écrivent les développeurs, ils ont essayé non seulement de créer un visualiseur, mais également de prendre en compte les spécificités du format et d'assurer une facilité de lecture. Par exemple, vous pouvez accéder à la section souhaitée via la table des matières du livre, laisser des signets pour les endroits importants, et le navigateur se souviendra de la page sur laquelle vous vous êtes arrêté, et lorsque vous l'ouvrirez à nouveau, vous pourrez immédiatement continuer la lecture.


Quelques autres modifications apportées au navigateur Yandex 14.4 pour Windows :
Nouveau design d'en-tête de navigateur minimaliste
Prise en charge des vidéos FLV
Possibilité d'enregistrer une page au format PDF via le menu "Enregistrer sous..."
En plus de la version de bureau, la version 14.4 du navigateur Yandex pour Android a également été publiée. Selon les développeurs, il dispose désormais d'un mode plein écran, dans lequel la barre de recherche se cache soigneusement lors du défilement de la page, et il existe également une nouvelle section avec l'historique des pages visitées et des requêtes de recherche.
Les utilisateurs attentifs ont probablement déjà remarqué que les navigateurs ont récemment commencé à prendre en charge la fonction de notifications contextuelles ou, comme on les appelle aussi, d'alertes. Et la plupart des sites, en particulier ceux impliqués dans le trading, ont immédiatement commencé à inviter l'utilisateur à activer une telle notification sur le bureau. Le plus souvent, tout se passe selon ce schéma : vous ouvrez une page d'un site et littéralement après quelques secondes en haut de la page, vous pouvez voir une fenêtre avec le texte « Ce site demande l'autorisation d'afficher une alerte » ou, le plus souvent, une fenêtre avec le texte « S'abonner aux notifications ?
Pour certains utilisateurs, ces fenêtres contextuelles ne posent pas de problème ;Oh, vous refusez ce qui est proposé et c'est tout. Certains n'y répondent même pas et affichent la page du site avec la fenêtre pop-up. Mais pour la plupart des utilisateurs, de telles demandes de pop-up les énervent vraiment ; quelle que soit la raison pour laquelle ils ouvrent la fenêtre, ils veulent la supprimer et s’assurer qu’elle ne s’ouvre plus.
Aujourd'hui, je vais vous expliquer ce qu'est une telle alerte et comment elle fonctionne, comment bloquer l'affichage des demandes et des notifications, et comment refuser les notifications de certains sites qui vous les envoyaient.
Quels types de demandes existe-t-il ?
Sur chaque site, la requête pop-up peut être complètement différente. Permettez-moi de donner un exemple de certains d'entre eux :

Pourquoi les alertes sont-elles nécessaires et comment fonctionnent-elles ?
L'objectif principal d'une telle notification sur les pages du site est d'informer l'utilisateur de la sortie d'une nouvelle actualité ou de l'arrivée d'un nouveau produit, s'il s'agit d'une boutique en ligne. Lorsque ceux-ci apparaissent, vous verrez une notification dans le coin inférieur de l'écran.
Sur certains sites, de telles notifications sont très utiles et ont lieu. Mais aujourd’hui, ces notifications sont « faites » pour des sites qui sont complètement hors de propos et déplacés. Une fois que vous autorisez leur affichage, le site commencera à afficher des informations contextuelles en permanence et aussi souvent qu’il le souhaite. De telles notifications deviennent vite très ennuyeuses. De plus, seuls quelques-uns comprennent ce qu'ils acceptent lorsqu'ils cliquent sur le bouton « autoriser » ou « s'abonner » dans une telle fenêtre.
Comment désactiver les notifications pop-up ?
Je pense que vous comprenez l'essence et le but de ces notifications : faire briller davantage le site sur Internet. Passons maintenant à la désactivation de la fonction d'alerte. Je vais maintenant vous expliquer, en utilisant l'exemple des navigateurs les plus populaires, comment empêcher les sites d'afficher des demandes d'affichage d'une notification contextuelle et une demande contextuelle ennuyeuse de s'abonner ou d'envoyer une notification.
Désactiver les pop-ups dans Google Chrome
Ouvrez le navigateur et accédez aux paramètres. Faites défiler vers le bas de la page et cliquez sur le bouton "Avancé".

Ici, vous devez trouver l'élément « Paramètres de contenu ». Après avoir trouvé les éléments « Alertes » et « Fenêtres contextuelles », vous pouvez déjà configurer ces paramètres à votre guise. Sélectionnez les sites dont les notifications apparaîtront constamment ou, à l'inverse, supprimer ces notifications pour toujours. En général, expérimentez, il n'y a rien de compliqué ici.
Désactiver les pop-ups dans le navigateur Yandex
Dans ce navigateur, la procédure de désactivation sera similaire à celle décrite ci-dessus. Accédez aux paramètres du navigateur, faites défiler vers le bas de la page et sélectionnez « Afficher les paramètres supplémentaires ». Sélectionnez « Paramètres de contenu » et recherchez l'onglet « Notifications ». Ici, vous devez sélectionner « Ne pas afficher les notifications du site ». Cliquez sur « Terminé » : les fenêtres contextuelles sont bloquées.
Désactiver les pop-ups dans Mozilla Firefox
Ce navigateur n'est pas encore suffisamment mature pour que les développeurs pensent à ajouter la possibilité de désactiver les notifications contextuelles dans les paramètres standard. Mais il n’y a pas de situations désespérées. La notification peut être désactivée via les paramètres cachés. Pour ce faire, saisissez « about:config » dans la barre d'adresse de Mozilla Firefox et appuyez sur la touche « Entrée ».
Cliquez sur le bouton « J'accepte le risque ».
Dans le filtre qui apparaît, vous devez saisir la commande « notifications ». Parmi les paramètres qui apparaissent, vous devez sélectionner « dom.webnotifications.enabled » et double-cliquer dessus avec le bouton gauche de la souris. La valeur « true » doit être remplacée par « false ».
Voilà, désormais les requêtes pop-up ne vous dérangeront plus.
Désactiver les pop-ups dans Opera
Encore une fois, accédez aux paramètres du navigateur et recherchez la section « Sites », sur laquelle vous devez cliquer avec le bouton gauche de la souris, faites défiler vers le bas jusqu'à ce que vous voyiez l'élément « Notifications ». Dans celui-ci, vous devez sélectionner « Interdire aux sites d'afficher les notifications système ».
Désactiver les fenêtres contextuelles dans Microsoft Edge
Comme tout autre produit Microsoft, le navigateur Edge est fondamentalement différent de ses concurrents. La différence fondamentale est que dans Edge, il est impossible de désactiver complètement les notifications sur les pages du site. Vous devrez donc refuser de manière indépendante une offre d'abonnement, une newsletter ou toute autre chose sur chaque site. La bonne nouvelle est que vous ne devez le faire qu’une seule fois sur un seul site. Mais j'espère vraiment que bientôt la fonction de désactivation complète des requêtes sur les pages du site Web apparaîtra dans le navigateur Microsoft Edge.
Comment activer les notifications ?
Afin de réactiver la possibilité d'afficher des demandes contextuelles sur les sites, vous devez suivre les étapes décrites ci-dessus pour chaque navigateur et simplement les réactiver.
Comment désactiver les alertes pour un site spécifique ?
Disons que vous avez autrefois, bêtement, autorisé un site à afficher des notifications, mais que vous souhaitez maintenant les bloquer, sans empêcher d'autres sites d'afficher une notification contextuelle.
Pour ce faire, vous devez vous rendre dans « exceptions de notification » dans votre navigateur et procéder comme suit :
Si vous cliquez sur la croix, vous supprimerez le site de la liste. Dans ce cas, si vous allez sur le même site, les notifications vous harcèleront à nouveau jusqu'à ce que vous ajoutiez à nouveau le site à la liste.
J'espère que mes conseils vous ont aidé et que vous avez pu désactiver les notifications ennuyeuses sur les pages du site. Merci d'être avec nous.
Vous avez probablement remarqué qu'il n'y a pas si longtemps, les navigateurs ont commencé à prendre en charge la fonction pop-up. avis(on les appelle aussi souvent « alertes", parce que ça vient de l'anglais " avis"). Et de nombreux sites, en particulier ceux qui vendent quelque chose, ont immédiatement commencé à vous demander d'activer les notifications sur le bureau. Cela ressemble à ceci : vous allez sur un site Web et après une seconde, vous voyez une fenêtre pop-up en haut avec le texte « Un tel site demande l'autorisation d'afficher des alertes" ou " Abonnez-vous aux notifications ?". Même si un utilisateur refuse continuellement de recevoir des alertes et ne voit pas ces notifications, il peut être lui-même ennuyé par les invites contextuelles constantes.
Dans cet article, nous examinerons :
- que sont les notifications (alertes) et comment elles fonctionnent ;
- comment empêcher les sites d'afficher des demandes d'affichage de notifications ;
- Comment désactiver les notifications de certains sites que vous aviez précédemment autorisés à afficher des notifications.
Exemples de demandes
Le texte dans la fenêtre pop-up peut être différent sur chaque site :
Le site demande l'autorisation d'afficher des alertes

Abonnez-vous aux notifications du site
Qu'est-ce qu'une alerte, à quoi servent-elles et comment ça marche
Les alertes sont conçues pour informer rapidement l'utilisateur de la publication des dernières nouvelles ou de la disponibilité d'un nouveau produit à la vente. Lorsque ceux-ci apparaissent, vous verrez une notification dans le coin inférieur de l'écran :

Notification push du site Web mail.ru
Cependant, différents sites peuvent utiliser des alertes sur place et hors place. Une fois que vous aurez autorisé leur affichage, le site pourra afficher des informations contextuelles en permanence et aussi souvent qu'il le souhaite. Bien entendu, cela peut devenir ennuyeux pour l’utilisateur. À propos, je suis prêt à parier que peu de gens ont la moindre idée de ce qu’ils acceptent lorsqu’ils cliquent sur « autoriser » ou « s’abonner ».
Comment désactiver les alertes (notifications) dans le navigateur
Maintenant, directement sur la façon de désactiver la fonction de notification dans chacun des navigateurs populaires et ainsi empêcher les sites d'afficher des demandes d'affichage de notifications contextuelles et des demandes contextuelles ennuyeuses telles que « S'abonner aux notifications ?
Désactiver les demandes de notification dans Google Chrome

À propos, si vous souhaitez transformer votre bureau en enfer, vous pouvez essayer de sélectionner « autoriser tous les sites à afficher des notifications » (sans invite) :)
Nous interdisons les notifications dans le navigateur Yandex
Tout ici est similaire à Chrome.

Désactiver les notifications dans Mozilla Firefox
Mozilla ne dispose pas encore de commutateur permettant de désactiver cette fonctionnalité. Cependant, les alertes peuvent être désactivées à l'aide d'un paramètre masqué.

Désactiver les notifications et les demandes dans Opera
Utiliser la version 56.0 comme exemple

Utilisez ce commutateur à bascule pour désactiver les demandes d'envoi de notifications pour tous les sites à la fois. Ceux. Vous ne verrez plus une seule question sur l'abonnement aux mises à jour dans Opera et vous n'avez pas besoin de bloquer chaque site web.
Dans les anciennes versions d'Opera, les paramètres étaient différents et devaient être effectués comme ceci :
- Ouvrez Paramètres.
- Cliquez sur la section « Sites » dans la colonne de gauche.
- Faites défiler jusqu'à la zone Notifications.
- Sélectionnez « Empêcher les sites d'afficher les notifications système » :

Microsoft Bord
Microsoft, comme toujours, doit se différencier d'une certaine manière de ses concurrents, en l'occurrence par l'impossibilité de désactiver complètement la fonction d'alerte. Vous devrez donc vous désinscrire des notifications une fois sur chaque site. Nous espérons qu'à l'avenir, Microsoft introduira une option permettant de désactiver globalement cette merveilleuse fonctionnalité.
Comment réactiver les notifications
Tout est simple ici. Si à l'avenir vous changez d'avis et souhaitez autoriser les demandes d'affichage d'alertes, accédez simplement aux paramètres spécifiés et réactivez la fonction.
Comment désactiver les alertes d'un site spécifique si vous l'avez précédemment autorisé à afficher des alertes
Disons que vous avez déjà autorisé un certain site à afficher des alertes et que vous souhaitez maintenant les refuser, sans empêcher d'autres sites de proposer l'alerte.
 Vous pouvez également cliquer sur la croix et supprimer le site de la liste. Dans ce cas, lorsque vous visiterez à nouveau le site, il vous demandera à nouveau d'afficher des notifications, sauf si vous avez désactivé la fonction de notification dans votre navigateur. À propos, veuillez noter que des sites tels que drive.google.com sont initialement sur liste blanche.
Vous pouvez également cliquer sur la croix et supprimer le site de la liste. Dans ce cas, lorsque vous visiterez à nouveau le site, il vous demandera à nouveau d'afficher des notifications, sauf si vous avez désactivé la fonction de notification dans votre navigateur. À propos, veuillez noter que des sites tels que drive.google.com sont initialement sur liste blanche.
Comment faire la même chose sous Android
Si vous souhaitez supprimer les notifications d'une publication ou d'une boutique pour laquelle vous les avez précédemment autorisées, procédez comme suit. À propos, le moyen le plus simple de le faire est de voir les prochaines nouvelles de cette ressource Web dans le panneau de notification.