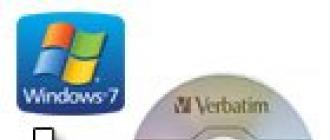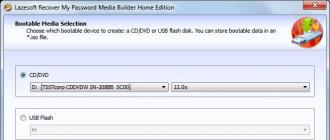Un programme pour supprimer un mot de passe Windows 10 oublié. Un moyen simple de réinitialiser le mot de passe d'un compte pour n'importe quelle version de Windows ! Réinitialisation de la réinitialisation matérielle
Bonjour.
Et la vieille femme a des ennuis...
De nombreux utilisateurs aiment encore protéger leurs ordinateurs avec des mots de passe (même s'ils n'ont rien de précieux). Il arrive souvent que le mot de passe soit simplement oublié (et même l'indice que Windows recommande toujours de créer ne vous aide pas à vous en souvenir). Dans de tels cas, certains utilisateurs réinstallent Windows (ceux qui savent faire cela) et continuent à travailler, tandis que d'autres demandent de l'aide au premier...
Dans cet article, je souhaite montrer un moyen simple et (surtout) rapide de réinitialiser le mot de passe administrateur dans Windows 10. Aucune compétence informatique particulière, aucun programme complexe, etc. n'est requis !
La méthode est pertinente pour Windows 7, 8, 10.
De quoi avez-vous besoin pour lancer la réinitialisation ?
Juste une chose : le lecteur flash (ou disque) d'installation à partir duquel votre système d'exploitation Windows a été installé. S'il n'y en a pas, vous devrez le noter (par exemple, sur votre deuxième ordinateur, ou sur l'ordinateur d'un ami, d'un voisin, etc.).
À un moment important ! Si votre système d'exploitation est Windows 10, vous avez besoin d'une clé USB amorçable avec Windows 10 !
Afin de ne pas décrire ici un guide volumineux sur la création d'un support de démarrage, je fournirai des liens vers mes articles précédents, où sont discutées les options les plus populaires. Si vous ne disposez pas d'un tel lecteur flash (disque) d'installation, je vous recommande de vous en procurer un, vous en aurez besoin de temps en temps (et pas seulement pour réinitialiser votre mot de passe !).
Créer une clé USB bootable avec Windows 10 -
Comment créer une clé USB bootable avec Windows 7, 8 -

Graver un disque de démarrage -
AVEC lancer mot de passe administrateur dans Windows 10 (étape par étape)
1) Démarrez à partir du lecteur flash d'installation (disque)
Pour ce faire, vous devrez peut-être accéder au BIOS et définir les paramètres appropriés. Il n'y a rien de compliqué à cela ; en règle générale, il suffit d'indiquer à partir de quel disque démarrer (exemple sur la Fig. 1).
Je fournirai quelques liens vers mes articles si quelqu'un a des difficultés.
Configuration du BIOS pour démarrer à partir d'un lecteur flash :
2) Ouvrez la partition de récupération du système
Si vous avez tout fait correctement à l'étape précédente, la fenêtre d'installation de Windows devrait apparaître. Il n'est pas nécessaire d'installer quoi que ce soit - il y a un lien " Restauration du système», c’est là qu’il faut aller.
4) Paramètres supplémentaires
Ouvrez ensuite la section avec des paramètres supplémentaires.
Riz. 4. Options supplémentaires
5) Ligne de commande
Après cela, lancez la ligne de commande.
6) Copier le fichier CMD
L'essentiel de ce qu'il faut faire maintenant : copier le fichier CMD (ligne de commande) au lieu du fichier responsable des touches collantes ( La fonction de touches rémanentes du clavier est utile pour les personnes qui, pour une raison quelconque, ne peuvent pas appuyer sur plusieurs boutons en même temps. Par défaut, pour l'ouvrir, vous devez appuyer 5 fois sur la touche Shift. De nombreux utilisateurs 99,9% n'ont pas besoin de cette fonction).
Pour ce faire, il suffit de saisir une seule commande (voir Fig. 7) : copier D:\Windows\system32\cmd.exe D:\Windows\system32\sethc.exe /Y
Remarque : La lettre de lecteur « D » sera pertinente si Windows est installé sur le lecteur « C » (c'est-à-dire l'installation par défaut la plus courante). Si tout s'est déroulé comme il se doit, vous verrez un message indiquant « Fichiers copiés : 1 ».
Riz. 7. Copiez le fichier CMD au lieu des touches collantes.
Après cela, vous devez redémarrer l'ordinateur (la clé USB d'installation n'est plus nécessaire, elle doit être retirée du port USB).
7) Création d'un deuxième administrateur
Le moyen le plus simple de réinitialiser votre mot de passe est de créer un deuxième administrateur, puis de vous connecter à Windows en tant qu'administrateur - et vous pouvez faire ce que vous voulez...
Après avoir redémarré votre PC, Windows vous demandera à nouveau un mot de passe. appuyez sur la touche Maj 5 à 6 fois- une fenêtre avec une ligne de commande devrait apparaître (si tout a été fait correctement auparavant).
Entrez ensuite la commande pour créer l'utilisateur : utilisateur net admin2 / ajouter (où admin2 est le nom du compte, peut être n'importe quoi).
Remarque : Après chaque commande, « Commande terminée avec succès » devrait apparaître. Après avoir saisi ces 2 commandes, vous devez redémarrer l'ordinateur.
Riz. 7. Création d'un deuxième utilisateur (administrateur)
Après avoir redémarré l'ordinateur, dans le coin inférieur gauche (sous Windows 10), vous verrez un nouvel utilisateur créé et vous devrez vous connecter sous celui-ci !
En fait, ceci conclut la mission de connexion à Windows pour laquelle le mot de passe a été perdu - complétée avec succès ! Il ne reste que la touche finale, plus d'informations ci-dessous...
Comment supprimer le mot de passe de l'ancien compte administrateur
Assez simple ! Vous devez d'abord ouvrir Panneau de configuration Windows, puis allez dans « Administration"(pour voir le lien, activez les petites icônes dans le panneau de configuration, voir Fig. 9) et ouvrez la section " 
Je suppose que tout le monde n'aimera peut-être pas cette méthode (après tout, il existe toutes sortes de programmes de réinitialisation automatique. J'en ai parlé dans cet article :). Bien que cette méthode soit très simple, universelle et fiable, elle ne nécessite aucune compétence : il suffit de saisir 3 commandes...
Cet article est terminé, bonne chance :)
En fait, rien de grave ne s'est produit - du moins si vous avez suivi mes recommandations et lié dès le début votre système à un compte « réseau » Microsoft, c'est-à-dire à votre boîte de réception e-mail. On met les pieds dans les mains, les nerfs dans les poings et on se rend sur la page account.live.com/password/reset.
Vous devrez indiquer l'adresse à laquelle votre copie de Windows est liée et répondre à quelques questions simples, après quoi votre ancien mot de passe sera réinitialisé et vous pourrez en définir un nouveau - une notification à ce sujet sera envoyée à l'adresse e-mail. que vous avez précisé lors de votre inscription.
Réinitialiser le mot de passe Windows 10 pour le compte local
C'est beaucoup plus difficile si vous devez réinitialiser le mot de passe Windows 10 pour un compte local qui n'est en aucun cas connecté à Internet. Microsoft lui-même recommande de créer un lecteur flash de réinitialisation de mot de passe amorçable spécial pour ce cas - pour ce faire, tapez dans le champ de recherche en bas de l'écran la commande Créer une disquette de réinitialisation de mot de passe et exécutez le programme trouvé.

Cela semble simple, mais il y a quelques mauvaises surprises : une clé USB pour cette procédure doit être créée À L'AVANCE, et sur l'ordinateur même auquel vous souhaitez accéder, car le programme vous demandera de saisir un mot de passe pour vous connecter à Windows. Il s'avère que la clé de l'appartement est solidement verrouillée à l'intérieur de l'appartement et que vous piétinez toujours, impuissant, à l'extérieur.
Vidéo - Réinitialiser le mot de passe Windows 10
Réinitialisation de votre mot de passe à l'aide de lecteurs flash de récupération
Mais il reste une autre solution de contournement pour réinitialiser votre mot de passe dans Windows 10 - vous avez probablement deviné laquelle : nous avons besoin d'une clé USB amorçable universelle avec le système d'exploitation Windows PE et d'un ensemble de programmes utilitaires spéciaux pour maintenir et restaurer votre ordinateur. Vous pouvez télécharger des images et des instructions pour créer de telles clés USB sur Internet en utilisant la requête « Live USB ».
D'ailleurs, c'est ce programme qui est le plus souvent inclus dans les programmes « multi-boot USB » créés par des passionnés. Sur le site officiel, vous trouverez une « image » d'une clé USB amorçable et des instructions pour la créer (malheureusement, uniquement en anglais). Pour plus d'informations sur la façon de procéder, lisez le chapitre « Mise en route. Chargement de l'ordinateur."
Chacun de nous a tôt ou tard des problèmes avec les mots de passe ! Une image familière. Vous vous asseyez devant votre ordinateur, dans l'espoir de terminer un travail urgent, essayez de saisir vos identifiants de connexion Windows 10, puis réalisez avec horreur que vous ne vous souvenez absolument pas de votre mot de passe !
La première chose qui me vient à l'esprit, c'est qu'il faut travailler moins la nuit... On passe par des dizaines d'options et rien, il n'y avait pas d'accès, et il n'y a pas d'accès !!! Et puis une idée vient : vous devez réinitialiser votre mot de passe Windows 10 ! Je pense que beaucoup de gens se souviennent comment faire cela dans les anciennes versions de « Windows », mais comment faire cela dans la nouvelle ?
Heureusement, la procédure de réinitialisation sous Windows 10 est en grande partie similaire à la même procédure sous Windows 8 et les versions antérieures de ce système d'exploitation. Avec quelques réserves mineures. Dans cet article de synthèse, je vais vous présenter les méthodes de base pour réinitialiser votre mot de passe. Ils conviennent aussi bien aux comptes Microsoft Live qu'aux comptes locaux.
1. Utilisez l'outil de réinitialisation de mot de passe pour récupérer le mot de passe de votre compte Microsoft Live
La première et la plus évidente solution consiste à utiliser la fonction de réinitialisation standard disponible sur le service spécial de récupération de mot de passe Microsoft. Une fenêtre s'ouvre sur la page du service vous demandant pourquoi vous ne pouvez pas vous connecter à Windows 10 ? Il vous sera demandé de choisir l'une des trois options. Dans notre cas, le tout premier convient : « Je ne me souviens pas de mon mot de passe ». Mais ce n'est que si, lors de l'installation du système, vous avez lié votre compte au service réseau d'autorisation de compte Microsoft.

Je n'entrerai pas dans les détails de cette option de réinitialisation. Je noterai seulement que la procédure officielle de réinitialisation du mot de passe dans Windows 10 est standard et que vous devez être prêt à subir une vérification. Pour ce faire, vous devrez fournir vos données personnelles, telles que votre e-mail et votre numéro de téléphone.
Si cette option ne vous convient pas, pas de problème. Les comptes Microsoft ne sont toujours pas populaires dans notre région. Heureusement, il existe d'autres moyens qui vous aideront à reprendre le contrôle de votre ordinateur. Les moyens alternatifs de restaurer l'accès dans Windows 10 ne sont pas si évidents et utilisent différentes solutions de contournement. Regardons-les un par un.
2. Réinitialisez le mot de passe Windows 10 via le disque de réinitialisation du mot de passe
L'utilisation d'un disque de réinitialisation de mot de passe est un autre moyen standard mis en œuvre par Microsoft pour reprendre le contrôle. Le seul inconvénient de cette méthode est que le disque doit être créé au préalable dans Windows 10, avant même que l'accès ne soit perdu.

En créant un disque de réinitialisation de mot de passe, vous pouvez facilement retrouver l'accès à Windows 10. Dans un avenir proche, je consacrerai un article séparé à cette méthode.
3. Utilisez des méthodes d'autorisation alternatives pour réinitialiser le mot de passe principal
Peut-être avez-vous toujours accès au système d’exploitation via une authentification alternative ? Via un code PIN, un code modèle ou via un deuxième compte ? Si tel est le cas, vous avez la possibilité de vous connecter de manière détournée et de réinitialiser votre mot de passe Windows 10 via la ligne de commande.
- Connectez-vous au système en utilisant l'une des méthodes alternatives, appuyez simultanément sur la touche du logo Windows et sur la touche X. Recherchez l'élément « Windows PowerShell (administrateur) » dans la liste des outils système disponibles et exécutez-le. PowerShell est une édition mise à jour du shell de ligne de commande, mais avec des fonctionnalités étendues.
- Tapez ce qui suit dans la fenêtre de l'utilitaire :
utilisateur net "nom_compte" "nouveau_mot de passe" ;
Au lieu de "nom_compte", saisissez le nom de votre compte,
Au lieu de « new_password », saisissez le nouveau mot de passe (les guillemets doivent être supprimés).
- Le succès sera indiqué par le message « Commande terminée avec succès »
4. Comment réinitialiser votre mot de passe sous Windows 10 via MSDaRT
La boîte à outils DaRT (Microsoft Diagnostics and Recovery Toolset) est publiée par Microsoft depuis un certain temps et aide les informaticiens à restaurer les fonctionnalités de l'ordinateur. La fonctionnalité DaRT inclut également la possibilité de réinitialiser votre mot de passe. Pour ce faire, vous devez démarrer votre ordinateur à partir du CD de récupération DaRT et exécuter l'utilitaire Locksmith Wizard intégré. C'est dans cet utilitaire que vous pouvez restaurer la connexion pour n'importe quel compte Windows 10.

Malheureusement, l'ensemble d'outils DaRT n'est pas gratuit. Cet utilitaire est disponible uniquement pour les clients entreprise Microsoft, les abonnés TechNet Plus et MSDN.
5. Réinitialisez le mot de passe Windows 10 à l'aide de l'utilitaire PCUnlocker
L'utilitaire PCUnlocker permet de déverrouiller un ordinateur Windows qui serait verrouillé en raison d'un mot de passe oublié. Il s'agit d'une image de démarrage qui doit être écrite sur un CD ou une clé USB à l'aide de l'un des programmes appropriés. Par exemple, UltraISO ou Rufus. Après avoir démarré à partir d'un tel disque, vous verrez une liste complète des comptes locaux utilisés dans l'installation actuelle de Windows 10.
- Sélectionnez le compte requis dans la liste et cliquez sur le bouton « Réinitialiser le mot de passe ».
- Le programme vérifiera l'état du compte sélectionné et vous proposera l'une des options pour résoudre le problème :
Supprimez le mot de passe si le compte Windows était protégé par celui-ci,
Connectez le compte Microsoft associé au compte local,
Élever les droits d'un utilisateur standard ou limité au niveau administrateur,
Activez votre compte s'il a été désactivé,
Débloquez un compte bloqué et ainsi de suite...
- Une fois que vous avez réinitialisé votre mot de passe et connecté à Windows 10, assurez-vous d'en définir un nouveau et assurez-vous de ne pas l'oublier à l'avenir.

6. Réinitialisez votre mot de passe en restaurant Windows 10
Si vous ne souhaitez utiliser aucun logiciel supplémentaire pour restaurer l'accès, ou si votre disque dur est chiffré avec BitLocker, vous pouvez utiliser une autre technologie. Restaurez simplement Windows 10 à un état antérieur qui stocke les anciennes données. Sélectionnez le point de restauration approprié et suivez les étapes standard pour restaurer les fichiers système de Windows 10 vers des versions antérieures. Mais rappelez-vous que vous devrez alors réinstaller les logiciels installés après la date de création du point de restauration.
Alors qu’avons-nous trouvé dans cet article ? Je vous ai rapidement expliqué comment réinitialiser un mot de passe Windows 10 dont vous avez oublié ou perdu l'indice. À l'avenir, j'essaierai d'examiner de plus près chacune des méthodes mentionnées afin que vous n'ayez pas de problèmes pour accéder au nouveau système d'exploitation.
Souvent, la situation peut s'avérer telle que le mot de passe du système d'exploitation est oublié. Ce n'est pas surprenant : vous pouvez rapidement noter vos données d'autorisation, travailler sur votre PC pendant plusieurs mois, perdre en toute sécurité le morceau de papier avec le code et, à un moment donné, réaliser que vous en avez besoin. Quelqu'un demandera - mais si un mot de passe n'est pas requis lors de la connexion au système, alors pourquoi le saisir ? C'est simple : même sur les machines sur lesquelles l'autorisation est désactivée, vous devrez peut-être saisir un mot de passe, par exemple après avoir verrouillé manuellement Win+L ou après la prochaine mise à jour. La pensée surgit immédiatement : comment supprimer le mot de passe lors de la connexion à Windows 10 ?
Aujourd'hui, c'est exactement ce dont nous allons parler. De plus, la situation sera prise en compte lorsque vous travaillez à partir d'un compte associé à Microsoft, et lorsqu'un compte local est utilisé. Le processus de réinitialisation du mot de passe est similaire à celui des versions précédentes de Windows, mais il existe quelques différences. Nous supposerons que, pour une raison quelconque, vous ne connaissez pas votre mot de passe, par exemple, vous l'avez simplement oublié.
Tout d’abord, essayez de saisir votre mot de passe dans la mise en page habituelle et en anglais. Cette approche peut être utile si vous avez saisi des données et oublié de les changer. Cela vaut également la peine d'essayer de vous connecter avec le verrouillage des majuscules activé. Le fait est que pour le système d'exploitation, il existe une différence entre les mots Aliocha et Aliocha. Si, pour une raison quelconque, vous ne comprenez pas comment réinitialiser votre mot de passe sous Windows 10 ou si vous rencontrez d'autres difficultés, il y a une vidéo à la fin de cet article qui reproduit ce qui a été écrit.
Si votre compte a été synchronisé avec Microsoft et que votre ordinateur est connecté au réseau, il n'y aura aucune difficulté pour récupérer votre mot de passe. Vous pouvez le faire directement sur le site Web de Microsoft. Examinons le problème plus en détail : suivez toutes les étapes de nos instructions étape par étape. Commençons :
- Visitez la page de récupération de mot de passe sur le site Web officiel de Microsoft. Pour ce faire, suivez le lien. Il nous sera demandé d'indiquer la raison pour laquelle nous ne pouvons pas entrer - choisissez-en une. Nous indiquons «Je ne me souviens pas de mon mot de passe». Cliquez sur « Suivant ».

- A l'étape suivante, indiquez l'email de votre compte, saisissez le numéro de confirmation et cliquez sur « Suivant ».

- Une lettre avec un code de confirmation sera envoyée à l'e-mail indiqué à l'étape précédente - copiez-la.

- Entrez le code de confirmation dans la fenêtre affichée sur la capture d'écran et appuyez à nouveau sur la touche avec le texte « Suivant ».

- Saisissez un nouveau mot de passe, confirmez-le et cliquez sur le bouton « Suivant ».

C'est tout. Notre mot de passe a été modifié et nous pouvons l'utiliser lors de la connexion au système d'exploitation. Naturellement, pour qu'il soit mis à jour sur votre ordinateur, vous devez disposer d'une connexion fonctionnelle au réseau.
Essayez de lier constamment votre compte à votre compte Microsoft. Premièrement, cela vous évitera d'oublier vos données d'autorisation ou de les restaurer sans problème. Deuxièmement, toutes vos données seront synchronisées et le dossier de l'utilisateur sera entièrement enregistré dans le cloud OneDrive, que Microsoft offre gratuitement à tous ses utilisateurs.
Comment réinitialiser le mot de passe de votre compte local
Pour utiliser cette option, vous devez disposer d'un lecteur flash ou d'un disque pour installer Windows 10. Nous avons expliqué comment le créer. Passons aux instructions, dont chaque étape sera affichée dans la capture d'écran pour plus de clarté.
- Vous devez d’abord démarrer à partir de notre support. Pour ce faire, vous devez définir le lecteur USB ou DVD comme premier périphérique de démarrage dans le BIOS de l'ordinateur. Pour accéder au BIOS, vous devez appuyer sur le bouton Suppr ou F2 au démarrage de l'ordinateur. Vous pouvez également appeler le menu de démarrage - pour cela, chaque ordinateur ou ordinateur portable possède sa propre clé (voir documentation). Lorsque le PC démarre à partir d'un lecteur flash ou d'un disque, nous devons accéder à la ligne de commande. Pour ce faire, cliquez sur l'élément « Restauration du système ».

- Ensuite, rendez-vous dans la section « Dépannage » en cliquant sur la vignette indiquée dans la capture d'écran.

- Sélectionnez l'outil « Ligne de commande ».

Vous pouvez ouvrir la ligne de commande en appuyant sur Shift + F10 sur l'écran de sélection de la langue. Toutefois, cette option ne fonctionne pas toujours.
- Dans la ligne de commande, tapez diskpart et appuyez sur le bouton Entrée.

- Nous devons maintenant obtenir une liste des partitions montées sur l'ordinateur. Pour ce faire, entrez le volume de la liste et appuyez sur Entrée.

- Une liste de sections apparaît. Nous devons nous rappeler celui sur lequel Windows a été installé. Vous pouvez comprendre cela par la taille du disque. Dans ce cas, notre partition a un volume de 31 Go - c'est le volume 2 avec la lettre D. Passons à autre chose. Quittez diskpart en entrant la commande exit.

- Nous continuons à réinitialiser le mot de passe Windows, écrivons une phrase comme : déplacez c:\windows\system32\utilman.exe et appuyez sur Entrée.

- La ligne suivante à saisir est : copiez c:\windows\system32\cmd.exe c:\windows\system32\utilman.exe et entrez à nouveau.

- Si vous avez suivi nos étapes et saisi correctement le nom de votre lecteur, tout s'est bien passé. Il ne reste plus qu'à saisir la commande wpeutil reboot et à appuyer à nouveau sur Entrée. Ensuite, notre PC redémarrera et vous verrez le diagnostic commencer.

- Ceci sera suivi d'un processus de récupération automatique - dans notre cas, il réinitialisera simplement le mot de passe.
Remarque : toute la procédure décrite ci-dessus se résume au fait que le fichier cmd.exe a été copié dans le répertoire System32 et a reçu un nouveau nom utilman.exe. Cela permettra d'activer la ligne de commande sans se connecter à Windows.
- Au démarrage de l'ordinateur, sur l'écran de saisie du mot de passe, cliquez sur le bouton « Accessibilité » - nous l'avons entouré en rouge sur la capture d'écran.

- Le truc, c'est qu'à la dernière étape, nous avons remplacé l'outil standard de Windows 10 par la ligne de commande et maintenant « Ten » le lance, sans se rendre compte qu'il ne s'agit plus du même programme. Passons à autre chose. Entrez l'opérateur suivant dans CMD.exe : net user, votre nom de compte new_password et appuyez sur Entrée.

- Si votre identifiant se compose de deux mots ou plus, il doit être saisi entre guillemets. Et si vous ne connaissez pas le login, entrez simplement les utilisateurs Internet et Windows 10 vous montrera tous les utilisateurs du système.

Prêt. Vous pouvez désormais vous connecter en utilisant un nouveau mot de passe sans redémarrer le système. N'oubliez pas de renvoyer la liste des fonctionnalités d'accessibilité via l'Explorateur Windows 10 exécuté en tant qu'administrateur.

Une autre option pour supprimer le mot de passe d'un ordinateur Windows 10
Pour utiliser cette méthode, Windows 10 Professionnel doit être installé sur votre PC. L'option décrite fonctionne avec la ligne de commande déjà en cours d'exécution. Nous avons expliqué ci-dessus comment l'appeler via le bouton des fonctionnalités spéciales. L'algorithme des actions sera le suivant :
- Nous lançons la ligne de commande et y entrons ce qui suit : net user Administrateur / actif : oui (si votre Windows est une version anglaise, ou s'il en était une, mais que vous l'avez russifié, alors au lieu de « Administrateur », entrez Administrateur). Enfin, appuyez sur Entrée.

- Vous devez maintenant redémarrer le PC, après quoi vous aurez le choix de l'utilisateur administrateur, qui pourra se connecter au système sans saisir de mot de passe.

- Cliquez simplement sur le nom « Administrateur » et connectez-vous.

Parfois, le deuxième utilisateur apparaît avant même le redémarrage de Windows 10. Par conséquent, avant de commencer à redémarrer, regardez dans le coin inférieur gauche - peut-être qu'un administrateur y a déjà été ajouté.
- Mais nous avons besoin d'un changement de mot de passe, alors passons à autre chose. Une fois connecté (cela peut prendre un certain temps la première fois), faites un clic droit sur le bouton « Démarrer » et sélectionnez le menu « Gestion de l'ordinateur ».

- Nous suivons le chemin indiqué dans la capture d'écran. Dans la partie droite de la fenêtre, cliquez sur le nom de l'utilisateur qui a oublié le mot de passe, et sélectionnez dans le menu contextuel l'élément indiqué par le numéro 2 dans la capture d'écran.

- Windows nous avertira que changer le mot de passe est dangereux (nous vous conseillons de lire le texte dans son intégralité), mais on clique sur « Continuer ».

- Il est temps de changer votre mot de passe. Entrez le code lui-même, confirmez-le et cliquez sur « OK ».

Prêt. Le mot de passe a été modifié et vous pouvez désormais vous connecter au système en l'utilisant.

Cette option ne fonctionne qu'avec les comptes locaux. Si vous devez récupérer le mot de passe de votre compte Microsoft, utilisez la première méthode ou, après vous être connecté, créez un autre utilisateur.
Une fois les modifications nécessaires effectuées, rétablissez tout. Accédez à l’invite de commande et tapez : net user Administrator /active:no. Cela désactivera la connexion via le compte administrateur sans saisir de mot de passe. Laisser les choses ainsi est très dangereux.

Prêt. Votre Windows est désormais le même qu’avant et vous pouvez vous connecter en toute sécurité.
Nouvelle méthode de connexion
- Démarrez à partir du support d'installation et lorsque la fenêtre de sélection de la langue apparaît, appuyez simultanément sur Shift et F10. (Sur certains ordinateurs portables, vous devez ajouter le bouton Fn à cette combinaison).

- La ligne de commande s'ouvrira - ce dont nous avions réellement besoin. Tapez regedit et appuyez sur Entrée. Cela lancera l'éditeur de registre. Accédez à la section de registre indiquée dans la capture d'écran.

- Ouvrez le menu « Fichier » et sélectionnez « Charger la ruche » à partir de celui-ci.

- Ouvrez la section C:\Windows\System32\config et sélectionnez le fichier SYSTEM.
Faites attention! Le disque de votre système peut être différent. Par exemple, dans notre cas ce n’est pas C, mais D.

- Windows vous demandera le nom du futur paramètre. Cela ne joue aucun rôle - écrivez n'importe quel mot en petites lettres latines.

- Cliquez sur la section de registre système nouvellement créée et sélectionnez le dossier d'installation à l'intérieur. Dans la partie droite de la fenêtre, vous devez définir les paramètres des touches suivantes :
- Attribuez le paramètre cmd.exe à la clé CmdLine ;

- Nous attribuons le paramètre 2 à la clé SetupType.

- Nous terminons avec l'éditeur de registre. Nous devons décharger la brousse. Pour ce faire, sélectionnez la clé que nous avons créée sur le côté gauche du programme.

- À l'aide du menu « Fichier », déchargez la douille en place.

- Confirmez l'action en cliquant sur le bouton « Oui ».

Après ces manipulations, vous devez fermer regedit et la fenêtre noire de ligne de commande. Redémarrez et lorsque le système démarre, vous verrez une invite de commande ouverte.

Le mot de passe de l'utilisateur peut désormais être réinitialisé par l'opérateur : net user user_password - exactement comme décrit ci-dessus. Une fois les modifications apportées, tapez exit sur la ligne de commande et appuyez sur Entrée. Si vous fermez la fenêtre avec une croix, toutes les modifications que vous avez apportées risquent de disparaître.
Il n'est pas nécessaire de remettre le système dans sa position d'origine à l'avenir. Toutes les modifications que vous avez apportées en travaillant avec la ligne de commande seront automatiquement restaurées à leur valeur par défaut.
Si aucune des options décrites ne vous a aidé ou si après une série d'expériences, le système a cessé de démarrer, utilisez le mode.
Programmes de réinitialisation de mot de passe
Sur Internet, vous pouvez trouver des utilitaires censés supprimer le mot de passe d'un ordinateur Windows. Nous vous déconseillons d'utiliser un tel logiciel. Le fait est que, d'une part, il doit être écrit sur une clé USB amorçable (et ce sont des difficultés supplémentaires), et d'autre part, les utilitaires fonctionnent le plus souvent par des méthodes de force brute et, si le mot de passe est de complexité moyenne, vous impossible de trouver la bonne combinaison. Mais surtout, pourquoi est-ce nécessaire ? Après tout, en suivant nos instructions, vous récupérerez votre code oublié en 5 à 10 minutes. De plus, il existe plusieurs options suffisantes pour toutes les situations.
C'est ici que nous terminerons. Vous savez maintenant comment supprimer le mot de passe sous Windows 10 de plusieurs manières. Nous espérons que notre article vous a aidé, mais si vous rencontrez des difficultés, décrivez-les dans les commentaires, et nous ou d'autres utilisateurs vous aiderons à résoudre la situation.
Vidéo sur la façon de réinitialiser un mot de passe Windows 10 oublié
Parfois, une situation peut survenir lorsque vous devez supprimer votre mot de passe de connexion Windows. Cela peut être nécessaire lorsque l'utilisateur a oublié le mot de passe Windows et doit supprimer le mot de passe Windows ou lorsque d'autres situations d'urgence surviennent. Nous recevons souvent des questions : comment supprimer le mot de passe lors de la connexion à Windows, comment supprimer le mot de passe dans Windows, comment réinitialiser le mot de passe Windows sur un ordinateur portable ou un ordinateur. Il existe plusieurs façons de supprimer le mot de passe lors de la connexion à Windows. Un moyen simple de réinitialiser votre mot de passe Windows consiste à supprimer votre mot de passe de connexion Windows à l'aide d'un programme. Dans cet article, nous vous expliquerons comment supprimer rapidement et facilement un mot de passe de connexion pour Windows 10, 8.1, 8, 7 à l'aide d'un programme distribué gratuitement et téléchargeable gratuitement sur le site Web du développeur du programme.
Programme de réinitialisation de mot de passe pour Windows
Comme mentionné ci-dessus, vous pouvez réinitialiser votre mot de passe de connexion Windows de différentes manières, notamment en chargeant le disque d'installation et en utilisant la ligne de commande, mais elles sont assez compliquées pour l'utilisateur moyen. Il est plus facile d'utiliser un disque CD/DVD amorçable ou une clé USB, créés à l'aide de programmes spéciaux, pour réinitialiser le mot de passe d'un compte sous Windows. Il existe plusieurs programmes pour supprimer les mots de passe sous Windows, mais presque tous sont payants et leur coût est assez élevé. Pour résoudre le problème de la réinitialisation de votre mot de passe de connexion Windows, le programme Free Windows Password Recovery - Lazesoft Recover My Password Home Edition se compare favorablement aux autres programmes, qui peuvent être téléchargés gratuitement à partir du site Web du développeur du programme et utilisés par les utilisateurs à domicile. Le programme est facile à installer et possède une interface pratique et intuitive. Il n'y a pas de langue russe dans le programme ; pour ceux qui n'ont pas beaucoup étudié l'anglais, son utilisation ne posera pas de problèmes. À l'aide du programme, vous pouvez réinitialiser le mot de passe sous Windows 2000, XP, Vista, 7, Windows 8, Windows 8.1, Windows 10. Le programme prend en charge les versions 32 bits et 64 bits de Windows. En plus de réinitialiser le mot de passe, à l'aide du programme, vous pouvez effectuer d'autres manipulations avec les comptes administrateur et utilisateur sur l'ordinateur. Le programme a été testé par les auteurs de l'article pour réinitialiser le mot de passe administrateur sur un ordinateur exécutant Windows 10, Windows 8.1 et Windows 7. Dans tous les cas, les mots de passe ont été supprimés avec succès et l'accès à l'ordinateur a été ouvert.
Comment utiliser un programme pour réinitialiser votre mot de passe de connexion Windows
Vous devez d'abord télécharger le programme depuis le site officiel et l'installer sur l'ordinateur sur lequel un disque CD/DVD amorçable ou une clé USB amorçable sera créé. Si vous créez un disque CD/DVD, votre ordinateur ou ordinateur portable doit disposer d'un lecteur CD/DVD. Il n'est pas nécessaire d'avoir recours à un programme de gravure de disque ; Lazesoft Recover My Password Home Edition grave des disques avec ses outils intégrés. Après avoir téléchargé le programme, vous devez l'installer sur votre ordinateur. L'installation du programme est standard et ne posera aucune difficulté si l'utilisateur a déjà installé au moins une fois un programme sur l'ordinateur. Le programme contient un manuel de référence en anglais.
Lançons le programme. Ensuite, le programme vous demande de sélectionner la version Windows de l'ordinateur cible (l'ordinateur sur lequel le mot de passe de connexion sera supprimé). Lors du test du programme, nous n'avons pas sélectionné la version de Windows et avons laissé ce paramètre inchangé, comme dans l'image ci-dessous (ne spécifiez pas la version du système d'exploitation de l'ordinateur cible). Avec cette configuration, nous avons pu supprimer les mots de passe de connexion pour Windows 10, 8.1, 7 64 bits sans aucun problème. Peut-être que le choix du système d'exploitation est important pour d'autres manipulations avec les comptes que le programme vous permet d'effectuer. Cliquez sur SUIVANT et continuez.
Ensuite, nous choisissons sur quel support nous allons créer le disque de démarrage. Si nous créons un disque de démarrage sur un disque CD/DVD, sélectionnez CD/DVD, comme dans la figure ci-dessous. Le programme lui-même déterminera la vitesse d'écriture du disque. Vous pouvez réduire manuellement la vitesse afin que le disque soit enregistré avec une qualité supérieure.

Si vous créez une clé USB amorçable, sélectionnez USB Flash, comme dans l'image ci-dessous. Le programme sélectionnera la lettre de lecteur affichée dans le système pour le support amovible (H sur l'image, la vôtre peut être différente). Si vous disposez de plusieurs supports amovibles connectés à votre ordinateur, vous devez sélectionner celui sur lequel sera créé le support USB bootable.

Vous pouvez également créer une image disque en sélectionnant Image ISO, que vous pourrez ensuite graver sur un disque sur un autre ordinateur à l'aide d'un programme de gravure de disque ou utiliser pour créer un lecteur flash multiboot. Ensuite, cliquez sur Démarrer et obtenez un CD ou un DVD amorçable prêt à l'emploi, selon le disque utilisé (196 Mo sont supprimés du CD sans aucun problème) ou une clé USB amorçable.
Après cela, vous devez définir la section BOOT dans le BIOS de votre ordinateur ou ordinateur portable pour démarrer à partir d'un lecteur CD/DVD ou USB. Sur certains ordinateurs portables et ordinateurs, vous pouvez appeler l'option Boot Devace avec une clé distincte (que vous devez consulter dans les instructions de votre ordinateur ou ordinateur portable). Nous sélectionnons le périphérique requis et démarrons l'ordinateur ou l'ordinateur portable à partir du disque de démarrage que nous avons créé.
Les nouveaux ordinateurs portables et ordinateurs peuvent avoir des problèmes pour démarrer à partir d'un disque ou d'un lecteur flash en raison de l'option de démarrage sécurisé du BIOS, qui empêche l'ordinateur de démarrer à partir d'autres périphériques. Pour résoudre ce problème, vous devez désactiver le démarrage sécurisé dans le BIOS et activer la prise en charge héritée. Après cela, l'ordinateur portable ou l'ordinateur peut être démarré à partir d'autres appareils. Lorsque le mot de passe est réinitialisé, vous pouvez restaurer les paramètres d'origine dans le BIOS.
Après avoir configuré le démarrage à partir de notre support, nous démarrons l'ordinateur à partir du disque que nous avons créé. Lors du chargement, un choix apparaît, dans notre cas nous sélectionnons Live CD, lors du chargement à partir d'une clé USB nous sélectionnons USB.
Le programme commence à se charger, nous voyons le processus de chargement à l'écran.
Après le chargement, il démarre à partir du disque Windows et nous voyons cette image. La tâche Réinitialiser le mot de passe Windows est sélectionnée, cliquez sur SUIVANT
Le programme nous demande si nous l'utilisons à des fins non commerciales et nous dit que pour un usage commercial, nous devons acheter une licence. Cliquez sur Oui (utilisation à des fins non commerciales).
Une fenêtre comme celle-ci apparaît, le programme recherche des comptes sur l'ordinateur.
Il existe un compte administrateur sur cet ordinateur, Nom du compte 1. Cette fenêtre affichera tous les comptes existants sur l'ordinateur. Sélectionnez le compte dont vous souhaitez réinitialiser le mot de passe et cliquez sur Suivant.
Une fenêtre apparaît affichant la réinitialisation du mot de passe.
Une fois le mot de passe réinitialisé, nous sommes dirigés vers un menu où nous pouvons ouvrir un gestionnaire de fichiers ou réinitialiser le mot de passe sur un autre compte d'ordinateur.
Pour quitter le programme, cliquez sur le bouton Démarrer, puis sur Arrêter l'ordinateur.
Le programme demande une confirmation de sortie, cliquez sur OK. L'ordinateur s'éteint.
Après avoir quitté le programme, retirez le disque de démarrage ou le lecteur flash de l'ordinateur et configurez le BIOS pour démarrer à partir du disque dur de l'ordinateur. Ça y est, le mot de passe de connexion a été supprimé, l'ordinateur démarre et ne nécessite pas de mot de passe pour se connecter au compte utilisateur.