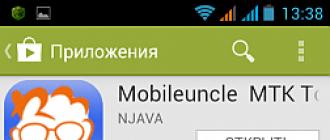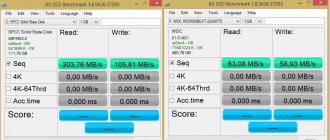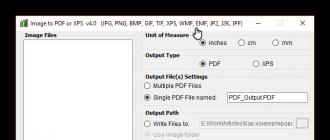Instructions pas à pas : comment installer Windows XP sur un netbook pour un débutant. Installer Windows sur un netbook Installer Windows à partir d'un lecteur flash sur un netbook
Malgré le fait que Windows XP soit aujourd'hui considéré comme obsolète et que le fabricant ait depuis longtemps cessé de publier des mises à jour, il est toujours très populaire.
Y compris les propriétaires de netbooks. Puisque ces gadgets ont des paramètres de fonctionnement plutôt modestes. L'installation s'effectue généralement à partir de la mémoire flash.
De quoi avez-vous besoin
Pour installer le système d'exploitation Windows XP sur un netbook, vous aurez besoin de :
- Kit de distribution du système d'exploitation Windows XP ;
- carte mémoire connectée à un PC via le port USB ;
- netbooks ;
- logiciel spécialisé.
Afin d'effectuer l'action en question sans aucune difficulté, il est conseillé d'acquérir une version « propre » de XP, sans divers types de « makeweights » sous forme d'applications et de pilotes intégrés. Car sinon, toutes sortes de conflits peuvent survenir au niveau logiciel du PC, entraînant des difficultés de fonctionnement et de configuration.
Le point clé est la présence d'une mémoire USB spéciale, sur laquelle le système d'exploitation est copié à l'aide d'une application spéciale.
Cette mémoire sera connectée avant le démarrage de l'ordinateur. Pour créer un périphérique de démarrage, l'application WinSetupFromUS est le meilleur choix.
Préparation
L'installation de Windows XP à partir d'un lecteur flash sur un netbook commence par un travail préparatoire.

Il comprend les étapes suivantes : Toutes les étapes sont très importantes, il est conseillé de traiter chacune d'elles de la manière la plus responsable possible.
Parce que sinon, il existe une forte probabilité de perte de données ou d'apparition de tout autre problème lié à la suppression d'informations ou quelque chose de similaire.
Vidéo : Windows XP sur un netbook
Lecteur flash amorçable avec WinSetupFromUS

Une application appelée WinSetupFromUS permet de préparer en un minimum de temps un kit de distribution avec une zone de démarrage valide, permettant ainsi d'installer le système d'exploitation sur un netbook. Le processus de chargement du système d'exploitation sur le support grâce à WinSetupFromUS devient presque entièrement automatisé. L'utilisateur n'a qu'à le formater au préalable.
Mise en page Il est conseillé d'effectuer le formatage à l'aide d'un logiciel spécialisé.. Il est important de se rappeler une caractéristique importante de ce processus : une fois terminé, les données de la carte mémoire seront complètement détruites sans possibilité de récupération. Il est donc conseillé de les sauvegarder au préalable sur un autre support.
Le processus de formatage doit être effectué dans un ordre strict :

Lorsque toutes les opérations ci-dessus sont terminées, il vous suffit d'attendre un peu. Le processus de formatage lui-même prend peu de temps. Il est seulement important de ne pas retirer le périphérique du port lors de cette opération, et également de ne pas couper l'alimentation de l'ordinateur.
Cela pourrait nuire au fonctionnement de l'appareil et le processus devra recommencer.
Création d'une entrée de démarrage et d'un chargeur de démarrage
Une fois le formatage terminé avec succès, vous pouvez passer à l'étape suivante du travail : créer une zone de démarrage sur l'appareil et l'enregistrement de démarrage lui-même.


Cela se fait comme suit: Une fois l'opération terminée, vous pouvez commencer en toute sécurité à charger la distribution sur le support. Pour ce faire, vous devrez utiliser l'application.
WinSetupFromUS
Copier Windows XP sur un lecteur flash
Lancez l'application WinSetupFromUS.
- Une fenêtre s'ouvrira dans laquelle vous devrez effectuer les actions suivantes :
- dans le champ « Sélection et formatage du disque USB », sélectionnez le périphérique sur lequel vous souhaitez copier le système d'exploitation ;
- cochez la case à côté de la case intitulée « Installation de Windows 2000/XP/2003 » ;
- cliquez sur les points de suspension situés en face du champ vide et sélectionnez le dossier sur le disque local contenant la distribution du système d'exploitation ;
- cliquez sur le bouton « OK » ;
- le chemin vers la distribution localisée apparaîtra dans le champ vide ;
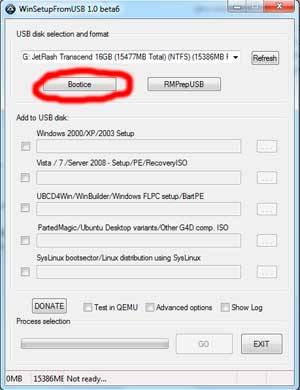
Au bas de la fenêtre se trouve un bouton « GO » - cliquez dessus avec le bouton gauche de la souris.
Lorsque toutes les étapes ci-dessus sont exactement terminées, il ne reste plus qu'à attendre un peu. Une fois la création du périphérique de démarrage terminée, le message « Job Done » apparaîtra à l'écran - traduit de l'anglais, cela signifie que le travail est terminé.
Après avoir terminé toutes les opérations ci-dessus, vous pouvez procéder à l'installation en toute sécurité.
Essai
Comment installer Windows XP à partir d'un lecteur flash sur un netbook
L'installation d'un système de ce type sur un ordinateur personnel, quel que soit son type, n'est pas difficile. Certaines difficultés surviennent parfois lors des travaux préparatoires. Il s'agit du paramètre du BIOS, du choix d'un périphérique prioritaire pendant le processus de démarrage et d'autres points importants.
Des difficultés surviennent particulièrement souvent lorsque vous essayez d'installer XP sur un modèle de PC utilisant SATA. Cette version du système d'exploitation a pas mal de problèmes pour fonctionner avec un contrôleur de ce type.
C'est pourquoi, lors de la configuration du BIOS, il est impératif de passer le contrôleur de disque dur en mode de compatibilité IDE.
Si, pour une raison quelconque, il n'est pas possible d'effectuer une telle opération, vous devez alors utiliser la version XP avec des pilotes intégrés qui permettent au système de fonctionner normalement avec les périphériques SATA.
Configuration du BIOS
- La configuration préliminaire du BIOS pour l'installation de XP comprend deux étapes principales :
- sélectionner un dispositif prioritaire pour le téléchargement ;

basculer le contrôleur de disque dur en mode IDE (si le disque dur fonctionne via une interface SATA).
Pour accéder au Bios, vous devez appuyer sur une certaine combinaison de touches, ou sur n'importe laquelle, avant de commencer à démarrer votre ordinateur personnel.
- Ces touches sont différentes selon les modèles de netbooks. Tout dépend du modèle de Bios spécifique :
- ALR – F2, Ctrl+Alt+Échap ;
- AMD-F1 ;
- AMI – Suppr, F2 ;
- Biographies des récompenses – Suppr, Ctrl+Alt+Échap ;
- DTK – Échap ;
Phénix – Ctrl+Alt+Échap, Ctrl+Alt+S, Ctrl+Alt+Ins.
Priorité de téléchargement
- Pour faire d'une clé USB une priorité lors du démarrage d'un ordinateur personnel, vous devez suivre les étapes dans un ordre strict :
- allez dans le Bios ;
- recherchez un menu appelé Boot ou un menu similaire avec un nom similaire ;
- recherchez l'élément Priorité du périphérique de démarrage ;
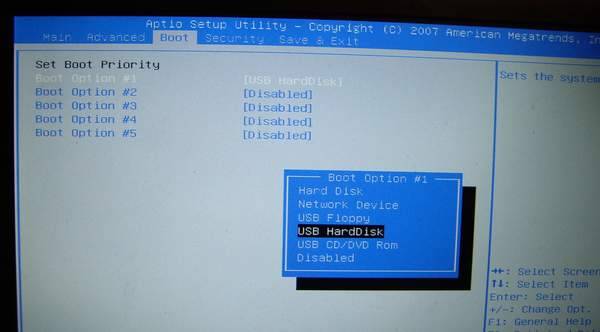
sélectionnez le périphérique de stockage USB.
Le menu du chargeur de démarrage peut être différent. Souvent, sous l'élément « Boot », se trouve une liste de périphériques à partir desquels le démarrage peut être effectué. Et utilisez simplement les touches « - » et « + » pour sélectionner celui dont vous avez besoin. (1er périphérique de démarrage, 2ème périphérique de démarrage).
Lorsque toutes les manipulations requises sont terminées, vous devez passer le contrôleur en mode de compatibilité IDE - s'il n'y a pas de pilotes dans la distribution.
Passage du contrôleur de disque dur SATA en mode compatible IDE
- Pour faire d'une clé USB une priorité lors du démarrage d'un ordinateur personnel, vous devez suivre les étapes dans un ordre strict :
- De nombreux Bios de netbook prennent aujourd'hui en charge le mode de compatibilité IDE.
- Pour activer ce mode, vous devez effectuer les étapes suivantes :

Le menu peut différer considérablement selon les modes. Lors de la recherche de l'élément souhaité, vous devez vous concentrer sur le terme technique SATA. Dans la plupart des cas, les menus portant de tels noms vous permettent de manipuler le contrôleur et son mode de fonctionnement.
Processus d'installation
Le processus d'installation de Windows XP à partir d'un lecteur flash est le suivant :

Une fois le formatage terminé, le processus d'installation commencera. Il fonctionne presque entièrement automatiquement.

La participation des utilisateurs n'est requise qu'aux étapes suivantes :

La dernière étape consistera à créer un compte. Après avoir terminé cette étape, l’ordinateur personnel peut être utilisé pour effectuer diverses tâches.
Le type de technologie en question appartient progressivement au passé (il est remplacé par les tablettes), ainsi que le système d'exploitation XP. Malgré cela, les netbooks sont toujours pertinents et largement disponibles. Étant donné que de nombreux utilisateurs sont plutôt conservateurs et ne sont pas pressés de passer à un nouveau logiciel. C'est pourquoi l'installation de XP à partir d'un lecteur flash est toujours pratiquée.
>Les netbooks deviennent de plus en plus populaires parmi la population locale de notre vaste patrie. Comme la pratique l'a montré, un petit ordinateur est le meilleur cadeau d'anniversaire pour la femme que vous aimez. Plus encore, la pratique a souligné le netbook Acer Aspire One 532h, devenu populaire, dans la belle palette de couleurs argent ou rouge si appréciée de nos dames. Mais quel genre de netbook peut-il y avoir sans le magnifique système d'exploitation Windows 7 installé dessus en configuration normale ? Bien sûr, aucun.
Dans cet article, je parlerai du cycle complet d'installation de Windows 7 sur les netbooks Acer Aspire One 532h, en tenant compte de toutes les fonctionnalités petites et désagréables de ce processus.
- Création d'une image amorçable de Windows 7 pour les netbooks sans lecteur de DVD
- Processus d'installation de Windows 7
- Configuration du système - pilotes et jurons bruyants
Ce sera peut-être le plan. Tout d'abord, vous aurez besoin du netbook Acer Aspire One 523h lui-même, dont j'en ai maintenant deux, tous deux de beaux frères jumeaux argentés, même si de par leur caractère, il semble qu'ils soient toujours sœurs. Vous aurez également besoin d'une clé USB d'une capacité de 4 Go ou plus. De plus, faites le plein d'Internet et deux heures de patience (avec thé, bière et petits pains).
Comment installer Windows 7 à partir d'une clé USB
Créer une image amorçable de Windows 7 pour les netbooks sans lecteur de DVD s'est avéré pas aussi effrayant qu'il y paraît à première vue. Pour installer, nous devons télécharger deux éléments :
- Image d'installation de Windows 7.
Vous pouvez utiliser votre distribution préférée ou télécharger cette image : (le téléchargement nécessite ou ). Cette image sera incroyablement utile à l'avenir pour installer l'une des distributions officielles de Windows 7. - Outil USB/DVD Windows 7.
Cet utilitaire gratuit de Microsoft vous permet de créer rapidement et facilement une clé USB amorçable avec une image d'installation de Windows 7 si l'image est disponible. Vous pouvez télécharger : ou.
Après avoir téléchargé les deux programmes, nous pouvons commencer à créer l’image.
- Formatez votre clé USB. Ce n'est pas nécessaire, mais je pense que cela sera utile.
- Installez le programme Windows 7 USB/DVD Tool - l'installation ne devrait pas vous poser de difficultés, même un enfant peut cliquer plusieurs fois sur « Suivant ».
- Lancez « Outil de téléchargement de DVD USB Windows 7 » depuis votre bureau. Dans la fenêtre qui s'ouvre, cliquez sur Parcourir, sélectionnez le fichier image disque d'installation de Windows 7 téléchargé, puis cliquez sur Suivant.
- Dans la fenêtre suivante, sélectionnez Périphérique USB. Votre clé USB doit déjà être insérée dans l'ordinateur.
- Sélectionnez votre clé USB dans la liste qui apparaît. Vous devrez peut-être cliquer sur le bouton Actualiser à côté de la liste. Après avoir sélectionné une clé USB, cliquez sur « Commencer la copie ».
- Attendez la fin du processus, fermez le programme et retirez le lecteur flash - le programme d'installation est prêt.
À l'aide du programme d'installation flash obtenu, vous pouvez installer Windows 7 sur n'importe quel ordinateur prenant en charge l'exécution automatique à partir de lecteurs flash.
Le processus d'installation de Windows 7 sur un netbook
L'installation de Windows 7 sera une tâche simple, même pour un débutant. Vous aurez besoin de la clé USB d'installation de l'étape 1 et de votre précieux netbook. Casse le premier avec tes mains, écrase le second sur ta tête. Connectez le netbook à une prise de courant, ouvrez le couvercle, admirez ce miracle de la technologie, fermez le couvercle, admirez-le un peu plus et mettez-vous au travail.
- Insérez le lecteur flash dans le netbook. Oui, oui, il est préférable de le faire avec le netbook éteint, de sorte qu'au démarrage, il soit déjà détecté par le BIOS.
- Allumez votre netbook. Au démarrage, préparez-vous à appuyer presque immédiatement sur F2 pour lancer l'utilitaire de configuration du BIOS. Dès que le message « Appuyez sur F2 pour accéder à la configuration » ou similaire apparaît en bas à gauche, appuyez sur F2 et lancez l'utilitaire de configuration du BIOS.
- Dans le programme qui s'ouvre, allez dans l'onglet Boot, sélectionnez USB ****** (le nom de votre clé USB doit être indiqué ici) et utilisez les touches F5 ou F6 pour déplacer cet élément en premier lieu. Accédez au dernier onglet du BIOS et sélectionnez « Enregistrer une configuration de sortie ».
- L'ordinateur redémarrera. Cela devrait lancer l'installation de Windows immédiatement. Si cela ne se produit pas, allumez votre cerveau et revenez au point 1.
- Suivez les instructions à l'écran pendant le processus d'installation. Lors du choix d'une section, je peux donner la recommandation suivante : supprimez toutes les sections existantes et créez vous-même une ventilation. L'option la plus pratique serait de créer deux disques de 35 et 110 Go, respectivement. Pour supprimer et créer des disques, sur la page de sélection, cliquez sur « Configurer le disque », supprimez des partitions, créez deux partitions séquentiellement (lors de la création de la première, précisez la taille de 35000, lors de la création de la seconde, acceptez la taille proposée), sélectionnez la première partition créée (elle sera très probablement la deuxième dans la liste après la section intitulée « Réservé par le système »), cliquez sur « Formater » et « Suivant ».
- L'installation de Windows s'effectuera automatiquement. Surveillez l'état de votre ordinateur avant le premier redémarrage. Dès le premier redémarrage, utilisez la méthode décrite aux étapes 2 et 3 pour remettre l'onglet Boot à son état d'origine (c'est-à-dire déplacer USB *** de la première place à la fin de la liste), enregistrez les paramètres et poursuivez l'installation en mode automatique.
- L'installation de Windows 7 se terminera par plusieurs questions du système. Saisissez votre nom d'utilisateur, le nom de votre ordinateur, sélectionnez un mot de passe, configurez les mises à jour et indiquez votre clé de licence (elle se trouve sur l'autocollant de licence sous l'ordinateur portable).
À ce stade, la première étape de l'installation du système est terminée, Windows s'allumera, se configurera et vous donnera carte blanche complète - continuez. Vous pouvez maintenant retirer la clé USB et la mettre de côté.
Configuration de Windows - pilotes et gros mots injurieux
Après avoir installé le système d’exploitation, vous remarquerez assurément qu’il manque quelque chose. Ce quelque chose est une paire de pilotes, ou plus précisément, un pilote pour la vidéo, le réseau sans fil et le pavé tactile.
Tout d'abord, vous aurez besoin des packages de pilotes suivants :
- Pilote Intel VGA - ou
- Pilote Wi-Fi Atheros - ou
- Pavé tactile Synaptics - ou
Après le téléchargement, décompressez ces pilotes et installez-les selon les instructions, sans être surpris. Après l'installation, vous pouvez jurer en toute sécurité que le pilote du réseau sans fil n'a pas été installé. Pour l'installer, suivez ces étapes :
- Ouvrez le « Gestionnaire de périphériques », par exemple via « Démarrer », faites un clic droit sur « Ordinateur », puis « Gérer » et sélectionnez « Gestionnaire de périphériques ».
- On retrouve dans le manager une icône jaune avec la légende « Network Controller », double-cliquez, onglet « Driver », cliquez sur « Update », continuez la moquerie.
- Lorsque l'assistant d'installation du pilote apparaît, sélectionnez « Installation manuelle », « Sélectionner le pilote dans la liste des fournisseurs », « Afficher tous les périphériques » et enfin « Installer à partir du disque ».
- Dans la fenêtre qui s'ouvre, cliquez sur « Parcourir » et définissez le chemin d'accès au dossier ndis6xWin7 situé dans WLAN_Atheros_8.0.0.259_Win7x86 où nous l'avons décompressé.
- Après avoir sélectionné l'emplacement d'installation, une liste de pilotes apparaîtra devant nous, sélectionnez Atheros à gauche, en faisant défiler lentement à droite nous trouvons le pilote de la puce AR5B95 (il n'y en a qu'un avec ce mot, vous ne pouvez pas se tromper). Je vous recommande de vérifier d'abord le modèle de votre puce sans fil ; il est écrit sur l'une des étiquettes au bas du netbook.
- Nous acceptons les risques, installons le pilote et profitons du réseau sans fil.
- Tout d'abord, faites un clic droit sur « Ordinateur » dans le menu Démarrer, là « Propriétés », à partir de là « Protection du système » à gauche, et désactivez complètement la protection du système. Si, bien sûr, vous avez confiance en vous.
- Ouvrez le "Panneau de configuration" depuis Démarrer, il y a "Système et sécurité" et l'élément "Vérifier les mises à jour" dans la section "Windows Update", installez toutes les dernières mises à jour - ceci est utile pour le système.
- Un autre clic droit sur « Ordinateur » depuis Démarrer, « Gérer » et « Services » – recherchez-y le service NET Framework (ou similaire) et désactivez-le. Découvrez comment procéder vous-même.
- Installez un antivirus. Vous pouvez utiliser AVG gratuit : - ou installer votre logiciel préféré, par exemple GCD ou Casper.
- Envisagez un pare-feu, vous pouvez utiliser le pare-feu personnel gratuit Comodo.
- Pensez à l'éternel : l'antivirus et le pare-feu sont toujours stupides et prennent beaucoup de temps à installer...
Le netbook est maintenant prêt à être utilisé. Oh oui, j'ai complètement oublié de dire, maintenant vous pouvez oublier la garantie - vous venez de la perdre, mais c'est une petite chose comparée au fait que maintenant votre netbook commence à fonctionner 5 fois plus vite que lorsque vous l'avez acheté !
Résumé
Si vous n'avez pas profité de l'occasion pour vous casser la tête avec ce netbook deux points plus tôt, abstenez-vous de le faire maintenant : vous l'avez configuré. Eh bien, ou presque installé...
Pensez maintenant à installer des logiciels utiles :
- WinRar -
- Pack de codecs K-Lite -
Pour certaines personnes, cela semble fou lorsque vous leur expliquez que sur le nouveau netbook qu'ils ont acheté avec Windows 7 Starter, vous ne pouvez pas installer une image sur le bureau en utilisant la méthode standard. Oui, vous pouvez installer un programme spécial qui restera en mémoire et affichera en permanence l'image sur le bureau.
Après cela, beaucoup demandent à installer leur Windows XP « natif » et offrent même de l'argent. L'administrateur système étant un être hautement moral qui ne peut refuser l'argent proposé, il doit se charger de réinstaller Windows XP sur un netbook sans CD-ROM.
Personnellement, pour moi, d'un point de vue moral, c'est une erreur d'installer Windows XP sur un netbook avec une licence Windows 7 réelle et valide, bien que Starter, mais comme on dit, le maître est le maître. Conformément à mes principes moraux et en mettant de l'argent dans ma poche, j'installe à chaque fois Windows XP sur les netbooks de mes clients.
J'ai déjà installé Windows XP sur un grand nombre de netbooks et je peux dire qu'en principe l'algorithme d'actions est le même pour tous. À ces fins, j'utilise une distribution populaire - ZverCD, que je n'utiliserais pas à des fins personnelles, car elle est un peu lourde. Et c’est parfait pour les clients, car cela facilite la recherche des pilotes après l’installation.
De quoi avons-nous besoin pour installer Windows XP sur un netbook ?
Pour installer Windows XP sur un netbook, nous avons besoin de :- Distribution Windows. Je pense que ce ne sera pas difficile pour vous de le trouver, car il y a beaucoup de cette merde sur Internet. Prenez au moins ZverCD.
- Une clé USB ou, plus intelligent, une clé USB pouvant stocker 1 Go d’informations.
- Programme WinToFlash que vous devez télécharger à partir d'ici.
Le dernier programme WinToFlash, à son tour, peut faire une chose : créer une clé USB amorçable avec WIndows. Dans notre cas avec XP.
Je voudrais dire tout de suite que WinToFlash ne fonctionne pas avec les CD et les images ISO. Il fonctionne avec les fichiers du système d'exploitation, c'est-à-dire que si vous disposez d'une image ISO de Windows XP, vous devez la décompresser avec n'importe quel archiveur.
L'algorithme d'installation de Windows XP sur un netbook peut être décrit comme suit :

Bonjour chers lecteurs.
Il existe plusieurs facteurs de forme d'ordinateurs qui sont très populaires aujourd'hui : les ordinateurs de bureau, les tablettes, les ordinateurs portables et les netbooks. Ces derniers se distinguent par leurs dimensions extrêmement compactes, mais en même temps ils disposent d'un clavier permanent. De tels dispositifs sont dépourvus d’éléments généralement rarement utilisés. Par exemple, il n'y a pas de lecteur de DVD, ce qui signifie que certains problèmes peuvent survenir si vous devez lire des disques. En particulier, plus loin dans l'article, je vous expliquerai comment réinstaller le système sur un netbook. Dans cette option, il n’existe qu’une seule méthode, qui sera discutée.
En général, l’ensemble du processus peut être divisé en plusieurs étapes importantes. Et la première chose à faire est de préparer l'ordinateur lui-même, ou plutôt les documents qu'il contient.
Quels que soient le fabricant et le modèle de l'appareil, qu'il s'agisse de Samsung ou de HP, il est préférable d'avoir plusieurs partitions sur un même disque dur. Cela aidera dans des situations similaires à sauvegarder toutes les données nécessaires.
Par conséquent, nous copions simplement les éléments nécessaires depuis le bureau, ainsi que depuis le dossier « Mes documents" sur l'endroit où les informations sont stockées, car toutes les zones ci-dessus seront supprimées.

De plus, il est conseillé de disposer de pilotes pour les éléments les plus importants, à l'aide desquels vous pourrez restaurer tout le reste si nécessaire. Et c'est une carte réseau. Rendez-vous simplement au préalable sur le site officiel du fabricant, indiquez votre appareil, par exemple Asus Eee PC, et téléchargez les fichiers appropriés pour le futur système d'exploitation correspondant.
Pour installer Windows 7 ou une version plus récente, vous devez préparer une image d'installation. Assurez-vous d'abord de déterminer la profondeur de bits du système d'exploitation. Si vous disposez de RAM installée dont le volume total ne dépasse pas quatre gigaoctets, vous pouvez opter en toute sécurité pour x32. Mais s’il y en a six ou plus, vous devez utiliser x64.
De plus, vous devez disposer d'une mémoire portable - une clé USB de huit Go. Si vous le prenez avec une taille plus petite, toutes les distributions ne conviendront pas. Cela est particulièrement vrai pour Windows 10. Et les fichiers trop volumineux peuvent ne pas être perçus par le système.

Pour enregistrer une image sur un appareil portable (puisque c'est la seule méthode adaptée sans lecteur de disque), vous devez également disposer d'un logiciel spécial, car vous ne pouvez pas simplement transférer des fichiers. Parfait pour ce processus Outil Windows USB/DVD. Le programme est simple à utiliser. Pour placer la distribution requise sur la mémoire portable, vous devez effectuer un certain nombre d'actions :
Installation( )
Il faut dire d'emblée que nous allons nous engager dans le déploiement propre du nouveau système d'exploitation. Il ne s'agit pas d'une restauration à partir d'une sauvegarde. Cette dernière option implique le transfert rapide de tous les paramètres du système d'exploitation, pilotes et programmes qui se trouvaient déjà sur l'ordinateur au moment de la création.
Le processus lui-même est simple. L'essentiel est d'effectuer toutes les étapes étape par étape :
Insérez le lecteur flash dans l'emplacement approprié.
Nous connectons l'appareil à une alimentation 220 V. S'il s'éteint lors de l'installation, des situations désagréables inutiles peuvent survenir (dans certains cas, vous devrez recommencer le processus).
Nous allumons le netbook.
Immédiatement après cela, préparez-vous à appuyer sur « F2», « Del», « F11"ou même une combinaison de boutons pour entrer dans le BIOS. Les clés requises sont inscrites sur le moniteur dans le contexte : « Appuyez sur... pour configurer" Si vous atteignez le point où le système démarre, redémarrez et réessayez.

Une fenêtre de programme apparaîtra dans laquelle nous nous intéressons au « Botte" À l'aide des invites, nous configurons le téléchargement pour qu'il démarre via un lecteur flash.

Cliquez maintenant sur " F10"ou sélectionnez " Enregistrer et quitter" Nous confirmons.
L'unité redémarrera. Un écran noir apparaîtra avec un message vous invitant à appuyer sur le bouton pour démarrer.

Un écran bleu apparaîtra sous nos yeux, où nous devrons sélectionner « Installer».

Nous arrivons au point de gestion des partitions du disque dur.
Sélectionnez celui sur lequel Win sera placé, puis cliquez sur « Format».

L'action se terminera par quelques questions simples. Ici, vous devez spécifier votre nom d'utilisateur, votre mot de passe (si nécessaire), votre clé de licence et quelques autres points.
Il est conseillé de redémarrer maintenant, d'aller dans le BIOS et de le configurer pour qu'il démarre à partir du disque dur. Vous pouvez retirer la clé USB et la mettre de côté.
Personnalisation plus poussée( )
La principale chose dont vous aurez besoin lors de l'utilisation ultérieure de l'appareil (qu'il s'agisse d'Acer ou de Dell) sont tous les éléments de travail. Et pour cela, vous avez absolument besoin de pilotes.
En règle générale, le système d'exploitation, qu'il s'agisse de la septième ou de la dixième version, fournit un ensemble minimum des programmes mentionnés ci-dessus. Mais tous ne coïncident pas toujours avec la configuration du netbook.
Nous essayons maintenant d'ouvrir l'accès à Internet :
En conséquence, vous devriez maintenant être connecté à Internet. Cela vous aidera à suivre les étapes suivantes :
Encore une fois, nous allons à " Panneau de contrôle" Passons maintenant à " Centre de mise à jour».
Une fenêtre s’ouvrira dans laquelle nous nous intéressons à « Examen…" Lançons-le.
En conséquence, vous trouverez des packages supplémentaires publiés par Microsoft, ainsi que certains pilotes manquants.
L’achèvement du processus varie. Ainsi, par exemple, vous pouvez aller sur " Gestionnaire de périphériques» et voyez quels composants ont des points d'interrogation et d'exclamation en face d'eux. Ensuite tu vas à site officiel fabricant de netbooks et téléchargez tous les programmes appropriés.

Si vous ne parvenez pas à identifier un élément, faites un clic droit dessus et sélectionnez « Propriétés" Après cela, allez dans le « Intelligence" Dans la colonne " Propriété" Besoin de trouver " Identifiant de l'équipement" Les inscriptions apparaîtront dans la fenêtre inférieure. Vous choisissez le premier, le copiez et recherchez une combinaison appropriée sur Internet.
Comme toujours, une vidéo pertinente :
Eh bien, je pense que vous réussirez. Abonnez-vous et dites-le aux autres !
Aujourd'hui, nous allons parler de la façon d'installer le système d'exploitation Windows XP, familier à la plupart des utilisateurs, sur le netbook ASUS Eee PC X101H.
En raison de l'utilisation généralisée des ordinateurs compacts (netbooks), la tâche d'installation d'un système d'exploitation est désormais très pertinente. Il existe de nombreux modèles de netbooks vendus avec le système d'exploitation Windows déjà installé, généralement Windows 7 Starter, dont les capacités sont considérablement limitées par rapport aux autres versions. Comparaison des versions de Windows 7. et les besoins en ressources des Sept dépassent largement les ressources humaines.
De plus, après avoir acheté un netbook, vous pourriez être confronté à Linux installé, que vous devrez passer du temps à apprendre à utiliser...
Lors de l'achat du netbook ASUS Eee PC X101H, le système MeeGo a été installé, contenant plusieurs onglets thématiques : « Mazone », « Zones », « Applications », « Statut », « Personnes », « Internet », « Données », « Appareils ». ». En fait, le système MeeGo contient toutes les applications nécessaires à un internaute et convient tout à fait à ceux qui achètent un netbook uniquement pour communiquer sur les réseaux sociaux et naviguer sur des sites Web, mais pour effectuer d'autres tâches, comme travailler avec des documents Office, lire des PDF. et en ouvrant Djvu, MeeGo ne sert à rien, et la gestion habituelle des fenêtres et des applications en cours d'exécution n'est pas là non plus. Voici à quoi ressemble MeeGo :


En général, il a été décidé d'installer le Windows XP habituel. Le processus est familier à beaucoup de personnes qui ont dû le faire plusieurs fois. Mais ici, nous sommes confrontés au fait que le netbook ASUS Eee PC X101H n'a pas de lecteur CD/DVD, comme c'est le cas sur d'autres modèles. Et la version de notre système XP est enregistrée sur DVD. Après avoir lu plusieurs forums, il s'est avéré qu'il existe deux manières d'installer Windows XP sur ASUS Eee : la première consiste à acheter un lecteur CD/DVD externe (coûte environ 2 000 roubles), la seconde consiste à installer le système à partir d'un lecteur flash. . La première méthode est sans aucun doute simple et familière, mais je ne voulais pas acheter de lecteur pour cela, j'ai donc opté pour la méthode numéro 2.
Après avoir à nouveau visité quelques dizaines de forums et me suis familiarisé avec la procédure d'installation de XP à partir d'un lecteur flash, je suis passé directement au processus.
Je ne décrirais pas l'ensemble du processus d'installation de XP sur ASUS Eee avec autant de détails si le processus lui-même ne me prenait pas 3 jours. Selon certains, installer XP depuis une clé USB sur un netbook est un processus assez simple, d'autres ont dit le contraire et ont appelé à abandonner cette activité et à se rendre au magasin pour acheter une clé. Néanmoins, après avoir sélectionné les informations nécessaires, j'ai commencé.
Alors ce que nous avons :
Ordinateur portable DELL(le modèle n'a pas d'importance, il peut s'agir de n'importe quel ordinateur tiers, il est nécessaire de préparer la clé USB d'installation.)
netbook ASUS Eee PC X101H (blanc),
DVD avec version Windows - Windows XP Service Pack 3 Zver Edition 10.8,
Clé USB Kingston 4 Giga.
- La première chose à faire est de créer une image du disque d'installation de Windows XP SP3. Je l'ai réalisé en utilisant le programme UltraISO. Nous lançons le programme, insérons le DVD Windows dans le lecteur de l'ordinateur portable, sélectionnons le disque DVD dans la partie gauche du programme et cliquons sur le bouton « Créer une image » :

Après un certain temps, l'image sera créée et le fichier image lui-même sera généré au format iso.
- Ensuite, nous devons décompresser le fichier image. Le fichier image Windows XP lui-même est nécessaire pour créer une copie exacte du disque d'installation avec le système, et pour copier tous les fichiers du disque d'installation sur un lecteur flash, vous devez décompresser l'image, c'est-à-dire celle créée. fichier iso. Nous le décompressons également en utilisant UltraISO. Pour ce faire, ouvrez le fichier créé dans le programme ; tous les dossiers et fichiers inclus dans cette image apparaîtront dans la fenêtre de droite du programme. Sélectionnez tout et faites un clic droit en sélectionnant « Extraire vers », puis spécifiez le dossier dans lequel le déballage aura lieu, par exemple, que ce soit le dossier « WIN » à la racine du lecteur C. Après avoir décompressé l'image, vous pouvez fermer le programme.
- Ensuite, nous aurons besoin d'un logiciel spécifique contenant un ensemble d'utilitaires nécessaires pour créer un lecteur flash amorçable. Je l'ai trouvé sur le forum : http://forum.oszone.net/thread-149975.html Pour télécharger un ensemble d'utilitaires, vous devez vous inscrire. Il existe également des instructions détaillées sur la façon d'installer tout ce dont vous avez besoin sur une clé USB. Je vais continuer à décrire plus en détail mon processus....
- Après le téléchargement MultiBoot USD installer sur votre ordinateur (ordinateur portable). L'installation est très rapide, lancez le raccourci sur le bureau, la fenêtre du programme s'ouvre :

- Formater une clé USB. Insérez le lecteur flash dans l'ordinateur portable (ordinateur) et sélectionnez l'utilitaire "Outil de formatage de stockage sur disque USB HP". Ici, nous choisissons :

Système de fichiers - sélectionnez NTFS
Étiquette de volume - nom du lecteur (n'importe lequel)
Cochez « Formatage rapide » ci-dessous et cliquez sur « Démarrer ». Ensuite, il y aura un message indiquant que toutes les données du lecteur flash seront détruites. Nous sommes d'accord et attendons la fin du formatage. À la fin, nous voyons une fenêtre avec des informations sur la taille du lecteur flash et sur le fait que le formatage est terminé.
- Installation du chargeur de démarrage grub4dos. Dans la fenêtre principale, sélectionnez l'utilitaire "Installateur Grub4Dos".

Sélectionnez Disque dans le champ à côté et sélectionnez le lecteur flash. Cliquez ensuite sur - Installer.
L'installation prend moins d'une minute et en cas de succès, nous voyons la fenêtre suivante :

- Installation de la distribution Windows XP SP3 sur une clé USB. Lancez l'utilitaire dans la fenêtre principale WinSetup depuis USB.

Sélection et formatage du disque USB - Sélectionnez notre clé USB
Cochez le champ "Installation Windows 2000/XP/2003", cliquez sur le bouton en face de "..." et précisez le chemin d'accès à l'image iso décompressée. Classiquement, il se situe à la racine du lecteur C dans le dossier « WIN ».
Après cela, cliquez sur "Go".
L'installation de Windows XP sur une clé USB prendra beaucoup de temps (environ une heure).
À la fin, vous serez informé que les fichiers ont été copiés avec succès sur le lecteur.

- Vérification du fonctionnement du lecteur flash amorçable. Vous pouvez tester la fonctionnalité de la carte flash amorçable créée. Pour ce faire, dans le menu principal, sélectionnez l'élément 4 - WinSetup depuis USB, installez "Test dans QEMU" et cliquez sur "Go".

Une fenêtre de téléchargement devrait apparaître à l'écran :

- Ceci termine la création d'une clé USB amorçable avec le kit de distribution Windows XP SP 3.
- Vient ensuite l'installation proprement dite de Windows XP sur le netbook ASUS Eee PC X101H.
- Nous installons le lecteur flash dans le netbook ASUS Eee PC X101H, allumons le netbook et, tout en vérifiant les périphériques BIOS, appuyons sur la touche "Échap" - Échap deux fois de suite :

Pas F2, mais Esc. Il n'est pas nécessaire d'aller dans le BIOS et de modifier les priorités de démarrage des appareils !!! Après avoir appuyé sur Echap, une fenêtre permettant de sélectionner le démarrage à partir des appareils devrait apparaître.