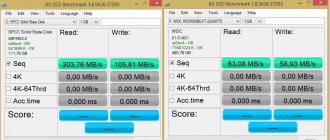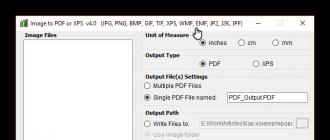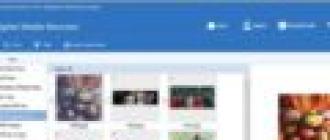Programmes de diagnostic des périphériques de stockage SSD. Programmes pour la maintenance des SSD. Vérification d'un disque SSD pour les erreurs sous Windows
La vérification d'un disque SSD à l'aide d'utilitaires est une méthode universelle qui effectue plusieurs tâches à la fois.
- D'abord – vérifier le lecteur pour les erreurs.
- Deuxième – surveiller la durée de vie opérationnelle de l'appareil.
La présence et l'utilisation périodique de tels programmes sont non seulement souhaitables pour le propriétaire, mais également nécessaires.
Après tout, les ressources de ces composants des PC et ordinateurs portables modernes sont limitées par rapport aux disques durs, et le risque de perte de données est plus élevé.
Bien que ces inconvénients soient entièrement compensés par un nombre important d'avantages liés à l'utilisation de disques SSD, en raison de leur conception différente des disques durs standard.
Caractéristiques de l'utilisation des disques SSD
Les disques SSD sont des disques SSD non volatiles dont le principe de fonctionnement est similaire à celui de la mémoire flash - cartes SD et microSD, clés USB et autres supports de stockage.
De tels appareils n'ont aucune pièce mobile et utilisent une puce DDR DRAM pour transmettre les données.
L'enregistrement parallèle des informations simultanément sur plusieurs éléments de mémoire et l'absence de nécessité de déplacer les têtes de lecture des informations (typiques des disques durs) permettent d'augmenter plusieurs fois la vitesse du processus.
Et, si la vitesse de lecture moyenne d'un disque dur moderne est d'environ 60 Mo/s, même un disque SSD moyen peut offrir des performances 4 à 5 fois supérieures.
Lors de l’enregistrement des données, l’excédent peut être moindre, mais le processus reste beaucoup plus rapide.

Riz. 1. Comparaison des vitesses de lecture et d'écriture des disques SSD et HDD.
La vitesse de chargement est particulièrement importante pour les ordinateurs sur lesquels plusieurs applications gourmandes en ressources sont installées.
Dans ce cas, seul le système Windows démarre en 15 à 20 s pour un disque SSD et en 30 à 60 s pour un disque dur.
La même amélioration de la vitesse se produit dans le processus de lancement des programmes et d'enregistrement des données.
Les autres avantages de l'utilisation de disques SSD (en savoir plus) incluent :
- résistance aux chocs et aux chutes. Un paramètre important pour les ordinateurs portables dont les disques durs tombent souvent en panne en raison de dommages mécaniques ;
- compacité - de nombreux disques ne sont pas beaucoup plus grands qu'une batterie de téléphone portable, d'autres ont les dimensions d'une clé USB ;
- plage de température étendue de fonctionnement du disque ;
- consommation d'énergie minimale et aucun bruit pendant le fonctionnement.

Riz. 2. Comparaison des tailles de disque dur, SSD standard et disque mSATA.
Cependant, le fonctionnement des SSD présente également certains inconvénients. Ceux-ci incluent le coût relativement élevé du lecteur, même si à mesure que la capacité augmente, le rapport prix/volume diminue.
Le deuxième inconvénient important est la ressource limitée des disques SSD, c'est pourquoi il est recommandé de les vérifier périodiquement.
Configurer un SSD sous Windows 10 : suivez les instructions étape par étape
Diagnostic du lecteur
La tâche principale de la vérification des disques SSD est de diagnostiquer leur état et de fournir des informations sur la présence d'erreurs, les ressources et la durée de vie prévue.
Cela permet à l'utilisateur de connaître à l'avance les problèmes futurs avec le lecteur, entraînant une perte imprévisible d'informations.
De plus, sur la base des résultats du contrôle, vous pouvez prévoir des dépenses financières pour l'achat, dont le coût peut ne pas vous permettre de retrouver rapidement un tel montant si le problème survenait de manière inattendue.
De plus, la vérification du lecteur ne prend pas beaucoup de temps et ne nécessite même pas l'achat de logiciels coûteux.
Les utilitaires peuvent être téléchargés en ligne gratuitement ou achetés pour un montant n'excédant pas le coût d'un programme antivirus standard.
Certes, il est impossible de récupérer les informations perdues sur les disques SSD, contrairement aux disques durs.
Les meilleurs utilitaires pour vérifier les disques SSD
Pour vérifier l'état du disque dur, les fabricants de disques et les développeurs tiers ont déjà publié des dizaines d'applications.
La plupart d'entre eux sont gratuits ou shareware, c'est-à-dire qu'ils ne nécessitent un paiement qu'un certain temps après le début de leur utilisation.
Leur efficacité est presque la même, mais les différences résident dans la facilité d'utilisation et la fonctionnalité.
Durée de vie du SSD
Prêt pour le SSD
Lors de la vérification de l'état d'un disque SSD, vous pouvez utiliser l'application SSDReady, qui fonctionne uniquement avec les disques SSD. Le résultat du contrôle est une estimation de la durée de fonctionnement prévue de l'appareil sur la base des statistiques collectées sur l'écriture et la lecture des données. Le programme s'exécute en arrière-plan et ne nécessite pratiquement aucune ressource.

Riz. 6. Application SSDReady.
Sentinelle du disque dur
Une particularité de l'application, conçue pour surveiller les disques durs, est de surveiller la dégradation des performances ou le dépassement du niveau de température autorisé et d'en informer l'utilisateur. L'application vérifie en permanence la vitesse de transfert des informations, les conditions de température et d'autres paramètres. Parmi ses fonctionnalités :
- travaillez avec des disques SSD, des disques IDE et SATA et même des disques USB ;
- afficher des informations sur la température actuelle et minimale ;
- indication du nombre d'erreurs et des heures de fonctionnement du disque en heures ;
- indication non seulement du mode de transfert d'informations actuel, mais également du mode de transfert d'informations maximum possible pour le disque.

Riz. 7. Travailler avec le programme Hard Disk Sentinel.
Analyse du disque dur
Le programme HDDScan disponible gratuitement vous permet de diagnostiquer les disques durs de tout type, de rechercher des erreurs et de surveiller la « santé » des disques. L'utilitaire fonctionne en temps réel et, si nécessaire, affiche un rapport détaillé sur l'état du disque, qui peut être enregistré pour une utilisation future.

Riz. 8. Rapport du programme HDDScan.
Ajusteur SSD
L'application gratuite SSD Tweaker est facile à utiliser et permet à l'utilisateur non seulement de surveiller l'état des disques SSD, mais également de désactiver les opérations inutiles dans le système d'exploitation qui réduisent la durée de vie du disque. Par exemple, comme le service d'indexation et de défragmentation Windows. Les paramètres peuvent être configurés manuellement ou automatiquement.

Riz. 9. Fenêtre de travail du programme SSD Tweaker.
Réglage HD
L'application HD Tune est disponible en plusieurs versions - une version gratuite et une HD Tune Pro payante. Le premier permet de tester l'état des disques durs (y compris les SSD) et des cartes mémoire. L'utilitaire shareware, pour lequel vous devrez payer 38 $, possède des fonctionnalités étendues, vous permettant de contrôler presque tous les paramètres du disque et d'effectuer un certain nombre de tests supplémentaires.

Vérification du disque SSD : les meilleurs utilitaires pour diagnostiquer et améliorer les performances
Bonjour chers lecteurs, j'ai écrit une fois un article sur, je continue ce sujet, seulement cette fois le sujet portera sur nouveaux disques SSD. À savoir, je montrerai programme gratuit ce qui sera possible téléchargez gratuitement et lisez les instructions correspondantes.
Programme pour disques SSD
Le programme est très simple à utiliser, il vous suffit de savoir sur quoi appuyer.
Téléchargez le programme gratuitement Mini-réglage SSD :
L'archive contient deux versions du programme pour les systèmes 32 et 64 bits. Pour voir de quel système vous disposez, sélectionnez les propriétés de l'ordinateur.
Lancez-le et voyez cette fenêtre :

Après avoir coché les cases, cliquez sur Appliquer les modifications.
Maintenant, en savoir plus sur les coches dans un programme de gestion des disques durs SSD.
- Activer le découpage— il vaut mieux le laisser, puisque cette fonction se charge d'effacer les blocs inutilisés. Si vous désactivez cette option, une montagne de déchets peut s'accumuler, ce qui affectera .
- Désactiver la superextraction- une fonction de mise en cache des fichiers fréquemment utilisés. Étant donné que la réponse est faible dans les SSD, l'option peut être désactivée.
- Désactiver le prérécupérateur— une option pour accélérer le lancement du système d'exploitation et des programmes. Parce que Disques SSD avoir une excellente vitesse, l'option peut alors être désactivée, libérant ainsi la mémoire système.
- Laissez le noyau du système dansmémoire- généralement, le noyau du système est sauvegardé dans le fichier d'échange. Pour que le noyau reste, vous devez cocher la case. Cela peut réduire le nombre d'accès au disque et accélérer le système. Mais il faut au minimum 2 Go de RAM !
- Augmenter la taille du cache du système de fichiers —
2 Go de RAM sont également requis. Réduit l'espace mémoire physique pour les services et les applications, mais améliore les performances en réduisant les écritures de données sur le disque, ce qui est donc bon pour le sous-système de fichiers.
- Supprimez la limite de NTFS en termes d'utilisation de la mémoire - Encore une fois, une quantité suffisante de RAM est nécessaire. Le nombre de données mises à jour en mémoire pour l'écriture et la lecture de fichiers augmente. Après cette fonctionnalité, l’exécution de plusieurs applications en même temps devrait s’améliorer.
Désactiver la défragmentation des fichiers système au démarrage— la défragmentation de démarrage est une chose utile, mais pas avec un SSD. Si la défragmentation est activée au démarrage, le disque SSD peut même être endommagé !
Désactiver le système d'indexation Windows- le service est déconnecté Windows Search, utilisé pour indexer les dossiers et les fichiers sur un disque. Dans SSD, il est peu probable que Windows Search améliore les performances, alors désactivez-le.
Vous pouvez également accélérer les performances en désactivant manuellement l'indexation du contenu des fichiers.

- Désactiver le nettoyage du fichier d'échange — pour les disques SSD, il est recommandé de désactiver l'effacement du fichier d'échange lorsque le système est éteint. En raison d'un accès inutile au disque. Éteignez-le.
Désactiver le mode hibernation- désactiver le mode L'hibernation peut libérer de la mémoire sur le disque SSD s'il est petit. À Kratsi l'hibernation est nécessaire pour vider les données dans un fichier hiberfil.sys, et une fois allumé, restaurez les informations en mémoire. En savoir plus à ce sujet dans l'article
Désactiver la fonction de sécurité systèmes- Vous pouvez également désactiver la récupération du système, ce qui libère de la RAM et du disque dur. Mais la fonction de restauration du système ne sera pas disponible. Si vous ne l'utilisez pas, éteignez-le. Je l'ai toujours désactivé, je n'aime pas ça.
Désactiver le service de défragmentation— ils disent que la défragmentation n'est pas nécessaire pour un disque SSD. Mais je vous ai conseillé de le désactiver et de faire une défragmentation selon mon article, appelée défragmentation en 5 points.
C'est tout, maintenant tu as programme d'optimisation des disques SSD=)
Si vous décidez d'acheter un disque SSD, il peut y avoir plusieurs raisons à cela :
- Vous n'êtes pas satisfait de la vitesse de votre disque dur.
- Vous avez besoin d'un fonctionnement rapide de Windows et de certains types d'applications et de jeux.
Cependant, installer un SSD dans un ordinateur ou un ordinateur portable, puis le remplir d'informations ne suffit pas. Il faut également optimiser son fonctionnement avec le fonctionnement de votre OS.
Examinons les principales méthodes d'optimisation d'un disque SSD.
AHCI-SATA
Technologie qui permet d'utiliser la fonction TRIM pour différents SSD. Il est activé au niveau du BIOS de votre PC ou ordinateur portable.
Activer AHCI SATA :
- Ouvrez la ligne de commande avec la combinaison de touches win + R.
- Entrez la commande : « regedit » (accès au registre).
- Accédez au chemin suivant : HKEY_LOCAL_MACHINE → SYSTEM → CurrentControlSet → Services → storahci.
- Modifiez la valeur de la sous-clé ErrorControl à 0 (par défaut 3) en appelant le menu contextuel et en cliquant sur l'option « Modifier ».
- Accédez à la branche appelée « StartOverride » et modifiez sa valeur à 0 (3 par défaut).
- Redémarrez votre PC (ordinateur portable), allez dans BIOS/UEFI (comment entrer dans le BIOS, voir séparément pour le modèle de votre ordinateur portable ou de la carte mère de votre PC). Dans la section « Configuration du stockage » et dans la sous-section « Port SATA », définissez AHCI, ou dans la section « Mode SATA RAID/AHCI », définissez AHCI (pour les différentes versions du BIOS, leurs propres sections et sous-sections).
- Vérifiez si la fonction fonctionne sous Windows. Accédez au chemin suivant : Panneau de configuration → Gestionnaire de périphériques → Contrôleurs IDE ATA/ATAPI. Le périphérique doit apparaître dans la dernière sous-section : « Contrôleur SATA AHCI standard ».
Fonction TRIM
Par défaut, cette fonctionnalité est activée sur Windows 7 et versions ultérieures, cependant, il est préférable de vérifier manuellement si cette fonctionnalité fonctionne. La signification de TRIM est qu'après la suppression de fichiers, Windows transmet au lecteur SSD des informations indiquant qu'une certaine zone du disque n'est pas utilisée et peut être effacée pour l'écriture. (les données restent sur le disque dur et l'enregistrement se fait « par-dessus » celui existant). Au fil du temps, si la fonction est désactivée, les performances du lecteur diminueront.
Vérification de TRIM sous Windows :
- Lancez l'invite de commande en appuyant sur la combinaison de touches win + R.
- Entrez la commande : « fsutil behavior query désactivéeletenotify ».
- Si après avoir saisi le message « DisableDeleteNotify = 0 » s'affiche, alors la fonction TRIM est activée, si « DisableDeleteNotify = 1 », alors TRIM ne fonctionne pas. Si TRIM ne fonctionne pas, entrez la commande : « fsutil behavior set DisableDeleteNotify 0 », puis répétez les étapes 2 et 3.
Défragmentation
Cette fonction permet d'optimiser et d'accélérer le fonctionnement du disque dur, mais pour les SSD, elle a un effet néfaste. Pour les SSD, la fonctionnalité « défragmentation automatique » est désactivée par défaut. Pour vérifier si cela fonctionne :
- Appuyez sur la combinaison win + R.
- Dans la fenêtre de ligne de commande, entrez la commande : « dfrgui » et cliquez sur « OK ».
- Dans la fenêtre qui s'ouvre, sélectionnez votre SSD et regardez l'élément « Optimisation du planning ». Pour notre SSD, il devrait être désactivé.
Indexage
Une fonctionnalité Windows qui vous aide à rechercher rapidement des fichiers sur un disque contenant de grandes quantités d'informations, mais qui augmente la charge d'écriture sur le SSD. Pour le désactiver :
- Rendez-vous dans la rubrique « Cet ordinateur », « Mon ordinateur », « Ordinateur » (c'est différent pour chaque OS).
- Sélectionnez votre SSD et sélectionnez « Propriétés » dans le menu contextuel.
- Dans la fenêtre qui s'ouvre, décochez la case à côté de l'option : « Autoriser l'indexation du contenu des fichiers de ce disque en plus des propriétés des fichiers ».
Service de recherche
Sa fonction crée un index de fichiers, grâce auquel la recherche de divers fichiers et dossiers est plus rapide. Cependant, la vitesse du SSD est largement suffisante pour l'abandonner. Pour le désactiver, vous devez :
- Accédez à l'adresse suivante : Panneau de configuration → Système et sécurité → Outils d'administration → Gestion de l'ordinateur.
- Allez dans l'onglet : « Services ».
- Recherchez le service « Recherche Windows » et sélectionnez « Désactivé » dans l’onglet « Type de démarrage ».
Hibernation
Un mode qui permet de sauvegarder le contenu de la RAM sur le disque dur, de sorte que la prochaine fois que vous l'allumerez, les informations et les applications ouvertes de la session précédente soient enregistrées.
Lors de l'utilisation d'un SSD, le sens de cette fonction est perdu, puisque le disque démarre de toute façon rapidement. Et « Hibernation », créant des cycles « d’écriture-écrasement », réduit la durée de vie d’un disque SSD.
Désactiver l'hibernation :
- Lancez à nouveau cmd.exe en utilisant la combinaison de touches win + R.
- Entrez la commande : « powercfg -h off ».
Mise en cache d'écriture
Cette fonctionnalité améliore les performances de votre SSD. Lorsqu'elle est activée, la technologie d'écriture et de lecture NCQ est utilisée. NCQ – accepte plusieurs demandes simultanément, puis organise leur ordre d'exécution de manière à obtenir des performances maximales.
Pour vous connecter, vous avez besoin de :
- Ouvrez la ligne de commande avec la combinaison win + R
- Entrez la commande : « devmgmt.msc ».
- Ouvrez "Périphériques de disque", sélectionnez SSD et sélectionnez "Propriétés" dans le menu contextuel.
- Allez dans l'onglet « Politiques ».
- Cochez la case à côté de l'option : "Autoriser la mise en cache des enregistrements pour cet appareil".
Prélecture et Superfetch
Prélecture– une technologie grâce à laquelle les programmes fréquemment utilisés sont chargés à l'avance en mémoire, accélérant ainsi leur lancement ultérieur. Dans ce cas, un fichier du même nom est créé sur l'espace disque.
Superextraction– une technologie similaire à Prefetch à la différence que le PC prédit quelles applications seront lancées en les chargeant en mémoire à l'avance.
Les deux fonctionnalités ne sont d’aucune utilité lors de l’utilisation d’un SSD. Il est donc préférable de les désactiver. Pour ce faire :
- Ouvrez la ligne de commande en utilisant la combinaison de touches win + R.
- Exécutez la commande : « regedit » (allez dans le registre).
- Suivez le chemin : HKEY_LOCAL_MACHINE → SYSTEM → CurrentControlSet → Control → Session Manager → Memory Management → PrefetchParameters.
- Recherchez plusieurs paramètres dans la sous-clé de registre : « EnablePrefetcher » et « EnableSuperfetch », définissez leur valeur sur 0 (3 par défaut).
Utilitaire SSD Mini Tweaker
Toutes les actions ci-dessus peuvent être effectuées manuellement, mais les programmeurs ont créé des programmes appelés tweakers, dont le but est de personnaliser le système d'exploitation Windows, ainsi que ses composants individuels, en quelques clics. L'un de ces programmes est SSD Mini Tweaker.
Mini-réglage SSD– un programme, une sorte de tweaker, qui vous permet d’optimiser votre SSD sans trop d’effort.
Avantages :
- Russification complète.
- Fonctionne sur tous les OS à partir de Windows 7.
- Gratuit.
- Interface claire.
- Aucune installation requise.
Autres moyens
Les manipulations telles que le transfert des caches du navigateur, des fichiers d'échange, des dossiers Windows temporaires, la sauvegarde du système d'un SSD vers un disque dur (ou la désactivation de cette fonctionnalité) sont inutiles, car bien qu'elles augmentent la durée de vie du SSD, elles limitent le potentiel de son utilisation.
Ainsi, en effectuant les manipulations simples mentionnées ci-dessus avec votre système d'exploitation, vous pouvez prolonger la durée de vie de votre disque, ainsi que le configurer en mode performances maximales.
Le SSD est un périphérique de stockage (enregistrement) dont le fonctionnement repose sur divers microcircuits et un contrôleur. De tels appareils sont largement utilisés dans de nombreux appareils modernes : ordinateurs portables, smartphones, tablettes, etc. Qu'est-ce que c'est? Disque dur amélioré ! Lorsque beaucoup de gens entendent le terme SSD, ils imaginent quelque chose de compliqué. Cependant, il ne s’agit que d’un appareil d’enregistrement présent, comme déjà mentionné, dans de nombreux appareils.
Quelle est la différence entre un SSD et un disque dur ?
S'il s'agit d'un appareil d'enregistrement, pourquoi les disques durs sont-ils nécessaires et quelle est la différence entre eux ? La principale différence réside dans le principe de fonctionnement. Un disque dur est basé sur des disques magnétiques (plateaux), à partir desquels une lecture et une écriture constantes s'effectuent en inversant la magnétisation des cellules. Le SSD, quant à lui, fonctionne sur des microcircuits et constitue une carte flash surdimensionnée.
Les disques SSD présentent de nombreux avantages, notamment : une vitesse élevée, un faible bruit et un faible poids. Il existe également des inconvénients, tels que : un coût élevé, l'impossibilité de récupérer les données perdues.
D’une manière ou d’une autre, les disques SSD sont devenus solidement ancrés dans nos vies. Lorsque vous travaillez avec eux, des diagnostics, des tests et des optimisations sont souvent nécessaires. Il existe des programmes spéciaux pour cela. Examinons-les plus en détail.
Programmes de configuration et d'optimisation du SSD
Mini-réglage SSD
Commençons par quelque chose de simple et facile. Ce programme est conçu pour configurer rapidement et efficacement votre disque SSD. Il possède une interface simple et prend très peu de place sur votre ordinateur (environ 3 Mo).
Après avoir démarré le programme, une seule fenêtre apparaît devant nous :
Nous pouvons y sélectionner divers paramètres dont la mise en œuvre est assez difficile par nous-mêmes. Nous cochons les cases dont nous avons besoin et cliquons sur « Appliquer les modifications ». C'est tout, rien de plus n'est nécessaire. Pas mal pour un programme qui prend si peu de place.
Durée de vie du SSD
C'est également un programme très léger et accessible pour travailler avec des SSD. Il diagnostique le disque sélectionné, affichant le pourcentage de son état de santé :

La quantité de mémoire qui a été écrite et lue pendant toute la durée est disponible pour visualisation. Les résultats peuvent être sauvegardés, même si cela n'est pas très utile. Une fonctionnalité bien plus nécessaire : un contrôle automatique toutes les 4 heures. Si le statut a changé depuis la vérification précédente, le programme vous le fera savoir.
SSD frais
Un programme assez volumineux avec des fonctionnalités riches. Après l'installation, il vous sera demandé d'enregistrer la version gratuite. Pour ce faire, entrez simplement vos données :

Après avoir lancé le programme, nous voyons une fenêtre principale avec trois onglets : aperçu, optimisation et paramètres.

L'onglet Présentation fournit des informations générales : volume, espace libre et utilisé, système de fichiers. Bien entendu, il est possible de visualiser les données S.M.A.R.T. Pour ceux qui ne sont pas au courant : smart est une technologie spéciale permettant d'évaluer les performances d'un disque dur. C'est un ensemble de champs et de valeurs.
Mais la fonction principale de SSD Fresh est l'optimisation du disque. Ici, il est mis en œuvre avec la plus haute qualité et le plus grand confort d'utilisation :

Dans chaque section d'optimisation, l'état est clairement présenté et il n'y a que deux boutons : Optimiser et Restaurer à partir d'une sauvegarde. Après avoir cliqué sur le premier, l'optimisation s'effectue automatiquement. Vous pouvez également optimiser tous les paramètres en cliquant sur le bouton dans le coin supérieur droit.
Modifier le SSD
Un programme aussi simple à utiliser que SSD Life. Si la tâche de ce dernier est de diagnostiquer l'appareil, alors Tweak SSD optimise les performances du disque après avoir appuyé sur un seul bouton.

Nous avons passé en revue les principaux programmes de diagnostic et d'optimisation des disques SSD. Sans aucun doute, les entraînements de ce type ne perdront pas leur pertinence pendant très longtemps en raison de la rapidité de fonctionnement et de l'absence de bruit inutile.
Un SSD, comme tout autre, est sujet à des erreurs et des pannes. L'utilisateur peut rencontrer l'impossibilité d'écrire ou de supprimer des fichiers, une mémoire réduite ou le besoin de connaître la durée de vie. Ce dernier est limité à 3 à 5 000 cycles. En moyenne, nous obtenons 7 à 13 ans d'activité.
Lors de l’achat d’un garde-meuble d’occasion, c’est l’un des détails les plus importants. Vous pouvez connaître le chiffre exact et vérifier les erreurs sur le disque SSD à l'aide d'un logiciel spécial.
Le meilleur logiciel pour diagnostiquer les erreurs SSD, la vitesse, le temps de fonctionnement, l'optimisation
Il existe aujourd'hui un grand nombre de programmes permettant de travailler avec des disques SSD. Tout d’abord, nous vous recommandons d’installer un logiciel propriétaire du fabricant.
Cela résoudra la plupart de vos problèmes : vérifiez l'état du disque, la vitesse de fonctionnement, mettez à jour le firmware, activez le mode RAID, et bien plus encore. Il peut être téléchargé sur le site officiel du fabricant de votre lecteur, généralement en vous rendant dans la section support. Noms de programmes de fabricants de SSD populaires.
- Boîte à outils pour disques SSD Intel
- Magicien Samsung
- Directeur de Kingston
- Tableau de bord SanDisk
- Boîte à outils ADATA
- Transcender la portée
Parmi la grande variété de logiciels, choisir le meilleur n’est pas si simple. Une application populaire est SSDLife et Cristal Disk Info. On les trouve souvent dans les critiques des chaînes YouTube populaires.
Nous avons déjà publié des articles sur notre site Web concernant les tests de composants PC, nous vous recommandons de les lire.
Durée de vie du SSD
Il s'agit d'une application shareware qui permet de calculer la période de « mort » d'un lecteur en fonction de l'intensité du travail. Prend en charge presque toutes les marques connues de SSD. Le programme affiche les paramètres suivants :
- Logo et nom du fabricant
- Présence d’une diminution des performances
- Quantité de mémoire libre et utilisée
- Statistiques d'utilisation pour aujourd'hui, hier, les 7 derniers jours et tout le temps

Informations sur le disque Crystal
Logiciel gratuit fabriqué au Japon. Prend en charge la langue russe. À l'aide de Crystal Disk Info, vous pouvez vérifier la vitesse d'un lecteur SSD. Le programme affiche la température du variateur en chiffres et en couleur, ainsi que les paramètres suivants :
- Horaires d'ouverture
- Dysfonctionnements
- Heure de la promotion
- Calendrier S.M.A.R.T.
- Erreurs de lecture et de positionnement

Au total, plus de 25 types de données sont affichées à l'écran. L'utilisateur est invité à modifier les thèmes de conception. Le programme prend également en charge les disques externes et peut contrôler la réduction du bruit et les économies d'énergie. Elle a été récompensée à trois reprises par des publications célèbres.
Prêt pour le SSD
Logiciel convivial avec de nombreuses fonctionnalités gratuites. La durée de conservation est calculée via un service en ligne utilisant des bases de données constamment mises à jour. Pour obtenir les informations les plus précises, le créateur recommande de lancer l'application en début de journée, et en fin de journée, de cliquer sur le bouton Estimer la durée de vie du SSD. Une page du site Web s'ouvrira où vos données seront affichées. Pour le reste, l’ensemble des fonctionnalités est similaire à celles présentes dans SSD Life.

Modifier le SSD
Un outil puissant qui vous permet d'optimiser votre disque et de gérer ses performances. L'interface propose un assistant de configuration pratique. Vous pourrez effectuer les opérations suivantes :
- Modifier la taille du cache FS
- Surmonter les limites NTFS
- Effectuer l'optimisation TRIM
- Désactiver le chargement des applications et du système
- Interdire la défragmentation, la pagination, l'indexation et d'autres tâches
La version gratuite possède un ensemble presque complet de fonctions. L'accès à l'onglet d'optimisation TRIM est acheté séparément.

Vérification du disque
Suit les attributs S.M.A.R.T. pour calculer la durée de vie du disque. Il existe une vérification automatique des erreurs sur le disque SSD, après quoi vous pouvez afficher des rapports détaillés. De plus, DiskCheckup peut exécuter des autotests de capacité pour détecter les pannes et les changements dans la taille des zones HPA et DCO. Les informations suivantes s'affichent :
- Numéro de modèle
- Type d'interface
- Options de géométrie
- Capacité de stockage
- Heure de début, heure de fin, etc.
L'application ne peut pas fonctionner avec des disques connectés via SCSI ou RAID, uniquement avec des périphériques de stockage prenant en charge la technologie S.M.A.R.T. Le reste n’apparaîtra tout simplement pas dans le menu.

Vérification d'un disque SSD pour les erreurs sous Windows
Windows 8 et 10 permettent de vérifier les erreurs de stockage. Pour effectuer des tests, nous devons nous connecter à cet ordinateur, puis cliquer avec le bouton droit sur le disque local que nous souhaitons vérifier. Dans la liste déroulante, accédez aux propriétés.
Une fois dans les propriétés, passez à l'onglet « Service ». Il y a deux éléments dans cet onglet ; sélectionnez le premier, « Vérifier le disque pour les erreurs dans le système de fichiers. » Pour vous faciliter la compréhension, nous avons enregistré une vidéo.
Conclusions
Tout d’abord, veillez à installer un logiciel propriétaire. Si ses fonctions ne suffisent pas, vous pouvez choisir les applications tierces dont nous avons parlé ci-dessus. Choisir la bonne application nécessite des essais et des erreurs.
Crystal Disk Info et SSD Life sont considérés comme très demandés. DiskCheckup est un logiciel assez simple à utiliser. Tweak SSD et SSD Ready ont une interface agréable. Si vous trouvez des erreurs, vous pouvez les corriger à l'aide du programme Victoria éprouvé, vous devez comprendre que vous corrigerez les erreurs à vos risques et périls. Sinon, le lecteur risque de tomber en panne.