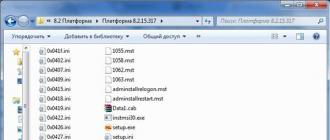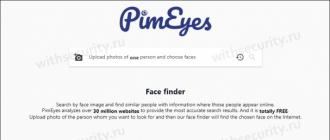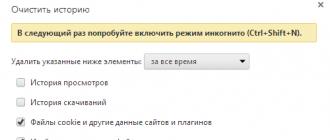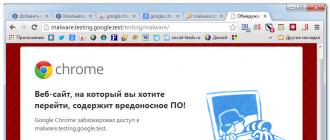Installation correcte de 1C:Enterprise. Installation correcte de « 1C:Enterprise 1C Enterprise comment installer
Pour installer la plateforme 1C 8.2 sur un ordinateur exécutant le système d'exploitation Windows, vous devez disposer d'un kit de distribution pour la plateforme. Pour mettre à jour la plateforme, vous devez faire la même chose que pour installer la plateforme. Le programme 1C Enterprise 8.2 peut fonctionner en deux versions : option client-serveur Et version du fichier. L'installation en tant qu'application client-serveur (sur un serveur) diffère de la version du fichier. Nous envisagerons d'installer la version fichier de 1C Enterprise. Cette option d'installation et de configuration du programme est la plus courante pour les petites organisations ; elle est parfaite pour installer 1C sur un ordinateur portable, un ordinateur personnel ou un réseau de trois à cinq ordinateurs (architecture à un seul niveau). Si une organisation doit simultanément fournir du travail à des dizaines ou des centaines d'utilisateurs, l'option la plus acceptable consiste à installer 1C sur un serveur utilisant un serveur d'applications 1C (architecture à trois niveaux, à trois niveaux).
Installation du fichier version 1C 8.2
Passons maintenant à l'examen de l'installation sur la plateforme 1C version 8.2.15.317.
Le package de distribution (fichiers d'installation) du programme 1C 8.2 ressemble à ceci :

Si vous ne disposez toujours pas de kit de distribution, mais que vous disposez en même temps d'un abonnement au support informatique (ITS) de 1C, vous pouvez facilement télécharger tous les fichiers nécessaires à partir du disque ITS ou directement depuis les utilisateurs du site Web 1C. v8.1c .ru .
Comment installer la plateforme 1C Enterprise à partir du disque ITS.
Comment démarrer l'installation de la plateforme 1C depuis le disque ITS ?
Pour cela, lancez le disque ITS (autorun) et cliquez sur démarrer :

S'il s'agit du premier lancement du disque ITS, alors le programme d'exécution automatique du disque nous propose d'installer le pilote nécessaire au fonctionnement du disque ITS lui-même. Dans la boîte de dialogue, sélectionnez oui et attendez qu'il soit installé :



Ensuite, sélectionnez l'élément de menu 1C:Enterprise 8. Version 8.2 (le numéro de version peut différer) :

Dans le menu qui s'ouvre, sélectionnez « Démarrer l'installation de la plateforme pour Windows (version 32 bits) ». Peu importe le type de bits (32 ou 64) de votre système d'exploitation, vous choisissez cet élément, puisque la version 64 bits de 1C Enterprise est principalement destinée à une installation en mode client-serveur. La version 32 bits de l'application client fonctionnera sur les versions 32 bits et 64 bits de Windows. La capacité en bits de l'application client 1C n'affecte pas la vitesse de fonctionnement, mais affecte uniquement la quantité de RAM disponible, qui dans la version 32 bits est de 2 Go, ce qui est largement suffisant pour que 1C fonctionne.

Lorsque vous sélectionnez cet élément de menu, le programme d'installation de la plate-forme 1C démarre et affiche une fenêtre de bienvenue. Dans la fenêtre qui s'ouvre, cliquez sur le bouton « Suivant »

Nous pouvons maintenant sélectionner les composants nécessaires de la plateforme 1C et le dossier pour son installation. Il n'est pas nécessaire de modifier la composition par défaut des composants ; les éléments sélectionnés sont suffisants pour que le programme fonctionne. Il est également recommandé d'installer 1C dans le dossier par défaut suggéré. Cliquez sur le bouton « Suivant » :

Ensuite, vous devez sélectionner la langue d'installation. Pour les utilisateurs russes de Windows, la langue par défaut reste inchangée. Dans un autre cas, nous indiquons explicitement la langue russe, ou nous pouvons laisser la valeur Paramètres système. Dans ce cas, 1C sera installé dans la langue du système d'exploitation. Cliquez ensuite sur le bouton « Suivant » :

Tout est prêt pour l'installation. Cliquez sur le bouton "Installer":

Nous attendons la fin de l'installation :

Désormais, le programme d'installation propose d'installer le pilote de sécurité en même temps. Cela n'est nécessaire que si vous utilisez une clé matérielle (protection USB). Si votre licence pour le programme 1C ne dispose pas de clé de protection USB HASP, n'hésitez pas à décocher la case. De plus, si vous utilisez une clé de sécurité USB et que vous faites mise à jour de la plateforme, et que vous ne l'installez pas pour la première fois, il n'est alors pas nécessaire de réinstaller le pilote de protection, car il a déjà été installé plus tôt, avec l'ancienne version de la plate-forme. Cliquez sur le bouton « Suivant » :

Le programme d'installation est terminé. Nous pouvons décocher l'option « Ouvrir le fichier Readme » si nous ne voulons pas lire d'informations supplémentaires sur la version et cliquer sur le bouton « Terminer » :

Comment installer la plateforme 1C 8.2 à partir du site users.v8.1c.ru.
Si, pour une raison quelconque, vous ne disposez pas de disque ITS et que vous devez installer ou mettre à jour la plate-forme 1C, vous pouvez la télécharger à partir du site Web users.v8.1c.ru. Pour ce faire, connectez-vous à Internet, ouvrez n'importe quel navigateur et accédez au site Web 1C users.v8.1c.ru :

Ils nous trouvent : installation de la plateforme 1s 8 2, comment installer la plateforme 1s 8 2, comment installer 1s 8 2, Installer 1s 8 2, charger la distribution 1s 8 2 depuis son disque, installer la plateforme 1s 8 2, comment installer la mise à jour 1s 8 2 depuis son disque, installer 1s sur un ordinateur portable, installation de 1s 8 2, installation de 1s 8 2
Il s'agit d'instructions détaillées pour installation de la configuration 1C et création d'une base de données 1C (à partir de la configuration installée). N'oubliez pas ce dont vous avez besoin en premier.
Si vous travaillez dans une organisation et que vous l'utilisez, vous en avez également besoin. De plus, des informations peuvent être trouvées ici.
Installation de la configuration 1C sur un ordinateur. Création d'une base de données 1C à partir de la configuration. Création d'une base de données 1C à partir de CF. Création d'une base de données 1C à partir de DT.
Que faut-il faire pour installer la configuration 1C ?
La configuration 1C est un modèle. Sur la base de ce modèle, une base de données 1C est créée. Le nombre de bases de données 1C basées sur un modèle de configuration 1C est illimité.
Ainsi, l'essence de la mise en place d'une configuration 1C consiste à créer une base de données.
Vous pouvez créer une base de données des manières suivantes :
- Installez une configuration (modèle) sur votre ordinateur et créez-en une basée sur celle-ci
- Créez une base de données vide et chargez-y CF
- Créez une base de données vide et chargez-y DT
- Restaurez la sauvegarde de la base de données 1C SQL sur une autre base de données et connectez-la au serveur 1C.
- Nom/version de la configuration
- Nom de la configuration (démo)/version
Installation de la configuration 1C depuis le kit de distribution sur l'ordinateur
La distribution de configuration est distribuée sur disque (sélectionnez l'élément de menu Installer pour l'installer) ou sous forme d'archive auto-extractible via Internet (décompressez-la n'importe où et cliquez sur setup.exe).
L'installation d'un kit de distribution de configuration 1C ne pose qu'une seule question : le répertoire d'installation. Par défaut, la configuration 1C est installée dans le répertoire des modèles.
Il s'agit d'un répertoire standard. Pour la version 8.1, il se trouve généralement dans « C:\Program Files\1cv81\tmplts\ », pour la version 8.2 dans « C:\Users\UserName\AppData\Roaming\1C\1Cv82\tmplts\ ».


À la suite de l'installation, un dossier avec la configuration installée apparaîtra dans le répertoire tmplts. Ce dossier contient des dossiers de modèles de configuration installés. Ils contiennent de la documentation et des « éléments supplémentaires ».

Pour la structure du dossier tmplts et une description des fichiers dans la distribution de configuration, voir la fin de l'article.
Création d'une base de données 1C à partir de la configuration installée (version du fichier)
La configuration est stockée dans un répertoire sur le disque (la version du fichier, c'est ce que nous considérons).
Il est nécessaire de sélectionner un emplacement sur le disque où nous allons créer la configuration, par exemple « C:\1C Database\ ». Allons-y ou créons ce dossier et créons-y un dossier de base de données, par exemple : « C:\1C Databases\Trading Management Training Base ».
Lançons 1C. Dans la fenêtre de sélection de la base de données, cliquez sur le bouton Ajouter.

Sélectionnez « Créer une nouvelle base d'informations » et cliquez sur « Suivant ».

Si vous avez installé une configuration (une ou plusieurs) à partir du kit de distribution, vous verrez maintenant une liste des configurations installées. Les options suivantes sont disponibles dans chaque configuration :
La première option est une base de données vide et propre. La deuxième option est une base de données avec des données de démonstration pour la formation. Nous choisissons la deuxième option (placez le curseur sur le numéro de version).

Entrez le nom de la base de données, cela peut être tout ce que vous comprenez. Ce nom sera affiché dans la liste des bases de données lors de la connexion à 1C. Par exemple, « Configuration de formation 1 ».

Vous devez sélectionner un emplacement de base de données. Nous installons l'option de fichier, nous sélectionnons donc "Sur cet ordinateur...". Lorsque vous installez l'option client-serveur, sélectionnez « Sur le serveur 1C ».
Il est nécessaire de sélectionner le même répertoire que celui que nous avons préparé pour la base de données.

Création d'une base de données 1C à partir de CF ou DT
CF et DT téléchargent une configuration à partir d'une base de données existante. Ils diffèrent les uns des autres dans la mesure où DT inclut des données, contrairement à CF (contient uniquement des informations de configuration).
Après avoir créé une base de données vide, .
Pour télécharger ou télécharger CF, sélectionnez les éléments de menu du configurateur suivants.

Pour télécharger ou télécharger DT, sélectionnez les éléments de menu du configurateur suivants.

structure du dossier tmplts
1) dossier « 1C » – modèles de configuration d'entreprise 1C
2) dossier « Nom de la configuration » - le nom anglais de la configuration (Comptabilité-Comptabilité, Commerce-Gestion des échanges, Hrm-Salaries et Gestion du personnel)
3) Dossier « Version » – version de configuration
4) Dossiers et fichiers de modèles de configuration.
Par exemple, le chemin d'accès au modèle de configuration « Trade Management » version 10.3.9.4 :
C:\Program Files\1cv81\tmplts\1c\trade\10_3_9_4\
Fichiers de modèles de configuration
1) Readme.txt – contenu du répertoire, où se trouve-t-il
2) Fichiers HTML – diverses descriptions et aide à l'utilisation des configurations
3) 1cv8.cf - c'est dans ce fichier que la configuration 1C est stockée
4) 1Cv8.dt – ce fichier stocke une archive de base de données basée sur cette configuration, généralement une base de données de démonstration ; le fichier contient à la fois la configuration et les données
5) 1cv8.cfu – fichier de mise à jour de configuration, utilisé pour migrer d'une version de configuration à une autre
6) Fichiers TTF – fichiers de polices, utilisés par exemple pour imprimer des codes-barres, veuillez noter que ces polices doivent être ajoutées au système si elles sont dans la distribution de configuration
7) Fichiers XML – souvent divers classificateurs sont fournis avec la configuration, nous envisagerons de les charger dans la base de données dans les prochaines versions, veuillez noter que ces fichiers doivent également être chargés dans la base de données après son arrêt (par exemple, okp.xml)
8) Catalogue ExtReps – rapports et traitements externes utilisés pour la comptabilité, c'est souvent ainsi que sont fournis les rapports qui changent fréquemment, par exemple divers formulaires imprimés
9) Catalogue TradeWareEpf - traitement utilisé pour connecter les équipements, nous considérerons la connexion dans les prochains numéros
10) Répertoires Conv_ХХХ – ces répertoires stockent les « règles de conversion », les règles par lesquelles vous pouvez télécharger des données d'une base de données à une autre.
Transfert 1C
Pour installer le programme 1C 8.3 ou 8.2, il n'est pas nécessaire d'avoir des compétences particulières. Des concepts tels que la plate-forme et la configuration 1C (par exemple 1C Comptabilité) doivent être distingués. La plateforme 1C elle-même ne stocke pas de données. Il permet d'y accéder et contrôle le fonctionnement de la configuration. Les données elles-mêmes sont stockées dans la base d'informations. Il peut y en avoir plusieurs, et le paramétrage de chacun contient la structure et les règles de traitement de ces données.
Vous pouvez installer 1C 8.3 sans licence, même à la maison. C'est suffisant pour ça.
Le dossier d'installation contient de nombreux fichiers, mais il vous suffit d'exécuter « setup.exe ».
Dans tous les onglets, à l'exception de l'onglet Installation personnalisée, cliquez sur Suivant. Il est conseillé de sélectionner les trois premiers composants et le composant « Interfaces en plusieurs langues » si nécessaire.

A la fin de l'installation, le programme installera le pilote de protection par défaut (ce flag peut être effacé). Il est recommandé de ne pas le supprimer, tous les pilotes seront alors installés automatiquement.
Comment installer la configuration 1C

Pour installer la configuration, exécutez le fichier « setup.exe » depuis l'archive correspondante. Il n'est pas nécessaire de procéder à des réglages supplémentaires. Cliquez sur Suivant jusqu'à ce que la configuration soit installée. Si le catalogue de modèles n'a pas assez de masse, choisissez-en un autre.
Ajout d'une nouvelle base d'informations
Après avoir installé avec succès la plate-forme 1C et la configuration requise, vous pouvez commencer à ajouter une nouvelle base d'informations. Lancez le raccourci « 1C Enterprise » sur votre bureau.

Votre liste d'infobases sera affichée dans la fenêtre qui s'ouvre. Cliquez sur le bouton "Ajouter".

Si vous ajoutez une nouvelle infobase, comme dans notre exemple, sélectionnez « Créer une nouvelle infobase ». Dans le cas où la base d'informations a été créée précédemment, sélectionnez un autre élément.
La base de données peut être créée à partir d'un modèle ou vide. Étant donné que nous avons déjà installé la configuration, la base de données sera créée à partir du modèle. Sélectionnez le modèle approprié et cliquez sur Suivant.

Si la base d'informations existe déjà, dans les paramètres, il vous suffira d'indiquer son nom et son emplacement.

Pour une autre instruction visuelle, regardez la vidéo :
Bonjour chers lecteurs site web! Récemment, j'ai été confronté à la nécessité d'étudier et de travailler en profondeur dans le programme 1C, puisqu'on m'a proposé le poste de consultant, il a été décidé de commencer, comme on dit, depuis le début et presque instantanément la question s'est posée : comment installer 1C 8.2 vous-même?
Habituellement, l'installation et la configuration des produits logiciels 1C sont effectuées par les employés des sociétés franchisées auprès desquelles vous achetez le programme, mais il existe des cas où vous devez l'installer vous-même. Tout comme dans mon cas, c'est moi qui devais aller chez les clients et installer 1C, alors qu'avant je travaillais avec 1C uniquement en mode utilisateur. Il peut y avoir d'autres cas où vous devez installer 1C vous-même, par exemple si vous achetez un. version de base de la configuration, ou vous êtes trop loin de l'entreprise partenaire 1C la plus proche, et ils vous envoient le programme par mail.
C'est dans de tels cas que lors de l'installation du programme, vous devez suivre les instructions suivantes :
Les fichiers d'installation de la plateforme 1C 8.2 et de configuration se trouvent sur le disque inclus dans le package.
Tout d’abord, installez la plateforme, de préférence dans un répertoire disponible par défaut.
Pour les bases de données de fichiers, lorsque vous travaillez sous Windows (32 et 64 bits), sélectionnez la plateforme 32 bits.
Si vous utilisez une protection matérielle, installez le pilote de protection ; si vous disposez d'une licence logicielle avec activation par code PIN, alors tu refuses d'installer le pilote. Il n'est pas nécessaire de configurer la plateforme. Plus d'informations sur l'installation de la plate-forme sont écrites ici 1c-setup.ru.
Lancez le programme depuis un raccourci sur votre bureau, cliquez sur " Ajouter… - Création d'une nouvelle infobase - Création d'une infobase à partir d'un modèle".
Précisez ensuite le nom de l'infobase et le répertoire d'installation. Laissez les paramètres et le mode de lancement par défaut et cliquez sur " Prêt".
La base est créée !
Vous pouvez maintenant exécuter votre configuration à partir de la liste. Si vous disposez d'une licence logicielle, vous avez besoin d'une connexion Internet pour activer 1C 8.2 à l'aide d'un code PIN. Après avoir activé et lancé le programme, il est recommandé de télécharger le classificateur d'adresses (KLADR) pour saisir correctement les adresses de vos organisations et contreparties lors du remplissage initial de la base d'informations.
Vous pouvez également télécharger des données à partir d'autres configurations 1C 8.2, par exemple de Comptabilité 7.7 vers Enterprise Accounting 2.0. Vous pouvez lire des articles détaillés sur l'installation et la configuration de 1C sur le site Web 1c-setup.ru, il contient de nombreuses informations nécessaires. Si vous commencez tout juste à utiliser le programme 1C 8.2 et que vous saisissez des données sur l'organisation pour la première fois, je vous recommande d'utiliser l'assistant de démarrage. Avec son aide, vous saisirez des données sur l'organisation, configurerez les paramètres comptables, les politiques comptables, etc., en fonction de la configuration. Si vous disposez d'une configuration de base, elle sera alors mise à jour à partir du programme lui-même ; pour ce faire, dans le colis, recherchez une enveloppe avec un code PIN pour l'auto-inscription sur le site 1C et inscrivez-vous. Après vous être inscrit sur le site, vous pourrez utiliser le mot de passe reçu pour télécharger les mises à jour. Le login sera le numéro d'enregistrement de votre produit logiciel.
20.06.2018
Comment installer la version de base du programme 1C:Enterprise
Vous êtes devenu (ou avez longtemps été) l'heureux propriétaire d'une version de base d'un des programmes standards du système 1C:Enterprise et vous souhaitez désormais installer (ou réinstaller) vous-même le programme sur votre ordinateur.
Important!
Veuillez noter que tous les éléments suivants s'appliquent à l'installation des versions de base des produits logiciels standards 1C sur la plateforme technologique 1C : Entreprise 8.2 et 8.3 : 1C : Comptabilité 8. Version de base, 1C : Simplifiée 8, 1C : Entrepreneur 8, 1C : Trade Management 8. Version de base, 1C : Commerce de détail 8. Version de base, 1C : Salaires et gestion du personnel 8. Version de base, 1C : Gérer notre entreprise 8. Version de base.
Installation des versions PROF, des versions de base des produits logiciels industriels et de la version de base de 1C : La comptabilité sur la plateforme 8.1 peut différer. Pour plus de détails, consultez le Guide de l'utilisateur et le package inclus avec votre logiciel.
Vous pouvez acheter les versions de base des programmes 1C directement auprès de notre société :
- 1C : Comptabilité 8. Version de base - 3300 frotter. , 1C : Simplifié 8 , 1C : Entrepreneur 8 ;
- 1C : Trade Management 8. Version de base - 6700 frotter. ;
- 1C : Retail 8. Version de base - 3300 frotter. ;
- 1C : Salaires et gestion du personnel 8. Version de base - 7400 frotter. ;
- 1C : Gérer notre entreprise 8. Version de base - 4600 frotter.
Le prix indiqué comprend une première installation à distance sur l'ordinateur du client à l'aide des outils d'administration à distance (TeamViewer, Ammyy Admin, AnyDesk, etc.).
Insérez le disque contenant la distribution d'installation du programme dans le lecteur de CD de votre ordinateur. Si l'exécution automatique est configurée, la fenêtre de démarrage de l'assistant d'installation du programme s'ouvrira.
Si l'exécution automatique n'est pas configurée, démarrez l'installation du programme manuellement en accédant au répertoire racine du disque d'installation et en cliquant sur « autorun.exe ». Si l'installation du programme ne démarre toujours pas, exécutez-le en tant qu'administrateur.
Dans la fenêtre qui s'ouvre, sélectionnez " Installation et lancement rapides (recommandé)". Le programme lui-même installera tous les composants nécessaires de la plate-forme et de la configuration 1C:Enterprise, tandis que les fichiers de la plate-forme 1C:Enterprise 8 seront installés par défaut dans le répertoire C:\Program Files (x86)\1cv8\common\1cestart .exe, les fichiers de configuration des informations de travail, les bases de données seront installées dans le répertoire C:\Users\[Nom d'utilisateur]\Documents\1C\DemoAccountingBase, et les fichiers de base de données de démonstration dans le répertoire C:\Users\[Nom d'utilisateur]\Documents\ Répertoire 1C\DemoAccountingBase (pour différentes versions de systèmes d'exploitation, l'emplacement des répertoires est "par défaut" peut différer).

Après l'installation, la fenêtre de sélection de l'infobase s'ouvrira :
- Comptabilité d'entreprise de base
- Comptabilité d'entreprise de base (démo)
Si l'installation n'a pas été effectuée à partir du disque inclus avec le programme, la liste des infobases sera probablement vide et les infobases devront être ajoutées manuellement.

Pour cela, cliquez sur le bouton "Ajouter" > "Créer une nouvelle infobase".

Dans la fenêtre suivante, sélectionnez "Créer une infobase à partir d'un modèle". Dans la liste des modèles, sélectionnez la version du modèle à partir de laquelle vous souhaitez créer une infobase et cliquez sur le bouton "Suivant >".

À partir d'un modèle marqué (démo), une base d'informations de démonstration sera créée avec des données approximatives déjà saisies d'une organisation fictive, une base de données de travail est créée à partir d'un modèle sans cette marque ;
Si la liste des modèles est vide ou si le modèle requis n'y est pas, cela signifie que seule la plateforme technologique 1C:Enterprise a été installée et que l'installation des modèles de configuration n'est pas terminée. Pour pouvoir sélectionner un modèle, vous devez démarrer l'installation de la distribution de configuration à l'aide du fichier setup.exe.
La distribution d'installation de la configuration se trouve dans le répertoire configurations83.

Après cela, précisez le nom de l'infobase.

Précisez le chemin d'accès au répertoire dans lequel vous devrez créer l'infobase.

Dans la fenêtre suivante, vous pouvez spécifier des paramètres de lancement supplémentaires, l'option d'authentification, le mode de lancement et le nombre de bits de la version de la plate-forme 1C:Enterprise qui doit être utilisée pour cette infobase (x32 ou x64).

Si vous ne savez pas quels paramètres doivent être spécifiés, laissez tous les champs par défaut et cliquez sur « Terminer ».
Si tout a été fait correctement, une nouvelle infobase sera ajoutée à la liste des infobases.
De même, vous pouvez ajouter une infobase de démonstration en sélectionnant la configuration marquée (démo) dans la liste des modèles.
Obtention d'une licence
Ensuite, vous devez activer la licence logicielle du système de protection 1C.Sélectionnez l'une des bases de données installées et exécutez le programme en mode 1C:Enterprise.
Lorsque vous lancez le programme pour la première fois, le message « Aucune licence pour utiliser le programme n'a été trouvée ! » devrait apparaître.

Cliquez sur "Oui". Trois options vous seront proposées pour obtenir une licence : « Automatiquement », « Manuellement » ou « Saisie des données de licence précédemment demandées ». Sélectionnez "Automatique".

Si tout a été fait correctement, le programme vous proposera d'activer la version de base « Entrez votre code PIN (16 chiffres) pour obtenir une licence : »

Entrez le code PIN fourni avec le programme. Le programme vérifie la validité du code PIN saisi au centre de licences et le nombre d'activations restantes ; si le code PIN est correct et que le nombre d'activations n'est pas épuisé, une licence est alors obtenue pour un nouvel ordinateur.
La licence reçue est écrite sur votre ordinateur sous forme de fichier avec l'extension lic, à propos duquel le message « La licence a été obtenue avec succès et enregistrée sur votre ordinateur » doit apparaître.
Lorsque vous avez terminé d'obtenir une licence, cliquez sur le bouton "Terminer".
Félicitations, vous avez installé et activé la licence de la version de base du programme 1C sur votre ordinateur et pouvez commencer à travailler dans le programme !
Cas spéciaux
Cet article décrit le moyen le plus simple et le plus rapide d'installer un programme avec activation automatique via Internet.
Si vous prévoyez d'installer le programme de manière sélective et/ou d'activer la licence électronique manuellement, consultez les instructions plus détaillées pour l'installation du programme « Chapitre 2 » dans le livre « Guide de l'utilisateur » fourni avec le logiciel.
Si, lors de l'activation de la version de base du programme 1C, une fenêtre apparaît avec le message « Licence introuvable » comme dans la figure ci-dessous.

Dans ce cas, lorsque vous cliquez sur « Obtenir une licence » dans le champ d'activation, vous ne pouvez saisir que 15 caractères (5 groupes de caractères de trois caractères dans un groupe, comme dans la figure ci-dessous), et le code PIN pour activer les versions Basic. se compose de 16 chiffres.

Cela signifie que le programme ne peut pas identifier la configuration dans le répertoire avec l'infobase comme version de base et dans ce cas il demande un code PIN de 15 caractères, comme pour la version PRO.
Dans la plupart des cas, ce problème survient si, lors de la création d'une infobase, vous avez sélectionné l'option "Créer une infobase sans configuration..." plutôt que "Créer une infobase à partir d'un modèle". Dans les versions de base des programmes 1C, une nouvelle base d'informations peut être ajoutée UNIQUEMENT À PARTIR DU MODÈLE configuration de la version de base correspondante ! Dans dans tous les autres cas La procédure d'obtention d'une licence version PROF sera lancée par une demande de code PIN à 15 caractères.
Notez également que le code PIN doit correspondre à la configuration, c'est-à-dire par exemple, le code PIN du progiciel « 1C : Comptabilité 8 Basic Version » ne convient que lors de l'obtention d'une licence pour la version de base de la configuration « Enterprise Accounting » et ne convient pas aux configurations de base « Salaires et gestion des ressources humaines ». ou "Gestion commerciale".
Caractéristiques de l'installation « 1C : Comptabilité 8 Basic pour 1 » et « 1C : BusinessStart »
Les produits logiciels « 1C : Comptabilité pour 1 » et « 1C : BusinessStart » prennent en charge la comptabilité pour une seule organisation - exactement celle qui a été spécifiée dans l'application lors de l'achat du programme. Dans ce cas, les données de l'organisation ne sont pas saisies dans le programme, mais sont téléchargées à partir du compte personnel du portail 1C.
Lors du premier lancement du programme, il vous est demandé de saisir le login et le mot de passe de votre compte sur le portail 1C http://portal.1c.ru et pour ces configurations, la connexion au portail est obligatoire.

Si plusieurs livraisons sont enregistrées pour ce compte, une boîte de dialogue s'affichera pour en sélectionner une pour l'activation.

Si une seule livraison est enregistrée, une fenêtre d’activation s’affichera immédiatement pour celle-ci et les données de l’organisation seront automatiquement chargées dans le programme.
Comment installer Basic 1C, Installation de base 1C, Comment installer 1C Comptabilité de base, Comment installer la version de base 1C 8.3, Installation de 1C Paie et RH de base, Installation de la version de base 1C, Licence de base 1C 8.3, Licence de base 1C non détectée, Comptabilité 1C installation de base, installation 1c basic 8.3, licence de version de base 1c, plate-forme de version de base 1c obtenir une licence, installation version de base de comptabilité 1c, activation de base 1c, erreur de version de base 1c, installation de la version de base 1c 8, installation de la version de base 1c 8.3, installation de 1c comptabilité 8 version de base, obtention d'une licence de base 1C, comment installer la version de base de 1C 8, Comment installer 1C Entrepreneur basic, Comment installer 1C : Simplifié, réinstallation de 1C basic
Mots clés: Comment installer 1C de base, Installation de base 1C, Comment installer 1C Comptabilité de base, Comment installer la version de base 1C 8.3, Installation de 1C Salaire et RH de base, Installation de la version de base 1C, Licence de base 1C 8.3, Licence de base 1C