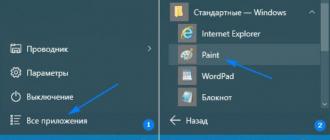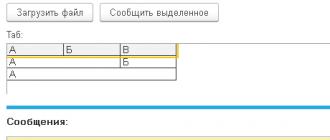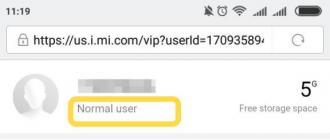Téléchargez le programme pour prendre des captures d'écran pour Windows 10
L'article d'aujourd'hui vous expliquera comment prendre une capture d'écran sous Windows 10 en utilisant le système d'exploitation lui-même, sans utiliser d'applications tierces. Microsoft propose plusieurs outils pour enregistrer les informations à l'écran :
- Touche d'impression d'écran ;
- Outil ciseaux ;
- Panneau de jeu ;
- Éditeur de captures d'écran.
Une capture d'écran est un instantané de ce qui est affiché sur l'écran ou dans sa zone, qui peut être nécessaire pour démontrer un problème, le résoudre ou concevoir des publications sur des sites Web.
Commençons notre discussion sur le sujet avec une méthode familière des versions précédentes de Windows pour copier l'état actuel du bureau ou de l'application dans un fichier graphique. Cela se fait à l'aide de la touche PrintScreen ou PrtScn. Il est situé dans le bloc des boutons fonctionnels du clavier.
Après avoir cliqué dessus, un fichier graphique est copié dans le presse-papiers, qui est un instantané de l'état actuel du système d'exploitation, que cela se produise sur le bureau ou dans n'importe quelle application. A l'aide de la commande « Coller » ou d'une combinaison de touches chargée d'insérer le contenu du buffer dans un fichier, cette image peut être enregistrée sur l'ordinateur à l'aide d'un éditeur graphique. Sous Windows 10, le programme standard d'édition de graphiques raster est MS Paint, nous utiliserons donc son aide.
Après avoir copié l'image dans le tampon, lancez Paint (via Démarrer → Toutes les applications → Accessoires ou exécutez la commande « mspaint » dans la barre de recherche/interpréteur de commandes).

Collez la capture d'écran dans un nouveau document avec des dimensions correspondant à la résolution du moniteur à l'aide de la combinaison Ctrl+V ou du bouton du même nom.

Nous enregistrons le document dans l'un des formats graphiques pris en charge.

Lorsque vous utilisez la combinaison Alt + PrintScreen, Windows 10 créera un instantané de la fenêtre active (programme ou Explorateur).
Pour simplifier la tâche, vous pouvez également utiliser la combinaison Win + PrtScn. Après utilisation, la capture d'écran est enregistrée dans le répertoire « Captures d'écran » de la bibliothèque « Images ».

Programme de ciseaux
Comme Windows 7, Windows 10 dispose de l'outil Snipping, qui n'est pas populaire. Le programme vous permet de capturer n'importe quelle zone de l'écran avec une grande précision instantanément ou avec un timing spécifié, d'apporter des ajustements mineurs à l'image résultante et de les enregistrer dans les formats pris en charge.
Pour lancer l'application, utilisez la barre de recherche ou l'élément Démarrer appelé « Toutes les applications ».

Une fois chargé, l'utilitaire vous permet d'effectuer l'une des actions proposées :
- Créez une capture d'écran d'une forme libre ou rectangulaire avec les coordonnées spécifiées à l'aide du bouton du même nom ;
- Définissez un délai de quelques secondes avant de prendre une photo.
Après cela, une simple fenêtre d'éditeur de graphiques raster s'ouvre, dans laquelle vous pouvez ajouter du texte, des marqueurs, des marques à l'image, effacer une partie de l'image avec une gomme, puis l'enregistrer dans l'un des types de fichiers graphiques les plus populaires.

Barre de jeu
La combinaison de touches Win+G dans les applications déployées en mode plein écran fera apparaître le panneau de jeu, qui peut capturer des vidéos et créer des captures d'écran instantanées en cliquant sur les boutons ou raccourcis clavier correspondants.

Il arrive que la combinaison Win+G ne fasse pas apparaître la barre de jeu. Dans ce cas, vous devez vérifier les paramètres de configuration XBOX, car le programme y est contrôlé. Les pilotes de carte graphique obsolètes peuvent ne pas prendre en charge la barre de jeu ; gardez un œil sur les nouvelles versions des pilotes de puce graphique.
Éditeur de captures d'écran
Plus récemment, Microsoft a présenté un nouvel outil pour travailler avec des captures d'écran - Snip Editor. Il est basé sur les ciseaux évoqués ci-dessus, mais possède des fonctionnalités étendues : il permet d'ajouter des commentaires audio, d'intercepter les clics PrintScreen et de créer des instantanés de la fenêtre active. Par ailleurs, il convient de noter la commande tactile adaptée aux appareils mobiles.
Hélas, la nouvelle application n'a pas encore acquis de version russe de l'interface, cependant, la simplicité de conception et la conception intuitive permettront même à une personne maîtrisant mal l'anglais de maîtriser Snap Editor.
Après avoir lancé la petite application, vous devrez regarder une présentation sur les fonctionnalités et l'utilisation de l'outil. Un menu contextuel apparaîtra alors en haut de l'écran avec des boutons permettant de faire une capture d'écran et de lancer l'éditeur d'images.

Après avoir sélectionné la zone cible, la capture d'écran obtenue est envoyée à l'éditeur graphique intégré pour ajouter un commentaire, mettre en évidence la zone d'image à l'aide du surlignage ou dessiner avec un crayon et/ou un stylo.
Toutes les images sont enregistrées sur votre disque dur. Après traitement, ils peuvent être envoyés par courrier, enregistrés dans un endroit pratique ou copiés dans le presse-papiers.
En sachant comment faire une capture d'écran sous Windows 10, vous pouvez vous passer de programmes tiers pour prendre périodiquement des captures d'écran.
Windows 10, comme les versions précédentes de ce système d'exploitation, dispose d'outils intégrés pour . Dans cet article, nous expliquerons comment prendre une capture d'écran sous Windows 10 de trois manières différentes.
Méthode numéro 1. Combinaison de touches Windows + PrintScreen
Si vous souhaitez prendre une capture d'écran sous Windows 10, le moyen le plus simple consiste à utiliser Windows+PrintScreen. Lorsque vous utilisez cette combinaison de touches, le système prend un instantané de tout l'écran.
Dans ce cas, l'image obtenue reste dans le presse-papiers et est également enregistrée dans les bibliothèques du dossier \Pictures\Screenshots. Ainsi, lorsque vous utilisez cette combinaison de touches, vous obtenez une capture d'écran prête à l'emploi.

Méthode numéro 2. Programme « Ciseaux ».
De plus, Windows 10 reste dans le système d'exploitation. Avec lequel vous pouvez prendre une capture d'écran d'une partie arbitraire de l'écran. Pour lancer ce programme, ouvrez le menu Démarrer et saisissez la requête de recherche « Ciseaux ».

À l'aide du programme Scissors, vous pouvez prendre une capture d'écran de tout l'écran, d'une zone arbitraire, d'un rectangle ou d'une fenêtre séparée. Pour sélectionner l'une de ces options, vous devez ouvrir le menu déroulant « Créer ».

L'utilisateur peut également configurer le délai avant de prendre une capture d'écran de 0 à 5 secondes. Pendant ce délai, vous pouvez ouvrir la fenêtre souhaitée ou effectuer d'autres actions qui doivent être affichées sur la capture d'écran.

Après avoir pris une capture d'écran, le programme Scissors vous permet de prendre des notes manuscrites directement sur l'image résultante.

Méthode n°3. Combinaison de touches PrintScreen et Alt+ PrintScreen.
Également sous Windows 10, vous pouvez prendre des captures d'écran de l'écran en appuyant simplement sur la touche PrintScreen. Après avoir appuyé sur cette touche, le système d'exploitation créera une capture d'écran de tout l'écran et la placera dans le presse-papiers. Afin d'enregistrer une telle capture d'écran sous forme de fichier, vous devez ouvrir n'importe quel éditeur graphique et y coller l'image du presse-papiers.

Vous pouvez également utiliser la combinaison de touches Alt+PrintScreen. Dans ce cas, une capture d'écran de la totalité de l'écran, mais uniquement de la fenêtre active, sera placée dans le presse-papiers.
Une capture d'écran est un instantané de ce qui se passe actuellement sur l'écran de l'appareil. Vous pouvez enregistrer l'image affichée à l'écran à l'aide des outils standard de Windows 10 ou à l'aide d'applications tierces.
Prendre des captures d'écran en utilisant des méthodes standard
Sous Windows 10, il existe plusieurs façons de prendre une capture d'écran sans aucun programme tiers.
Copier dans le presse-papier
L'enregistrement de l'intégralité de l'écran se fait à l'aide d'une seule touche - Print Screen (Prt Sc, Prnt Scr). Le plus souvent il est situé sur le côté droit du clavier ; il peut être combiné avec un autre bouton, il s'appellera par exemple Prt Sc SysRq. Si vous appuyez sur cette touche, la capture d'écran sera envoyée dans le presse-papiers.
Appuyez sur la touche Impr écran pour prendre une capture d'écran de tout l'écran.
Dans le cas où vous avez besoin d'obtenir une image d'une seule fenêtre active, et non du plein écran, appuyez simultanément sur les touches Alt + Prt Sc.
À partir de la build 1703, Windows 10 a introduit une fonctionnalité qui vous permet de prendre un instantané d'une partie rectangulaire arbitraire de l'écran en appuyant simultanément sur Win + Shift + S. La capture d'écran sera également envoyée au tampon.
En appuyant sur Win + Shift + S, vous pouvez prendre une photo d'une partie arbitraire de l'écran
Comment faire une capture d'écran à partir du presse-papiers
Une fois la photo prise à l’aide de l’une des méthodes ci-dessus, la photo a été enregistrée dans la mémoire du presse-papiers. Pour le voir, vous devez effectuer l'action « Insérer » dans n'importe quel programme prenant en charge l'insertion de photos.
Cliquez sur le bouton Coller pour afficher l'instantané de votre presse-papiers sur le canevas.
Par exemple, si vous devez enregistrer une image dans la mémoire de votre ordinateur, il est préférable d'utiliser Paint. Ouvrez-le et cliquez sur le bouton « Insérer ». Après cela, l'image sera copiée sur le canevas, mais ne disparaîtra pas du tampon jusqu'à ce qu'elle soit remplacée par une nouvelle image ou un nouveau texte.
Vous pouvez coller l'image du presse-papiers dans un document Word ou dans une boîte de dialogue de réseau social si vous souhaitez l'envoyer à quelqu'un. Cela peut également être fait à l'aide de la combinaison de touches universelle Ctrl + V, qui effectue l'action « Coller ».
Envoyez rapidement une capture d'écran
Utilisez la combinaison Win + H pour envoyer rapidement une capture d'écran
Enregistrer une photo directement dans la mémoire de votre ordinateur
Pour enregistrer une capture d'écran en utilisant les méthodes décrites ci-dessus, vous avez besoin de :
- Copiez la photo dans le presse-papiers.
- Collez-le dans Paint ou un autre programme.
- Enregistrer dans la mémoire de l'ordinateur.
Mais vous pouvez le faire plus rapidement en maintenant enfoncée la combinaison Win + Prt Sc. L'image sera enregistrée au format .png dans un dossier situé au chemin : C:\Images\Screenshot.
La capture d'écran créée est enregistrée dans le dossier « Capture d'écran »
Vidéo : comment enregistrer une capture d'écran directement dans la mémoire d'un PC Windows 10
Prendre une photo à l'aide de l'outil Capture
Windows 10 est livré par défaut avec l'application Snipping Tool, qui vous permet de prendre et de modifier une capture d'écran dans une petite fenêtre :
Vidéo : Comment prendre une capture d'écran sous Windows 10 à l'aide de l'outil Snipping
Prendre des instantanés à l'aide de la barre de jeu
La fonction « Game Panel » est conçue pour enregistrer des jeux : vidéo de ce qui se passe à l'écran, son du jeu, microphone de l'utilisateur, etc. L'une des fonctions est une capture d'écran de l'écran, qui est créée en cliquant sur l'icône de la caméra.
Le panneau s'ouvre à l'aide des touches Win + G. Après avoir maintenu la combinaison enfoncée, une fenêtre apparaîtra en bas de l'écran dans laquelle vous devrez confirmer que vous êtes maintenant dans le jeu. Dans ce cas, vous pouvez capturer l'écran à tout moment, même lorsque vous êtes assis dans un éditeur de texte ou un navigateur.
Vous pouvez également prendre une capture d'écran à l'aide du panneau de jeu.
Cependant, veuillez noter que Game Bar peut ne pas fonctionner sur certaines cartes graphiques et dépend des paramètres de votre application Xbox.
Prendre des captures d'écran à l'aide de programmes tiers
Si les méthodes décrites ci-dessus ne vous conviennent pas pour une raison quelconque, utilisez des utilitaires tiers dotés d'une interface claire et de diverses fonctions.
Pour prendre une capture d'écran dans les programmes décrits ci-dessous, vous devez procéder comme suit :
Éditeur de captures d'écran
Il s'agit d'un programme tiers développé par Microsoft. Vous pouvez le télécharger gratuitement sur le site officiel de l’entreprise. Snip Editor contient toutes les fonctions standards vues précédemment dans l'application Snips : création d'une capture d'écran du plein écran ou d'une partie de celui-ci, édition en ligne de l'image résultante et sauvegarde dans la mémoire de l'ordinateur, dans le presse-papiers ou envoi par courrier.
Le seul inconvénient de Snip Editor est le manque de localisation en russe
Mais il y a aussi de nouvelles fonctions : le marquage vocal et la création d'une capture d'écran à l'aide de la touche Impr écran, qui était auparavant réservée au déplacement de la capture d'écran vers le presse-papiers. Un autre aspect positif est l'interface moderne et agréable, et le côté négatif est le manque de langue russe. Mais le contrôle du programme est intuitif, donc des conseils en anglais devraient suffire.
Gyazo
Gyazo est un programme tiers qui vous permet de créer et de modifier des captures d'écran en appuyant sur une seule touche. Après avoir sélectionné la zone souhaitée, il vous permet d'ajouter du texte, des notes et un dégradé. La zone sélectionnée peut être déplacée même après avoir dessiné quelque chose sur la capture d'écran. Toutes les fonctions standard, divers types de captures d'écran d'enregistrement et d'édition sont également présents dans le programme.
Gyazo crée des captures d'écran et les télécharge sur le stockage cloud
Vidéo : comment utiliser le programme Gyazo
Tir de lumière
L'interface minimaliste contient l'ensemble des fonctions nécessaires : sauvegarde, édition et modification de la zone de l'image. Le programme permet à l'utilisateur de configurer indépendamment un raccourci clavier pour créer une capture d'écran et dispose également de combinaisons intégrées pour enregistrer et modifier rapidement un fichier.
Lightshot permet à l'utilisateur de personnaliser son propre raccourci clavier pour prendre des captures d'écran
Vidéo : Comment utiliser Lightshot
Vous pouvez photographier ce qui se passe à l'écran à l'aide de programmes standard et tiers. Le moyen le plus simple et le plus rapide consiste à copier l'image souhaitée dans le presse-papiers à l'aide du bouton Imprimer l'écran. Si vous devez souvent prendre des captures d'écran, il est préférable d'installer un programme tiers doté de fonctionnalités et de capacités étendues.
Comment faire une capture d'écran sous Windows 10.
La personne devait prendre une capture d’écran. Pour résoudre le problème, il a sorti une tablette, a photographié l'image sur le moniteur et se l'a envoyée par e-mail. Tout cela a été fait avec une expression incroyablement fière sur son visage, comme s'il y avait pensé !)L'observation de cette situation m'a incité à considérer ce petit guide sur le sujet :
Comment faire une capture d'écran sous Windows 10
Tout d’abord, je vais vous montrer quelques méthodes simples sans utiliser de programmes supplémentaires.
Méthode 1, capture d'écran de toute la zone de l'écran
Si vous devez capturer toute la zone de l'écran, utilisez le raccourci clavier Win + PrtScn
- Appuyez et maintenez la touche du logo Windows sur votre clavier, puis appuyez sur la touche PrtScn. De cette façon, vous pouvez prendre une capture d'écran de l'écran sous Windows 10 et Windows 8
- Après avoir appuyé sur la combinaison de touches, l'image sur l'écran « clignotera » pendant une seconde. Ouvrez maintenant « Ce PC » – « Images » – « Captures d’écran ». Toutes les captures d'écran créées à l'aide de la méthode ci-dessus sont enregistrées dans ce dossier.
Méthode 2, capture d'écran d'une fenêtre séparée
Cette méthode est pertinente lorsque vous devez prendre un instantané non pas de la totalité de l'écran, mais uniquement, par exemple, d'une fenêtre de navigateur ou d'une application. Le principe est le même que dans la méthode précédente. Ce n'est que maintenant que nous utiliserons la combinaison Alt+ PrtScn
C'est tout. La capture d'écran a été enregistrée avec succès. Cette méthode peut être utilisée non seulement sous Windows 10, mais également dans d'autres versions de ce système d'exploitation
Méthode 3 ciseaux
Une autre excellente façon de prendre une capture d’écran. De plus, cette méthode est pratique et polyvalente. À l’aide de « ciseaux », vous pouvez prendre une photo soit d’une zone distincte, soit de la totalité de l’écran.
C'est tout. Vous connaissez maintenant trois façons simples de prendre des captures d'écran sous Windows 10.
Le système d'exploitation Windows 10 possède presque toutes les fonctions nécessaires, ce qui signifie qu'il n'est pas nécessaire d'installer des programmes et des applications supplémentaires pour effectuer diverses tâches spécifiques. Dans le même temps, la possibilité de prendre des captures d'écran sous Windows est implémentée depuis longtemps et avec Windows 7, une application spéciale « Ciseaux » est apparue, qui vous permet d'enregistrer facilement une certaine partie de l'écran dans une image, en l'éditant instantanément. le résultat. Dans cet article, nous verrons comment prendre une capture d'écran sous Windows 10 sans programmes tiers et quels raccourcis clavier sont utilisés pour cela.
Comment prendre une capture d'écran de l'écran Windows 10
Si l'utilisateur est confronté à la tâche de supprimer l'écran actuel de Windows 10 d'un bord à l'autre, il existe deux manières de le faire aussi facilement que possible.
 Pour enregistrer l'image d'écran immédiatement après la prise de vue dans un dossier séparé, vous devez appuyer sur la combinaison de touches Windows + Impr écran (Win + Print Scr) sur votre clavier. Cette commande est perçue par le système d'exploitation comme une demande d'enregistrement instantané d'une capture d'écran de l'écran dans un fichier au format PNG.
Pour enregistrer l'image d'écran immédiatement après la prise de vue dans un dossier séparé, vous devez appuyer sur la combinaison de touches Windows + Impr écran (Win + Print Scr) sur votre clavier. Cette commande est perçue par le système d'exploitation comme une demande d'enregistrement instantané d'une capture d'écran de l'écran dans un fichier au format PNG.
Lorsque vous appuyez sur les touches désignées, le système d'exploitation Windows 10 n'émet pas de signaux sonores ni n'indique avec animation que la capture d'écran a été enregistrée. C'est l'un des inconvénients de la fonctionnalité intégrée au système pour prendre des captures d'écran.
Pour vous assurer que l'image a été capturée avec succès, vous devez accéder au dossier spécial où les captures d'écran sont stockées sur Windows 10. Il se trouve dans le dossier « Images » sur le lecteur système et s'appelle « Captures d'écran ». 
 Si vous devez prendre une capture d'écran pour la placer dans un document texte, un programme de retouche photo ouvert ou une autre application, il est conseillé de l'enregistrer immédiatement dans le presse-papiers. Pour ce faire, appuyez simplement sur le bouton Impr écran (Print Scr) de votre clavier. Après cela, l'image de l'écran sera copiée dans le presse-papiers et pour la coller dans l'application, vous devrez appuyer sur la combinaison de touches Ctrl+V ou appeler le menu contextuel avec la colonne « Coller ».
Si vous devez prendre une capture d'écran pour la placer dans un document texte, un programme de retouche photo ouvert ou une autre application, il est conseillé de l'enregistrer immédiatement dans le presse-papiers. Pour ce faire, appuyez simplement sur le bouton Impr écran (Print Scr) de votre clavier. Après cela, l'image de l'écran sera copiée dans le presse-papiers et pour la coller dans l'application, vous devrez appuyer sur la combinaison de touches Ctrl+V ou appeler le menu contextuel avec la colonne « Coller ».
Instructions vidéo :
 Le système d'exploitation offre séparément la possibilité d'enregistrer la fenêtre active en tant qu'image. Pour qu'une photo d'une application ou d'une fenêtre particulière apparaisse dans le presse-papiers, appuyez simplement sur la combinaison de touches Alt+Imprimer Scr de votre clavier.
Le système d'exploitation offre séparément la possibilité d'enregistrer la fenêtre active en tant qu'image. Pour qu'une photo d'une application ou d'une fenêtre particulière apparaisse dans le presse-papiers, appuyez simplement sur la combinaison de touches Alt+Imprimer Scr de votre clavier.
Comment utiliser l'outil de capture sur Windows 10
![]() L'application Scissors sur le système d'exploitation Windows 10 vous permet non seulement de prendre une capture d'écran, mais également de l'ouvrir immédiatement dans un éditeur séparé et d'apporter quelques modifications. Dans le même temps, à l'aide de "Ciseaux", vous pouvez supprimer n'importe quelle zone de l'écran - l'intégralité de l'écran, une application distincte ou même une partie d'un programme ouvert, et non son intégralité.
L'application Scissors sur le système d'exploitation Windows 10 vous permet non seulement de prendre une capture d'écran, mais également de l'ouvrir immédiatement dans un éditeur séparé et d'apporter quelques modifications. Dans le même temps, à l'aide de "Ciseaux", vous pouvez supprimer n'importe quelle zone de l'écran - l'intégralité de l'écran, une application distincte ou même une partie d'un programme ouvert, et non son intégralité.
Pour utiliser l'application Snipping, vous devez d'abord la lancer car Windows 10 ne dispose pas de boutons dédiés qui lui sont attribués par défaut. Le moyen le plus pratique d'ouvrir une application système consiste à effectuer une recherche, où elle est instantanément détectée par la requête correspondante.
La fonctionnalité de l'application Scissors est simple : l'utilisateur peut définir un délai après lequel la fenêtre de capture d'écran est activée. Après cela, cliquez sur le bouton « Créer », et après le délai sélectionné, la fenêtre de sélection d'une zone pour enregistrer une capture d'écran deviendra active.
Remarque : il y a une flèche vers le bas à côté du bouton Nouveau dans l'application Snipping. Si vous cliquez dessus, vous pourrez sélectionner une zone spécifique de l'écran qui pourra être enregistrée sous forme de capture d'écran.