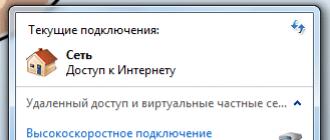Paramètres du routeur. Instructions étape par étape pour connecter et configurer un routeur TP-Link. Quelles données sont nécessaires pour connecter le routeur ?
Un routeur est une solution pratique pour créer un réseau local et sans fil, vous permettant d'accéder simultanément à Internet à partir de plusieurs appareils. Cependant, pour configurer le routeur, vous devez d'abord l'installer correctement et accéder à l'interface Web, où sont indiqués les paramètres de base de l'équipement.
Équipement de connexion
Avant d'accéder aux paramètres du routeur, vous devez installer correctement l'équipement. Tu auras besoin de:
- Routeur.
- Câble réseau.
- Carte réseau sur un ordinateur.
N'importe quel utilisateur peut gérer l'installation d'un routeur - l'essentiel est d'inspecter soigneusement les ports et de déterminer à quoi ils sont nécessaires. Des inscriptions explicatives et différentes couleurs de connecteurs y contribueront.
- Le câble que le fournisseur a apporté dans la pièce est inséré dans le port WAN/Ligne/Internet (il est généralement bleu).
- Un câble réseau fourni avec le routeur est installé dans l'un des ports LAN (principalement jaune). La deuxième extrémité du cordon de brassage est connectée à la carte réseau de l'ordinateur.
- Le câble d'alimentation est installé dans le connecteur approprié.
Une fois tous les fils en place, appuyez sur le bouton power. Si tout est fait correctement, plusieurs voyants du routeur s'allumeront : alimentation, connexion réseau et connexion à l'ordinateur.
Configuration d'un routeur dans le système
Pour ouvrir l'interface du routeur, vous devez configurer une connexion réseau. Habituellement, les paramètres nécessaires sont définis automatiquement, mais il serait judicieux de vérifier qu'ils sont corrects.

Il s'agit de paramètres standard qui permettent au routeur d'attribuer indépendamment une adresse au périphérique connecté (un ordinateur dans ce cas) à l'aide d'un serveur DHCP.
Connectez-vous à l'interface
Après avoir connecté et configuré l'équipement, vous pouvez procéder à la résolution du problème de connexion au routeur. Sur presque tous les routeurs, l'adresse de l'interface, le login et le mot de passe sont indiqués sur une étiquette située au bas de l'appareil. 
S'il n'y a pas d'autocollant, vous pouvez voir l'adresse d'affichage de l'interface Web du routeur dans le navigateur à l'aide d'outils logiciels :
- Ouvrez le Centre de réseau et de partage.
- Procédez à la modification des paramètres de l'adaptateur.
- Double-cliquez sur l'icône Connexion au réseau local.
- Cliquez sur Détails et examinez la valeur de la passerelle par défaut.

Si vous avez modifié vous-même votre identifiant et votre mot de passe, mais que vous ne vous souvenez pas des nouvelles valeurs, utilisez le bouton Réinitialiser du routeur pour réinitialiser ses paramètres aux paramètres d'usine. Après avoir réinitialisé les paramètres, les données d'identification deviendront standard - admin/admin.
Il n'est pas nécessaire de regarder l'adresse du routeur. La plupart des fabricants utilisent la même adresse, la procédure de lancement de l'interface des différents modèles de routeurs n'est donc pas très différente.
Par exemple, les routeurs TP-Link et D-Link utilisent l'adresse IP 192.168.0.1. Après avoir saisi cette valeur, une fenêtre d'autorisation apparaît dans la barre d'adresse du navigateur, vous devez y saisir votre login et votre mot de passe. Pour certains modèles de routeurs D-Link Dir, il vous suffit de spécifier un identifiant ; la ligne du mot de passe peut être laissée vide. 
Les routeurs Asus et Netgear ont l'adresse par défaut 192.168.1.1. Le login et le mot de passe sont également généralement standard – admin/admin. Mais il peut y avoir des options : par exemple, pour le routeur NETGEAR WGR614, le login sera « admin » et le mot de passe sera « password ».
Pour les routeurs Huawei, les informations de connexion sont légèrement différentes des valeurs habituelles. L'adresse pour entrer dans l'interface est 192.168.100.1. Le login et le mot de passe ne sont pas non plus tout à fait standard - respectivement root et admin. Certains modèles ont des paires d'autorisation encore plus complexes. 
Les routeurs Zyxel Keenetic ont une adresse facile à retenir, my.keenetic.net. En alternative, l'adresse standard 192.168.1.1 est utilisée. Le login sera le mot « admin » et le mot de passe avec les paramètres standard sera 1234.
Il semble que vous puissiez vous tromper, mais en réalité, tout est simple. Dans 90% des cas l'adresse sera 192.168.0.1. ou 192.168.1.1, et la paire pour l'autorisation est admin/admin. Si ces valeurs ne vous permettent pas d'ouvrir l'interface Web, lisez attentivement les instructions - l'adresse, le login et le mot de passe y sont toujours indiqués.
Erreurs de connexion possibles
Si vous ne pouvez pas saisir les paramètres du routeur à l'aide des paramètres automatiques, essayez de définir les paramètres de connexion manuellement à l'aide de l'adresse IP du routeur.

Connaissant l'adresse IP du routeur, vous pouvez spécifier manuellement les paramètres du protocole TCP/IPv4 :

Pour comprendre quelles valeurs doivent être spécifiées, prenons l'adresse IP du routeur - par exemple, 192.168.0.1. En fonction de cette adresse, remplissez les lignes comme suit :
- Adresse IP – 192.168.0.2 (le dernier chiffre doit être compris entre 2 et 254).
- Masque de sous-réseau – 255.255.255.0 (reste toujours le même).
- La passerelle principale est 192.168.0.1 (l'adresse du routeur est indiquée ici).
- Le DNS préféré est 192.168.0.1 (l'adresse du routeur est également enregistrée).
Avec ces paramètres, le problème du lancement de l'interface Web du routeur via un navigateur devrait être résolu. Ensuite, tout ce que vous avez à faire est de configurer Internet et de créer une connexion sans fil pour que le routeur Wi-Fi commence à remplir ses fonctions consistant à fournir un accès constant au réseau à partir de différents appareils.
Depuis votre réseau domestique, etc. Pour accéder aux paramètres du routeur, vous devez d'abord connaître l'adresse IP du routeur, qui sera également abordée. En outre, ces instructions vous aideront à vous connecter à l'interface Web d'un modem, d'un point d'accès et d'autres équipements réseau similaires de fabricants populaires tels que D-Link, TP-Link, Asus, ZyXEL.
Faut-il des chauffeurs ?
Non. Vous n'avez pas besoin d'installer de pilotes n'importe où pour configurer ou utiliser le routeur. Si le kit comprend un disque, il ne contiendra que de la documentation. Des pilotes peuvent être requis pour les modems qui se connectent aux ports USB, mais nous n'en parlons pas maintenant.
Adresse IP, nom d'utilisateur et mot de passe par défaut
Maintenant directement sur la façon de « se connecter au routeur » (comme aiment le dire les utilisateurs modernes). Si le routeur est neuf, ses paramètres sont les paramètres d'usine. Ces paramètres sont appelés « par défaut » ou paramètres par défaut.La plupart des fabricants indiquent les détails directement sur le routeur lui-même et les désignent comme Paramètres par défaut : IP, nom d'utilisateur et mot de passe. Recherchez un autocollant avec ces informations au bas ou à l'arrière de l'appareil :

Si, pour une raison quelconque, l'autocollant est manquant ou endommagé, ouvrez les instructions et il indiquera l'adresse IP, le login et le mot de passe par défaut de votre routeur. Les instructions sont toujours incluses. Il peut être soit sur disque, soit sous forme de brochure papier, ou les deux.
Généralement, par défaut, les routeurs modernes ont les paramètres suivants :
Adresse IP: 192.168.1.1 ou 192.168.0.1
Nom d'utilisateur: Dans la plupart des cas administrateur
Mot de passe: administrateur ou vide
Pour saisir les paramètres du routeur, vous devez taper http:// dans la barre d'adresse de votre navigateur.<ай-пи адрес>. Par exemple:
http://192.168.1.1
Saisissez l'adresse IP dans la barre d'adresse pour saisir les paramètres du routeur
Si l'adresse est saisie correctement, vous verrez une page vous demandant de saisir votre nom d'utilisateur et votre mot de passe.

Page de connexion à l'interface Web du routeur D-Link DIR-300
Et voici à quoi ressemble la page d'autorisation des routeurs de TP-Link, la plus populaire sous nos latitudes : 
Au lieu d'une adresse IP, l'autocollant peut indiquer l'hôte (nom du site) pour se connecter à l'interface Web. Par exemple, http://tplinkwifi.net ou my.keenetic.net. Entrez-le dans l'un de vos navigateurs et vous serez automatiquement redirigé vers la page de configuration.
Comment connaître l'adresse IP du routeur si l'adresse standard ne convient pas
1. Affichez l'adresse IP dans les propriétés de la connexion réseau
Centre de réseau et de partage ouvert

Trouvez votre connexion et cliquez sur le lien approprié

Cliquez sur le bouton Détails

Dans la fenêtre qui s'ouvre, vous verrez la ligne :
Passerelle IPv4 par défaut : 192.168.1.1

Adresse IP du routeur
L'adresse indiquée dans cette ligne est l'adresse IP du routeur via lequel votre ordinateur accède à Internet. Vous pouvez maintenant écrire http://192.168.1.1 dans la barre d'adresse de votre navigateur, puis saisir votre nom d'utilisateur et votre mot de passe et accéder aux paramètres du routeur.
Si vous ne parvenez pas à vous connecter au routeur (il ne vous donne pas d'adresse IP via le câble ou vous ne connaissez pas la clé de sécurité du réseau sans fil), alors tout ce que vous avez à faire est de réinitialiser le routeur et de le configurer à nouveau : c'est-à-dire définissez vos mots de passe et vos paramètres.
Découvrez comment réinitialiser votre routeur.
2. Afficher l'adresse IP du routeur dans l'environnement réseau
Accédez à la rubrique Filet.
Au chapitre Infrastructure de réseau trouvez votre routeur. Sélectionner Propriétés:

Sur l'onglet Périphérique réseau L'adresse IP de l'appareil s'affichera, grâce à laquelle vous pourrez accéder à ses paramètres :

3. Comment connaître l'adresse IP du routeur à l'aide de la ligne de commande
Entrez la commande ipconfig et appuyez sur Entrer:

Dans la colonne Porte principale L'adresse IP du routeur sera indiquée, ce dont vous avez besoin. Copiez-le maintenant, collez-le dans la barre d'adresse de votre navigateur et appuyez sur Entrée. Vous devriez alors voir l'interface Web des paramètres de votre routeur.
Les adresses IP et mots de passe de routeur par défaut les plus courants
Ainsi, dans cet article, nous avons décrit en détail toutes les étapes de configuration et vous pouvez désormais connecter correctement l'équipement, trouver l'adresse de son interface Web et accéder aux paramètres du routeur. Si vous avez des questions, posez-les dans les commentaires.
Pendant très longtemps, j'allais écrire cette instruction, mais cela n'a toujours pas fonctionné. Et voilà, le moment tant attendu est enfin arrivé :)
Dans cet article, je vais vous expliquer et tout montrer en détail en images comment configurer un routeur Wi-Fi sans ordinateur. N'ayant que le routeur lui-même et la tablette. Eh bien, ou un smartphone. De plus, le système d’exploitation sur lequel votre tablette (smartphone) fonctionne n’a pas d’importance. Il peut s'agir d'Android, iOS ou Windows Phone. Peut être configuré depuis iPad ou iPhone.
On m'a souvent demandé dans les commentaires s'il était possible de configurer un routeur avec uniquement un téléphone ou une tablette. Que faire s'il n'y a pas d'ordinateur, d'ordinateur portable, de netbook, etc. dans la maison ? Il n'est pas difficile d'imaginer un cas où vous n'avez pas d'ordinateur, mais il existe de nombreux appareils mobiles qui peuvent se connecter à Internet via Wi-Fi. Fi. Et vous avez décidé d'acheter un routeur pour distribuer Internet sur vos appareils.
Mais ici un problème se pose : « Comment puis-je configurer ce routeur si je n'ai pas d'ordinateur portable. Par exemple, il n'y a qu'une tablette. Où puis-je trouver des instructions et est-il même possible de le faire ? » Oui, vous pouvez. Je vais vous le dire maintenant. Vous pouvez bien entendu emprunter un ordinateur portable, par exemple à des amis, et le configurer selon ces instructions « ». Mais ce n’est pas du tout nécessaire.
De quoi avons nous besoin?
Nous avons besoin du routeur lui-même et d'une sorte d'appareil mobile pouvant se connecter à un réseau sans fil. À partir duquel nous effectuerons la configuration. Eh bien, Internet devrait être chez vous, je pense que c'est compréhensible.
J'ai tout vérifié et tout fonctionne. Je vais montrer l'ensemble du processus en utilisant le même routeur comme exemple TP-Link WR841N, et tablette ASUS MeMO Pad FHD10, qui fonctionne sous Android. Vous possédez peut-être un autre appareil, comme un smartphone. C'est tout simplement beaucoup plus pratique sur une tablette en raison de l'écran plus grand.
Quant au routeur lui-même, il peut s'agir de n'importe qui, pas nécessairement de Tp-Link. Si vous possédez par exemple Asus, D-Link, ZyXEL, etc., alors seul le panneau de configuration sera différent. Et donc, en général, tout sera comme dans cette instruction.
Préparation : connexion du routeur
Tout d'abord, je vous recommande de procéder à une réinitialisation complète de votre routeur. Peu importe qu'il soit nouveau dans le magasin ou qu'il ait déjà fonctionné quelque part, les paramètres doivent être effacés. Peut-être qu'il a déjà été configuré et que nous n'avons pas besoin d'anciens paramètres. À cause d’eux, de nombreux problèmes peuvent survenir. Par conséquent, regardez l’article « » et faites ce qui y est écrit. Fait? Super, continuons. Si quelque chose ne fonctionne pas, nous continuons de la même manière, espérons qu’il n’y a aucun réglage dont nous n’avons pas besoin.
On visse l'antenne au routeur (s'ils sont amovibles), puis connectez le câble d'alimentation et branchez-le dans la prise. Nous connectons le câble réseau et Internet au connecteur WAN bleu. Qui a été apporté chez vous par le fournisseur (il serait bon d'être sûr qu'Internet fonctionne et est payant. Sinon, des problèmes peuvent survenir pendant le processus de configuration et vous penserez que le routeur ou la méthode de configuration est à blâmer).

Connecté, les voyants clignotaient, tout va bien. Si, après la connexion au réseau, les voyants du routeur ne s'allument pas, il est alors possible qu'il soit éteint par un bouton, qui peut se trouver sur le corps du routeur lui-même. Vérifiez-le.
Maintenant, nous prenons une tablette, un smartphone, un téléphone (tout ce que vous avez) et passons au point suivant de nos instructions.
Commençons par configurer le routeur depuis la tablette
Par défaut, la protection Wi-Fi n'est pas installée et votre réseau est ouvert. Nous allons maintenant y connecter la tablette (c'est dans mon cas, lorsque je continue à écrire sur une tablette, je devrai saisir l'appareil à partir duquel nous effectuons la configuration).
Accédez aux paramètres de connexion réseau (nous devons activer le Wi-Fi).

Ici, attention ! Il aura un nom standard et sera ouvert. Il est important de choisir notre réseau. En cas de doute, débranchez simplement votre routeur (éteignez et activez le Wi-Fi sur l'appareil lui-même), et voyez si le réseau disparaît. Si oui, cela signifie qu'il s'agit de votre réseau, sélectionnez-le.

Une fenêtre apparaîtra. Cliquez Connecter.

Si tout va bien, le statut " Connecté“, et une icône avec les divisions du réseau apparaîtra en haut.

Ça y est, notre tablette est connectée à notre réseau sans fil. Vous pouvez commencer la configuration.
Configurer un routeur via un navigateur sur une tablette
Nous devons lancer n'importe quel navigateur. C'est définitivement sur votre appareil. Il peut s'agir de Google Chrome ou d'un autre standard.
Dans le navigateur, cliquez avec votre doigt sur la barre d'adresse et saisissez l'adresse IP de notre routeur. Habituellement ceci 192.168.1.1 , ou 192.168.0.1 . Vous pouvez voir cette adresse, ainsi que le login/mot de passe standard, au bas de votre routeur. Ils devraient y être indiqués.

Alors, on tape cette adresse dans le navigateur, sur la tablette, et on appuie sur le bouton Aller(ouvert, etc.) .

Une fenêtre apparaîtra vous demandant votre identifiant et votre mot de passe. Entrez les standards, généralement admin et admin, et cliquez sur Entrer.

Nous sommes donc entrés dans les paramètres de notre nouveau routeur. La moitié du travail a déjà été fait :)
Définir les paramètres de connexion à Internet
Tout d'abord, nous devons configurer le routeur pour qu'il fonctionne avec votre FAI. Pour qu'il puisse se connecter à Internet et le distribuer via Wi-Fi. Pour ce faire, nous devons connaître les paramètres que votre fournisseur vous a fournis. Besoin de connaître la technologie qu'il utilise (IP statique, IP dynamique, PPPoE, L2TP), et selon la technologie, les paramètres nécessaires. Vous pouvez vérifier toutes ces données avec le support du fournisseur. En même temps, vérifiez si votre fournisseur se lie par adresse MAC.
Attention! Si votre fournisseur se lie par adresse MAC, vous devez alors appeler le support de votre fournisseur et lui demander de lier Internet à l'adresse MAC du routeur. Vous pouvez voir l'adresse MAC du routeur sur l'autocollant ci-dessous.
C'est le point le plus important. Si vous faites une erreur ici, vos appareils le seront.
Ces paramètres doivent être définis dans l'onglet Réseau – BLÊME. Contre Type de connexion WAN sélectionner la technologie requise. Et sur la base d'une certaine technologie, nous définissons tous les paramètres nécessaires : nom, login, IP statique ou DNS.
Ensuite, lorsque tous les paramètres sont spécifiés et vérifiés, appuyez sur le bouton Sauvegarder pour enregistrer les paramètres.

Portez une attention particulière aux paramètres dont j'ai parlé ci-dessus. Comme je l'ai dit, ce sont les plus importants.
Configuration d'un réseau Wi-Fi
En face du point Nom du réseau sans fil, définissez le nom de votre réseau Wi-Fi (écrivez uniquement en lettres anglaises, les chiffres conviennent). Ce nom apparaîtra sur tous les appareils.
Contre Région, indiquez le pays où vous résidez.

Si une fenêtre apparaît, cliquez simplement D'accord.

Installer une protection sur un réseau sans fil
Ouvrir l'élément Sans fil – Sécurité sans fil.
Choisir WPA/WPA2 – Personnel (recommandé).
En face du point Mot de passe PSK créer et noter un mot de passe. Celui-ci sera utilisé pour vous connecter à votre Wi-Fi. Utilisez des lettres et des chiffres anglais. Faites en sorte que votre mot de passe comporte au moins 8 caractères. Tenez-vous-en à la casse, c’est important.
Assurez-vous de noter le mot de passe sur un morceau de papier et de le conserver dans un endroit sûr pour ne pas l'oublier. Sinon, vous devrez réinitialiser tous les paramètres et configurer à nouveau.

Changer le mot de passe pour accéder aux paramètres
Nous devons modifier les paramètres admin et admin standard, qui sont utilisés pour saisir les paramètres du routeur. Pour que personne d’autre que nous ne puisse accéder aux paramètres.
Allez dans l'onglet Outils système – Mot de passe.
Définissez un nom d'utilisateur et un mot de passe standard. Et ci-dessous, saisissez vos nouvelles données. J'ai laissé le nom d'utilisateur en tant qu'administrateur, j'ai trouvé mon propre mot de passe.
Notez ce mot de passe pour ne pas l'oublier.

Après avoir appuyé sur le bouton Sauvegarder, une fenêtre apparaîtra à nouveau vous demandant votre identifiant et votre mot de passe. Vous devez fournir de nouvelles informations (que vous avez indiqué ci-dessus), et appuyez sur le bouton Entrer.

Nous serons à nouveau redirigés vers le panneau de contrôle.
La configuration est presque terminée. Il ne reste plus qu'à redémarrer notre routeur.
Pour ce faire, accédez à l'élément de menu Outils système – Redémarrer, et cliquez sur le " Redémarrer“.
L'état du redémarrage apparaîtra.

Une fois le processus de redémarrage terminé, la tablette affichera très probablement une erreur indiquant qu'il est impossible d'ouvrir l'adresse 192.168.1.1... C'est normal. Notre tablette se déconnectera simplement du routeur et ne pourra plus se connecter automatiquement (à l'avenir, il se connectera automatiquement). Depuis que nous avons installé la protection sur le réseau, et après un redémarrage, cela a déjà fonctionné.
Il est nécessaire de reconnecter la tablette à notre réseau en saisissant un mot de passe. Pour que vous puissiez déjà utiliser Internet.
Pour ce faire, ouvrez à nouveau le panneau d'accès rapide aux paramètres et cliquez sur l'icône des paramètres réseau.

Activez le Wi-Fi et sélectionnez notre réseau. Il portera déjà le nom que nous avons spécifié lors du processus de configuration.

Entrez le mot de passe Wi-Fi (que nous avons également spécifié lors du processus de configuration), et appuyez sur Connecter.

Tout est prêt ! Allez dans le navigateur et ouvrez le site !

Vous pouvez connecter d'autres appareils au réseau !
Par exemple, ou peut se produire. J'ai également écrit à ce sujet.
Épilogue
C'était un énorme article, beaucoup de captures d'écran, mais il n'y avait pas d'autre moyen. J'ai essayé de rendre l'article aussi clair et simple que possible.
Comme vous pouvez le constater, vous pouvez configurer le routeur sans ordinateur, mais simplement depuis un téléphone mobile ou une tablette. Je pense que vous pouvez même le configurer depuis un téléviseur. Et il n’y a rien de compliqué là-dedans. L'essentiel est de suivre les instructions et de vérifier les paramètres que vous spécifiez, afin qu'il n'y ait aucun problème plus tard.
Si vous avez des questions, des commentaires ou des suggestions, je serai heureux de les entendre dans les commentaires !
Également sur le site :
Est-il possible de configurer un routeur sans ordinateur ? Configurer un routeur Wi-Fi Tp-Link depuis une tablette ou un smartphone mise à jour : 7 février 2018 par : administrateur
Un article sur la façon de configurer correctement un routeur WiFi et d'améliorer les performances de votre réseau sans fil domestique.
La vie nous réserve toujours quelques surprises. Parfois bien, parfois moins bien... Mais nous avons presque toujours la possibilité de corriger tout malentendu ! J'ai donc récemment eu un problème auquel toute personne disposant d'une connexion Wi-Fi à la maison peut être confrontée : Internet ne fonctionne pas...
Plus précisément, bien sûr, cela fonctionne, mais avec des problèmes. Cela arrive toute la journée, tout va bien, et puis tout d’un coup, c’est parti. De plus, il disparaît à différents intervalles de temps : de quelques minutes à plusieurs heures ! Je me suis plaint auprès des prestataires, mais ils ont, comme d'habitude, déclaré qu'il n'y avait eu aucun problème ni interruption de leur part. Donc, comme toujours, nous essaierons de résoudre tous les problèmes nous-mêmes, Google nous aidera :)
Pour l’avenir, je dirai que mon problème était très probablement dû au fait que deux autres routeurs WiFi fonctionnaient sur ma chaîne dans la maison (nous avons un immeuble) (et l’un d’eux se trouvait quelque part à proximité des voisins les plus proches !). Si vous n'êtes pas intéressé par les subtilités de tous les paramètres du réseau sans fil, vous pouvez immédiatement passer à la lecture de la section sur la configuration des canaux. Commençons dans l'ordre :)
Informations générales sur les routeurs
Tout d'abord, définissons un peu les termes :) Les utilisateurs confondent souvent les appareils pour accéder à Internet, donc afin d'éviter tout malentendu, découvrons quelle est la différence entre eux :

Comme je l'ai déjà dit, nous examinerons ensuite les principes de configuration du WiFi en prenant l'exemple d'un routeur sans fil (pas d'un modem !). Mon modèle TP-Link TL-WR740N sera utilisé comme tel, cependant, après avoir compris les conditions de base pour configurer la diffusion sans fil, vous pouvez configurer presque n'importe quel routeur de la même manière.
Activation et protection du Wi-Fi
Supposons donc que nous ayons déjà connecté le câble du modem ou que nous passions à notre routeur et que nous souhaitions commencer à distribuer Internet sans fil. Dans certains modèles, il existe un bouton spécial à cet effet, qui vous permet d'activer et de désactiver le WiFi en un seul clic. Cependant, tout le monde ne l’a pas, et si c’est le cas, cela crée par défaut un point d’accès ouvert sans sécuriser la connexion. Autrement dit, tout le monde peut se connecter à notre Internet ! Par conséquent, la première chose que je recommande est d'activer la protection par mot de passe du réseau, et pour ce faire, vous devez accéder aux paramètres de notre routeur.
Pour la configuration initiale, nous devrons nous connecter au routeur via un câble réseau (il est conseillé d'effectuer tous les réglages importants en mode filaire), ouvrir n'importe quel navigateur et saisir l'adresse IP de votre appareil, puis appuyer sur Entrée. En règle générale, l'adresse d'usine par défaut de tous les routeurs et modems est 192.168.0.1 ou 192.168.1.1. Vous pouvez voir l'adresse IP exacte dans les instructions, sur l'autocollant inférieur de l'appareil ou sur sa boîte.

La page de démarrage qui s'ouvre contient généralement des informations statistiques générales sur le fonctionnement du routeur et des données sur ses paramètres. Nous recherchons le menu latéral, et il contient un élément qui peut être appelé « Mode sans fil », « Paramètres sans fil », « WiFi » ou quelque chose comme ça (selon le fabricant de l'appareil et sa version du firmware). Allons dans cette section et voyons les principaux paramètres de notre réseau sans fil :

Nous reviendrons plus tard sur certaines nuances de ces paramètres, mais pour l'instant, nous définirons les paramètres de base. Ceux-ci inclus:
- Commutateur d'activation WiFi (dans la capture d'écran « Activer la diffusion sans fil du routeur »). Il s'agit du principal « interrupteur à bascule », qui ressemble généralement à une coche ou à un bouton radio et vous permet d'activer ou de désactiver notre WiFi au niveau logiciel. Peut avoir des noms « Activer le WiFi », « Activer le réseau sans fil », « Activer le WiFi », etc.
- Commutateur de diffusion SSID (« Activer la diffusion SSID »). Cet interrupteur à bascule est responsable de la visibilité de notre réseau sans fil par son nom spécifié (SSID). Pour que les appareils WiFi soient découverts, cette option doit être activée. Options de nom : "Activer la visibilité du réseau", "Activer la diffusion SSID", "Afficher le SSID"...
- Champ de saisie du SSID (« Nom du réseau »). L'option principale (après activation de la diffusion) des paramètres Wi-Fi. Par défaut, le nom du réseau correspond au nom de votre routeur, cependant, vous pouvez le remplacer par n'importe quel mot écrit en lettres anglaises. Il est souhaitable de renommer le réseau pour que les appareils finaux trouvent rapidement leur connexion WiFi. Options de nom : "SSID", "Nom du réseau", "Identifiant de l'ensemble de services", "Nom du réseau sans fil".
- Région de diffusion (« Région »). Il s'agit généralement d'une liste déroulante de pays et de leurs régions, dans laquelle vous devez sélectionner celui dans lequel vous vous trouvez actuellement. Ceci est nécessaire pour que le routeur reçoive automatiquement une liste des fréquences autorisées à utiliser et n'interfère pas avec d'autres équipements radio. Variantes : « Pays », « Région ».
Habituellement, en définissant les paramètres ci-dessus et en les enregistrant, nous obtenons déjà un réseau sans fil entièrement fonctionnel, mais toujours non sécurisé. Passons maintenant à la défense. Pour cela, rendez-vous dans l'onglet « Protection sans fil » (options : « Sécurité WiFi », « Sécurité sans fil », « Protection WiFi ») ou recherchez ci-dessous les paramètres « Mode de protection » (« Mode de sécurité sans fil », « Mode de cryptage »). ... ) :

Ici, nous avons généralement une liste de modes de cryptage pour notre réseau sans fil. Vous ne pouvez pas crypter votre diffusion (vos voisins vous diront « merci » et peut-être même vous apporteront des cookies :)), cependant, cela présente de nombreux problèmes potentiels... Premièrement, la plupart des fournisseurs peuvent vous imposer une amende pour distribution non autorisée d'Internet. (cette clause est généralement incluse dans le contrat) pour le montant de plusieurs frais d'abonnement mensuels. Et, deuxièmement, Vasya Pupkin, l'écolier du voisin, peut facilement se connecter à votre réseau local et "siffler" toutes vos données importantes et confidentielles (par exemple, votre selfie depuis la salle de bain, où vous avez mis vos lèvres en coupe :)))). Cela vaut donc la peine de chiffrer !
À cette fin, je recommande d'utiliser WPA2 - Cryptage personnel. Il s'agit du protocole de sécurité WiFi le plus simple, le plus rapide et relativement fiable. Essentiellement, tout ce que nous avons à faire est de sélectionner ce mode et de définir un mot de passe pour nous connecter à notre réseau local. Les paramètres restants ne doivent pas être modifiés sauf en cas d'absolue nécessité - le routeur lui-même "sait" comment crypter le mot de passe et comment le protéger de ceux qui sont trop curieux :). Le seul conseil est que, si possible, le mot de passe doit contenir des caractères aléatoires et comporter au moins 6 caractères pour garantir sa résistance au piratage par force brute directe.
Cliquez sur le bouton « Enregistrer » et redémarrez le routeur (« Reboot »). Après le redémarrage, notre réseau sans fil devrait être prêt. Nous le vérifions en essayant de connecter n'importe quel appareil via WiFi. Es-tu connecté? Nous nous réjouissons :) Sinon, continuez à lire...
Caractéristiques des paramètres réseau
Si vous utilisez une connexion ADSL classique sur une ligne téléphonique, à part les paramètres décrits ci-dessus pour la distribution WiFi, vous n'avez besoin de rien d'autre. Cependant, il arrive souvent que l'on se connecte à Internet non pas directement (via un modem), mais via un réseau local. Dans ce cas, des problèmes supplémentaires peuvent survenir et nécessiter notre intervention.
Il existe deux options principales pour distribuer Internet sur les réseaux locaux : par une adresse IP spécifiée statiquement ou par l'adresse MAC de la carte réseau de l'appareil. Regardons les deux. Pour cela, rendez-vous d'abord dans l'onglet « Réseau » dans la section « WAN » (options : « Configuration réseau », « Paramètres de connexion réseau », « Paramètres réseau », « Port WAN »...) :
Ici, nous avons généralement la possibilité de sélectionner le type de connexion Internet (dans la capture d'écran - « Type de connexion WAN » ; options : « Type de connexion Internet », « Connexion », « Type de connexion », « Protocole »). Par défaut, le type ici est généralement « IP dynamique », cependant, comme nous le comprenons, ce n'est pas toujours approprié. Si les adresses des ordinateurs sur votre réseau sont statiques, vous devez alors sélectionner l'option « IP statique ». Après cela, des champs apparaîtront dans lesquels vous devrez saisir l'adresse qui vous a été donnée lors de la connexion, le masque de sous-réseau et la passerelle par défaut (DNS préféré), qui est en fait l'adresse du serveur qui distribue Internet. Toutes ces informations figurent dans le contrat que vous avez établi avec le prestataire, ou dans les annexes de celui-ci.
Les choses sont un peu plus compliquées dans le cas de la distribution d'Internet via des adresses MAC. Dans ce cas, la connexion est liée exactement au PC que vous aviez lors de la conclusion d'un accord avec le fournisseur et ne fonctionnera pas sur d'autres appareils, puisque l'adresse de leur carte réseau sera différente !
Ici, la meilleure solution serait bien entendu d'informer les fournisseurs de la nouvelle adresse de votre routeur afin qu'ils la modifient dans les paramètres de leur serveur. Cependant, l'expérience montre que ces demandes reçoivent une réponse plutôt réticente et que le changement d'adresse peut prendre plusieurs jours ! Par conséquent, je suggère que la première chose à faire soit de vérifier si votre routeur dispose d'une fonction permettant de modifier l'adresse MAC, et si ce n'est pas le cas, contactez-nous.
Habituellement, la fonction « MAC Address Clone » se trouve dans les mêmes paramètres réseau ou même dans une section distincte. Si vous ne trouvez pas cette option dans les paramètres réseau, essayez de rechercher dans d'autres sections tous les éléments où le mot « MAC » apparaît. Il pourrait même s'agir simplement d'un champ séparé dans lequel nous devrions saisir l'adresse de notre ancien ordinateur :

Nous pouvons connaître l'adresse de l'ordinateur qui doit être utilisé à l'aide de la commande ipconfig -all, qui doit être saisie dans la ligne de commande de votre PC de travail (ligne Démarrer - Exécuter - CMD (et appuyer sur Entrée). Nous recherchons votre carte réseau filaire et le paramètre " Adresse physique" sera exactement l'adresse qui doit être spécifiée comme adresse MAC du port WAN de votre routeur.
Mon routeur dispose d'une fonction de clonage automatique d'adresses. Pour l’utiliser, il vous suffit de connecter votre ordinateur au routeur via un câble (via WiFi, comme vous pouvez le constater, cela ne fonctionne pas). Dans ce cas, l'adresse de votre carte réseau apparaîtra dans le champ « Adresse MAC de l'ordinateur » et vous n'aurez qu'à cliquer sur le bouton « Cloner l'adresse MAC » sans avoir à accéder à la ligne de commande et à saisir quelque chose manuellement.
Comme d'habitude, enregistrez les paramètres et redémarrez le routeur. Maintenant, avec une probabilité de 99 %, tout fonctionnera. Il est bien entendu possible que vous utilisiez des types de connexions plus exotiques, mais dans la plupart des cas, les manipulations décrites ci-dessus sont suffisantes.
Comment et pourquoi changer de canal WiFi
Et maintenant, en fait, c'est pourquoi cet article a commencé à être écrit :) La situation est la suivante : vous disposez d'un réseau sans fil configuré depuis longtemps, qui soudainement, sans raison apparente, commence à disparaître constamment ou à devenir très lent (à en même temps, les paramètres ne disparaissent pas et tout reste exactement comme vous l'avez configuré). Bien sûr, la possibilité de problèmes côté serveur ne peut être exclue (et les fournisseurs ne vous en informeront pas toujours ;)), mais si vous habitez dans un immeuble, une autre option ne peut être exclue : le signal de votre Le routeur est simplement bloqué par le signal du routeur plus puissant de quelqu'un d'autre ! Très probablement, c'est l'un de mes voisins qui a récemment acheté un nouveau routeur, c'est pourquoi tout le chaos a commencé...
Cela peut se produire lorsque plusieurs (deux ou plus) routeurs fonctionnent à proximité sur les mêmes fréquences ou sur des fréquences adjacentes. La fréquence commune à tous les appareils WiFi est de 2,4 GHz, mais elle est divisée en plusieurs canaux (de 11 aux USA à 13 dans les pays européens). Chaque canal contient une bande étroite de sous-fréquences sur lesquelles les diffusions sont effectuées via WiFi dans votre réseau local domestique. Habituellement, dans les paramètres du routeur, il existe une sélection automatique des canaux, mais dans la pratique, il arrive que l'automatisation ne sélectionne parfois pas l'option la plus optimale. En conséquence, nous obtenons des interférences mutuelles de signaux, qui provoquent des pannes (à la fois pour vous et pour vos voisins :)).
Vous pouvez tester l'hypothèse selon laquelle plusieurs routeurs fonctionnent sur un seul canal à l'aide de programmes spéciaux. Par exemple, vous pouvez utiliser l’application gratuite Winhotspot. En effet, Winhotspot est destiné à organiser la diffusion Internet via WiFi depuis un ordinateur ou un ordinateur portable. Il dispose cependant d'un module de surveillance de votre environnement WiFi, que nous utiliserons :

Installez le programme, lancez-le, allez directement dans l'onglet « WiFi Scan » et cliquez sur le bouton « Actualiser » dans le coin inférieur droit. Dans quelques secondes, un tableau apparaîtra devant nous avec des données sur les points d'accès WiFi fonctionnant à portée de main. Comme vous pouvez le voir, sur le canal 6 (sur lequel, il s'avère, mon routeur fonctionne), il y a deux autres routeurs. De plus, le niveau de signal de l'un d'eux atteint 70 à 80 % ! C’est très probablement la cause de tous les échecs !
Maintenant, c'est une petite affaire - il vous suffit de changer de chaîne. Pour ce faire, nous allons à nouveau dans les paramètres de connexions sans fil de notre routeur, sur le premier onglet (où nous avons indiqué le SSID) nous trouvons l'élément « Channel » (ou « Channel ») et le remplaçons par n'importe quel inoccupé. Idéalement, il est souhaitable que le canal occupé le plus proche soit à un canal de celui que vous avez choisi, mais s'il n'y a aucun canal libre, choisissez celui sur lequel le moins d'appareils « se bloquent » et le niveau de signal de chacun des eux ne dépasse pas 40 %.
J'ai eu de la chance et dans ma maison, il y avait trois chaînes gratuites appropriées à la fois : 8, 9 et 13. J'ai choisi la chaîne inquiétante numéro 13, qui était à deux de la chaîne utilisée la plus proche (11) :).

Après avoir enregistré et redémarré le routeur, relançons maintenant Winhotspot et vérifions si tout va bien :

Nous voyons que maintenant personne ne nous dérange, et laissez « Intertelecom » continuer à « se battre » pour la bande passante avec « sumska », et j'utiliserai Internet sereinement sans interruption :) J'espère... :)
Mise à jour du firmware du routeur
Cependant, il existe des cas où personne n'interfère avec le routeur (en termes de fréquences), mais il tombe périodiquement en panne de lui-même. Cela arrive souvent dans les appareils économiques. Cela m'est arrivé lorsque je viens d'acheter un routeur. Il a fonctionné pendant une heure maximum, après quoi il a tout simplement arrêté de distribuer Internet...
J'ai ramené le routeur au magasin, mais un ami qui y travaillait m'a dit que la première chose que je devrais essayer de faire était de le reflasher. Plus précisément, mettez à jour le firmware, car celui d'origine est obsolète depuis longtemps !
Naturellement, le mot « effrayant » « firmware » m'a immédiatement un peu découragé, mais tout s'est avéré très simple. Tout d'abord, nous sommes allés sur le site officiel de TP-Link et avons trouvé notre modèle de routeur dans la section téléchargements. Il s'est avéré qu'il y avait environ 6 à 7 firmwares différents avec des heures de sortie différentes, mais mon ami m'a expliqué que je n'avais besoin que de télécharger celui dont la version correspond complètement à la version de l'appareil, qui est indiquée sur l'autocollant en bas :

Nous avons téléchargé l'archive contenant le fichier BIN. Ce fichier était le firmware. Nous l'avons extrait de l'archive sur le bureau et cette fois-ci, nous avons commencé à configurer le routeur lui-même :

Avant de flasher le firmware, nous avons créé une copie de sauvegarde des paramètres actuels de notre routeur en utilisant la sous-section correspondante dans la section « Outils système » (options : « Fonctionnalités supplémentaires », « Outils »). Le fichier de sauvegarde est également enregistré au format BIN sur le bureau. Et nous sommes passés au firmware lui-même :

Il s'est avéré que tout est plus que simple ! Nous sommes allés à la sous-section « Mise à jour du micrologiciel », « Mise à jour du micrologiciel », avons simplement sélectionné le fichier de mise à jour téléchargé et cliqué sur le bouton « Mettre à jour ». Le routeur a redémarré, son firmware a été mis à jour et (et voilà !) il fonctionne toujours correctement à ce jour :). Depuis, je fais des mises à jour régulièrement (environ une fois tous les six mois) et je n'ai pratiquement aucun problème !
conclusions
Chaque routeur, en plus des paramètres de base décrits ci-dessus, dispose de tout un tas de paramètres supplémentaires différents. Ceux-ci peuvent inclure la configuration d'un planning, le contrôle parental, la gestion de la bande passante et la distribution d'Internet uniquement à des appareils spécifiques du réseau (par adresse MAC ou IP). Il est conseillé de clarifier leur présence et leur absence à l'aide de la documentation officielle (le cas échéant), sur les sites officiels des fabricants et sur les forums spécialisés.
Mais tout cela est complémentaire et secondaire. Guidé par l'article ci-dessus, vous pouvez configurer vous-même presque n'importe quel routeur ! Et c'est déjà une bonne compétence. Qui sait, peut-être qu'à l'avenir vous deviendrez un véritable administrateur système ;)
P.S. L'autorisation est accordée de copier et de citer librement cet article, à condition qu'un lien actif ouvert vers la source soit indiqué et que la paternité de Ruslan Tertyshny soit préservée.