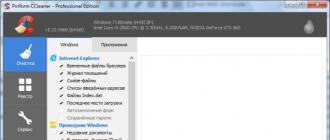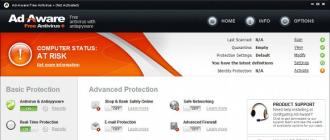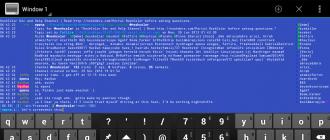Reconnaît le lecteur flash quoi faire. L'ordinateur ne voit pas la clé USB - que faire ? L'ordinateur ne voit pas seulement la photo
Votre ordinateur ne voit pas votre téléphone ou votre tablette Android via USB ? Il s'agit d'un problème assez courant, mais il peut être résolu par vous-même. Dans cet article vous trouverez des recommandations utiles comment faire.
En plus des solutions données ci-dessous, il y en a plusieurs autres dont nous avons déjà parlé sur notre site ! Si votre téléphone ne se connecte pas à votre ordinateur via USB, essayez via Wi-Fi : , .
Faites également attention aux applications de transfert de fichiers sur Internet : et. En général, il existe des alternatives décentes à la connexion via USB (à moins, bien sûr, que vous ne soyez intéressé par d'autres options comme).
Quant au problème de connexion des appareils mobiles via USB à un ordinateur, il n'en existe que deux types :
- Le téléphone n'est pas reconnu par l'ordinateur, mais il est chargé à partir de celui-ci ;
- Le PC (ou ordinateur portable) ne reconnaît pas complètement le smartphone.
Nous examinerons les deux options en détail et essaierons de vous aider à tout réparer !
L'ordinateur ne voit pas le téléphone Android via USB. Ce qu'il faut faire?
1. Tout d’abord, utilisez un autre câble USB. S’il n’y a aucun effet, le problème n’est pas là.

2. Vérifiez la fonctionnalité du port USB : pour cela, connectez l'appareil mobile à un autre connecteur. Si le PC ne voit toujours pas Android, le problème vient d’ailleurs.

3. Essayez de connecter votre téléphone à un autre ordinateur. Si vous échouez ici également, il peut y avoir un problème avec le microUSB ou d'autres composants du smartphone. Dans ce cas, seule la réparation vous aidera.
4. Si vous connectez un smartphone Android à un ordinateur portable ou un PC exécutant Windows XP et que l'ordinateur ne voit pas le téléphone, vous devez installer le protocole MTP (Media Transfer Protocol) pour Windows XP. Vous pouvez le télécharger sur le site officiel de Microsoft : http://www.microsoft.com/en-US/download/details.aspx?id=19153

5. Parlons maintenant des appareils protégés par une clé graphique ou un mot de passe. Pour que votre ordinateur puisse voir vos fichiers et dossiers, vous devez d'abord déverrouiller votre téléphone ou votre tablette. Testé sur Nexus 7 2013 avec Android 5.1.1.


Si les pilotes téléchargés sont livrés immédiatement avec le programme d'installation (fichier .exe), il vous suffit alors de lancer son installation. De plus, des pilotes seront installés lors du téléchargement et de l'exécution de programmes de différents fabricants pour synchroniser les appareils avec un PC (HTC Sync, Samsung Kies, etc.).
7. Activez le débogage USB. Puis-je vous aider.

8. Essayez de supprimer complètement l'ancien pilote, puis redémarrez l'ordinateur et réinstallez le pilote comme décrit à l'étape 6.
9. Assurez-vous que votre smartphone ou tablette n'est pas connecté à l'ordinateur en mode « Charge Only ».
10. Assurez-vous également que l'élément « Modem USB » n'est pas activé. Dans ce cas, le téléphone ne sera pas visible par le PC. Vous pouvez le désactiver dans « Paramètres » → « Sans fil et réseaux » → « Plus » → « Mode modem ».

11. Lors de la connexion d'Android à l'ordinateur, vous pouvez sélectionner le mode de connexion. Comme vous pouvez le constater, je n'en ai que 2 disponibles (Nexus 7 2013 avec Android 5.1.1). Mais sur d’autres appareils, versions d’Android, firmware, il existe d’autres modes comme « USB Mass Storage ».

Vous pouvez également sélectionner le mode de connexion depuis le panneau de notification.

12. Redémarrez votre téléphone et votre ordinateur (oui, il arrive que cela aide aussi).
13. Si tout allait bien auparavant, mais que, pour une raison quelconque, l'ordinateur ne reconnaît pas l'appareil, vous pouvez réinitialiser les paramètres de celui-ci. Comment procéder est décrit en détail dans, mais gardez à l'esprit que toutes vos applications, comptes, contacts et autres données de la mémoire interne seront supprimés, alors faites-le en premier.
14. Vous pouvez également flasher votre appareil sans utiliser d'ordinateur. Par exemple, en utilisant ROM Manager (), vous avez vraiment besoin de .
La connexion de téléphones mobiles à un ordinateur personnel via USB ne se déroule pas toujours sans problème. Nous parlerons des principales causes des conflits d'équipements et de leur élimination.
Manque de pilotes pour l'appareil mobile. Habituellement, l'emballage des smartphones et des PC tout-en-un comprend un chargeur, des instructions, une carte de garantie et un disque avec le logiciel - ce sont les pilotes. Sans installer ce logiciel, l'ordinateur ne reconnaît tout simplement pas le périphérique connecté. Si le disque est perdu, ne vous inquiétez pas, vous pouvez télécharger les pilotes sur les sites officiels des fabricants de votre gadget. Un problème similaire se produit lorsque les fichiers système du logiciel mobile sont endommagés. Dans la plupart des cas, lors de la connexion de l'appareil à un PC, une erreur de reconnaissance se produit. Pour résoudre le problème, réinstallez le package de pilotes. Ne cherchez pas de logiciels pour smartphone sur des sites tiers pour éviter les problèmes. Téléchargez les dernières mises à jour. Les éditeurs fournissent le pilote absolument gratuitement. Dommages mécaniques au câble USB. Malheureusement, les câbles USB sont assez fins et se cassent souvent. De tels dommages sont invisibles à l'œil nu, mais sont reconnus comme suit :- Vérifiez les pilotes et réinstallez. Si cela ne résout pas le problème, il s’agit d’un problème matériel.
- Utilisez vos doigts pour explorer chaque centimètre du fil.
- Si vous ne trouvez aucun pli, demandez à un ami un téléphone doté de la même entrée USB. Vérifiez si l'ordinateur reconnaît son appareil.
- Pour enfin vous assurer que le cordon est défectueux, empruntez plusieurs clés USB identiques à des amis et vérifiez avec votre téléphone. L'ordinateur a-t-il vu le téléphone portable ? C'est donc le câble. La solution est d'acheter une nouvelle clé USB.






Nous avons discuté des problèmes les plus courants lors de la connexion d'ordinateurs portables/PC aux téléphones via USB. Si nos conseils ne vous ont pas aidé, apportez le gadget à un centre de service. Dans la vidéo, un technicien expérimenté vous expliquera comment connecter des téléphones Android via USB. Nous vous souhaitons du succès !
Diverses pannes et dysfonctionnements peuvent survenir de temps à autre dans le fonctionnement des équipements informatiques. De nombreux utilisateurs cherchent souvent une réponse à la question : pourquoi le port USB ne voit-il pas l'appareil ? En fait, la connexion de périphériques USB à votre ordinateur peut ne pas être détectée par le système d'exploitation Windows en raison d'une erreur.
Qui est à blâmer et que faire ?
La première chose à faire pour découvrir les raisons de ce « comportement » du système est de vérifier le bon fonctionnement de l'appareil connecté à l'ordinateur. Vous pouvez utiliser un autre appareil pour cela.
Si l'erreur se répète sur un autre ordinateur, nous pouvons conclure que la cause est le périphérique USB connecté. Que ce soit pour l'envoyer en réparation ou en acheter un nouveau, c'est une décision à votre discrétion.

L'une des raisons de l'erreur peut être la présence de mauvais contacts. L'utilisation à long terme de souris et de claviers filaires en est généralement responsable. Une torsion répétée du câble peut endommager le fil interne et entraîner ce problème.
Très souvent, l'erreur est due à l'électricité statique. Les périphériques USB sont une sorte de stockage de charge électrique. Ainsi, lorsqu'ils sont connectés à des ordinateurs, un champ électrostatique apparaît souvent et la tension augmente. Dans ce cas, le système de protection est activé et tous les ports de connexion des périphériques USB sont automatiquement désactivés.
Comment resoudre le probleme?
Il existe plusieurs manières :
- Tout d'abord, vous devez débrancher le périphérique informatique de l'alimentation électrique. Si un tel problème survient avec votre ordinateur portable, vous devez le retirer de la batterie. Une fois les étapes ci-dessus terminées, attendez 5 à 10 minutes, remettez la batterie dans l'ordinateur portable et connectez l'ordinateur au réseau. À votre grande surprise, les ports fonctionneront !
- Vous pouvez utiliser une autre méthode pour résoudre le problème. Si l'erreur se produit en raison de plusieurs périphériques USB connectés simultanément, vous devez les déconnecter. Ensuite, l'appareil qui n'a pas été reconnu doit être à nouveau connecté à l'ordinateur. Comme le montre la pratique, cette méthode est efficace.

- Si les méthodes ci-dessus ne fournissent pas le résultat souhaité, vous pouvez en utiliser une autre. L'une des raisons de l'erreur peut être une installation incorrecte du pilote. Le problème peut être résolu en déconnectant tous les périphériques USB des ports de l'ordinateur. Après cela, vous devez trouver Windows 7 C:\Windows\System32\DriverStore\. et supprimez le fichier INFCACHE.1 sur votre ordinateur.
La prochaine fois que vous connecterez le lecteur flash, un nouveau fichier correct portant exactement le même nom sera créé.
Nous espérons que les informations ci-dessus vous seront utiles et vous aideront à résoudre le problème.
Il peut y avoir de nombreuses raisons pour lesquelles un ordinateur ou un ordinateur portable ne voit pas de clé USB. Et il est assez difficile de déterminer ce qui ne va pas. Après tout, la raison peut être liée à la fois au PC et au périphérique USB lui-même. Il n'y a qu'une seule issue dans ce cas : essayer toutes les options possibles.
Et pour vous faciliter cette tâche, vous trouverez ci-dessous 8 recommandations sur la façon de résoudre ce problème. Les embouts sont universels et conviennent à tous les PC et ordinateurs portables fonctionnant sous Windows XP, 7, 8 ou 10.
Si la clé USB n'est pas reconnue par l'ordinateur, vérifiez tout d'abord si elle fonctionne ? Le moyen le plus simple est de le connecter à un autre ordinateur portable ou PC.
Regardez le voyant du périphérique USB (disponible sur tous les modèles modernes). S'il ne s'allume pas, la clé USB ne fonctionne probablement plus. Bien que vous puissiez simplement l'extraire de manière incorrecte. Dans ce cas, je recommande la lecture.
Vérification des ports USB
La deuxième raison pour laquelle la clé USB n'est pas reconnue par l'ordinateur est que vous la connectez à un connecteur USB qui ne fonctionne pas. Même si cela a fonctionné hier, il reste encore à le vérifier. Pour ce faire, connectez un autre appareil au même port - une souris, une imprimante, un smartphone. Ou vous pouvez connecter une clé USB au connecteur situé sur le panneau arrière.
Mise à jour de la configuration
Si le lecteur flash ne s'affiche pas sous Windows 7, 8 ou 10, accédez au « Gestionnaire de périphériques » (il peut être ouvert via Démarrer - Panneau de configuration).
Après cela:

Installation d'un utilitaire de Microsoft
Après cela, vous devez ouvrir les paramètres (« Configuration USB »). Comme il existe de nombreuses versions du BIOS, le chemin sera différent dans chaque cas. Par exemple, dans la capture d'écran ci-dessous, l'élément requis se trouve dans la section « Avancé ».

Ouvrez-le et vérifiez qu'à côté de « Contrôleur USB », l'option « Activé » est indiquée. Si ce n'est pas le cas, sélectionnez l'élément approprié.

Changer la lettre de l'appareil
Pour corriger cette erreur :

Mise à jour du pilote
Si le lecteur flash n'est pas reconnu sur l'ordinateur portable, cela peut être dû à des pilotes obsolètes. Dans ce cas, ils doivent être mis à jour. Le plus simple à utiliser (ils font tout automatiquement).
À propos, si vous possédez un ancien PC, les lecteurs flash d'une capacité de 32 Go ou plus n'y seront pas affichés.
Votre PC ne voit pas votre téléphone ou tablette Android via USB ? Il s'agit d'un problème assez courant, mais il peut être résolu par vous-même. Dans cet article, vous trouverez des recommandations utiles sur la façon de procéder. En plus des solutions données ci-dessous, il y en a plusieurs autres dont nous avons déjà parlé sur notre site ! Si votre téléphone ne se connecte pas à votre ordinateur via USB, essayez via Wi-Fi : méthode 1.
Faites également attention aux applications de transfert de fichiers sur Internet : Pushbullet et AirDroid. En général, il existe des alternatives décentes à la connexion via USB (à moins, bien sûr, que vous ne soyez intéressé par d'autres options comme).
Quant au problème de connexion des appareils mobiles via USB à un ordinateur, il n'en existe que deux types :
- Le téléphone n'est pas reconnu par l'ordinateur, mais il est chargé à partir de celui-ci ;
- Le PC (ou ordinateur portable) ne reconnaît pas complètement le smartphone.
Nous examinerons les deux options en détail et essaierons de vous aider à tout réparer !
Le PC ne voit pas le téléphone Android via USB. Ce qu'il faut faire?
1. Tout d’abord, utilisez un autre câble USB. S’il n’y a aucun effet, le problème n’est pas là.

2. Vérifiez la fonctionnalité du port USB : pour cela, connectez l'appareil mobile à un autre connecteur. Si le PC ne voit toujours pas Android, le problème vient d’ailleurs.

3. Essayez de connecter votre téléphone à un autre ordinateur. Si vous échouez ici également, il peut y avoir un problème avec le microUSB ou d'autres composants du smartphone. Dans ce cas, seule la réparation vous aidera.
4. Si vous connectez un smartphone Android à un ordinateur portable ou un PC exécutant Windows XP et que l'ordinateur ne voit pas le téléphone, vous devez installer le protocole MTP (Media Transfer Protocol) pour Windows XP. Vous pouvez le télécharger sur le site officiel de Microsoft : http://www.microsoft.com/en-US/download/details.aspx?id=19153

5. Parlons maintenant des appareils protégés par une clé graphique ou un mot de passe. Pour que votre ordinateur puisse voir vos fichiers et dossiers, vous devez d'abord déverrouiller votre téléphone ou votre tablette. Testé sur Nexus 7 2013 avec Android 5.1.1.


Si les pilotes téléchargés sont livrés immédiatement avec le programme d'installation (fichier .exe), il vous suffit alors de lancer son installation. De plus, des pilotes seront installés lors du téléchargement et de l'exécution de programmes de différents fabricants pour synchroniser les appareils avec un PC (HTC Sync, Samsung Kies, etc.).
7. Activez le débogage USB. Puis-je vous aider.

8. Essayez de supprimer complètement l'ancien pilote, puis redémarrez l'ordinateur et réinstallez le pilote comme décrit à l'étape 6.
9. Assurez-vous que votre smartphone ou votre tablette n'est pas connecté à l'ordinateur en " Chargement uniquement».
10. Assurez-vous également que le « Modem USB" Dans ce cas, le téléphone ne sera pas visible par le PC. Vous pouvez le désactiver dans " Paramètres» → « Réseau sans fil» → « Plus» → « Mode modem».

11. Lors de la connexion d'Android à l'ordinateur, vous pouvez sélectionner le mode de connexion. Comme vous pouvez le constater, je n'en ai que 2 disponibles (Nexus 7 2013 avec Android 5.1.1). Mais sur d’autres appareils, versions d’Android, firmware, il existe d’autres modes comme « USB de stockage de masse».