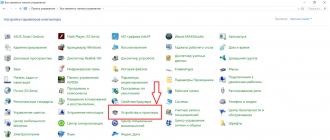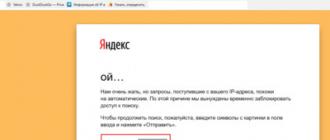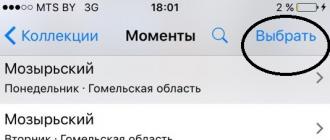Comment formater votre disque dur avant d'installer Windows. Étapes pour formater un disque dur
 Bonjour à tous Aujourd'hui, nous allons parler de comment formater un disque dur à l'aide de la ligne de commande. Et tu sais ce que je vais te dire ici ? Cette information, eh bien, je veux dire formater un disque dur via la ligne de commande, alors vous devez absolument connaître cette information ! Ces informations, pour ainsi dire, sont incluses dans la liste des informations les plus importantes qu'un utilisateur plus ou moins avancé devrait connaître.
Bonjour à tous Aujourd'hui, nous allons parler de comment formater un disque dur à l'aide de la ligne de commande. Et tu sais ce que je vais te dire ici ? Cette information, eh bien, je veux dire formater un disque dur via la ligne de commande, alors vous devez absolument connaître cette information ! Ces informations, pour ainsi dire, sont incluses dans la liste des informations les plus importantes qu'un utilisateur plus ou moins avancé devrait connaître.
Mon opinion est que tout le monde devrait pouvoir travailler avec la ligne de commande. Eh bien, pas tout le monde, mais si soudainement votre ordinateur tombe en panne, alors vous avez besoin de connaissances sur la façon d'utiliser la ligne de commande, alors ces connaissances peuvent vous être très, très utiles, je vous le dis honnêtement !
Je pense qu'il n'est pas nécessaire de dire que formater un disque supprimera complètement tous les fichiers qu'il contient, tout en général, ainsi que les programmes et toutes sortes de photos, de musique, tout sera supprimé sur le disque que vous formatez ! J'espère que vous comprenez cela de toute façon, mais je devais quand même écrire à ce sujet.
Bon les gars, revenons à notre sujet, à savoir comment formater un disque dur en utilisant la ligne de commande. Cela peut être fait à la fois depuis Windows lui-même et lors de son chargement, mais l'essentiel est que toutes les actions sont les mêmes, il vous suffit de comprendre clairement de quoi il s'agit et c'est exactement ce que je vais vous montrer maintenant. Alors regardez, si vous faites tout cela sous Windows (mais gardez à l'esprit que le disque système lui-même ne peut pas être formaté, car c'est Windows), alors vous devez maintenir enfoncés les boutons Win + R, la fenêtre Exécuter apparaîtra, là vous écrivez la commande cmd et cliquez sur OK :

Ensuite une fenêtre noire apparaîtra, comme ceci :

Eh bien, je pense que vous comprenez déjà que cette fenêtre noire est la ligne de commande. Ici, vous pouvez entrer toutes sortes de commandes et faire quelque chose. En général, vous pouvez faire beaucoup de choses. Pour voir une liste de toutes les commandes, vous devez taper la commande suivante dans la ligne :
Et appuyez sur Entrée, après quoi vous verrez cette liste de commandes :

Vous pouvez prendre n’importe quelle équipe, eh bien, la toute première sur la liste est ASSOC, alors prenons-la. Eh bien, vous pouvez prendre n'importe quelle commande, puis y ajouter un espace et quelque chose comme /? puis appuyez sur Entrée et il y aura une mini-instruction pour cette commande particulière. Eh bien, écoutez, j'ai écrit la commande suivante :
J'ai appuyé sur Entrée et voici ce que j'ai pensé :

Bon les gars, en principe c'est plus ou moins clair, non ? Autrement dit, de cette façon, vous pouvez apprendre à utiliser vous-même la ligne de commande. Mais bien sûr, c’est un peu ennuyeux, mais que pouvez-vous faire ? Aujourd'hui, je vais vous montrer comment formater un disque en utilisant la ligne de commande, pour cela vous devez utiliser la commande suivante :
Oui, vous pouvez consulter l'aide à ce sujet, j'ai déjà montré comment, mais je pense qu'il serait préférable que je vous en parle personnellement, car je l'ai moi-même utilisé plus d'une fois. Et je ne me suis pas contenté de l'utiliser, il y a une fonctionnalité dans cette commande, elle ne vous intéressera peut-être pas, mais je vais vous en parler quand même...
Alors, que devez-vous faire pour formater un disque à l’aide de la commande FORMAT ? Vous devez écrire la commande suivante :
FORMAT C : /FS:NTFS /X
Il s'agit d'une commande standard, elle formatera le disque comme d'habitude, pour ainsi dire. Là où se trouve la lettre C, vous y indiquez la lettre du lecteur. Par exemple /FS:NTFS est nécessaire pour que le disque soit formaté dans le système de fichiers NTFS, c'est également possible en FAT32, mais je recommande NTFS. Tel que /X est nécessaire pour que le disque soit déconnecté de force avant le formatage, cela est juste nécessaire pour s'assurer que tout se passe correctement. Attention les gars ! Cette commande effectue le formatage habituel, c'est-à-dire qu'elle n'est pas si rapide, mais si vous avez besoin que tout aille rapidement, alors vous devez ajouter la touche /Q, c'est-à-dire pour que ce soit comme ceci :
FORMAT C : /FS:NTFS /X /Q
Ce sera beaucoup plus rapide et vous n'aurez pas à attendre. Car sans la touche /Q, le formatage peut prendre beaucoup de temps si le disque dur n'est pas petit... enfin, il y en a à partir d'un téraoctet ou plus...
Il semble que ce soit ça, non ? Mais j'ai écrit sur un truc, quel genre de truc ? Maintenant, je vais tout vous dire les gars.. L'astuce est qu'il existe également une telle clé /A:64KB, cette clé est telle que lors du formatage, le cluster est modifié. Un cluster standard fait 4 Ko, soit 4 kilo-octets. La taille générale du cluster peut être trouvée dans l'aide de la commande FORMAT. Qu'est-ce qu'un cluster ? Je ne vais pas vous ennuyer, je dirai simplement qu'un cluster est l'unité minimale pouvant être occupée sur un disque.
Alors, concernant le cluster, regardez. Un cluster de 4 kilo-octets est généralement placé sur un disque dur. Autrement dit, si vous avez un fichier de 100 kilo-octets, il sera écrit par petites parties de 4 kilo-octets. Windows n'écrit pas toujours l'intégralité du fichier dans une seule zone à la fois. Habituellement, une partie du fichier se trouve à un endroit et une autre partie à un autre, c'est ce qu'on appelle la fragmentation et c'est un phénomène normal. Est-ce que tu comprends? En conséquence, nous obtenons ceci : si le cluster coûte 4 kilo-octets, alors le fichier peut comporter de nombreuses parties et elles peuvent facilement être dispersées sur tout le disque dur, et pour lire le fichier, cela prend plus de temps que si le fichier était écrit en un seul morceau. Si le cluster fait 64 kilo-octets, alors un fichier de 100 kilo-octets n'aura que deux parties sur le disque, à savoir 64 Ko et 64 Ko, car ces parties s'adapteront à l'intégralité du fichier. Ce qui reste, eh bien, je veux dire que deux clusters font 128 Ko, et le fichier fait 100 Ko, alors rien du tout ne peut être écrit sur les 28 Ko restants, c'est le seul inconvénient d'un cluster de 64 Ko. Il semble qu’il n’y ait plus d’inconvénients, enfin, du moins je ne les vois pas. Un fichier de 100 Ko ne comportera que 2 parties sur un cluster de 64 Ko contre 25 parties sur un cluster de 4 Ko, compris ? Encore une fois, à propos de l'inconvénient que j'ai écrit, c'est-à-dire qu'un fichier de 100 Ko sur un disque avec un cluster de 64 Ko occupera 128 Ko d'espace. Parce que deux clusters font 128 Ko. Bon, j'espère que c'est plus ou moins clair, mais sinon, alors je suis désolé, ça veut dire que je ne l'explique pas bien.
En général, personnellement, j'installe toujours un cluster de 64 Ko, je l'aime mieux, ma mère a aussi un ordinateur et j'en ai aussi installé un de 64 Ko et l'ordinateur semble fonctionner plus rapidement. Mais si vous y réfléchissez bien, en théorie, cela devrait fonctionner plus rapidement. Un cluster de 64 Ko est le meilleur remède contre la fragmentation, mais ne l'élimine pas complètement.
Alors, quelle doit être la commande pour que le cluster fasse 64 Ko ? Personnellement, j'utilise celui-ci :
FORMAT C : /FS:NTFS /X /A:64 Ko
Un cluster de 64 kilo-octets correspond à la taille maximale du système de fichiers NTFS. Eh bien, vous pouvez également spécifier la touche /Q pour accélérer le formatage.
Il y a une autre blague. Le fait est qu'il peut y avoir un tel montant que Windows ne souhaite pas être installé sur un disque avec un cluster de 64 Ko, une telle chose existe. C'est ce que je fais ici. Au début, j'installe bêtement Windows, formate le disque et tout se passe comme d'habitude. Ensuite, je redémarre et je vais dans la récupération du système et là je lance la ligne de commande, le disque système, enfin, ce petit disque de service du type, il fait généralement 500 Mo, je n'y touche pas du tout. Et celui sur lequel Windows est installé, puis je mets la commande FORMAT sur la ligne de commande et y mets un cluster de 64 Ko et le formate. Ensuite, j'installe à nouveau Windows, je ne formate RIEN dans l'installateur, je sélectionne simplement le disque (que j'ai formaté dans un cluster de 64 Ko) et je l'installe. De ce fait, Windows s'installe facilement sur un disque avec un cluster de 64 Ko
En fait, tout ce désordre avec les clusters, j'en ai besoin, mais ce n'est pas une nécessité, presque tous les utilisateurs ont un cluster de 4 Ko et sont satisfaits de tout.. Donc vous n'avez pas à vous en soucier, si vous ne l'êtes pas intéressé par ces clusters, alors ça ne vaut pas la peine de changer de cluster, c'est tout, mes blagues pour ainsi dire.
Veuillez noter que dans la ligne de commande, eh bien, là où se trouve le programme d'installation, il y a aussi un bouton Restaurer Windows ou quelque chose comme ça, puis là, dans cette ligne de commande, là, le lecteur système peut facilement NE PAS AVOIR LA LETTRE C, mais une autre, gardez cela à l’esprit, car c’est important ! Comment résoudre la situation ici ? Vous devez d’abord savoir quelles lettres appartiennent à quelles sections. Pour ce faire, vous entrez la commande suivante :
Et puis écrivez la commande suivante :
Et vous verrez quelles sections il y a et quelles lettres leur appartiennent, ressemblent à la mienne :

Ensuite, lorsque vous avez regardé, vous devez saisir cette commande :
Il s'agit de quitter la sous-section DISKPART, pour ainsi dire :

Une autre information qui vous aidera est la taille du disque ; il est également facile de comprendre de quel type de disque il s’agit. Il existe également une commande qui vous montrera ce qu'il y a sur le disque, cela vous aidera également à comprendre où se trouve quel disque, eh bien, par exemple, pour voir ce qu'il y a sur le lecteur C, vous devez écrire la commande suivante :
Et voici quel sera le résultat :

Ce qui est également bien, c'est que la taille du disque est également affichée ici.
Voici une autre commande :
Il s'agit d'aller dans le répertoire, eh bien, ci-dessus, c'est juste le lecteur C à titre d'exemple. Eh bien, les gars, tout semble être plus ou moins clair ? Je l'espère vraiment !
Cela semble être tout... Et si quelque chose ne va pas, alors je suis désolé. Au fait, nous sommes le 22 décembre et je vous félicite donc pour la nouvelle année 2017. Je vous souhaite du bonheur et que tout se passe bien pour vous.. Au fait, l'année du coq..
23.12.2016Les utilisateurs débutants demandent souvent comment formater un disque dur via le BIOS. Malheureusement, il est impossible de formater un disque en utilisant uniquement le BIOS. Le BIOS ne propose tout simplement pas une telle fonction. Mais vous pouvez formater le disque dur à l'aide de Windows Installer ou à l'aide de la ligne de commande disponible sur le disque d'installation de Windows. Dans cet article, nous examinerons ces deux possibilités.
Comment formater un disque dur à l'aide de Windows Installer
Si vous souhaitez formater votre disque dur afin d'y installer un système d'exploitation, vous pouvez le faire à l'aide de Windows Installer. Dans ce cas, vous n'avez pas besoin de rechercher des disques de démarrage supplémentaires ou des méthodes délicates telles que le formatage via le BIOS. Tout ce dont vous avez besoin est un disque ou une clé USB avec le système d'exploitation Windows. Si vous ne disposez pas d'un tel disque ou lecteur flash, vous pouvez lire nos articles sur ou.
Si vous disposez déjà d'un disque/lecteur flash, vous pouvez commencer à installer Windows. Connectez votre clé USB ou votre disque à votre ordinateur et accédez au BIOS. Ici, vous devez modifier la priorité de démarrage à partir des disques afin que l'ordinateur démarre d'abord à partir de notre lecteur flash ou de notre disque. Vous pouvez découvrir comment cela se fait dans notre article sur.
Après cela, nous démarrons à partir de notre disque ou de notre clé USB, démarrons l'installation de Windows et suivons les instructions du programme d'installation jusqu'à ce qu'un menu de sélection d'un disque apparaisse à l'écran. Dans ce menu, vous devez sélectionner avec la souris le disque que vous souhaitez formater et cliquer sur le bouton « Paramètres du disque » qui se trouve sous la liste des disques.
Après cela, un certain nombre de boutons apparaîtront pour configurer le disque, y compris le bouton « Formater ». Cliquez dessus pour formater le disque sélectionné.

Le système vous avertira de la suppression de fichiers sur ce lecteur. Cliquez sur "Ok" pour lancer le formatage.

Une fois le formatage terminé, vous pouvez continuer l'installation de Windows sur le lecteur nouvellement formaté. Comme vous pouvez le constater, pour installer Windows, il n'est absolument pas nécessaire de formater le disque dur via le BIOS ; tout ce dont vous avez besoin est déjà intégré au programme d'installation du système d'exploitation.
Comment formater un disque dur à l'aide de la ligne de commande
Si vous devez formater votre disque dur mais que vous ne prévoyez pas d'installer Windows, vous pouvez utiliser la ligne de commande intégrée à votre disque de démarrage Windows.
Pour accéder à cette ligne de commande, démarrez à partir du disque d'installation de Windows, mais n'installez pas le système d'exploitation. Au lieu de cela, appuyez sur la combinaison de touches MAJ+F10. Cela fera apparaître la ligne de commande.
Une fois l'invite de commande affichée, exécutez la commande " wmic logicaldisk obtient l'ID de l'appareil, le nom du volume, la taille, la description" Cette commande affichera des informations sur les disques durs, ainsi que les lettres qui leur sont attribuées. Veuillez noter que cette ligne de commande peut attribuer des lettres de lecteur différentes de celles qui leur sont attribuées dans votre Windows fonctionnel.

Après cela, vous pouvez commencer le formatage. Pour ce faire, exécutez la commande « format /FS:NTFS X: /q ». Remplacez simplement « X » par la lettre du lecteur que vous souhaitez formater

Une fois le formatage de votre disque dur terminé, fermez l'invite de commande et redémarrez votre ordinateur.
Il existe de nombreuses raisons pour lesquelles vous pourriez vouloir formater un disque dur et en effacer des informations : une nouvelle installation de Windows pour vous débarrasser d'un virus ou d'un malware, parce que vous jetez ou donnez le disque à quelqu'un d'autre. Dans cet article, nous vous expliquerons tout ce que vous devez savoir sur le formatage d'un disque, y compris sous Windows 10.
Les étapes à suivre pour formater un disque dur dépendent de plusieurs conditions : s'il s'agit de votre seul disque dur et si vous disposez ou non d'un ordinateur de rechange.
Vous ne pouvez pas, par exemple, formater un disque dur qui exécute actuellement Windows 10. Pour formater un lecteur ou réinstaller Windows (ou un autre système d'exploitation), vous devez démarrer à partir du disque d'installation de Windows, d'une clé USB ou d'un livecd.
Le formatage est le processus d'effacement de toutes les données d'un disque dur. Mais gardez à l’esprit qu’un formatage rapide ne supprime pas réellement vos données de votre disque dur. Le disque dur apparaîtra vide, mais physiquement vos données seront toujours là et pourront être facilement récupérées. Un formatage rapide convient si votre disque est neuf ou si vous souhaitez réinstaller Windows, mais il ne convient pas si vous souhaitez recycler le disque dur ou le donner/vendre.
Attention : Avant de formater le disque, assurez-vous d'avoir supprimé les données et documents importants du disque dur. Même si les fichiers peuvent être récupérés dans certains cas, il vaut quand même mieux ne pas prendre de risques.
Comment formater un disque dur : partitions
Avant de formater votre disque dur, vous devez comprendre ce que sont les partitions du disque dur. La capacité du disque dur peut être divisée en morceaux plus petits appelés partitions. Vous pouvez formater une partition sans toucher au reste.
Ceci est utile dans certaines situations, mais si vous souhaitez formater l'intégralité du disque dur ou utiliser tout l'espace disque dans une seule partition, vous devez également supprimer les informations sur la partition du disque dur.
Comment formater un disque dur à partir du BIOS
De nombreux lecteurs demandent comment formater un disque dur à partir du BIOS. Bien que vous puissiez effectuer de nombreuses opérations différentes via le BIOS, vous ne pouvez pas l'utiliser pour formater votre disque dur ou créer ou supprimer des partitions.
Si vous devez formater un lecteur et que vous ne pouvez pas le faire depuis Windows, vous pouvez créer un CD, un DVD ou une clé USB amorçable et exécuter un outil de formatage tiers gratuit.
Une de ces options est le livecd Darik's Boot and Nuke (DBAN). Ce programme supprimera complètement toutes les données du disque dur, vous permettant ainsi d'effectuer une nouvelle installation du système d'exploitation ou de céder le disque. Ce processus est irréversible, gardez cela à l’esprit.
DBAN n'est disponible que sous forme d'image CD/DVD-R, mais si vous n'avez pas de lecteur de CD ou de disque vierge, vous pouvez facilement créer un lecteur flash amorçable à l'aide d'un fichier ISO téléchargé.
Téléchargez et exécutez le programme Universal USB Installer, insérez la clé USB dans votre ordinateur et suivez les instructions du programme. Il vous sera demandé de sélectionner la distribution Linux que vous souhaitez installer (dans ce cas la dernière version de DBAN) puis l'emplacement du fichier iso sur votre ordinateur et la lettre de lecteur de la clé USB. Après cela, cliquez sur le bouton « Créer ».
Dans le BIOS, vous devez modifier l'ordre de démarrage des périphériques et définir votre clé USB comme lecteur de démarrage principal. Après avoir enregistré les paramètres, redémarrez votre ordinateur.
Votre ordinateur devrait automatiquement télécharger DBAN, ce qui vous permettra de supprimer complètement toutes les données de votre disque dur (des options sont possibles). Une fois le DBAN chargé dans la RAM de l'ordinateur, il est conseillé de retirer la clé USB amorçable de l'ordinateur afin de ne pas la « écraser » accidentellement.
Comment formater un disque RAID
Si vous disposez de deux disques ou plus configurés en tant que matrice RAID, vous pouvez utiliser différentes méthodes pour formater ces disques. Avant d’utiliser l’un d’entre eux, assurez-vous d’avoir complété ceux que vous souhaitez conserver.
- Utilisez l'utilitaire logiciel fourni avec votre contrôleur RAID ou votre carte mère.
- Accédez au BIOS du contrôleur RAID et recherchez l'option permettant de formater le(s) disque(s) ou de configurer le RAID en tant que disques individuels (cela effacera les données de tous les disques).
- Déconnectez le disque que vous souhaitez formater et connectez-le à un autre port SATA de la carte mère qui ne fait pas partie du contrôleur RAID. Formatez ensuite le disque à l'aide de l'utilitaire de gestion des disques sous Windows.
Comment formater rapidement un disque dur
Windows Vista, 7, 8 et 10 disposent d'un outil intégré de gestion des disques durs (voir ci-dessous), mais il sera plus rapide de le faire :
- Accédez à l'Explorateur Windows
- Faites un clic droit sur le lecteur souhaité (vous ne pouvez pas formater la partition sur laquelle le système d'exploitation est installé).
- Sélectionnez Format. Par défaut, la case à cocher est définie sur la méthode de formatage « rapide ». Vous pouvez laisser le reste des paramètres inchangés et cliquer sur « Démarrer ». Dans une minute, votre disque sera formaté.
Utilisation de l'utilitaire de gestion des disques
Saisissez diskmgmt.msc dans la barre de recherche pour Windows Vista, 7, 8 ou 10 et sélectionnez le résultat fourni. Le composant logiciel enfichable Gestion des disques s'ouvre. Cet outil n'est pas aussi flexible que, par exemple, le célèbre Acronis, mais il suffit amplement pour formater une partition ou la redimensionner.
Lorsque vous connectez un nouveau disque dur à votre ordinateur, vous pourriez être surpris qu'il n'apparaisse pas dans l'Explorateur Windows. La raison en est qu'il doit d'abord être initialisé et formaté - vous pouvez le faire dans la Gestion des disques.
Lorsque vous lancez Gestion des disques, tous les lecteurs de votre ordinateur seront analysés. Vous pourrez initialiser les disques nécessaires si nécessaire.
Si la capacité de votre disque est supérieure à 2 To, vous devez sélectionner la table de partition GPT (GUID Partition Table). Cette table de partition vous permettra également de créer plus de 4 partitions.
Faites un clic droit sur le lecteur qui dit « Non initialisé » et sélectionnez « Initialiser ».
Une fois cela fait, faites un clic droit dessus et sélectionnez « Créer un volume simple ». Précisez la partition du nouveau volume de disque et la lettre que vous souhaitez lui attribuer.
Vous pouvez formater rapidement un disque de la même manière.
Redimensionner une partition
Vous pouvez utiliser la gestion des disques pour étendre ou réduire la partition. Faites simplement un clic droit sur le volume souhaité et sélectionnez l'option appropriée. Si vous souhaitez réduire la partition, le programme vous indiquera combien d'espace libre vous pouvez obtenir en réduisant la partition. Vous pouvez ajuster la nouvelle taille du disque à l'aide des curseurs.
S'il n'y a pas d'espace libre sur le disque, l'option « Augmenter le volume » sera inactive.
Ainsi, aujourd'hui, nous avons appris comment formater un disque dur, comment effacer complètement les données d'un disque dur, comment redimensionner une partition de disque dur et comment formater un disque RAID. J'espère que l'article vous a été utile.
Comme le montrent diverses statistiques, tous les utilisateurs ne savent pas comment effectuer l'action spécifiée. Les plus gros problèmes surviennent si vous devez formater le lecteur C sous Windows 7 ou 8, c'est-à-dire disque dur du système.
Dans cette instruction, nous parlerons de la façon d'effectuer cela, en fait, une action simple - formater le lecteur C (ou plutôt le lecteur sur lequel Windows est installé) et tout autre disque dur. Eh bien, je vais commencer par la chose la plus simple.

Formatage d'un disque dur ou d'une partition non système sous Windows
Pour formater un disque ou sa partition logique sous Windows 7 ou Windows 8 (relativement parlant, le lecteur D), il suffit d'ouvrir l'Explorateur (ou « Poste de travail »), de faire un clic droit sur le disque et de sélectionner « Formater ».
Après cela, spécifiez simplement, si vous le souhaitez, le nom du volume, le système de fichiers (bien qu'il soit préférable de laisser NTFS ici) et la méthode de formatage (il est logique de laisser « Formatage rapide »). Cliquez sur "Démarrer" et attendez que le disque soit complètement formaté. Parfois, si le disque dur est suffisamment volumineux, cela peut prendre beaucoup de temps et vous pouvez même penser que l'ordinateur est gelé. Il y a 95 % de chances que ce ne soit pas le cas, attendez.

Une autre façon de formater un disque dur non système consiste à utiliser la commande format dans une invite de commande exécutée en tant qu'administrateur. En général, une commande qui formate rapidement un disque en NTFS ressemblera à ceci :
Formater /FS:NTFSD: /q
Où D : est la lettre du lecteur en cours de formatage.

Comment formater le lecteur C sous Windows 7 et Windows 8

De manière générale, ce guide convient également aux versions précédentes de Windows. Ainsi, si vous essayez de formater le disque dur du système sous Windows 7 ou 8, vous verrez un message indiquant :
- Vous ne pouvez pas formater ce volume. Il contient la version du système d'exploitation Windows actuellement utilisée. Le formatage de ce volume peut empêcher votre ordinateur de fonctionner. (Windows 8 et 8.1)
- Ce disque est en cours d'utilisation. Le disque est utilisé par un autre programme ou processus. Le formater ? Et après avoir cliqué sur « Oui », le message « Windows ne peut pas formater ce disque. Quittez tous les autres programmes utilisant le lecteur, assurez-vous qu'aucune fenêtre n'affiche son contenu, puis réessayez.
Ce qui se passe s'explique facilement : Windows ne peut pas formater le disque sur lequel il se trouve lui-même. De plus, même si le système d'exploitation est installé sur le lecteur D ou sur tout autre, la première partition (c'est-à-dire le lecteur C) contiendra toujours les fichiers nécessaires au chargement du système d'exploitation, puisque lorsque vous allumerez l'ordinateur, le BIOS démarrera d'abord chargement à partir de là.
Quelques remarques
Ainsi, lors du formatage du lecteur C, n'oubliez pas que cette action implique l'installation ultérieure de Windows (ou d'un autre système d'exploitation) ou, si Windows est installé sur une autre partition, la configuration de démarrage du système d'exploitation après le formatage, ce qui n'est pas la tâche la plus triviale et, si vous ne l'êtes pas aussi. Si vous êtes un utilisateur expérimenté (et apparemment vous l'êtes, puisque vous êtes ici), je ne vous recommanderais pas d'essayer ceci.
Formatage
Si vous avez confiance en ce que vous faites, continuez. Afin de formater le lecteur C ou la partition système Windows, vous devrez démarrer à partir d'un autre support :
- Lecteur flash Windows ou Linux amorçable, disque de démarrage.
- Tout autre support de démarrage - LiveCD, Hiren's Boot CD, Bart PE et autres.
Il existe également des solutions spéciales telles que Acronis Disk Director, Paragon Partition Magic ou Manager et autres. Mais nous ne les considérerons pas : d'une part, ces produits sont payants, et d'autre part, à des fins de simple formatage, ils sont inutiles.
Formatage à l'aide d'une clé USB ou d'un disque amorçable Windows 7 et 8
Afin de formater le disque système à l'aide de cette méthode, démarrez à partir du support d'installation approprié et sélectionnez « Installation complète » lors de la sélection du type d'installation. La prochaine chose que vous verrez est la sélection de la partition à installer.

Une autre façon consiste à appuyer sur Shift + F10 à tout moment pendant l'installation, la ligne de commande s'ouvrira. À partir duquel vous pouvez également formater (comment procéder a été écrit ci-dessus). Ici, vous devez tenir compte du fait que dans le programme d'installation, la lettre de lecteur C peut être différente. Pour le découvrir, utilisez d'abord la commande :
Le disque logique Wmic récupère l'ID de l'appareil, le nom du volume et la description
Et, pour clarifier si quelque chose a été mélangé, utilisez la commande DIR D:, où D: est la lettre du lecteur. (En utilisant cette commande, vous verrez le contenu des dossiers sur le disque).
Après cela, vous pouvez déjà appliquer le format à la section souhaitée.
Comment formater un lecteur à l'aide de LiveCD
Le formatage d'un disque dur à l'aide de différents types de LiveCD n'est pas très différent du simple formatage sous Windows. Étant donné que lors du démarrage à partir d'un LiveCD, toutes les données réellement nécessaires se trouvent dans la RAM de l'ordinateur, vous pouvez utiliser diverses options BartPE pour formater le disque dur du système simplement via l'Explorateur. Et, tout comme dans les options déjà décrites, utilisez la commande format sur la ligne de commande.

Il existe d'autres nuances de formatage, mais je les décrirai dans l'un des articles suivants. Et pour qu'un utilisateur novice sache comment formater le lecteur C, cet article, je pense, suffira. Si quoi que ce soit, posez des questions dans les commentaires.
Dans cet article, je voudrais aborder plusieurs des méthodes les plus couramment utilisées pour formater un disque dur. Tout d’abord, une brève introduction sur ce qu’est le formatage et quels systèmes de fichiers sont les plus populaires aujourd’hui.
Un peu de théorie
Du tout moyens de formatage le processus de partitionnement d'un disque dur, au cours duquel un certain système de fichiers (table) est créé. Grâce à cette table logique, à l'avenir, toutes les informations avec lesquelles elle fonctionnera seront écrites et lues à partir de la surface du disque.
Ces tableaux peuvent être différents, ce qui est tout à fait logique, car les informations peuvent être organisées de manières complètement différentes. Le type de table que vous aurez dépendra de système de fichiers.
Lors du formatage du disque, vous devrez spécifier le système de fichiers (obligatoire). Aujourd'hui, les systèmes de fichiers les plus populaires sont FAT 32 et NTFS. Ils ont chacun leurs propres caractéristiques. Pour l'utilisateur, l'essentiel est peut-être que FAT 32 ne prend pas en charge les fichiers de plus de 4 Go. Pour les films et les jeux modernes - cela ne suffit pas si vous installez Windows 7, Vista, 8 - formatez le disque en NTFS.
Questions les plus fréquemment posées
1) Formatage rapide et complet... quelle est la différence ?
Avec un formatage rapide, tout est extrêmement simple : l'ordinateur pense que le disque est propre et crée une nouvelle table. Ceux. physiquement, les données ne sont allées nulle part, c'est juste que les parties du disque sur lesquelles elles ont été écrites ne sont plus perçues par le système comme occupées... D'ailleurs, c'est sur cela que sont basés de nombreux logiciels.
Lors du formatage complet, les secteurs du disque dur sont vérifiés pour détecter les blocs défectueux. Un tel formatage peut prendre beaucoup de temps, surtout si le disque dur n'est pas petit. Les données ne sont pas non plus physiquement supprimées du disque dur.
2) Un formatage fréquent est-il nocif pour le disque dur ?
Non, ce n'est pas nocif. Avec le même succès, on peut parler de sabotage concernant l'écriture et la lecture de fichiers.
3) Comment puis-je supprimer physiquement des fichiers de mon disque dur ?
Il est trivial d’écrire d’autres informations. Il existe également un logiciel spécial qui supprime toutes les informations afin qu'elles ne puissent être restaurées par aucun utilitaire.
Formater le disque dur dans PartitionMagic
PartitionMagic est un excellent programme pour travailler avec des disques et des partitions. Il sera capable de faire face même aux tâches que de nombreux autres services publics ne peuvent pas accomplir. Par exemple, peut-être sans formatage ni perte de données !
Le programme est très simple à utiliser. Après le démarrage, sélectionnez simplement le lecteur dont vous avez besoin, cliquez dessus et sélectionnez Formater. Ensuite, le programme vous demandera de spécifier le système de fichiers, le nom du disque, le nom du volume, en général, rien de compliqué. Même si certains termes ne vous sont pas familiers, vous pouvez les laisser par défaut en sélectionnant uniquement le système de fichiers requis - NTFS.
Formater un disque dur sous Windows
Dans le système d'exploitation WIndows, un disque dur peut être formaté de trois manières, du moins ce sont les plus courantes.
Via "mon ordinateur"
C'est le moyen le plus simple et le plus connu. Tout d’abord, allez dans « mon ordinateur ». Ensuite, faites un clic droit sur la partition souhaitée de votre disque dur ou clé USB ou de tout autre périphérique et sélectionnez « formater ».
Via le panneau de configuration du disque
Montrons l'exemple de Windows 7, 8. Allez dans le « panneau de configuration » et saisissez le mot « disque » dans le menu de recherche (à droite, ligne du haut). Nous recherchons la rubrique « Administration » et sélectionnons « Créer et formater des partitions de disque dur ».
Utiliser la ligne de commande
Pour commencer, logiquement, lancez cette ligne de commande. Le moyen le plus simple de procéder consiste à utiliser le menu Démarrer. Pour les utilisateurs de Windows 8 (avec « démarrage délicat »), nous le montrerons avec un exemple.
Partitionner et formater un disque lors de l'installation de Windows
Lors de l'installation du système d'exploitation Windows, il est très pratique de « diviser » immédiatement le disque dur en partitions, en les formatant immédiatement en cours de route. De plus, par exemple, la partition système du disque sur lequel le système est installé est différente et ne peut pas être formatée uniquement à l'aide de disques de démarrage et de lecteurs flash.
Matériel d'installation utile :
Un article sur la façon de graver un disque de démarrage avec Windows.
Cet article décrit comment graver une image sur un lecteur flash, y compris celle d'installation.
L'article vous aidera à configurer le Bios pour qu'il démarre à partir d'un CD ou d'un lecteur flash. En général, modifiez la priorité de démarrage.
En général, lors de l'installation de Windows, lorsque vous arrivez à l'étape de partitionnement du disque, vous aurez l'image suivante :

Installation du système d'exploitation Windows.
Au lieu de « suivant », cliquez sur « configuration du disque ». Ensuite, vous verrez des boutons pour modifier le disque dur. Vous pouvez diviser le disque en 2 ou 3 partitions, les formater dans le système de fichiers souhaité, puis sélectionner la partition dans laquelle installer Windows.
Épilogue
Malgré les nombreuses méthodes de formatage, n'oubliez pas que le disque peut contenir des informations précieuses. Il est beaucoup plus facile, avant toute « procédure sérieuse avec le disque dur », de tout faire sur d'autres supports. Souvent, ce n'est que plus tard, après avoir repris conscience après un jour ou deux, que de nombreux utilisateurs commencent à se gronder pour leurs actions imprudentes et précipitées...
Dans tous les cas, jusqu'à ce que vous ayez écrit de nouvelles données sur le disque, dans la plupart des cas, et plus tôt vous démarrez la procédure de récupération, plus les chances de succès sont élevées.