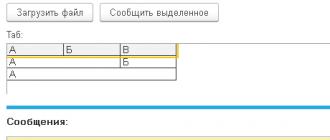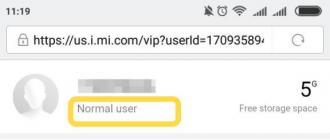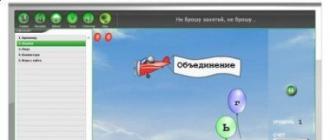Document tabulaire de sortie 1s 8.2. Formulaires gérés : lecture de mises en page avec des cellules fusionnées (notamment à partir d'Excel). Saisir des données dans un tableur
La feuille de calcul 1C:Enterprise 8 n'est pas seulement utilisée pour imprimer des documents et des rapports. Il possède des fonctionnalités avancées qui en font une expérience utilisateur interactive. Ces options incluent :
- les transcriptions,
- les groupes,
- Remarques.
Il convient de noter que les capacités interactives d'un tableur peuvent également inclure des tableaux croisés dynamiques et des contrôles situés dans les cellules, mais nous ne nous y attarderons pas maintenant, mais examinerons de plus près les mécanismes ci-dessus.
Transcriptions
Le système 1C:Enterprise 8 prend en charge un mécanisme de décryptage (drill-down, drill-through), lorsque l'utilisateur clique sur une ligne ou une cellule du rapport et reçoit un rapport plus détaillé, à moins, bien entendu, que celui-ci ne soit fourni par le programmeur. .
Les transcriptions sont divisées en standard et non standard. Les transcriptions standard sont traitées automatiquement par le système et ne nécessitent aucun effort supplémentaire de la part du programmeur, par exemple, un formulaire de document sera ouvert pour les documents et un formulaire d'élément sera ouvert pour les éléments de répertoire. Si le répertoire est édité dans une liste, le curseur sera placé sur l'élément courant dans la forme liste. L'événement Decryption Processing est destiné à effectuer un déchiffrement non standard.
L'événement Transcript Processing ne peut être traité que si un document de feuille de calcul est placé sur un formulaire en tant que contrôle plutôt que ouvert dans une fenêtre distincte, car cet événement n'existe que pour le contrôle SpreadsheetDocumentField. Vous trouverez ci-dessous la catégorie de propriété « Événements » de l'élément de contrôle « TabularDocumentField », où la procédure de gestionnaire de déchiffrement est affectée.
La procédure « DecryptString » elle-même peut ressembler à ceci (à titre d'exemple) :
Procédure DecryptString(Element, Decryption, StandardProcessing)
Si TypeValue(Déchiffrement) = Type("DocumentLink.Sales Agreement") Alors
StandardProcessing = Faux ;
Rapport = Reports.ContractAnalysis.Create();
Rapport.Contract = Explication ; //remplir les détails du rapport
Report.Generate(FormElements.TabularDocumentField1);
fin si;
Fin de la procédure
Note 1. Dans le module applicatif (analogue au module global de la version 7.7) il n'y a plus d'événement TableCellProcessing. Tout traitement des relevés de notes doit être effectué dans le module de formulaire où se trouve l'élément de contrôle « TabularDocumentField ».
Note 2. L'événement Transcript Processing se produit lorsque vous cliquez sur une cellule ou une image contenant une transcription. Ne confondez pas cela avec l'événement « Sélectionner » qui se produit pour toutes les cellules et images lorsque vous double-cliquez ou appuyez sur la touche Entrée, et l'événement « Sélectionner » se produit en premier, puis l'événement « Traitement de décryptage ».
Groupes
Dans 1C:Enterprise 8, il est devenu possible de regrouper des données dans un rapport. Les regroupements peuvent être horizontaux ou verticaux, puis des marqueurs spéciaux apparaissent à gauche et en haut, permettant à l'utilisateur de développer et de réduire les groupes.
Le moyen le plus simple d'ajouter des regroupements à un rapport est de confier cette tâche au système, un effort minimal sera alors requis de la part du programmeur. Il vous suffit d'appliquer les méthodes StartAutoGroupingRows/StartAutoGroupingColumns et EndAutoGroupingRows/EndAutoGroupingColumns, qui activent respectivement le mode de regroupement automatique des lignes ou des colonnes. Dans ce mode, lors de l'appel des méthodes Output (pour les lignes) et Attach (pour les colonnes), des paramètres supplémentaires pour le regroupement sont spécifiés :
Sortir(<Таблица>, <Уровень>, <Имя группы>, <Открыта>)
Rejoindre(<Таблица>, <Уровень>, <Имя группы>, <Открыта>)
Lors de l'utilisation de regroupements, il est très utile de définir la propriété AutoIndent de la cellule sur une valeur non nulle, telle que 5. Le système ajoutera alors automatiquement le nombre d'espaces spécifié à gauche du texte de la cellule, en fonction du niveau de regroupement actuel. . En conséquence, le rapport acquerra une apparence pratique pour afficher la hiérarchie des données.
L'exemple suivant affiche une liste de produits avec des regroupements :
TabDoc = Nouveau TabularDocument ;
Zone = Layout.GetArea("String");
Sélection = Répertoires.Nomenclature.SelectHierarchically();
TabDoc.StartAutoGroupingRows();
Boucle While Select.Next()
Area.Parameters.Nomenclature = Selection.Link;
TabDoc.Output(Area, Selection.Link.Level(), Selection.Name, True);
Fin du cycle ;
TabDoc.FinishAutoGroupingRows();
TabDoc.Show();
Remarques
Les cellules d'un document de feuille de calcul peuvent contenir des notes, auquel cas un petit triangle rouge apparaît dans le coin supérieur droit de la cellule. Lorsque vous passez votre souris sur une cellule, le commentaire apparaît dans une fenêtre pop-up.
L'installation logicielle des notes est mise en œuvre comme suit :
TabDoc = FormElements.TabularDocumentField1;
TabDoc.Clear();
Layout = Directories.Nomenclature.GetLayout("Catalogue");
Sélection = Répertoires.Nomenclature.Select();
Boucle While Select.Next()
LayoutCellsArea = Layout.Area("CellName");
LayoutCellsArea.Note.Text = Selection.Link.Comment;
TabDocArea = Layout.GetArea("String");
AreaTabDoc.Parameters.Nomenclature = Selection.Link;
TabDoc.Output(AreaTabDoc);
Fin du cycle ;
Notez que la propriété Note de l’objet LayoutCellArea est un objet Drawing, et non une simple chaîne. Grâce à cet objet, vous pouvez modifier l'apparence de la note, la police et la couleur du texte, l'arrière-plan, les lignes, etc.
Résumé
- Une feuille de calcul sert non seulement à imprimer des documents et des rapports, mais possède également de puissantes capacités interactives. Ces fonctionnalités incluent principalement des transcriptions, des regroupements et des notes (traités dans cette section), ainsi que des tableaux croisés dynamiques et des contrôles (traités dans d'autres sections).
- Relevés de notes non standards, c'est-à-dire traité par le programmeur, peut être implémenté si seul le document tableur est affiché sous forme d'écran (l'élément de contrôle "TabularDocumentField").
- Le moyen le plus simple d'utiliser les regroupements est d'activer le mode de regroupement automatique des lignes et, lors de l'affichage de chaque zone dans un tableur, d'indiquer le niveau auquel elle appartient. Il est également recommandé de définir la propriété « Auto-Indent » pour les cellules requises dans la mise en page.
- Les notes "apparaissent" lorsque vous passez la souris sur une cellule. Il est possible de modifier l'apparence des notes à l'aide du langage intégré.
Bon moment à tous !
L'essence de la tâche que nous analyserons est de savoir comment lire les données des cellules fusionnées d'un tableur à l'aide de l'objet "TabularDocument". Nous aborderons également la façon de parcourir les données sélectionnées. Alors, commençons.
LECTURE D'UN DOCUMENT DE TABLE
Pour lire un tableur en 1C, vous pouvez utiliser, curieusement, l'objet « TabularDocument ». Depuis la version 8.3.7 (si ma mémoire est bonne), cet objet est capable de lire non seulement les fichiers MXL, mais aussi XLS/XLSX/ODT et quelques autres options de table (et aussi, d'ailleurs, d'écrire).
Mais comme toujours, il y a un petit problème : l'objet est créé uniquement sur le serveur. Mais 1C a essayé de résoudre ce problème en créant des flux en mémoire et en donnant au programmeur la possibilité de les utiliser à la place du chemin d'accès au fichier dans le constructeur d'objet, mais il est nécessaire de spécifier le type de fichier en cours de lecture. Certes, sur la plateforme Windows 7 pro x64 avec 1C 8.3.10.2466, je n'ai pas pu lire Excel de cette manière, mais MXL le lit parfaitement, je dois donc encore créer un fichier temporaire pour les fichiers Excel.
Ainsi, le code de lecture du fichier :
&OnServer Procédure LoadFileOnServer(DD, Extension) Si Extension = "xml" Alors BH = New DataRead(DD); Tab.Read(BH, TabularDocumentValueReadingMethod.Value, TabularDocumentFileType.MXL); Sinon FileName = GetTemporaryFileName(Extension); DD.Write(FileName); Tab.Read(FileName); Supprimer les fichiers (nom du fichier); fin si; Fin de procédure &Sur la procédure client LoadFile(Command) Dlg = New FileSelectionDialog(FileSelectionDialogMode.Open); Long.Filter = "Fichiers MXL (*.mxl)|*.mxl|Fichiers XLS (*.xls)|*.xls|Fichiers XLSX (*.xlsx)|*.xlsx|Fichiers ODS (*. cotes)|*.cotes"; Duration.Show(New AlertDescription("WhenSelectingFile", ThisForm)); EndProcedure &OnClient Procedure WhenSelectingFile(Res, Add) Export If Res = Undefined Then Return EndIf; fl = Nouveau fichier (Rés); LoadFileOnServer (New BinaryData (Res), HPreg (fl.Extension)); Fin de la procédure
Créons un formulaire avec une feuille de calcul et un bouton "Télécharger un fichier" et obtenons un formulaire photo capable de lire les fichiers MXL, XLS, XLSX et ODS dans une feuille de calcul.
CELLULES SÉLECTIONNÉES
Voyons où se trouvent les cellules sélectionnées par l'utilisateur. Et voici une bizarrerie intéressante de la plateforme : ces cellules sélectionnées ne sont disponibles sur le client que dans l'élément de formulaire correspondant. Parcourons les cellules sélectionnées et imprimons le résultat sur la ligne de message :
&Sur la procédure client ReportSelected(Command) For Each Area FROM Elements.Tab.GetSelectedAreas() Boucle For X = Area.Left By Area.Right Boucle For Y = Area.Top By Area.Bottom Cycle Report(Tab.Area(Y, X) .Texte); Fin du cycle ; Fin du cycle ; Fin du cycle ; Fin de la procédure
Si nous sélectionnons maintenant la première ligne sans les cellules fusionnées, nous obtenons le résultat suivant :

Ceux. ici nous avons A, B et C imprimés. Si nous sélectionnons la deuxième ligne, nous obtenons une image différente :

Comme vous pouvez le constater, la présence d'une union ne nous empêche en aucun cas d'obtenir les données de la ligne que nous avons fusionnée avec la ligne. De plus, ces deux lignes contiendront la valeur « A ». Si nous sélectionnons la troisième ligne, nous obtiendrons le résultat "A A A" (enfin, vous comprenez déjà pourquoi, n'est-ce pas ?)
CELLULES COMBINÉES
Afin de résoudre le problème des cellules fusionnées, il vous suffit de connaître un détail : chaque cellule a les détails « Gauche », « Droite », « Haut » et « Bas ». Et pour les cellules fusionnées, elles ne seront pas égales. Pour une jointure simple selon l'axe X, la lecture prenant en compte la jointure sera assez simple :
Pour chaque zone FROM Elements.Tab.GetSelectedAreas() Boucle For X = Area.Left By Area.Right Boucle For Y = Area.Top By Area.Bottom Loop Report(Tab.Area(Y,X).Text); X = X + Tab.Area(Y,X).Right - Tab.Area(Y,X).Left; Fin du cycle ; Fin du cycle ; Fin du cycle ;
Nous ajoutons simplement « droite » à « X » et soustrayons « gauche ».
Et pour l’axe « Y », je vous propose de le découvrir vous-même (en devoir).
La plupart des supports de formation sur la programmation dans le système 1C décrivent la formation de formulaires imprimés basés sur un objet "Document tabulaire" se limitent à afficher le formulaire terminé à l’écran. Pour les utilisateurs, ce qui est bien plus important est l’apparence du document une fois imprimé. Ici, outre une mise en page bien conçue, les paramètres d'impression jouent également un rôle.
Presque tous les paramètres disponibles dans les boîtes de dialogue des paramètres d'impression (paramètres de l'imprimante, propriétés de la page) peuvent être spécifiés directement lors de la génération d'un tableur.
Regardons les propriétés et méthodes d'un tableur liées aux paramètres d'impression (dans les exemples donnés, « TabDoc » est un objet de type « Spreadsheet Document »).
Propriété "Nom de l'imprimante" Vous permet de spécifier une imprimante autre que celle par défaut pour l'impression. Le nom doit correspondre au nom de l'imprimante configuré sur le système :
TabDoc. Nom de l'imprimante = "HP LaserJet série 3050 PCL 6";
Lors de l'impression d'un lot de documents, vous pouvez gagner du temps en définissant l'option de classement :
TabDoc. ParseByCopies = vrai ;
Le nombre de copies peut être précisé comme suit :
TabDoc. Nombre d'instances= 5 ;
Bien entendu, vous pouvez paramétrer les champs :
TabDoc. ChampGauche = 20 ; //La marge gauche est de 20 mm, les autres marges sont de 10 mm (par défaut)
Quelques propriétés de page supplémentaires :
TabDoc. Page d'orientation=
Page d'orientation. Paysage;
TabDoc. Instances sur la page=
2
;
//il y aura 2 pages sur la feuille
TabDoc. Mise à l'échelle automatique = vrai ; //similaire aux paramètres d'échelle « largeur de page »
Si nécessaire, vous pouvez spécifier une valeur de mise à l'échelle spécifique en pourcentage (propriété "Échelle d'impression").
Propriété "Taille de la page" vous permet de définir des formats de page standard - " A3", "A4", "A 5" (une liste complète des options est disponible dans l'aide 1C).
TabDoc. Taille de la page = "A3" ; // la lettre A doit être anglaise
Pour un format de papier non standard (Personnalisé), vous pouvez spécifier la hauteur et la largeur de la page (en mm) :
TabDoc. PageSize = "Personnalisé" ; //taille non standard
TabDoc. Hauteur de la page = 350 ;
TabDoc. Largeur de page = 350 ;
Également dans une feuille de calcul, vous pouvez contrôler la sortie des en-têtes et des pieds de page ainsi que leur contenu. Cela se fait en utilisant les propriétés "En-tête de page" Et "Bas de page". Par exemple:
TabDoc. En-tête de page. Sortie = vrai ; //l'en-tête sera imprimé
TabDoc. Taille de l'en-têteHaut=
7
;
//taille du pied de page 7 mm (par défaut 10 mm)
TabDoc. En-tête de page.
Position verticale=
Position verticale. Haut ;
TabDoc. En-tête de page.
Page d'accueil=
2
;
//le pied de page s'affiche à partir de la deuxième page
Pied de page de police=Nouvelle police("Courier New", 8,True);
TabDoc. En-tête de page. Police = Pied de page de police;
//police oblique
TabDoc. En-tête de page. TexteDansCentre = "En-tête de page";
TabDoc. En-tête de page. TexteDroite = "Page[&PageNumber] sur [&PagesTotal]";
//pagination
TabDoc. En-tête de page. TexteGauche = "[&Date]" ; //La date actuelle
Le document généré est envoyé pour impression selon la méthode "Taper()". Il existe deux options d'achat possibles.
1) Directement à l’imprimeur :
TabDoc. Imprimer(.NotUse);
TabDoc. Imprimer(vrai);
2) Avant l'impression, une boîte de dialogue d'impression s'affichera :
TabDoc. Imprimer ( DialogUsageModePrint. Utiliser );
TabDoc. Imprimer(faux);
De plus, vous pouvez contrôler la façon dont le document est divisé en pages. Vous pouvez estimer le nombre de pages d'un document en fonction des paramètres actuels de l'imprimante :
TabDoc. Nombre de pages();
Utiliser des méthodes "Vérifier la sortie()" Et "VérifierAttach()" Vous pouvez déterminer si une feuille de calcul ou un ensemble de zones de feuille de calcul s'adaptera à la page en hauteur et en largeur avec les paramètres actuels de l'imprimante.
Il convient de garder à l'esprit que le fonctionnement des trois dernières méthodes dépend de l'imprimante installée. Si la méthode ne le trouve pas, une exception est levée.
Vous pouvez forcer l'insertion de sauts de page à l'aide des méthodes suivantes :"SortieVerticalPageSeparator()" Et "SortieHorizontalPageSeparator()".
Ainsi, vous pouvez contrôler l'impression page par page et contrôler le remplissage des pages :
Sinon TabDoc. Vérifier la sortie ( Tableau de zones de sortie) Alors
TabDoc. Séparateur de page horizontale de sortie();
fin si;
Une caractéristique importante de la plateforme 1C:Enterprise 8.2 est la séparation stricte des propriétés et des méthodes par contexte d'exécution. Bien que toutes les propriétés ci-dessus soient disponibles dans n'importe quel contexte, les méthodes répertoriées ne sont pas disponibles sur le client léger. L'exception est la méthode « Print() », dont la disponibilité est limitée à la partie client pour des raisons évidentes. Cela signifie que la création d'une feuille de calcul doit avoir lieu sur le serveur et qu'elle doit être envoyée pour impression dans une procédure client.
Pour tous les documents de sortie (documents primaires et rapports) dans le système 1C:Enterprise, un format unique est fourni - le format des documents tabulaires. Une feuille de calcul est un moyen interactif puissant d'affichage d'informations et peut être utilisée seule ou dans le cadre de l'un des formulaires utilisés dans la solution d'application. À la base, une feuille de calcul ressemble à une feuille de calcul : elle se compose de lignes et de colonnes dans lesquelles les données sont stockées, mais ses capacités sont beaucoup plus larges :
Conception de cellules
Une feuille de calcul possède d’excellentes capacités de conception. Le développeur peut définir le type et la taille de la police pour afficher le texte situé dans les cellules d'un tableur :
Un tableur permet de décorer des cellules avec des cadres de différents types :
Le développeur a également la possibilité de contrôler la couleur du texte, de l'arrière-plan et des cadres, en choisissant les couleurs à la fois dans la palette du système d'exploitation et dans la palette de couleurs Web prise en charge par la plateforme, ou dans la palette de style qui sera utilisée par la solution applicative. :
Groupes
Une feuille de calcul prend en charge la possibilité de regrouper des lignes et des colonnes. Cela vous permet de regrouper les données dans des rapports en utilisant un nombre arbitraire de regroupements imbriqués.
Il existe des groupements horizontaux et verticaux, et le développeur a la possibilité de contrôler l'emplacement des totaux dans le groupe : pour les groupements verticaux, ils peuvent être situés en haut ou en bas, et pour les groupements horizontaux, ils peuvent être situés à droite ou à gauche.
L'affichage des niveaux de regroupement est pris en charge et en cliquant sur les chiffres dans les en-têtes, vous pouvez développer tous les regroupements d'un niveau donné à la fois et réduire les regroupements plus détaillés.
L'indentation des niveaux hiérarchiques lors de l'utilisation de regroupements est générée automatiquement par le système :
Transcriptions
Le système prend en charge un mécanisme de décodage qui permet à l'utilisateur d'obtenir un rapport détaillé ou supplémentaire en cliquant sur une ligne ou une cellule d'un tableur. La plate-forme prend en charge la possibilité de traiter les clics de souris dans les cellules d'un document de feuille de calcul. Dans ce cas, le système peut effectuer à la fois des actions standard et des algorithmes spécifiés par le développeur.
Les actions de décryptage standards sont effectuées, par exemple, en cliquant sur un document ou un élément de répertoire. Dans ce cas, le système ouvrira cet objet pour le visualiser (sauf si un autre comportement est fourni par le développeur).
Les transcriptions non standard sont traitées à l'aide du langage intégré. Par exemple, un développeur peut définir un algorithme pour obtenir un rapport détaillé en reformatant un rapport existant à l'aide de conditions de sélection supplémentaires (« afficher les ventes uniquement pour cette contrepartie »). Ou, grâce au décryptage, l'utilisateur peut recevoir un tout nouveau rapport (par exemple, « afficher les factures qui ont contribué au volume des ventes de cette contrepartie »).
Le mécanisme de décryptage peut grandement faciliter le travail de l'utilisateur, puisque l'appel de certains rapports contenus dans une solution applicative spécifique se fait automatiquement et ne nécessite pas de spécification de paramètres initiaux par l'utilisateur. Les paramètres du rapport souhaité peuvent être déterminés automatiquement en fonction du contexte dans lequel l'utilisateur appelle le rapport.
Remarques
Le développeur a la possibilité de définir des notes pour des cellules individuelles ou des groupes de cellules dans un document. La cellule de note comporte un petit triangle dans le coin supérieur droit. Lorsque vous survolez une cellule, le commentaire apparaît dans une fenêtre pop-up. À l'aide de notes, vous pouvez ajouter des informations supplémentaires (de référence) aux feuilles de calcul qui ne sont pas affichées à l'écran (en mode normal), mais qui peuvent être facilement visualisées si vous déplacez le curseur de la souris vers la cellule souhaitée :

Largeur de colonne
Une feuille de calcul prend en charge la possibilité de définir différentes largeurs de colonnes pour différentes lignes. Cette fonctionnalité est très importante pour les rapports réglementés. En effet, dans ce cas, le tableur sera composé de plusieurs tableaux, que l'on retrouve par exemple souvent dans les déclarations comptables et fiscales :
Tableaux croisés dynamiques
Une feuille de calcul peut contenir des tableaux croisés dynamiques. Les tableaux croisés dynamiques sont un outil puissant pour présenter des données multidimensionnelles par programmation et de manière interactive.
Pour un tableau croisé dynamique, l'utilisateur peut définir indépendamment la composition des lignes, des colonnes et des données affichées en faisant simplement glisser les champs souhaités dans le tableau croisé dynamique à l'aide de la souris. Un tel tableau, par exemple, peut afficher le volume des ventes par contreparties et noms de produits. Les valeurs des dimensions sont affichées en haut du tableau et de la barre latérale, et les cellules de la zone de données contiennent des informations récapitulatives à l'intersection des données de mesure. L'utilisateur peut ajouter ou supprimer des dimensions et des ressources, et modifier leur position relative.

Le tableau croisé dynamique modifie automatiquement la composition des lignes, des colonnes et leur mise en forme, en fonction des données qui y sont placées ; De plus, le système prend en charge plusieurs options de conception standard pour les tableaux croisés dynamiques qui peuvent être utilisées par le développeur. Tout cela fait des tableaux croisés dynamiques l'outil le plus simple pour analyser des données multidimensionnelles, puisque le développeur nécessite un minimum d'effort pour les créer :

Informations Complémentaires
Vous pouvez vous familiariser avec l'utilisation des tableaux croisés dynamiques en temps réel. Pour ce faire, vous pouvez télécharger la vidéo de démonstration « Exemple de développement d'un mini-système de trading », qui montre le processus de développement d'un mini-système de trading à l'aide d'un tableau croisé dynamique dans le rapport « Analyse des ventes par période ».
Saisir des données dans un tableur
Bien que les feuilles de calcul du système 1C:Enterprise 8.0 soient principalement utilisées pour présenter des informations déjà traitées, il est possible de saisir directement des données dans une feuille de calcul comme dans une feuille de calcul « ordinaire ».
Lors du processus de saisie de données dans les cellules d'une feuille de calcul, elles peuvent être traitées par des procédures dans le langage intégré, et les résultats de ce traitement peuvent être utilisés lors du calcul d'autres cellules de la feuille de calcul.
La saisie directe des données dans un tableur peut être utilisée, par exemple, lors de la création d'un bilan :

Préservation
Étant donné qu'une feuille de calcul est le plus souvent utilisée pour générer des documents de sortie, elle peut être enregistrée dans un fichier sur disque pour une utilisation ultérieure ou être transférée vers d'autres ordinateurs. Un tableur peut être enregistré soit dans son propre format, soit exporté vers d'autres formats de stockage de données, notamment une feuille Excel ou le format MXL7 (pour compatibilité avec la version 7.7 de la plateforme) :
Éditeur de documents de feuille de calcul
Pour créer des mises en page qui formeront éventuellement un document tabulaire présenté à l'utilisateur, le développeur peut utiliser l'éditeur de document tabulaire - un outil puissant qui combine les capacités de conception d'une structure tabulaire et de graphiques vectoriels. Il permet de créer aussi bien des petits documents avec une structure de lignes très complexe (comme un ordre de paiement), que des relevés volumineux, des journaux, etc.
Une feuille de calcul est utilisée pour créer des documents et des rapports principaux constitués de cellules organisées en lignes et en colonnes. Chaque ligne et colonne possède son propre numéro unique. Dans ce cas, des cellules individuelles, des plages et des objets graphiques peuvent recevoir un nom en sélectionnant la zone souhaitée à l'aide de la section « Tableau - Noms ». Saisissez ensuite le nom dans le champ de saisie et cliquez sur « Attribuer ».
Pour supprimer un nom, sélectionnez-le dans la liste et cliquez sur le bouton « Supprimer ». Les zones auxquelles l'utilisateur n'a pas attribué de nom recevront automatiquement un nom par le programme. Ces noms sont visibles dans la palette Propriétés. L'éditeur tabulaire peut être utilisé pour créer un nouveau document, afficher les résultats des rapports précédents et modifier des documents tabulaires.
Comment créer une feuille de calcul dans 1C
Pour créer un nouveau document, cliquez sur la rubrique « Fichier » - « Nouveau », puis sélectionnez la ligne « Document de table » et validez avec le bouton « OK ». Si vous devez ouvrir un document déjà créé, dans la section « Fichier » - « Ouvrir », sélectionnez le nom de fichier du document requis dans la liste. Dans ce cas, vous pouvez sélectionner n'importe quel format du document à ouvrir en cliquant sur le champ « Type de fichier ».
Lors de la création d'un tableau, sélectionnez une cellule et saisissez des données (texte, formule, données numériques). Si vous devez modifier la taille des cellules, sélectionnez dans le menu "Format - Ligne - Hauteur d'ajustement automatique - Colonne - Largeur d'ajustement automatique". Pour ce faire, déplacez la souris sur la bordure de l'en-tête de ligne ou de colonne, maintenez le bouton gauche de la souris enfoncé et faites glisser pour modifier la taille. Dans 1C, la hauteur des lignes du tableur et la largeur des colonnes changeront. La commande d'auto-sélection s'ouvre en double-cliquant sur la bordure du titre.

Vous pouvez répéter en toute sécurité toutes les étapes dans votre base de données ou créer facilement une feuille de calcul dans 1C : Solutions prêtes à l'emploi - la version cloud du programme sous licence 1C. Testez le service gratuitement pendant 14 jours dans 1C Online.
Comment modifier la hauteur des lignes et la largeur des colonnes dans 1C
Vous pouvez redimensionner les lignes et les colonnes d'une feuille de calcul manuellement ou automatiquement.
Dans le programme 1C, la hauteur des lignes d'un tableur changera manuellement, si vous passez la souris sur la bordure inférieure de l'en-tête de ligne et attendez que le curseur de la souris se transforme en une flèche verticale fourchue. Après cela, nous définissons la hauteur de ligne dont nous avons besoin en déplaçant les bordures de l'en-tête.
Vous pouvez modifier la largeur de la colonne en plaçant le pointeur de la souris sur la bordure droite de l'en-tête et en attendant que le curseur de la souris se transforme en flèche horizontale fourchue. Déplacez la bordure d'en-tête avec la souris pour définir la largeur requise.
La largeur minimale requise des colonnes peut être définie en deux clics sur la bordure de l'en-tête. L'éditeur définira indépendamment la largeur dans laquelle s'inscrira l'ensemble du texte.
Il existe une autre façon de le modifier manuellement. Appuyez sur la touche « Ctrl » et déplacez la souris sur la bordure de cellule souhaitée. Une fois la forme du curseur modifiée, définissez la taille souhaitée.
En 1C, la largeur des colonnes d'un tableur changera automatiquement, si vous sélectionnez la colonne souhaitée et sélectionnez la section "Tableau" - "Cellules" - "Largeur de colonne". Dans la fenêtre qui apparaît, précisez la largeur et cliquez sur « OK ».

Lors de la création d'une nouvelle feuille de calcul, la largeur de toutes les colonnes est définie par défaut. Mais cela peut aussi être modifié. Pour ce faire, dans « Tableau », sélectionnez « Cellule » - « Largeur de colonne ». Dans la fenêtre qui apparaît, définissez la taille de la colonne et cliquez sur « OK ». Si vous sélectionnez « Auto », la taille est définie sur l'ensemble du document.
La hauteur de ligne changera automatiquement si vous cochez la case « Hauteur de ligne automatique ». Si la case n'est pas cochée, alors une taille de ligne fixe est définie dans le champ « Hauteur de ligne ».
Afin de définir différentes largeurs de colonnes pour différentes lignes, vous devez sélectionner une ou plusieurs lignes du document.

Déplacez la souris sur le séparateur de colonnes et appuyez sur le bouton gauche de la souris. Sans relâcher le bouton, tirez la colonne dans la direction souhaitée (par exemple vers la gauche) et relâchez le bouton. Dans la fenêtre qui apparaît, cliquez sur « OK ».

Vous pouvez également contrôler la couleur du texte, de l'arrière-plan et des cadres.

En règle générale, une feuille de calcul est constituée sur la base d'une mise en page, qui est un modèle permettant de créer un formulaire imprimé. La mise en page elle-même peut inclure des images, des diagrammes et des tableaux croisés dynamiques. L'exemple montre une mise en page pour l'impression d'une facture de consommable :

Certaines cellules contiennent uniquement du texte, d'autres contiennent les noms de paramètres qui doivent être spécifiés dans le module du programme via les « Paramètres » des objets « Spreadsheet Document ».
Regrouper des lignes dans une feuille de calcul
Dans une feuille de calcul, vous pouvez regrouper des lignes et des colonnes afin de catégoriser les données dans les rapports. Il existe des regroupements horizontaux qui peuvent être situés à droite ou à gauche, et des regroupements verticaux placés au-dessus ou en dessous.
Les niveaux de regroupement peuvent également être affichés. Lorsque vous cliquez sur les chiffres dans l'en-tête, tous les groupes sont développés en même temps. Lors de l'application du regroupement, l'indentation de niveau est formée automatiquement :

Décodage du tableur 1C
Nous utiliserons le mécanisme de décryptage pour obtenir un rapport détaillé ou complémentaire. Pour cela, cliquez sur une ligne ou une cellule du document.
Il existe deux actions lors du décryptage d'un document :
- Standard - cliquez sur un document ou un élément de répertoire, après quoi le système ouvrira cet objet pour le visualiser.
- Non standard - nous définirons un algorithme pour obtenir un rapport détaillé. Pour ce faire, vous devez reformater celui existant en utilisant des conditions de sélection supplémentaires (« afficher les ventes uniquement pour cette contrepartie »). Ou,
Lorsque vous utilisez le décryptage, vous pouvez obtenir un tout nouveau rapport (par exemple, « afficher les factures qui ont contribué au volume des ventes de cette contrepartie »).

Les états contenus dans une solution applicative spécifique étant appelés automatiquement, cela complique le travail de l'utilisateur. Afin de faciliter le travail, un mécanisme de décryptage est nécessaire.
Comment enregistrer une feuille de calcul dans 1C
Afin de pouvoir utiliser le tableur à l'avenir (ouvrir, visualiser, imprimer), vous devez l'enregistrer. Sélectionnez la section « Fichier » et cliquez sur « Enregistrer ». Après cela, une fenêtre apparaîtra sur l'écran dans laquelle nous indiquons le répertoire et le nom du fichier. Si vous devez renommer le document ou l'enregistrer dans un format différent, sélectionnez la section « Fichier » et « Enregistrer sous ».
En règle générale, le document est enregistré au format utilisé par le système 1C:Enterprise (*.mxl). Cependant, le tableur peut être exporté vers d'autres formats de stockage de données, notamment un format de feuille de calcul ODF (*.ods), un document Word (*.docx), un document HTML (*.htm) ou un fichier texte UNICODE (*. SMS). De plus, il est possible d'enregistrer un tableur en 1C au format Excel ou PDF.

Imprimer un tableur en 1C
Pour visualiser le document avant l'impression, sélectionnez la section « Fichier - Aperçu ». Pour quitter l'aperçu, cliquez sur le bouton « Fermer ».
Dans les paramètres de la page, nous définirons les paramètres d'impression d'un tableur en 1C - échelle, taille, bordures, etc. Dans l'éditeur de tableaux, définissez les paramètres de placement des lignes et des colonnes. « Position de la page » force la pagination, la répétition des lignes et des colonnes, etc.
Nous imprimerons le document à l'imprimante en cliquant sur la section "Fichier" - "Imprimer". Une fenêtre avec des paramètres apparaîtra sur la page, dans laquelle vous devrez définir les paramètres d'impression - sélectionner une imprimante, une plage de pages et le nombre de copies - et cliquer sur « OK ».
Avez-vous des questions? Demandez-les dans les commentaires et nous le feronsNous y répondrons certainement.