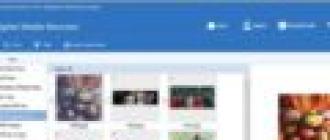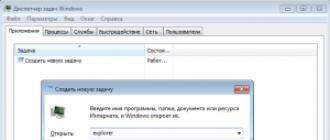Pourquoi mon téléviseur ne voit-il pas mon ordinateur portable via HDMI ? Le moniteur ne voit pas l'ordinateur : causes possibles et solutions au problème L'ordinateur portable ne voit pas le deuxième moniteur
Ceux qui travaillent au clavier finissent par manquer d’espace de travail. Quelle que soit la taille de l'écran, toutes les fenêtres ne veulent pas y tenir, et même les proches s'efforcent d'éloigner le propriétaire du PC de son équipement préféré - une personne peut jouer, tandis que d'autres n'hésitent pas à regarder un film. Bien sûr, de tels problèmes peuvent être résolus en achetant des ordinateurs pour chaque membre de la famille, mais il existe d'autres moyens de sortir de cette situation.
Je pense que beaucoup de gens ont apprécié les avantages d'une image de haute qualité transmise à un téléviseur par un ordinateur, utilisent avec succès cette technique ensemble - pour jouer à des jeux vidéo sur grand écran ou regarder des longs métrages, et ont également découvert par eux-mêmes le douteux facilité d'utilisation d'un téléviseur dans le travail quotidien sur un PC. Certains ont même décidé d'utiliser le panneau LCD comme moniteur supplémentaire. Eh bien, occupons-nous.
Pour que nous réussissions, la carte vidéo doit pouvoir fonctionner avec plusieurs appareils. Lisez la notice, ou inspectez son panneau - la présence de plusieurs connecteurs indique cette possibilité :

- VGA. La norme d'interface analogique la plus ancienne est sujette à une dégradation du signal vidéo due à des interférences ; si possible, il vaut la peine de l'abandonner au profit des interfaces numériques ;
- HDMI. Interface numérique nouvelle génération. Le signal vidéo et l'audio multicanal sont transmis.
- DP (port d'affichage). Le port le plus moderne. Il a la capacité de transmettre à la fois des signaux vidéo haute résolution (jusqu’à 3 840 x 2 400) et des signaux audio.
- DVI. Une interface numérique qui a remplacé le VGA. La qualité du signal est bien supérieure, mais il présente le même inconvénient que son prédécesseur : il n'y a pas de canal de transmission audio.
Nous avons choisi l'interface souhaitée - connectez le câble, sélectionnez l'entrée à laquelle vous vous êtes connecté dans le menu TV et effectuons les réglages sur l'ordinateur.
Faites un clic droit sur un espace vide du bureau ; dans le menu qui s'ouvre, nous avons besoin de l'élément « Résolution d'écran ». (Essayez de deviner que c'est ici que le travail avec plusieurs moniteurs est configuré...)

Comme vous pouvez le constater, le système n'a pas encore détecté notre téléviseur.

Nous appuyons sur le bouton « Rechercher » et voyons immédiatement que l'ordinateur dispose désormais de deux moniteurs :

Sélectionnez maintenant votre téléviseur et réglez sa résolution sur 1920 x 1080 et plus, si votre équipement prend en charge ces résolutions :


Dans la fenêtre qui s'ouvre, dans l'onglet « Moniteur », sélectionnez la fréquence maximale prise en charge, cela accélérera la mise à jour et réduira le scintillement de l'écran :

La configuration de la connexion du moniteur est terminée. Vous devez maintenant décider comment l'image sera affichée. Quatre options différentes s'offrent à nous au menu :

- le premier vous permettra d'afficher une copie de l'image sur votre téléviseur
- le second étend le bureau aux deux appareils, la souris se déplace dessus comme si le bureau était solide
- les troisième et quatrième options affichent l'image sur l'un des appareils
Il convient de recommander de s’en tenir à l’option numéro deux : « étendre ces écrans ». Dans ce cas, vous pouvez facilement transférer la fenêtre du lecteur vidéo sur l'écran du téléviseur. Bien que le bureau soit partagé, en mode plein écran, la vidéo ne sera affichée que sur l'écran où se trouve la fenêtre du lecteur.
Cette option d'inclusion vous permettra de regarder simultanément des films et de travailler sur votre ordinateur derrière le moniteur. N'oubliez pas de sélectionner l'appareil principal, sur le bureau duquel sera affiché le panneau système avec le bouton « Démarrer » :

Cependant, je ne pense pas que cet appareil sera un téléviseur.
À propos, vous pouvez passer rapidement d'un mode de sortie d'image à un autre à l'aide de la combinaison de touches Win/P - après avoir appuyé dessus, un menu de commutation rapide s'affichera sur l'écran principal :

Ici, vous verrez exactement les quatre mêmes options, mais sous des noms légèrement différents. Vous pouvez même en sélectionner un à l'aveugle (et si votre téléviseur principal est sélectionné et que vous l'éteignez) - en utilisant les flèches gauche/droite et la touche « Entrée ».
Dans certains cas, après avoir connecté le téléviseur à un ordinateur ou un ordinateur portable via un câble HDMI, l'image n'apparaît tout simplement pas sur le téléviseur. C’est rare, mais il arrive aussi qu’il y ait du son via HDMI, mais qu’il n’y ait pas d’image sur le téléviseur. Cependant, il me semble que le plus souvent, ils rencontrent le problème inverse, lorsque .
Dans cet article, nous tenterons de traiter exclusivement du problème de sortie d'image via un câble HDMI. Il semble que tout soit simple, nous connectons le téléviseur à l'ordinateur, sélectionnons l'entrée souhaitée sur le téléviseur, et si nécessaire, puis sur l'ordinateur, nous sélectionnons également le mode de sortie d'image requis. Et selon l’idée, tout devrait déjà fonctionner. Mais à la place, nous voyons le message « Pas de signal » sur le téléviseur.
Avant de passer aux conseils, consultez les instructions pour connecter votre téléviseur à votre ordinateur via HDMI :
- Et un autre . En prenant l'exemple d'un téléviseur Philips et de Windows 10.
Si vous faites tout conformément aux instructions, mais qu'il n'y a aucun résultat et que l'image n'apparaît toujours pas sur le téléviseur, nous allons maintenant le découvrir.
Il n'y a pas de signal sur le téléviseur via HDMI et il n'y a pas d'image
1 La première chose à faire est vérifier la connexion du cable, et mémorisez le numéro d’entrée HDMI du téléviseur auquel le câble est connecté. Vérifiez si le câble est correctement inséré dans la sortie de votre ordinateur portable ou de bureau. Ensuite, vérifiez la connexion du câble sur votre téléviseur et assurez-vous de regarder à quelle entrée HDMI vous avez connecté le câble. Ils sont signés. Cela ressemble à ceci :
Par exemple, j'ai connecté le câble à l'entrée HDMI numéro 3. Le fait est que le téléviseur dispose très probablement de plusieurs entrées. Et dans les paramètres, nous devrons sélectionner celui auquel nous avons connecté le câble.
2 Vérification des paramètres sur le téléviseur. Sélectionnez l'entrée HDMI appropriée dans les paramètres. Pas toujours, après avoir connecté le câble, l'image de l'ordinateur apparaît immédiatement sur le téléviseur. Très probablement, vous verrez le message « Aucun signal » ou « Câble non connecté ». Il devrait y avoir un bouton sur la télécommande de votre téléviseur qui ouvre un menu avec un choix de source de signal. Sur les téléviseurs Philips, par exemple, ce bouton est étiqueté comme suit : SOURCES. Cliquez dessus et sélectionnez l'entrée HDMI avec le numéro souhaité dans la liste.

Sur les téléviseurs LG, il s'agit d'un bouton SAISIR. Cliquez dessus et sélectionnez la source souhaitée. Sur les nouveaux téléviseurs LG sous Web OS, ils ont peut-être déjà procédé différemment. Mais, le schéma est toujours le même, sur n'importe quel téléviseur (Samsung, SONY, LG) : ouvrez le menu avec la sélection de la source du signal, et sélectionnez l'entrée HDMI avec le numéro souhaité (auquel le câble est connecté).
3 Vérifiez les paramètres sur l'ordinateur. Votre ordinateur ne sera peut-être pas en mesure de transmettre des images au projecteur. (télévision, moniteur), donc l’image n’apparaît pas sur le téléviseur et il n’y a pas de signal. C'est très simple à vérifier. Sous Windows 10, Windows 8 et Windows 10, appuyez simplement sur le raccourci clavier Gagner+P et sélectionnez l'une des trois options de sortie d'image : Dupliquer, Étendre, Projecteur uniquement.

Si vous sélectionnez « Désactiver le projecteur », l'image via HDMI ne sera pas émise. Sous Windows 10, tout est à peu près pareil, seulement là, un menu apparaît sur le côté de l'écran.
4 Si vous n'arrivez toujours pas à coupler votre ordinateur avec votre téléviseur, alors il serait bon de découvrir quelle en est la raison : le téléviseur, l'ordinateur ou le câble. Ce n'est pas difficile à faire. Surtout si vous possédez un autre PC, téléviseur, moniteur avec une entrée HDMI ou un autre câble.
Essayez de connecter votre ordinateur portable à un autre téléviseur ou moniteur, par exemple. Si tout fonctionne, le problème vient de votre téléviseur (ce qui est peu probable). Cela éliminera les problèmes avec le câble. Vous pouvez aussi simplement prendre un autre ordinateur portable (même emprunter à un voisin) et connectez-le à un téléviseur qui n’affiche pas d’image. Si tout fonctionne, le problème vient de votre ordinateur portable (ordinateur). C'est ce qui arrive le plus souvent.
5 Encore un conseil. Essayez de mettre à jour le pilote de la carte vidéo avec un téléviseur connecté via HDMI. Téléchargez simplement le pilote sur le site Web du fabricant de l'ordinateur portable/de la carte vidéo et installez-le.
6 Mise à jour: dans les commentaires, Andrey a partagé une solution intéressante. Après avoir connecté le téléviseur à l'ordinateur portable, le téléviseur a affiché une erreur « Pas de signal ». Mais l'ordinateur portable a vu deux moniteurs (encastrable et TV). Changer la fréquence du deuxième écran (TV) a aidé. J'ai décidé d'ajouter cette solution à l'article et de montrer plus en détail comment procéder.Windows 10
Ouvrez les paramètres de l'écran et voyez qu'il y a deux affichages.

Faites défiler la page des paramètres et ouvrez « Paramètres d’affichage avancés ».

Regardons attentivement. Il y aura "Affichage 1" et "Affichage 2". Près de l'un des bas peut se trouver le nom de votre téléviseur. J'ai actuellement un écran non actif, puisque l'image n'est affichée que sur le deuxième écran. Presse "Afficher les propriétés de la carte vidéo...". Vous devez ouvrir les propriétés du téléviseur.
Dans la nouvelle fenêtre, sous l'onglet « Moniteur », dans le menu « Taux de rafraîchissement de l'écran », réglez-le sur 60 Hz. Cliquez sur "Appliquer".

Après cela, l'erreur « Pas de signal » sur le téléviseur devrait disparaître. Une image provenant d'un ordinateur connecté via HDMI apparaîtra. Pour une raison quelconque, le système d’Andrey a réglé la fréquence du téléviseur à 25 Hz.
Windows 7
Faites un clic droit sur une zone vide du bureau et ouvrez « Résolution d'écran ». Le téléviseur doit être sélectionné dans le menu Écran. Permettez-moi de vous rappeler que cette méthode ne peut être utilisée que lorsque Windows voit le téléviseur connecté via HDMI, mais n'affiche pas d'image.
Allez dans "Paramètres avancés" et dans l'onglet "Moniteur", sélectionnez 60 Hz. Appliquez les paramètres.

Si cette méthode a fonctionné, écrivez-le dans les commentaires.
7 Mise à jour:éteignez tout ce qui est inutile du téléviseur. Par exemple, câble AV (tulipe). Un autre appareil qui peut également être connecté via HDMI. Il y a des informations dans les commentaires selon lesquelles la déconnexion du disque dur du port USB a aidé ! 8 Mise à jour: si vous avez une télé LG (peut-être que cela s'applique également à d'autres téléviseurs), puis désactivez la fonction "Quick Start" et la fonction "SIMPLINK" dans les paramètres.
Il y a des critiques selon lesquelles cela a aidé.
Que dois-je faire si mon ordinateur n'envoie pas d'images via HDMI vers mon téléviseur ?
Lorsque nous avons déterminé que le problème vient de l’ordinateur ou de l’ordinateur portable.
Notre carte vidéo affiche l'image et nous nous y connectons. C'est peut-être là le problème. Oui, peut-être que quelque chose y a brûlé, etc. Mais, en règle générale, le problème est de nature logicielle. Quelque chose ne va pas avec le pilote de la carte vidéo ou avec les paramètres, donc l'image ne passe pas via HDMI.
Par conséquent, tout d'abord, je vous conseille de mettre à jour le pilote de la carte vidéo. Si vous possédez un ordinateur portable, rendez-vous sur le site officiel du fabricant, recherchez votre modèle via la recherche, sélectionnez le système d'exploitation que vous avez installé et téléchargez le pilote VGA. Ensuite, lancez son installation.
Si votre ordinateur portable dispose de deux adaptateurs vidéo, mettez à jour les pilotes des deux. Peut-être, par exemple, le pilote graphique nVidia et le pilote graphique Intel, comme sur mon ordinateur portable ASUS.
Et si vous possédez un ordinateur de bureau, téléchargez le pilote sur le site Web du fabricant de la carte vidéo. Vous pouvez voir quelle carte vidéo est installée dans le gestionnaire de périphériques ou dans les caractéristiques de l'unité centrale.
Si vous avez réussi à résoudre le problème d'affichage des images sur un téléviseur à l'aide d'un câble HDMI, partagez vos conseils dans les commentaires. Je serai reconnaissant.
Aujourd'hui, tout utilisateur utilisant un câble HDMI peut connecter un ordinateur de bureau à un téléviseur LCD à écran plat, puis profiter d'une image améliorée. Une telle connexion ne réussit pas toujours : par exemple, elle peut . Mais il arrive parfois que l'ordinateur ne voit pas du tout un téléviseur connecté via HDMI, même si vous venez d'acheter le câble dans un magasin où il a été largement testé. Il existe de nombreuses raisons au dysfonctionnement d’un câble et la recherche du véritable problème doit être effectuée de manière cohérente.
Que faire si le téléviseur ne voit pas l'ordinateur portable via HDMI ? Les cartes vidéo de tous les produits modernes prennent en charge cette connexion : le HDMI sur le téléviseur est installé sur presque tous les modèles. Si la connexion de l'ordinateur portable a été effectuée selon toutes les règles, mais qu'il n'y a toujours pas d'image, nous connectons alors l'ordinateur portable au téléviseur, tout en vérifiant séquentiellement tous les problèmes possibles.
Vérification des câbles
Pas un seul produit, même la marque la plus fiable, n’est à l’abri de défauts de fabrication, notamment lorsqu’il est assemblé à la main. Lors de l'achat, la qualité de l'image et du son est vérifiée, mais ils ne vérifient jamais les connecteurs et prises de connexion spécifiques au téléviseur - au mieux, ils s'assurent qu'ils sont présents, et même dans ce cas, pas tous les acheteurs. Il arrive souvent que Le câble lui-même ne fonctionne pas, bien qu'il n'ait pas été utilisé depuis si longtemps. Vous devez connecter le même câble, mais à un autre appareil ; s'il fonctionne normalement, cela signifie que la raison pour laquelle l'ordinateur ne voit pas le téléviseur réside dans ce dernier. Il est nécessaire de diagnostiquer le téléviseur pour reconnaître des signaux similaires.

Vérification de la source du signal
Appuyez sur le bouton de la télécommande pour sélectionner l'option d'entrée externe. Cela dépend du modèle spécifique du produit sur quel bouton de la télécommande du téléviseur vous devez appuyer : « source », « entrée » ou « HDMI » (LG, Sony ou Samsung). Après avoir appuyé sur, un menu apparaît à l'écran avec des informations détaillées liste des entrées actives. Sélectionnez et confirmez en appuyant sur OK ou Entrez exactement l'entrée souhaitée à laquelle vous avez précédemment connecté le câble provenant de l'ordinateur portable.

Travailler avec le moniteur
Si l'ordinateur portable ne voit pas le téléviseur lorsque plusieurs moniteurs sont connectés simultanément, vous devez alors paramètres additionnels. Ces manipulations simples peuvent être effectuées par tout utilisateur sans formation particulière :
- déplacez le curseur vers n'importe quel espace libre du bureau ;
- Pour afficher le menu, cliquez sur le bouton droit de la souris ;
- On retrouve la section « résolution d'écran » - Windows 7, et si WindowsXP est installé, puis « caractéristiques graphiques » ;
- alors vous devez sélectionner une option acceptable pour dupliquer l'écran.
Tout ordinateur portable possède une touche F4 spécifique, si vous appuyez plusieurs fois dessus avec le bouton Fm (situé à droite de Crtl), vous pouvez sélectionner l'option souhaitée pour l'écran externe - c'est ainsi que l'ordinateur commence à voir la télévision.

Carte vidéo et pilotes
Ouvrez le « Gestionnaire de périphériques » de votre ordinateur portable pour vérifier les versions des pilotes de la carte vidéo installée. Logiciel obsolète est la principale raison pour laquelle le téléviseur ne voit pas l'ordinateur portable. Dans ce cas, vous devez vous rendre sur le site Web du fabricant, où vous pourrez télécharger un nouveau "bois de chauffage" - la carte vidéo sera mise à jour et vous pourrez établir la connexion requise.
La faute réside peut-être dans le fait que le système d'exploitation a été infecté par des virus ou qu'une pénétration non autorisée de logiciels malveillants s'est produite. À l'aide d'un puissant programme antivirus (programme de protection informatique) capable de détecter tous les espions de tout niveau, analysez soigneusement votre ordinateur et reconnectez-vous.
Certains experts conseillent fortement de vérifier la version de votre plateforme Smart TV : parfois, un ordinateur portable ne se connecte pas via HDMI pour cette raison même. et peut-être que le problème disparaîtra.

Problème de port de connexion
N'importe quel connecteur peut avoir dommages mécaniques ou encore se brûler lors d'une surtension, ce qui n'est pas rare dans nos réseaux électriques. Les techniciens expérimentés conseillent de connecter le câble HDMI lorsque appareils déconnectés du réseau, il est même recommandé de débrancher le câble d'antenne pendant ce temps.
Il existe également une raison très rare pour laquelle le téléviseur ne voit pas HDMI : il n'a tout simplement pas d'alimentation supplémentaire sur la carte vidéo, et sans cela, la connexion ne fonctionnera pas.

Tous les détails et options de connexion peuvent être consultés à l'aide de cette vidéo :
Algorithme de dépannage
Si vous connaissez la raison pour laquelle il n'y a pas d'image sur l'écran du téléviseur, l'élimination de diverses violations est déjà une tâche résoluble. Voici à quoi ressemble la procédure approximative pour éliminer les défauts détectés :
- Vérifiez la qualité de la connexion, vérifiez visuellement l'état extérieur de chaque connecteur ou câbles de connexion si l'ordinateur portable ne voit plus le téléviseur.
- Ensuite, la configuration des systèmes informatiques est vérifiée : vérifiez quels choix ont été effectués dans les éléments de menu responsables de la connexion des appareils.
- Recherchez les pilotes de carte vidéo mis à jour.
- Dans certains cas, cela ne fera pas de mal de vérifier à nouveau les paramètres de la carte vidéo elle-même.
- Effectuez à nouveau une analyse intelligente de l'ensemble de votre ordinateur pour vous assurer pas de malware.
- Vérifiez visuellement l'état des ports multimédia et leur bon fonctionnement - un résultat positif sera immédiatement visible lors de la connexion à un autre appareil par exemple.
Si vous avez fait tout votre possible, mais qu'il n'y a toujours pas de signal de l'ordinateur portable au téléviseur, essayez d'autres types de connexion. Utilisez une règle empirique selon laquelle toutes les méthodes de connexion existantes sont utilisées dans l’ordre. Le processus de diligence raisonnable ressemblera à ceci :
- nous déterminons d'abord les connexions et connecteurs disponibles qu'utilisent les appareils électroménagers que nous avons choisis ;
- déconnectez le téléviseur et l'ordinateur portable du réseau ;
- connectez l'ordinateur portable au téléviseur à l'aide d'un câble HDMI éprouvé ;
- allumez le téléviseur en configurant sa connexion à l'ordinateur à l'aide de la télécommande ;
- nous activons l'ordinateur portable, si le signal passe, alors une image similaire au chargement du système d'exploitation devrait s'afficher sur l'écran du téléviseur ;
- il n'y a pas de signal - allez dans la section « Gestionnaire de périphériques », découvrez quels types de connexions actives sont disponibles ;

- si possible à installer connexion via VGA, vous devez alors connecter un câble similaire aux produits ;
- puis on effectue les mêmes actions qu'avec HDMI, il suffit d'appuyer sur le bouton « VGA » de la télécommande ;
- si vous décidez de vous connecter via DVI, puis connectez le câble aux connecteurs appropriés et sélectionnez une option similaire dans les paramètres du téléviseur.
Si les équipements ne commencent pas à fonctionner ensemble, la raison réside dans une panne interne, que seul un spécialiste peut diagnostiquer et réparer. Bien sûr, si vous avez des connaissances dans le domaine des appareils électroniques, vous pouvez essayer.
Question d'un utilisateur
Bonjour.
J'essaie de connecter un deuxième moniteur à mon ordinateur via HDMI (afin de pouvoir travailler sur le moniteur principal et regarder la télévision sur le second). Mais pour une raison quelconque, le deuxième moniteur a juste un écran noir (pas d'image).
Je l'ai testé sur un autre PC – ça marche. J'ai changé de pilote, changé le système d'exploitation Windows 7 en Windows 10 - aucun effet.
Qu'est-ce qui ne va pas ?
Bonne journée!
En général, lors de la connexion d'un téléviseur ou d'un deuxième moniteur à un ordinateur (ordinateur portable), l'image qui s'y trouve doit généralement apparaître immédiatement (sans mouvements inutiles). Dans votre cas, il est très probable que le signal du PC n'arrive pas du tout au moniteur (par exemple, le câble HDMI peut être cassé, les connecteurs sont « cassés » et de ce fait il y a un mauvais contact, un problème avec le pilote vidéo, etc.).
En fait, dans cet article je vais essayer de donner tous les points à vérifier afin de restaurer le fonctionnement des appareils (les actions se déroulent étape par étape, et je recommande de rechercher la raison à peu près comme celle-ci).
Fiches, câbles, connecteurs
La première chose à laquelle je recommanderais de prêter attention est de vérifier l'état du câble, de la fiche, des connecteurs (des adaptateurs, si vous les utilisez). Examinez attentivement la surface du câble : souvent, en raison de courbures fréquentes, vous pouvez trouver des « cassures », des « torsions », etc. Même si le câble semble intact, à de tels endroits (à l'intérieur du câble), les brins de cuivre pourraient être endommagés.


Ce serait une bonne idée de vérifier ce câble avec un autre appareil pour voir s'il fonctionnera.
Il semblerait que des raisons aussi insignifiantes soient les « coupables » dans un tiers des cas où il n'y a pas d'image sur l'écran.
Note!
HDMI est-il correctement sélectionné dans les paramètres ?
Les moniteurs et téléviseurs modernes disposent souvent de plusieurs ports HDMI (2÷4). Et pour cette raison, une erreur courante [de négligence*] se produit souvent : le câble est connecté, par exemple, au port HDMI-1, mais HDMI-2 est indiqué dans les paramètres du téléviseur. Bien entendu, aucune image n'est transmise à l'écran (le téléviseur l'"attend" sur un autre port)...
C'est trivial, mais vérifiez à quel port vous êtes connecté et ce qui est indiqué dans les paramètres du téléviseur/moniteur (d'où obtenir « l'image »). Voir capture d'écran ci-dessous.

Note!
Veuillez noter une chose : sur certains appareils, les marquages des ports peuvent être confondus. J'ai rencontré cela une fois lors de l'installation d'un téléviseur : il s'est avéré que vous pouvez simplement marquer le couvercle symétrique « à l'envers »... Sur cette base, essayez de « cliquer » dans les paramètres du téléviseur/moniteur pour tous les ports HDMI qui sont disponible dans les paramètres.
Paramètres de projection. Détection
En général, lorsque vous connectez un deuxième moniteur à un ordinateur/ordinateur portable, il transfère automatiquement l'image sur les deux écrans (le vôtre et le deuxième connecté). Dans ce cas, généralement, une fenêtre apparaîtra sur votre bureau avec un choix de projection (c'est-à-dire comment travailler avec une image sur 2 écrans) :
- afficher l'image uniquement sur l'écran du PC ;
- répéter l'image sur les deux écrans (option par défaut) ;
- développer (c'est-à-dire que vous aurez 1 bureau divisé en 2 moniteurs. Pratique lorsque vous avez besoin d'un « grand » bureau) ;
- uniquement le deuxième écran (l’image sur l’écran de l’ordinateur portable/PC sera « vide »).

Important!
Le problème peut être qu'au lieu de l'option par défaut (c'est-à-dire afficher l'image sur les deux écrans), vous pouvez avoir l'option définie pour afficher uniquement sur l'écran du PC. Dans ce cas, l’image ne sera pas transmise au deuxième moniteur connecté !
Pour appeler "manuellement" ce panneau de projection- appuyez sur une combinaison de boutons Gagner+P(puis changez l'option de projection en "les deux écrans"). Si vous possédez un ordinateur portable, faites attention aux touches de fonction : parmi elles, il y en a aussi des supplémentaires. choix.
Je recommande également d'ouvrir les paramètres Windows, section " Système/Affichage" et appuyez sur le bouton "Détecter"(dans certains cas, surtout si votre écran est ancien - cette fonction aidera à le détecter et à l'utiliser).

Paramètres du pilote vidéo
Il y a 2 problèmes dans cette sous-section :
- vous n'avez pas du tout installé/mis à jour les pilotes vidéo (ceux qui ont été installés dans le système avec Windows sont installés) ;
- Dans les paramètres du pilote vidéo, « l’image » sur le deuxième écran est désactivée.

Comment mettre à jour le pilote d'une carte vidéo AMD, nVidia et Intel HD : de A à Z -
En règle générale, dans le panneau de commande du pilote, vous devez ouvrir la section "Affichage/affichages multiples" (exemple pour les cartes vidéo IntelHD) et cliquez sur le bouton « Rechercher » (si le PC ne voit pas le deuxième écran). Dans la même section, vous pouvez sélectionner le mode de fonctionnement de l'affichage, spécifier le nombre d'écrans actifs et d'autres paramètres.

Panneau de configuration Intel - Affichages multiples / Cliquable
En ce qui concerne les cartes vidéo AMD/nVidia, tout est pareil. Par exemple, dans le panneau de configuration nVidia, vous devez ouvrir la section "Configuration d'affichage/affichage multiple" (voir capture d'écran ci-dessous). Là, vous pouvez également spécifier quels écrans seront utilisés, vérifier leur configuration, définir des paramètres, etc.

Panneau de configuration nVidia - Installation de plusieurs écrans / Cliquable
Le port HDMI est grillé ?
L’interface la plus populaire pour connecter des téléviseurs/moniteurs aujourd’hui est l’interface HDMI (c’est pourquoi je l’ai mise en avant). Peu de gens le savent, mais lors d'une connexion "à chaud" (c'est-à-dire sans éteindre l'appareil) - dans certains cas, le port HDMI peut griller. Dans de rares cas, non seulement lui, mais aussi le tapis, brûlent. payer. Cela se produit le plus souvent en raison d'un manque de mise à la terre ( ou en raison de niveaux de sol différents si les appareils sont connectés à des sources d'alimentation différentes).

HDMI fondu (un tel cas est encore rare. Habituellement, après combustion, HDMI a le même aspect qu'avant... sans signes extérieurs)
Pour éviter que cela n'arrive à vos appareils (afin de minimiser les risques), il suffit de suivre un certain nombre de séquences simples lors de la connexion :
- Tout d’abord, éteignez complètement l’ordinateur (ou l’ordinateur portable) et le téléviseur (ou le moniteur) ;
- débranchez les fiches des prises. Si le câble est connecté au téléviseur, éteignez-le également ;
- connectez le câble HDMI aux appareils ;
- connectez la télévision par câble à votre téléviseur (si vous en avez un) ;
- Ensuite, vous pouvez connecter les appareils au réseau et les allumer.
En outre!
Branchement à chaud via HDMI : le port va-t-il griller ? (pourquoi le moniteur/TV via HDMI ne fonctionne pas) -
Comment pouvez-vous essayer d’améliorer la situation ?
Si vous ne parvenez pas à obtenir une image d'un ordinateur sur un deuxième moniteur via HDMI, faites attention aux autres connecteurs : DVI, Display Port, USB Type-C, VGA. En règle générale, la plupart des moniteurs (comme les PC) disposent de plusieurs interfaces de connexion.
Note!
Des difficultés peuvent peut-être survenir avec les ordinateurs portables : de nombreux modèles n'ont qu'une seule interface, HDMI (par exemple). Cependant, sur les nouveaux modèles d'ordinateurs portables, en plus du HDMI, il existe un port USB Type-C. Vous pouvez acheter un câble (adaptateur, adaptateur) pour VGA, DVI, Display Port (et connecter presque n'importe quel moniteur).

De tels adaptateurs ne sont pas toujours faciles à trouver. Je recommande d'utiliser les boutiques en ligne chinoises.
Vous trouverez peut-être utile mon article précédent sur la connexion d'un deuxième moniteur à un ordinateur portable -
C'est tout ce que j'ai pour l'instant...
Bonne connexion !
Les ajouts sur le sujet sont les bienvenus.
Tous mes vœux!
À l’ère de la haute technologie numérique, nous pouvons tirer le meilleur parti de la télévision et de l’ordinateur grâce à leur connexion connectée. La création d'une connexion aussi spéciale entre les appareils techniques est possible à l'aide de connecteurs DVI, HDMI ou VGA. Mais, souvent et pour diverses raisons, ces appareils ne veulent pas entrer en contact entre eux. Vous pouvez toujours éliminer les problèmes existants si vous savez ce qui est à l’origine de leur apparition. Une description approximative des problèmes courants vous aidera à naviguer dans une situation difficile et à ouvrir de nouvelles façons de les éliminer.
Qu’est-ce que le HDMI ?
HDMI est une interface multimédia qui transmet des signaux vidéo et audio numériques haute définition. Ce type de câble est largement utilisé pour connecter des téléviseurs, des consoles de jeux, des lecteurs vidéo autonomes, ainsi que des récepteurs audio à des appareils mobiles et des équipements informatiques. Si vous souhaitez lire une vidéo ou afficher des photos sur grand écran, vous ne pouvez pas vous passer d'un tel appareil.
Les fabricants d'équipements multimédia modernes ajoutent désormais par défaut des connecteurs HDMI à l'équipement standard des appareils. Il existe cinq types principaux de ports de ce type, marqués de lettres latines de A à D et de tailles différentes. De plus, chaque type de câble HDMI diffère de l'autre par sa fonctionnalité et son champ d'application.
Il convient également de noter que récemment, les possibilités et les avantages d'une connexion sans fil lorsqu'elle est connectée via des adaptateurs HDMI ont été largement discutés. Extérieurement, ils ressemblent à USB-Bluetooth et ne diffèrent que par les connecteurs.
Connecter le téléviseur
Regarder des films, des vidéos amateurs et des photos est bien plus pratique sur grand écran, d'autant plus que presque toutes les cartes vidéo modernes permettent de se connecter à un téléviseur. La qualité de l'image et la lecture du son sur un ordinateur sont très différentes de ce que vous verrez et entendrez si vous y connectez un écran bleu.
Il existe les méthodes de base suivantes pour connecter un téléviseur à un moniteur :

La connexion peut être réalisée sans utiliser différents types de fils. Une connexion via WIFI permet d'établir rapidement le contact entre le moniteur et l'écran, et en plus, libère votre maison d'un réseau de câbles.
Allumer les appareils
Le téléviseur peut toujours être transformé en une puissante plate-forme multimédia si vous allumez tous les appareils dans le bon ordre.
L'algorithme de connexion est le suivant :


La séquence des opérations ne doit en aucun cas être modifiée. Après avoir connecté les appareils, ils doivent être configurés.
Comment configurer votre écran
Les systèmes d'exploitation Windows 8 et 7 détectent eux-mêmes l'appareil et configurent la connexion si un câble HDMI est utilisé. Lorsque vous utilisez d'autres méthodes de connexion, vous devez savoir comment configurer vous-même la sortie de l'image sur l'écran.
L'algorithme d'affichage des images sur l'écran dans les systèmes Windows 7 et 8 est le suivant :

La configuration de l'affichage dans le système d'exploitation Windows XP se fait toujours manuellement. Vous devrez appuyer un peu sur les boutons et passer le téléviseur en mode AV.
Configuration de la carte vidéo
Une fois la connexion correctement établie, une image de l'ordinateur devrait apparaître sur l'écran du téléviseur. Si l'image n'apparaît pas, vous devez ajuster les entrées et sorties et ajuster la résolution.
La carte vidéo est responsable de tous les effets visuels et de l'affichage des fichiers multimédia sur l'ordinateur. Chaque modèle a ses propres caractéristiques dont il convient de tenir compte lors de la mise en place.
Mais l'algorithme général des actions restera toujours inchangé :

La réussite de la connexion de deux appareils sera indiquée par un message système concernant l'utilisation d'un écran supplémentaire.
Sortie du son vers le téléviseur
La lecture des fichiers multimédia ne sera terminée qu'après la configuration de la carte son. Si vous ne le faites pas, vous vous retrouverez dans l’ère du cinéma muet.
La sortie du son vers le téléviseur s'effectue selon le plan suivant :

Si après avoir effectué tous les réglages, rien ne joue, vous devez vérifier si la carte vidéo prend même en charge votre méthode de sortie audio.
Que faire si l'ordinateur ne voit pas le téléviseur via HDMI ?
Presque tous les modèles de téléviseurs modernes sont équipés d'un connecteur HDMI. La plupart des cartes vidéo prennent en charge la sortie multimédia de cette manière. Mais si l'ordinateur ne voit pas le téléviseur HDMI, vous devez découvrir ce qui empêche les deux appareils de se connecter.
Le diagnostic des problèmes comprend les étapes suivantes :
- Première étape : vérifiez le bon fonctionnement du câble HDMI et sa connexion correcte ;
- deuxième étape : vérifier les paramètres du système et travailler avec un ordinateur via un câble HDMI dans le menu du téléviseur ;
- Troisième étape : réinstallez les pilotes de la carte vidéo.
Certains types de téléviseurs ne prennent tout simplement pas en charge la connexion HDMI et vous ne devez pas l'oublier. Nous parlons (surtout) de modèles obsolètes qui ne sont pas équipés d'un connecteur spécial. Dans de tels cas, vous pouvez essayer d'autres méthodes de connexion. Par exemple, via DVI ou VGA.
Vidéo : l'ordinateur ne voit pas la télévision
Raisons possibles
La maladie peut être guérie si vous connaissez les causes de son apparition. Les problèmes de connexion de votre téléviseur à votre ordinateur peuvent être résolus si vous connaissez leur cause.
Les principales raisons pour lesquelles l'ordinateur ne voit pas le téléviseur :
- le câble de connexion est endommagé, mal connecté ou défectueux ;
- l'ordinateur ne détecte pas le téléviseur ;
- le téléviseur ne prend pas en charge la méthode de connexion sélectionnée ;
- pilotes de carte vidéo ou leur absence ;
- dommages aux ports d'interface ;
- l'ordinateur est équipé d'une carte vidéo amovible ;
- gravure de parties internes d’un téléviseur ou d’un ordinateur.
Les problèmes liés au fonctionnement coordonné de deux appareils peuvent avoir de nombreuses causes. Si vous n'êtes pas un spécialiste, vous pouvez diagnostiquer en toute confiance uniquement les problèmes externes associés au câble.
Résoudre le problème
Connaissant les causes des principales violations de la symbiose entre un ordinateur et un téléviseur, tout problème peut être éliminé.
Algorithme de dépannage :

Vous ne devriez pas essayer de résoudre vous-même des problèmes que seul un professionnel peut résoudre. Mais les restaurations mécaniques de base sont à la portée de tout utilisateur de PC. Avez-vous vraiment besoin de contacter un technicien pour corriger la position du câble ?
Aucun signal de l'ordinateur vers la télévision
L'absence de signal indique le plus souvent que ce modèle de téléviseur ne peut pas être connecté via HDMI. Il est possible que le type de connexion soit mal marqué dans les options. Dans ce cas, vous devriez essayer d'autres méthodes de connexion.

Photo : connecter un téléviseur à une carte vidéo
La raison de l'absence de signal sur le téléviseur peut être due à des virus, à des pilotes de carte vidéo obsolètes ou à une panne de câble. Assurez-vous de vérifier les paramètres de la carte vidéo et de sélectionner le type correct d'affichage des informations. Enfin, regardez dans le BIOS et vérifiez l'activité des éléments de connexion.
Vérification du signal via différentes connexions
Par essais et erreurs, vous pouvez découvrir la vérité. Si après tous vos efforts vous ne parvenez pas à résoudre les problèmes de connexion, vous pouvez vérifier le signal en utilisant différentes méthodes de connexion.
Le processus de diligence raisonnable est le suivant :

Si le travail effectué n'apporte aucun changement à la situation existante, la raison du manque de signal est très probablement une sorte de panne interne ou de défaut dans les câbles et les ports d'E/S.
Le développement des technologies numériques et multimédias nous a donné la possibilité de profiter du visionnage de photographies, de vidéos amateurs et professionnelles sur un téléviseur grand écran. C’est dans ce but que les téléviseurs sont connectés aux téléphones et aux ordinateurs. La connexion entre deux équipements, si elle est effectuée correctement, s'établit dans les plus brefs délais.
Mais il arrive que l'image ou le son ne soit pas reproduit sur l'écran du téléviseur. Il peut y avoir plusieurs raisons à cela. Il est important de les installer afin que le problème puisse être éradiqué à l'avenir. Seul un spécialiste peut effectuer un diagnostic détaillé des problèmes et les résoudre. Vous ne devriez pas entreprendre vous-même de sérieux travaux de restauration. Mais cette règle ne s'applique pas à l'élimination des défauts mineurs et primitifs.