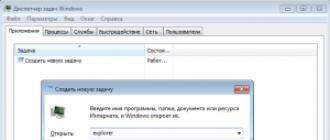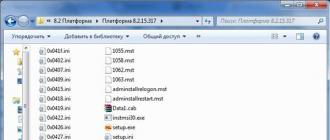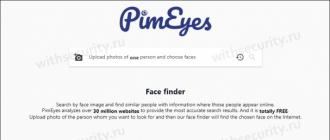Comment supprimer l'écran noir ? Écran noir au chargement de Windows : que faire si l'ordinateur ne s'allume pas Supprimer le programme Windows 7 à écran noir
Vous allumez l'ordinateur, regardez comment Windows 7 commence à se charger lentement, le bureau est sur le point d'apparaître, mais à sa place, votre regard s'ouvre... "Le carré noir de Malevitch". Pas de fond d'écran, pas d'icônes sur le bureau - seulement un curseur en forme de flèche blanche, et même pas toujours. Quelle est la raison de l’écran noir au démarrage sous Windows 7 ? Comment résoudre le problème ?
Causes des écrans noirs de mort lors du chargement de Windows 7
- Défaut d'installation des mises à jour du système, des pilotes et des programmes - les copies piratées de Windows en souffrent souvent.
- Infection virale - il est fort probable que le programme malveillant ait tenté de remplacer les fichiers système par lui-même, mais pour une raison quelconque, il n'y est pas parvenu et a interrompu le démarrage.
- Dommages aux fichiers critiques pour le démarrage ou aux sections de registre responsables de cela.
- Problèmes de sous-système vidéo, y compris panne du pilote vidéo.
- Autres dysfonctionnements matériels (rares).
Des dommages ou une suppression de fichiers Windows peuvent survenir en raison de pannes du système d'alimentation de l'ordinateur (l'alimentation a été coupée au mauvais moment), d'actions de l'utilisateur (supprimées à la main), de défauts de la surface du disque dur et même de tels exotiques. raisons comme le traitement du système avec un antivirus bien connu.
Façons de résoudre le problème
Dans les cas les plus simples, si la cause était un problème mineur, il sera utile de restaurer le système à la dernière bonne configuration connue. La dernière bonne configuration connue est l'état de Windows enregistré au moment du précédent démarrage réussi. Pour revenir à cet état, lancez le menu des options de démarrage avancées. Pour ce faire, avant de démarrer le système, appuyez rapidement plusieurs fois sur la touche F8.
La liste suivante apparaîtra devant vous :
Sélectionnez-y l'élément indiqué et appuyez sur Entrée. Si l'ordinateur démarre normalement, le problème est résolu.
Lancer l'explorateur de fichiers manuellement
Il arrive qu'un problème soit provoqué par une défaillance du shell graphique, lorsque le fichier qui en est responsable n'est pas endommagé, mais que seul son lancement est perturbé. Le gestionnaire de tâches aidera à résoudre le problème ici. Cliquez pour l'appeler Ctrl+Alt+Suppr ou Alt+Ctrl+Shift. Dans la fenêtre du gestionnaire, allez dans l'onglet "Applications" et cliquez sur le bouton "Nouvelle tâche".
Dans la fenêtre "Créer une nouvelle tâche", saisissez "explorateur" et cliquez sur OK. Si vous voyez le bureau, le problème correspond à ce à quoi nous nous attendions.

Nous devons maintenant corriger la clé de lancement d'Explorer.exe dans le registre - le shell Windows, qui crée l'environnement utilisateur que nous connaissons - le bureau, les dossiers, etc.

Exécutez l'éditeur de registre - Regedit.exe. (il se trouve dans le dossier C:\Windows). Ouvrez la rubrique. Dans la moitié droite de la fenêtre, recherchez le paramètre « Shell » et voyez quelle est sa valeur. Normalement, il devrait y avoir "Explorer.exe", mais vous avez probablement quelque chose d'étranger.

Faites un clic droit sur "Shell" et sélectionnez "Modifier".
Dans la case "Modifier le paramètre de chaîne", saisissez une nouvelle valeur. Lequel - vous le savez déjà.
Ensuite, ouvrez exactement la même section (Winlogon) dans la branche HKEY_CURRENT_USER - les paramètres de l'utilisateur actuel sont stockés ici. S'il y a un paramètre "Shell" parmi eux et que vous ne l'avez pas créé, supprimez-le.

Il ne reste plus qu'à rechercher et supprimer le fichier qui a été enregistré à la place de l'Explorateur, car il s'agit d'un malware évident. Vous pouvez le faire manuellement ou à l'aide de programmes antivirus. La deuxième option est préférable, car ce n'est peut-être pas le seul fichier malveillant sur votre ordinateur.
Restauration du système à partir du mode sans échec
Si ni l'une ni la deuxième méthode n'ont aidé, il est fort probable qu'un échec plus grave se soit produit. Vous pouvez essayer de résoudre ce problème en mode sans échec. Pour le charger, appuyez également plusieurs fois sur F8 avant de démarrer Windows, mais sélectionnez maintenant "Mode sans échec" dans le menu.

Ici, nous avons la possibilité de remettre l'état de Windows à la date précédant le problème. Et l'application de restauration du système vous y aidera. Développez "Démarrer" - "Programmes" - "Accessoires" - "Outils système". Sélectionnez "Restauration du système".


Pour confirmer votre sélection, cliquez sur "Terminer" et attendez que la procédure de récupération soit terminée.

Il ne serait pas superflu de vérifier en outre l'intégrité des fichiers système à l'aide de l'utilitaire de console Windows - sfc.exe. Pour ce faire, ouvrez « Démarrer », saisissez « cmd » dans la barre de recherche et exécutez l'invite de commande en tant qu'administrateur.

Tapez « sfc /scannow » dans la fenêtre de la console, appuyez sur Entrée et attendez que l'analyse soit terminée. Parfois, le système demande un disque de distribution pour restaurer les fichiers, mais le plus souvent, tout ce qui est nécessaire est restauré à partir du stockage sur le disque dur.

Pour savoir si la carte vidéo ou le pilote vidéo est à l'origine de l'échec, exécutez l'utilitaire de configuration système msconfig (de la même manière que vous avez lancé cmd via la barre de recherche dans Démarrer).


Redémarrez en mode normal. Si Windows parvient à démarrer, le problème vient du sous-système vidéo. Tout d'abord, mettez à jour le pilote de la carte vidéo, vérifiez si le processeur graphique surchauffe et, si possible, testez l'ordinateur avec une autre carte vidéo fonctionnelle connue.
Utilisation de l'environnement de récupération
Si l'option précédente n'a pas aidé ou si vous voyez également un écran noir en mode sans échec, il est toujours possible de résoudre le problème via l'environnement de récupération. Il a également la capacité d'exécuter une restauration du système et de vérifier l'intégrité des fichiers, mais il existe également des options spéciales : réparation du démarrage et restauration de Windows à partir d'une image enregistrée.

Pour accéder à l'environnement de récupération, sélectionnez « Dépanner votre ordinateur » dans le menu F8 (la touche sur laquelle vous avez appuyé avant de démarrer le démarrage).
Suivez les instructions jusqu'à ce que vous atteigniez la fenêtre des options de récupération. Sélectionnez l'élément supérieur - "Récupération de démarrage". Le programme vérifiera automatiquement les données responsables - les fichiers de démarrage et les sections de registre, et en cas de violation, il les restaurera.

Le deuxième élément en partant du haut consiste à lancer l'application de restauration du système, que nous avons rencontrée au stade de la résolution du problème depuis le mode sans échec. Cela peut être utile dans les cas où il n'est pas possible de trouver un seul point de contrôle en mode sans échec. Il arrive que des points existent et soient créés, mais le système ne les remarque pas. Mais ici, dans un contexte de reprise, il n’y a aucun obstacle à cela.
La fonction fonctionne exactement de la même manière qu'en modes sûr ou normal, nous ne la considérerons donc pas.
Le point suivant consiste à restaurer Windows en état de fonctionnement à partir d'une copie archivée. Si vous avez enregistré de telles copies sur des supports externes (disques), insérez le disque dans le lecteur et spécifiez le chemin d'accès.

La plupart des utilisateurs considèrent qu'il n'est pas nécessaire de perdre du temps à créer des images de sauvegarde, donc si vous ne disposez pas d'un tel disque, passez à autre chose. Nous avons un autre outil : la ligne de commande. Avec son aide, nous pouvons ouvrir l'Explorateur et restaurer manuellement le registre système.

Une fois tous les 10 jours, Windows 7 enregistre des copies des fichiers de registre dans un dossier séparé. Nous pouvons les prendre et les déplacer là où se trouve le registre actuel et utilisé. Si la panne est due à son endommagement, le problème sera résolu.
Ouvrez la ligne de commande et lancez le bloc-notes (pour ceux qui ne le savent pas, cela se fait avec la commande « bloc-notes »). Cliquez sur "Fichier" puis "Ouvrir". Parcourez l'Explorateur de fichiers jusqu'au dossier "Ordinateur". Veuillez noter que les lettres de lecteur peuvent être différentes ici dans l'environnement de récupération.

Ouvrez le répertoire \\Windows\System32\congfig\regback. Pour voir le contenu des dossiers, dans le champ "Type de fichier", précisez "Tous les fichiers". Copiez les 5 fichiers présents un par un et placez-les dans le dossier \\Windows\System32\congfig. C'est le registre.
Les fichiers du même nom dans \\Windows\System32\congfig doivent d'abord être renommés. Par exemple, ajoutez-leur l’extension .OLD.

Fermez l'Explorateur. C'est tout. Redémarrez votre ordinateur et essayez de démarrer Windows 7 en mode normal. Espérons que vous réussirez.
Si, lorsque vous démarrez Windows 7, vous voyez un écran noir avec un curseur clignotant ou un message, ne vous inquiétez pas trop. C'est le signe qu'un virus est entré dans votre ordinateur et se fait connaître. Désagréable - oui, mais mieux que l'écran bleu de la mort au démarrage du système. Je vais vous donner quelques conseils pour supprimer l'écran noir au démarrage de Windows.
Virus et écran noir sous Windows.
Le plus souvent, le problème est que le virus corrompt les paramètres de lancement du processus system explorer.exe, c'est-à-dire qu'il le lance avec certains paramètres, ou modifie le registre Windows de telle manière qu'il ne démarre pas celui du système, mais un explorer.exe tiers.
Pour vous assurer que le problème est dû à un dysfonctionnement du shell explorer.exe, appelez le gestionnaire de tâches (Alt+Ctrl+Suppr). Dans le menu du haut, cliquez sur « Fichier », « Nouvelle tâche (Exécuter) ». Entrez « explorer » ou « explorer.exe » et appuyez sur « Ok » ou sur la touche « Entrée ».

Si le résultat est un bureau familier, alors tout est clair : le virus est la source du problème. Nous avons donc découvert que l'écran noir de Windows est dû à un problème de fonctionnement de l'Explorateur.
Comment supprimer l’écran noir au chargement de Windows ?
Si un virus est entré dans le système, vous devez supprimer le programme qui l'a provoqué et analyser le système d'exploitation avec un antivirus. Si tout est propre, il est conseillé de modifier le programme antivirus s'il n'a pas remarqué l'invité non invité.
Pour éliminer les conséquences du virus, vous devez ajuster les paramètres du registre Windows. Pour ouvrir le registre, allez dans « Démarrer », commande « Exécuter » (ou « Gestionnaire des tâches », « Nouvelle tâche (Exécuter) »), écrivez la commande « regedit » ou « regedt32 » et appuyez sur « Ok » ou « Entrée » . L'éditeur de registre s'ouvrira.


Accédez à la branche de registre HKEY_LOCAL_MACHINE\SOFTWARE\Microsoft\Windows NT\CurrentVersion\Image File Execution Options
Nous recherchons des sous-dossiers nommés Explorer ou Explorer.exe. Si des dossiers similaires existent dans cette branche, vous devez les supprimer, car dans ces dossiers le virus a écrit ses propres chemins pour lancer l'Explorateur malveillant avec les paramètres dont le virus a besoin.
 Je n’ai pas ce problème pour le moment, donc il n’y a rien à supprimer.
Je n’ai pas ce problème pour le moment, donc il n’y a rien à supprimer.
La deuxième étape du traitement, s'il y a un écran noir au démarrage de Windows.
 Nous nous intéressons aux paramètres Shell et UserInit. Le paramètre Shell doit avoir la valeur « explorer.exe » et c’est tout ! Aucun personnage ou chemin supplémentaire. Le paramètre UserInit doit être défini sur "C:\Windows\system32\userinit.exe"
Nous nous intéressons aux paramètres Shell et UserInit. Le paramètre Shell doit avoir la valeur « explorer.exe » et c’est tout ! Aucun personnage ou chemin supplémentaire. Le paramètre UserInit doit être défini sur "C:\Windows\system32\userinit.exe"
 Si ces paramètres ont des valeurs différentes, corrigez-les avec celles qui devraient l'être. Si après le redémarrage de l'ordinateur ou après un certain temps, le problème persiste, vous devez alors veiller à une protection informatique plus fiable - installez le meilleur antivirus et/ou pare-feu (pare-feu).
Si ces paramètres ont des valeurs différentes, corrigez-les avec celles qui devraient l'être. Si après le redémarrage de l'ordinateur ou après un certain temps, le problème persiste, vous devez alors veiller à une protection informatique plus fiable - installez le meilleur antivirus et/ou pare-feu (pare-feu).
| Comment l'aimez-vous? - |
Un écran noir lors du chargement de Windows 7 signifie que le système démarre initialement après avoir allumé le PC de la même manière que d'habitude, mais s'arrête au moment où le curseur clignote sur un fond sombre. Pour un utilisateur inexpérimenté, cette situation peut être très effrayante. Mais ne vous inquiétez pas : l'écran noir est une version modifiée de « l'écran bleu de la mort ». Contrairement à son « frère » aîné, un écran noir permet à l'utilisateur d'effectuer n'importe quelle action et de corriger plus efficacement les erreurs du système d'exploitation. Alors, comment restaurer votre système ?
Méthode numéro 1. Utilisation du mode sans échec
Si vous rencontrez un écran noir lors du chargement de Windows 7, la première chose à faire est de résoudre le problème via le mode sans échec. Pour ce faire, commencez à redémarrer l'ordinateur et appuyez sur la touche F8 du clavier. Cela doit être fait avant que le logo n'apparaisse à l'écran. Un menu entier avec plusieurs éléments sera affiché sur le moniteur, à partir duquel vous devrez utiliser les boutons "" et "↓" pour sélectionner "Mode sans échec", puis appuyer sur Entrée. Qu'est-ce que cela va donner ? Ce mode offre la possibilité d'exécuter uniquement les programmes et services nécessaires au bon fonctionnement du système. Ce même mode est utilisé par les spécialistes pour utiliser les ordinateurs qui ont subi des attaques de virus, et il est également utilisé pour récupérer les données supprimées et pour préparer l'ordinateur à la réinstallation du système d'exploitation. Si, après être passé en mode sans échec, vous voyez un bureau avec des raccourcis, une barre des tâches et d'autres outils à l'écran, cela signifie qu'un écran noir lors du chargement de Windows 7 est apparu en raison d'un dysfonctionnement d'un service que vous avez installé peu de temps avant que le problème ne survienne. . La solution la plus logique au problème serait d'effectuer une restauration du système ou de supprimer les programmes et pilotes récemment installés à l'aide du "Panneau de configuration" (élément "Désinstaller les programmes").
Méthode numéro 2. Restauration ou réinstallation de Windows
Si vous ne parvenez pas à accéder au mode sans échec, vous pouvez effectuer une restauration du système. Pour ce faire, insérez un disque Windows dans le lecteur et, en suivant les invites à l'écran, sélectionnez les options appropriées. Si le problème d’écran noir persiste même après cela, vous devrez probablement réinstaller complètement Windows.
Méthode numéro 3. Réactiver Windows
Parfois, des erreurs liées à l’activation du système entraînent l’apparition d’un écran noir au démarrage de Windows 7. Si vous utilisez un logiciel sous licence, il vous suffit de ressaisir le code et de confirmer les données.

Méthode numéro 4. Si votre ordinateur est infecté
Cette raison est peut-être la plus courante parmi celles qui provoquent l'apparition d'un écran noir lors du chargement de Windows. Il existe un certain algorithme d'actions, à la suite duquel vous pouvez corriger la situation. Tout d’abord, vous devez appuyer sur la combinaison de boutons Alt+Suppr+Ctrl et ouvrir le gestionnaire de tâches. Dans la fenêtre qui s'ouvre, vous verrez l'onglet "Processus". C'est ce dont nous avons besoin. Vous devez trouver le processus explorer.exe. S'il n'y en a pas, cliquez sur le bouton « Nouvelle tâche » et saisissez son nom dans la fenêtre qui s'ouvre. Si l'écran noir disparaît après avoir terminé les étapes, le problème est presque résolu. Il ne reste plus qu'à sélectionner l'élément « Exécuter » dans le menu « Démarrer », saisir le chemin HKEY_LOCAL_MACHINE -> LOGICIEL -> Microsoft -> WindowsNT -> CurrentVersion -> Winlogon, puis saisir la valeur explorer.exe à côté du Shell article. Si quelque chose d’autre y est déjà écrit, il faut l’effacer.
Méthode numéro 5. Restaurer le système à l'aide d'un antivirus
Il s'agit d'une autre méthode qui peut vous aider à corriger l'écran noir lors du chargement de Windows XP et d'autres versions du système d'exploitation populaire. Si les étapes décrites dans la méthode 4 n'ont pas aidé, vous devez rouvrir le gestionnaire de tâches. À l'aide de l'élément « Nouvelle tâche » que vous connaissez déjà, ouvrez Internet Explorer (pour lancer le navigateur, saisissez iexplorer.exe). Vous devez installer le programme AVZ, puis l'exécuter. Ensuite, dans la fenêtre du programme, sélectionnez « Fichier -> Restauration du système » et cochez les cases responsables de la clé de lancement de l'Explorateur et des paramètres de l'Explorateur.

Méthode numéro 6. Récupération du système
Et enfin, la dernière option sur la façon dont vous pouvez réparer indépendamment l'écran noir lors du chargement de Windows 7. Pour ce faire, pendant que l'écran noir est affiché, vous devez appuyer sur le bouton Shift cinq fois de suite ou le maintenir enfoncé pendant 10- 15 secondes. Une boîte de dialogue apparaîtra vous demandant si vous souhaitez activer Sticky Keys. En bas de la fenêtre se trouve un lien proposant d'accéder au Centre Spécial. opportunités - cliquez dessus. En haut de la nouvelle fenêtre, vous pouvez voir la barre de recherche dans le panneau de configuration. Entrez « Gestionnaire des tâches » et attendez que le panneau de configuration s'ouvre. Nous avons besoin d'un élément appelé "Système". Ensuite, allez dans l'onglet "Protection". La fenêtre « Propriétés système » apparaîtra sur votre moniteur, où vous verrez immédiatement le bouton « Restaurer… ». En suivant les instructions du programme, sélectionnez un point de restauration - il est préférable de choisir ceux effectués pendant la période où le système d'exploitation était stable à 100 %.
Un écran Windows noir avec un curseur clignotant qui apparaît soudainement à la place de votre fond d'écran préféré est quand même bien plus joli qu'un écran bleu ! Pour ceux qui ne le savent pas, les professionnels appellent l’écran bleu de Windows « l’écran de la mort ». Et la présence d'un écran noir signifie simplement qu'un virus est entré dans votre ordinateur et s'est ainsi découvert. Voyons comment supprimer l'écran noir de Windows 7.
Les astuces de Monsieur Virus.
Tout d'abord, réfléchissons à la raison pour laquelle l'ordinateur semble démarrer, mais il n'y a rien à l'écran ? Le processus explorer.exe est à blâmer, ou plutôt celui qui a gâché son lancement. Pour vous assurer que le diagnostic est correct, appuyez sur Ctrl + Alt + Suppr (le clavier fonctionne pour nous) - une combinaison de touches pour ouvrir le gestionnaire de tâches.
Dans la fenêtre du gestionnaire de tâches, sélectionnez « Fichier », allez dans « Nouvelle tâche », saisissez « explorer.exe », « OK ».

Nous avions raison : tout est revenu à sa place. Mais! Ces actions remettent le bureau à sa place, mais au prochain démarrage du système d'exploitation, tout se reproduira. Le problème demeure. Par conséquent, passons à autre chose afin de nous débarrasser une fois pour toutes de l'écran noir de la mort de Windows.
Regardez à la racine !
Au départ, vous devez vous débarrasser des invités indésirables en exécutant non seulement votre programme antivirus installé, mais également des utilitaires tiers. Pourquoi n’y en a-t-il pas assez chez nous ? Il a déjà manqué ce virus sur son ordinateur et il est probable qu'il ne le remarquera pas lors de l'analyse. Après l'analyse antivirus, nous devrons examiner le « lieu saint » - l'éditeur de registre, le référentiel de tous les paramètres Windows.
Cliquez sur « Démarrer », entrez la commande « regedit », « OK ». Nous recherchons les clés dans le registre :
Ne soyez pas heureux si vous les trouvez ! Il faudrait les supprimer ! Cela peut être fait en cliquant avec le bouton droit sur le menu contextuel ou en utilisant le bouton « Suppr ».

On y retrouve le paramètre Shell. Sa valeur devrait être explorer.exe et rien de plus ! Si ce n'est pas le cas, faites un clic droit pour appeler le menu contextuel « Modifier » et saisissez la valeur correcte. S'il n'existe aucun paramètre de ce type (et cela peut arriver !), dans une zone vide de l'écran de l'Éditeur du Registre, appelez le menu contextuel et sélectionnez l'élément « Créer un paramètre de chaîne ». Donnez-lui le nom « Shell » et attribuez la valeur « explorer.exe ». Toutes les modifications apportées au registre prendront effet après le redémarrage de l'ordinateur.
Notez également le paramètre Userinit. Sa valeur devrait être exactement comme ceci :
Si la situation décrite se répète, vous devez veiller à une protection plus fiable de votre ordinateur contre les attaques de virus.
Lorsque les critiques tentent d'expliquer que Windows 7 n'est pas une plate-forme aussi parfaite, ils font généralement un clin d'œil à l'écran bleu de la mort, qui est devenu un problème courant. Mais maintenant, un nouveau fléau est apparu dans le camp des utilisateurs de Windows : l'écran noir de la mort, appelé BlSoD.
Qu'est-ce que c'est? Lorsque vous allumez l'ordinateur, après le démarrage du chargement, l'écran devient vide, comme s'il était déconnecté du réseau. Parfois, le moniteur ne s'éteint pas et le curseur est visible, mais rien ne peut être contrôlé.
Les plaintes concernant les écrans noirs ont été particulièrement nombreuses après les mises à jour de Windows 7 et de MS Office en novembre 2009. Microsoft a entrepris une enquête, mais son représentant a finalement déclaré que ses mises à jour n'avaient rien à voir avec cela et depuis lors, le problème a été ignoré.
Causes et conséquences d'un écran noir
Apparemment, la raison principale est les virus et les logiciels malveillants, les pannes logicielles ou même les pannes matérielles - les utilisateurs rencontraient souvent de tels problèmes à l'époque où Windows lui-même n'existait pas.
Quelle est la gravité de l’écran noir lors du chargement de Windows 7 ? Peut-on comparer cela à l’écran bleu de la mort ? Il est peu probable qu’il s’agisse de deux problèmes fondamentalement différents. Un écran bleu au démarrage indique généralement une panne matérielle irréparable, et un écran noir de la mort est facilement réparé dans le pire des cas, il vous suffit de réinstaller Windows 7 à partir de zéro ;
Comment se débarrasser de l’écran noir de la mort ?
Les écrans noirs sont un problème courant sous Windows 7, c'est pourquoi Internet regorge de conseils pour vous aider à reprendre le contrôle de votre PC. Certaines d'entre elles sont simples, tandis que d'autres conduisent à la réinstallation du système. Nous soulignerons les plus efficaces d’entre eux. N'oubliez pas : avant d'essayer l'un d'entre eux, assurez-vous que le moniteur fonctionne (pour ce faire, lancez le BIOS en appuyant sur F6), retirez les disques des lecteurs. Écoutez si le haut-parleur intégré émet des sons indiquant une panne (leur explication se trouve dans la documentation de la carte mère).
Chargement de la dernière configuration connue

Il s'agit d'une fonction de démarrage standard, nécessaire uniquement dans des situations telles qu'un écran noir. Chaque fois que vous allumez votre ordinateur, Windows conserve un journal dans lequel les paramètres système importants sont enregistrés. Et ces options peuvent être appliquées si l'ordinateur ne démarre pas pour une raison quelconque (c'est-à-dire que vous voyez un écran noir lors du chargement de Windows 7). En cas de légères pannes du système d'exploitation, cette méthode fonctionne souvent.
- Libérez tous les périphériques de disque et redémarrez votre ordinateur.
- Appuyez et maintenez enfoncé le bouton F8. L'écran des options de démarrage apparaît.
- Utilisez les touches fléchées de votre clavier pour sélectionner « Dernière bonne configuration connue (avancée) » et appuyez sur Entrée.
Restauration du système
Parfois, des problèmes de chargement de Windows 7 surviennent après l'installation de certains programmes ou des actions imprudentes. La restauration du système est similaire à la précédente, mais c'est un outil plus flexible. Vous pouvez sélectionner une date spécifique d'une configuration réussie et essayer de restaurer le système, en revenant à l'état où l'écran noir de la mort n'était pas encore apparu.

Ne craignez pas de perdre les documents créés après la date de restauration : ils ne seront pas affectés.
- Après avoir allumé l'ordinateur, sans attendre le démarrage du démarrage, appuyez sur la touche F8 et sélectionnez le mode sans échec dans les options de démarrage à l'aide des flèches.
- Ouvrez l'utilitaire de récupération. Pour ce faire, cliquez sur le bouton Démarrer, tapez « restauration du système » dans la barre de recherche et appuyez sur Entrée.
- Sélectionnez l'élément du même nom dans la liste des résultats.
- Suivez les instructions du programme, sélectionnez le point de retour à la date à laquelle l'ordinateur a démarré normalement. L'ordinateur redémarrera.
Créer un nouvel utilisateur
Parfois, l'écran noir de la mort se produit lorsque le profil utilisateur Windows 7 est corrompu. Rallumez l'ordinateur en mode sans échec et créez-en un nouveau.

- Cliquez sur le bouton Démarrer et ouvrez le panneau de configuration.
- Sur le côté droit du panneau, dans le menu « comptes », cliquez sur l'élément « ajouter et supprimer des comptes d'utilisateurs ».
- Sélectionnez « créer un compte » et suivez les instructions de l’assistant. Il est préférable de choisir les privilèges d'administrateur.
- Redémarrez votre ordinateur.
Réinstallation des pilotes vidéo
Certains utilisateurs notent que dans leur cas, le problème était dû à un problème avec les pilotes de la carte vidéo ATI Radeon. Cependant, les ordinateurs équipés de puces vidéo de Nvidia affichent parfois également un écran noir de la mort.

- Accédez au Panneau de configuration Système et Système de sécurité. Pour ce faire, vous pouvez appuyer sur la combinaison de touches gagner+pause.
- Accédez au Gestionnaire de périphériques (le bouton sur le côté gauche de la fenêtre).
- Sélectionnez votre carte vidéo dans la liste et appelez ses propriétés (double-clic).
- Dans l'onglet « pilote », supprimez les pilotes existants.
- Accédez au site Web du fabricant et téléchargez les derniers pilotes, puis installez-les. Si vous n'avez pas accès à Internet, installez-les à partir du disque.
- Redémarrez votre ordinateur en mode standard.
Correction d'un écran noir
Si les conseils répertoriés ci-dessus n'ont pas aidé et que l'échec n'est pas dû aux pilotes vidéo, essayez d'utiliser le programme gratuit Black Screen Fix (version actuelle 3.0.5.28). Il a été publié presque immédiatement après l'apparition de plaintes concernant un écran noir lors du chargement de Windows 7 et aide dans un grand nombre de cas.

Si vous n'avez pas accès à Internet en mode sans échec, vous devrez l'exécuter à partir d'un lecteur externe, d'un lecteur flash ou d'un disque.
Le programme est très petit et n'a pratiquement aucune interface. Tout ce que vous avez à faire est d’exécuter fixshell.exe et de cliquer sur Oui.
Ce programme doit être exécuté chaque fois que vous installez Windows 7 à partir de zéro, afin qu'un écran noir n'apparaisse pas à l'avenir - le programme ne provoque aucun inconvénient secondaire.
Si tout le reste échoue
 Si vous n'avez pas réussi à éradiquer vous-même le problème de démarrage de l'ordinateur et que l'écran noir de la mort n'a pas disparu, vous pouvez vous tourner vers des professionnels ou profiter de la garantie (si elle existe). Les centres de réparation ont la possibilité d'effectuer des diagnostics plus approfondis, sans risque d'endommager les fichiers et les équipements.
Si vous n'avez pas réussi à éradiquer vous-même le problème de démarrage de l'ordinateur et que l'écran noir de la mort n'a pas disparu, vous pouvez vous tourner vers des professionnels ou profiter de la garantie (si elle existe). Les centres de réparation ont la possibilité d'effectuer des diagnostics plus approfondis, sans risque d'endommager les fichiers et les équipements.
Si vous ne confiez pas votre ordinateur à des inconnus et que vous êtes sûr que les composants sont en bon état, réinstallez simplement Windows 7. Cela ne prendra pas plus d'une heure et l'écran noir de la mort disparaîtra définitivement.