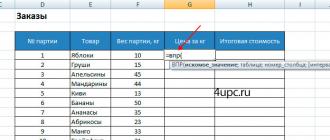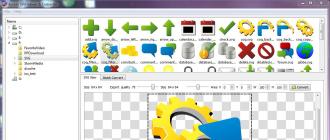Conversion d'une icône SVG en code à utiliser en CSS. Conversion d'images raster en vecteur === Services en ligne ===
L’image SVG est un format vectoriel majeur pour la prochaine génération de sites Web, et elle est entièrement intégrée aux nouveaux standards HTML5. Avec Aurora SVG Viewer & Converter : vous pouvez facilement afficher des graphiques SVG et convertir vos productions en plusieurs formats.
L'avènement du HTML5 a entraîné une plus grande utilisation des images vectorielles au format SVG. Si vous êtes un développeur Web, c'est le moment idéal pour prendre une longueur d'avance et équiper votre flux de travail de tout ce dont vous avez besoin pour travailler avec des images HTML5 et SVG. La première étape consiste à récupérer une copie de la promotion logicielle à prix réduit d’aujourd’hui, disponible pour les utilisateurs Mac et Windows !
Visionneuse et convertisseur Aurora SVG facilite l'organisation, l'affichage et la conversion des images SVG. Avec Visionneuse et convertisseur Aurora SVG, vous bénéficierez d'un mode d'affichage miniature pratique et d'une vue de dossier instantanément reconnaissable. Si vous devez convertir une image SVG dans un format différent, Visionneuse et convertisseur Aurora SVG vous sauve la mise en vous permettant d'enregistrer des images au format TIFF, PNG, JPB, BMP, GIF, TGA, XPM, PPM, XBM ou même PDF. Mieux encore, vous pouvez convertir plusieurs fichiers par lots !
Bien entendu, vous avez toujours un contrôle total sur les détails avec Visionneuse et convertisseur Aurora SVG. Ajustez la résolution de sortie, convertissez des parties d'images SVG et définissez la qualité de conversion !
Capture d'écran Windows : Capture d'écran Mac :

Fonctionnalités de la visionneuse et du convertisseur Aurora SVG :
1.Support Windows et MAC OS.
2.Facile sélection de dossier et affichage des vignettes mode.
3. Prévisualisez rapidement les images SVG ou convertissez-les ; les soutiens SVG et SVGZ.
4. Le convertisseur SVG vers plusieurs formats d'image inclut : tiff, png, jpg, bmp, gif, tga, xpm, ppm, xbm et pdf.
5. Conversion par lots, dressez une liste d’images à convertir, puis convertissez-les d’un seul coup et enregistrez-les dans un autre dossier.
6. La résolution de sortie est facilement réglée grâce à la résolution du zoom libre. Sélectionnez et convertissez n'importe quelle zone du canevas SVG.
7.Convertissez sur mesure n’importe quelle zone de votre choix : sélectionnez une zone de l'image SVG et convertissez-la.
Parfois, il devient nécessaire de sauvegarder le svg au format png à l'aide du navigateur. Malheureusement, le navigateur ne dispose pas d'API magique qui permettrait de le faire sans divers hacks. Que faire si vous voulez quand même réaliser ce que vous voulez ?
La première idée qui m'est venue à l'esprit était de le faire via canvas, qui a une méthode toDataURL("image/png");
J'ai donc écrit un script simple : jsfiddle, github :
Var html = document.querySelector("svg").parentNode.innerHTML; var imgsrc = "data:image/svg+xml;base64," + btoa(html); var toile = document.querySelector("canvas"), contexte = toile.getContext("2d"); canvas.setAttribute("largeur", 526); canvas.setAttribute("hauteur", 233); var image = nouvelle image ; image.src = imgsrc; image.onload = function () ( context.drawImage(image, 0, 0); var canvasdata = canvas.toDataURL("image/png"); var a = document.createElement("a"); a.textContent = " save"; a.download = "export_" + Date.now() + ".png"; a.href = canvasdata; document.body.appendChild(a); canvas.parentNode.removeChild(canvas); );
L'essence du script est simple : j'ai converti svg en dataUri, je l'ai chargé via une image, j'ai dessiné une image sur toile et je l'ai transformée en png. Il semblait que l'objectif avait été atteint et que nous pouvions nous détendre. Cette approche a fonctionné dans Firefox et Chrome, mais lorsque je l'ai ouverte dans le navigateur préféré de tous, IE, j'ai eu cette merveilleuse erreur :
Le fait est qu'IE pense que l'image a été chargée depuis un autre hôte. Malheureusement, vous ne pourrez pas définir l'origine de dataUri. En fait, une description des règles peut être trouvée ici : https://html.spec.whatwg.org/multipage/scripting.html#security-with-canvas-elements. Il était bien sûr possible de proxyer le svg via le serveur, et tout fonctionnerait alors, mais je voulais une solution purement côté client.
Et puis je me suis souvenu de la merveilleuse bibliothèque canvg. En utilisant cette bibliothèque, je dessine svg sur toile, puis je procède comme dans la première option : prenez toDataURL("image/png") . Le résultat est ce code simple : github :
Var svg = document.querySelector("svg"); var canevas = document.createElement("canvas"); toile.hauteur = svg.getAttribute("hauteur"); toile.largeur = svg.getAttribute("largeur"); canvg(canvas, svg.parentNode.innerHTML.trim()); var dataURL = canvas.toDataURL("image/png"); var data = atob(dataURL.substring("data:image/png;base64,".length)), asArray = new Uint8Array(data.length); pour (var je = 0, len = data.length; je< len; ++i) { asArray[i] = data.charCodeAt(i); } var blob = new Blob(, {type: "image/png"}); saveAs(blob, "export_" + Date.now() + ".png");
Il convient de mentionner ici que j'ai également utilisé la bibliothèque FileSaver pour afficher la boîte de dialogue de sauvegarde.
C'est tout, nous avons atteint le résultat souhaité.
Une chose à noter est que je me demandais comment enregistrer SVG au format PNG lorsque j'écrivais le plugin d'exportation tauCharts. Étant donné que les styles du SVG sont définis à partir d'un fichier externe, afin d'obtenir une similitude maximale avec le SVG d'origine, j'insère un style en ligne dans le SVG. Et nous obtenons ce résultat.
J'espère que l'article vous sera utile et vous fera gagner du temps.
Le moyen le plus simple de tracer une illustration consiste à ouvrir ou à placer le fichier dans Adobe Illustrator et à le tracer automatiquement à l'aide de la commande Trace Image : Aide d'Illustrator. Utilisation de l'outil de trace d'image - CS6
*Encore plus simple) :
À l'aide d'un logiciel, l'image/image/dessin/photographie que vous fournissez est convertie en vecteur pour 1(!) euro -> Image en vecteur
=== Services en ligne ===
- La première est payante, bien que deux images pour commencer puissent être créées gratuitement.
En anglais, même si ce n’est pas difficile à comprendre. Il existe deux options pour l’utiliser : en ligne ou en achetant un programme informatique. Le prix pour une utilisation en ligne (illimitée) est de 7,95 $, le programme de bureau coûte 295,00 $. Il est possible de commander un traçage manuel.
Bien sûr, vous pouvez en trouver des moins chers sur les portails indépendants, mais le choix appartient à chacun.
Précision
Ci-dessus, quelques images comparatives de Vector Magic, Adobe Live Trace (CS6) et Corel.
Corel PowerTRACE (X6). Faites attention au traitement minutieux des formes par Vector.
Facilité d'utilisation
Vous n'avez pas besoin d'installer et de connaître un grand nombre d'options et de paramètres pour obtenir un résultat acceptable.
Il vous suffit de répondre à quelques questions simples et c'est tout. Si le résultat n'est pas satisfaisant, il existe un manuel de « dépannage » où vous pourrez facilement trouver la réponse et résoudre le problème.
Vous pouvez essayer encore et encore jusqu'à obtenir un résultat satisfaisant.
En général, vous pouvez transférer ce travail vers Vector et effectuer des tâches plus créatives.
La traduction est vague, mais le sens ressemble à ceci.
Images sources au format JPG, GIF, PNG, BMP et TIFF. Le résultat se décline en trois options de qualité et en trois formats : EPS, SVG et PNG. Une fois terminé, il est possible de répéter avec une qualité souhaitée différente et quelques modifications.
- Ensuite, complètement GRATUIT .

Entièrement en anglais, mais à l'usage tout est clair. Un peu plus de configuration et de travail manuel, mais ça vaut le coup.
Formats sources pris en charge :
| Formats de sortie :
|
- vous permet de convertir des images en . Vous pouvez soit télécharger un fichier, soit fournir un lien vers l'image. Il est également possible d'appliquer des effets numériques.

Dans le cas de la conversion d'images raster (PNG ou JPG) au format SVG, les formes et les objets seront convertis en graphiques vectoriels noir et blanc mis à l'échelle sans aucune perte de qualité. Ces images peuvent être colorées à l'aide de programmes gratuits permettant de travailler avec des images vectorielles (etc.). Dans la plupart des cas, les photographes n'obtiendront pas le résultat souhaité lors de la conversion d'une image raster au format SVG.
Si vous convertissez une image vectorielle (par exemple, au format eps ou ai) au format SVG, le convertisseur essaiera de conserver toutes les données vectorielles et couleur et veillera également à ce que les deux fichiers soient aussi similaires que possible.
Le convertisseur de format Scalable Vector Graphics (SVG) vous permet de convertir des fichiers de plus de 130 formats. Itinéraires de conversion :
3FR vers SVG, AFF vers SVG, AI vers SVG, ANI vers SVG, ART vers SVG, ARW vers SVG, AVI vers SVG, AVS vers SVG, BMP vers SVG, CDR vers SVG, CGM vers SVG, CIN vers SVG, CMJN vers SVG, CMJN en SVG, CR2 en SVG, CRW en SVG, CUR en SVG, CUT en SVG, DCM en SVG, DCR en SVG, DCX en SVG, DDS en SVG, DFONT en SVG, DIA en SVG, DNG en SVG, DPX vers SVG, DXF vers SVG, EPDF vers SVG, EPI vers SVG, EPS vers SVG, EPSF vers SVG, EPSI vers SVG, EPT vers SVG, EPT2 vers SVG, EPT3 vers SVG, ERF vers SVG, EXR vers SVG, FAX vers SVG, FIG en SVG, FITS en SVG, FPX en SVG, FRACTAL en SVG, FTS en SVG, G3 en SVG, GIF en SVG, GIF87 en SVG, GRIS en SVG, GRB en SVG, HDR en SVG, HRZ en SVG, ICB vers SVG, ICO vers SVG, ICON vers SVG, IPL vers SVG, JBG vers SVG, JBIG vers SVG, JNG vers SVG, JP2 vers SVG, JPC vers SVG, JPE vers SVG, JPEG vers SVG, JPG vers SVG, JPX vers SVG, K25 en SVG, KDC en SVG, M2V en SVG, M4V en SVG, MAT en SVG, MIFF en SVG, MNG en SVG, MONO en SVG, MOV en SVG, MP4 en SVG, MPC en SVG, MPEG en SVG, MPG en SVG, MRW en SVG, MSL en SVG, MSVG en SVG, MTV en SVG, MVG en SVG, NEF en SVG, NRW en SVG, ORF en SVG, OTB en SVG, OTF en SVG, PAL en SVG, PALM en SVG, PAM en SVG, PBM en SVG, PCD en SVG, PCDS en SVG, PCL en SVG, PCT en SVG, PCX en SVG, PDB en SVG, PDF en SVG, PDFA en SVG, PEF en SVG, PES en SVG, PFA en SVG, PFB en SVG, PFM en SVG, PGM en SVG, PICON en SVG, PICT en SVG, PIX en SVG, PJPEG en SVG, PLASMA en SVG, PNG en SVG, PNG24 en SVG, PNG32 en SVG, PNG8 en SVG, PNM en SVG, PPM en SVG, PS en SVG, PSD en SVG, PTIF en SVG, PWP en SVG, RAF en SVG, RAS en SVG, RGB en SVG, RGBA en SVG, RLA en SVG, RLE en SVG, SCT en SVG, SFW en SVG, SGI en SVG, SK en SVG, SK1 en SVG, SR2 en SVG, SRF en SVG, SUN en SVG, SVG en SVG, SVGZ en SVG, TGA en SVG, TIF en SVG, TIFF en SVG, TIM en SVG, TTC en SVG, TTF en SVG, TXT en SVG, VDA en SVG, VICAR en SVG, VID en SVG, VIFF en SVG, VST en SVG, WBMP en SVG, WEBP en SVG, WMF en SVG, WMZ en SVG, WPG en SVG, X en SVG, X3F en SVG, XAML en SVG, XBM en SVG, XC en SVG, XCF en SVG, XFIG en SVG, XPM en SVG, XV en SVG, XWD en SVG, YCBCR en SVG, YCBCRA en SVG, YUV en SVG
Construit sur des solutions ouvertes telles qu'Autotrace, ImageMagick et divers composants graphiques Linux.

Formats à convertir :
SVG - Fichiers graphiques vectoriels évolutifs
AI - Fichiers Adobe Illustrator (basés sur PostScript)
CGM - Fichiers métafichiers d'infographie
WMF - Fichiers métafichiers Windows
SK - Fichiers Sketch/Skencil
PDF - Format de document portable
EPS-PostScript
PLT - HPGL pour découper les fichiers du traceur
et aussi : P2E, FIG, EMF, MIF, ER, DXF, EPD, CGM, oDR2D
Selon Pourquoi vous souhaitez convertir du .png en .svg, vous n'aurez peut-être pas à vous inquiéter. La conversion de .png (raster) en .svg (vecteur) peut être pénible si vous n'êtes pas très familier avec les outils disponibles ou si vous n'êtes pas graphiste de profession.
Si quelqu'un vous envoie un fichier volumineux haute résolution (comme 1024 x 1024), vous pouvez le redimensionner à presque n'importe quelle taille que vous souhaitez utiliser dans GIMP. Il est courant d'avoir des problèmes pour redimensionner une image si la résolution (pixels par pouce) est trop faible. Pour résoudre ce problème dans GIMP, vous pouvez :
- Fichier -> Ouvrir : votre fichier .png
- Image -> Propriétés de l'image : vérifiez la résolution et l'espace colorimétrique. Vous voulez une résolution d’environ 300 ppp. Dans la plupart des cas, vous souhaitez que l’espace colorimétrique soit RVB.
- Image -> Mode : définissez la valeur RVB
- Image -> Échelle de l'image : laissez la taille séparée et définissez la résolution Y sur 300 ou plus. Atteignez l'échelle.
- Image -> Mettre l'image à l'échelle : la résolution devrait maintenant être de 300 et vous pouvez désormais redimensionner l'image à presque n'importe quelle taille.
Pas aussi simple que de redimensionner un fichier .svg, mais certainement plus facile et plus rapide que d'essayer de convertir un .png en .svg si vous disposez déjà d'une grande image haute résolution.
avec Adobe Illustrator :
Ouvrez Adobe Illustrator. Cliquez sur "Fichier" et sélectionnez "Ouvrir" pour charger le fichier .PNG dans le programme. Extrayez l'image si nécessaire avant de l'enregistrer en tant que fichier .SVG. Cliquez sur "Fichier" et sélectionnez "Enregistrer sous". Créez un nouveau nom de fichier ou utilisez un nom existant. Assurez-vous que le type de fichier sélectionné est SVG. Sélectionnez un répertoire et cliquez sur "Enregistrer" pour enregistrer le fichier.
je préfère l'IA parce que vous pouvez apporter toutes les modifications
Je viens de trouver cette question et ces réponses car j'essaie de faire la même chose ! Je ne voulais pas utiliser certains des autres outils mentionnés. (Je ne veux pas envoyer mon email et je ne veux pas payer). J'ai trouvé qu'Inkscape (v0.91) pouvait faire du très bon travail. Ce tutoriel est rapide et facile à comprendre.
C'est aussi simple que de sélectionner un bitmap dans Inkskape et Maj + Alt + B.
Sudo apt-get install potrace imagemagick convert -flatten input.png Output.pbm potrace -s Output.pbm -o Output.svg rm Output.pbm
Il existe un site Web sur lequel vous pouvez télécharger votre image et voir le résultat.
Mais si vous souhaitez télécharger l’image svg, vous devez vous inscrire. (Si vous vous inscrivez, vous recevrez 2 images gratuitement)
Cependant, ce n’est pas idéal.
Png est un style bitmap et SVG est une conception graphique vectorielle qui prend en charge les bitmaps, il ne convertira donc pas l'image en vecteurs, mais simplement une image intégrée dans un format vectoriel. Vous pouvez le faire en utilisant http://www.inkscape.org/ qui est gratuit. Il l'injectera, mais il dispose également d'un moteur Live Trace qui essaiera de le convertir en chemins si vous le souhaitez (en utilisant potrace). Voir Direct Tracing dans Adobe Illustrator (commercial) est un exemple :
Je suppose que vous voulez écrire un logiciel pour faire ça. Pour ce faire naïvement, il vous suffit de trouver les lignes et de définir les vecteurs. Pour ce faire intelligemment, vous essayez d'adapter les figures au dessin (model Fitting). De plus, vous devriez essayer de définir des régions raster (régions que vous ne pouvez pas modéliser à l'aide de hontes ou en appliquant des textures. Je ne recommanderais pas de suivre cette voie car cela prendra beaucoup de temps et nécessitera un peu de connaissances en graphisme et en vision par ordinateur. Cependant , le résultat sera nettement meilleur et bien meilleur que votre résultat d'origine.
Si vous utilisez un système Linux, imagemagick est idéal. Ceux.
Convertir un fichier.png un fichier.svg
Cela fonctionne avec des tonnes de formats différents.
Cependant, pour d'autres médias comme la vidéo et l'audio (ffmpeg), Je sais que vous avez clairement indiqué png en svg ; Il s'agit toujours des médias.
Ffmpeg -i un fichier.mp3 un fichier.ogg
Juste un indice si vous souhaitez parcourir beaucoup de fichiers ; boucle en utilisant des astuces de base du shell.
Pour f dans *.jpg ; convertissez $f $(f%jpg)png; fait
Cela supprime le jpg et ajoute le png, qui vous indique de convertir ce que vous voulez.
Dans l'un des projets, de petites icônes au format SVG étaient affichées à côté du menu, et il fallait que lorsque vous passez le curseur sur un élément de menu, le texte et l'icône changent de couleur. Afin de ne pas produire un grand nombre d'images, il a été décidé de traduire le svg en code et de l'utiliser dans les styles CSS.
Brèves instructions sur la façon d'utiliser SVG en CSS
Nous utilisons le code résultant dans notre fichier CSS.
Par exemple, prenons l'icône Facebook (icône standard avec une légère modification).
Sur le site https://jakearchibald.github.io/svgomg/ cliquez "Ouvrir SVG" ou faites simplement glisser l'icône sur la zone de visualisation. Dans le coin supérieur gauche, cliquez "CODE", mettez le code en surbrillance, puis cliquez sur icône de copie, nous allons donc mettre le code de notre image SVG dans le tampon.
Quelque chose comme ça:
Collez ensuite le code obtenu dans la fenêtre ci-dessus, cliquez sur Convertir et obtenez le code terminé image de fond:
Image d'arrière-plan : url("data:image/svg+xml;charset=UTF-8,%3csvg xmlns="http://www.w3.org/2000/svg" width="20" height="20" viewBox="0 0 20 20"%3e%3cpath fill-rule="evenodd" clip-rule="evenodd" fill="%23FFF" d="M12.748 16v-1h6v1h-6zm0-3h6v1h-6v-1zm4 5h -4v-1h4v1zM13.748 9.975v-3h-4v-1c0-1.104.896-2 2-2h2v-2.95h-2c-2.8.256-5 2.583-5 5.45 0 .017.005.032.005.05h-.005v.45h -3v3h3v8h3v-8h4z"/%3e%3c/svg%3e");
Copiez-le et utilisez-le dans votre CSS.
Pour changer la couleur, changez fill="%23FFF" , gardez simplement à l'esprit que %23 est un signe # normal, c'est-à-dire que fill="%23000" est un noir normal (#000).