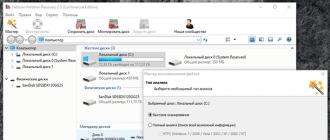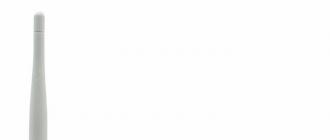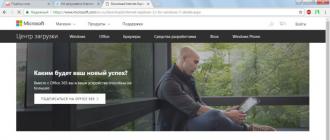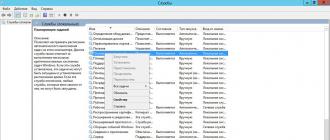Comment déplacer une partition de démarrage d'un disque à un autre. Comment transférer le secteur de démarrage ? Comment déplacer les fichiers de démarrage vers un autre lecteur
Étape 1 : Enregistrement du MBR
1. Dans Acronis Disk Director, cliquez avec le bouton droit sur le disque dont le code MBR
F2 pour passer en mode
Changement, utiliser
touches fléchées pour sélectionner les 445 premiers octets du secteur. Cela sélectionnera
Code MBR et signature de disque.
Indice. La position exacte du curseur est affichée dans le champ Position dans la barre d'état
(dans le coin inférieur droit de la fenêtre).
4. Sélectionnez un élément Écrire dans un fichier au menu Modifier.
5. Dans la fenêtre Écrire dans un fichier sélectionner Revoir et spécifiez le chemin et le nom du fichier.
6. Cliquez sur le bouton D'ACCORD pour enregistrer le fichier.
Étape 2. Récupération MBR
1. Créez un support de démarrage basé sur WinPE pour pouvoir récupérer
système en cas de panne. Le support de démarrage est créé à l'aide de l'assistant de création
Support de démarrage Acronis conformément aux instructions de la section Comment créer
support de démarrage.
2. Démarrez la machine à partir du support de démarrage et ouvrez Acronis Disk Director.
3. Cliquez avec le bouton droit sur le disque dont vous souhaitez restaurer le code MBR, et
sélectionner un article Modifier.
4. Dans Acronis Disk Editor, appuyez sur la touche F2 pour passer en mode
représentation hexadécimale.
5. Placez le curseur au tout début du premier octet du secteur (secteur absolu 0 ou 0000 en
hexadécimal) et appuyez sur Lire à partir d'un fichier.
6. Dans la fenêtre Lecture à partir d'un fichier sélectionner Revoir et spécifiez le fichier avec le code MBR.
7. Cliquez sur le bouton D'ACCORD. Le contenu du fichier sera inséré dans le secteur à partir de celui actuel
position du curseur.
8. Appuyez sur le raccourci clavier Ctrl+S pour enregistrer les modifications.
9. Redémarrez la machine.
Copier le MBR sur un autre disque
Cette opération s'applique aux disques de base avec un schéma de partition MBR.
Lorsque vous déplacez un volume système d'un disque à un autre, vous devez copier
Code MBR du disque sur le disque cible s'il ne contient pas de MBR ou en contient un autre
application de téléchargement.
Comment copier MBR sur un autre lecteur
1. dans Acronis Disk Director, cliquez avec le bouton droit sur le disque source dont le code MBR
vous devez copier et sélectionner Modifier.
2. Dans Acronis Disk Editor, appuyez sur la touche F2 pour passer en mode
représentation hexadécimale.
3. Placez le curseur au tout début du premier octet du secteur (secteur absolu 0 ou 0000 en
notation hexadécimale). Puis, tout en maintenant la touche enfoncée Changement, utiliser
Copyright © Acronis International GmbH, 2002-2014
Cette vidéo montre comment restaurer Windows 10* x64 (mode de démarrage du BIOS - Legacy) à partir d'une image Acronis (schéma de partition de disque MBR) vers un disque dur avec un schéma de partition GPT (mode de démarrage UEFI).
(ou comment migrer Windows 10* d'un disque MBR vers un disque GPT à l'aide d'Acronis True Image).
Pour effectuer cette tâche, nous utiliserons AdminPE x64 UEFI et Acronis True Image, ainsi que BootIce et l'utilitaire standard bcdboot.exe de Microsoft (la fonction « Récupération BCD pour un système hors ligne » dans AdminPE).
* En utilisant la méthode décrite, vous pouvez transférer les systèmes d'exploitation Windows 7**/8/8.1/10 (x64) d'un disque MBR vers un disque GPT*** en créant une image à partir de la partition système du disque MBR à l'aide d'Acronis True. Image puis la restaurer de l'image sur le disque GPT pour démarrer en mode UEFI.
** Pour migrer le système d'exploitation Windows 7 x64 d'un disque MBR vers un disque GPT, vous devrez activer le module de compatibilité système hérité (CSM) dans le BIOS.
Si ce module est manquant dans le BIOS, Windows 7 x64 ne démarrera probablement pas sur cet ordinateur, se figeant au stade du démarrage.
*** Pour créer un chargeur de démarrage EFI et démarrer le système d'exploitation Windows (restauré à partir d'une image) en mode UEFI, vous devez disposer d'une « partition système EFI » (ESP) sur un disque GPT (système de fichiers FAT32, taille par défaut 100 Mo)
S'il n'existe pas, il faut le créer manuellement.
Une instruction vidéo distincte a été réalisée à ce sujet.
Transférer Windows du disque MBR vers le disque GPT (conversion du schéma de partition) :
préserver les données sur toutes les partitions et les fonctionnalités du système pour démarrer dans un environnement UEFI**.
Pour modifier le schéma de partition, Paragon Hard Disk Manager 2015 sera utilisé,
et Acronis Disk Director 12 pour redimensionner la partition système.
Pour créer une partition de démarrage ESP (EFI System partition), utilisez le script DiskPart (GPT_ESP_Disk0.dps),
P.S. : après avoir transféré le système d'exploitation du MBR vers GPT, vous devez activer/changer le démarrage en mode UEFI dans le BIOS
Transférer Windows d'un disque MBR vers un disque GPT (+ création de chargeurs de démarrage EFI) :
Cette vidéo montre comment migrer le système d'exploitation Windows (7*/8/8.1/10 x64) d'un disque avec un schéma de partition MBR vers un disque avec un schéma de partition GPT,
enregistrer les données sur toutes les partitions et fonctionnalités du système, pour démarrer dans un environnement UEFI** à l'aide du script « Convertir le disque 0 de MBR en GPT (+EFI) ».
Pour modifier le schéma de partition, un script utilisant l'utilitaire GPTGen sera utilisé,
et Acronis Disk Director 12 pour redimensionner la partition système et supprimer la partition de démarrage active de 100 Mo (si disponible).
Pour connecter correctement les lettres des partitions, Paragon Hard Disk Manager 2015 est utilisé.
Pour créer une partition de démarrage ESP (EFI System partition), utilisez le script DiskPart (MBR2GPT_ESP_Disk0.dps),
(l'extension .dps est utilisée uniquement dans AdminPE !).
L'utilitaire BCDBoot intégré de Microsoft est utilisé pour créer des fichiers de chargeur de démarrage et BCD pour démarrer à partir d'un disque GPT en mode UEFI.
Conditions pour que le script fonctionne :
1. Démarrez dans AdminPE x64 en mode UEFI
2. Disque dur MBR avec Windows 7*/8/8.1/10 x64 installé
3. Espace libre d'au moins 100 Mo devant la partition avec le système d'exploitation installé après conversion en partitionnement GPT (pour créer une partition ESP).
4. La présence du script DiskPart dans le dossier PEAddons (MBR2GPT_ESP_Disk0.dps / MBR2GPT_ESP_Disk1.dps) - crée une partition ESP (EFI System Partition)
5. Sélectionner correctement le dossier système installé (C:\Windows par exemple) avant d'exécuter le script
6. Sélection correcte du numéro de disque physique avec lequel travailler (0/1 par exemple) (vous pouvez visualiser le numéro de disque dans « Gestion des disques »).
L'ordre du script :
1. Faites une pause avant de commencer pour confirmer la conversion
2. Convertissez le disque physique spécifié (n°) de MBR en GPT à l'aide de GPTGen
3. Éjectez le disque physique (logiciel)
4. Renvoyez le disque physique (logiciel) (cela est nécessaire pour que le système mette à jour l'état du disque de MBR à GPT)
5. Créez une partition ESP (EFI System Partition) de 100 Mo d'espace libre devant la partition sur laquelle Windows est installé
6. Créez une configuration de chargeur de démarrage (BOOTMGR / BCD) sur la partition système ESP (exécute BCDBoot pour le système autonome sélectionné)
* La migration vers Windows 7 est possible si le BIOS UEFI prend en charge le module CSM (Legacy boot). Assurez-vous que votre ordinateur dispose du mode Legacy dans le BIOS.
** Pour que BCDBoot fonctionne correctement, vous DEVEZ sélectionner CORRECTEMENT le dossier d'installation de Windows et démarrer dans AdminPE en mode UEFI.
P.S. : ce script est disponible dans AdminPE à partir de la version 3.8 et AdminPE10 2.0
P.P.S. : après avoir transféré le système d'exploitation du MBR vers GPT, vous devez activer/changer le démarrage en mode UEFI dans le BIOS
Bonne journée tout le monde!
Il arrive parfois que lorsque vous essayez d'installer le système d'exploitation Windows sur votre ordinateur, vous puissiez voir une erreur telle que : "Windows ne peut pas être installé sur ce disque car le disque utilise une table de partition MBR. Sur les systèmes EFI, Windows ne peut être installé que sur un disque GPT" . Ou il est possible que votre système ne voit tout simplement pas un disque de plus de 2 To.
Dans ces cas, vous devez convertir MBR en table de partition GPT pour résoudre ce problème. Cela peut être fait de différentes manières, dans cet article, je vais voir comment cela peut être fait. aucune perte de données (voir méthode 1 et 2) !
En guise de remarque !
Différence entre MBR et GPT. MBR prend en charge des partitions jusqu'à 2 To. Si votre disque fait, disons, 4 To (ce qui n'est plus rare), alors lors de l'utilisation de MBR - 2 To sur un tel disque seront répertoriés comme zone non allouée (et ne seront pas utilisés).
Comment convertir MBR en GPT
Méthode n°1 : étape par étape dans le programme AOMEI Partition Assistant Standard Edition
AOMEI Partition Assistant Édition Standard
Un excellent programme gratuit pour travailler avec des disques durs. Vous permet de modifier littéralement le système de fichiers, la taille des partitions, le clonage, etc. en seulement 2-3 clics. De plus, de nombreuses opérations sont effectuées sans perte d'informations (ce qui fait tant défaut aux outils intégrés à Windows).
Ajout (à partir du 10/11/18): l'option de conversion de MBR en GPT dans la 7ème version du programme est devenue payante (dans la 6.6ème version, elle était gratuite, et c'est sur cela que je me suis appuyé lors de la rédaction de l'article).
Je n'envisage pas de télécharger et d'installer le programme - c'est standard. Après le lancement, dans la fenêtre principale du programme, vous pouvez immédiatement savoir lesquels des disques disponibles dans le système sont en GPT et lesquels sont en MBR (voir capture d'écran ci-dessous).

Comme vous l'avez remarqué, le "Disque 3" est MBR et je le convertis en GPT.
Pour ce faire, faites un clic droit sur le disque lui-même. (où il est directement écrit qu'il s'agit du « Disque 3 », voir capture d'écran ci-dessous), et sélectionnez « Convertir en disque GPT » dans le menu qui apparaît.


Après cela, dans le coin gauche de l'écran, vous devez confirmer toutes les commandes que nous avons données au programme dans la session en cours : cliquez sur le bouton « Appliquer ».

Un redémarrage sera nécessaire pour terminer l'opération en cours. Par conséquent, tout d'abord, enregistrez tous vos documents ouverts, puis cliquez sur le bouton « Go » dans la fenêtre du programme (voir exemple ci-dessous).

La touche finale : on accepte de redémarrer...

Après avoir redémarré l'appareil, au lieu de charger Windows, un système spécial sera lancé. utilitaire de conversion (voir exemple ci-dessous). Littéralement en quelques secondes, mon disque de 1 To a été converti en GPT (je le souligne encore : sans perte de données).

C’est en fait toute l’action.
Ajout!
Si vous souhaitez convertir le lecteur système (c'est-à-dire le lecteur sur lequel Windows est installé et à partir duquel vous démarrez actuellement), vous n'y parviendrez pas. Dans ce cas, il y a deux options :
1) retirez le disque du PC/ordinateur portable, connectez-le à un autre appareil et effectuez l'opération de conversion ;
2) créez une clé USB amorçable (peut être effectué dans le même standard AOMEI Partition Assistant) et après avoir démarré à partir de celle-ci, effectuez l'opération.
Créer un CD bootable, master
Méthode n°2 : utilisation de l'utilitaire MiniTool Partition Wizard
Programme multifonctionnel pour travailler avec des disques durs. Vous permet de diviser, formater, redimensionner les partitions du disque dur. La version gratuite du programme prend en charge la conversion de MBR en GPT (ce dont nous avons besoin).
L’un des inconvénients majeurs pour la majorité sera peut-être le manque de langue russe.
Remarque : les captures d'écran de l'article ont été réalisées à partir de la version 10.3.
Après avoir lancé le programme, vous verrez une liste de tous les lecteurs connectés au système (HDD, SSD, clés USB, etc.). Veuillez noter qu'à côté du nom du disque, sa table de partition (MBR, GPT) est indiquée.
Pour convertir de l'un à l'autre : il suffit de faire un clic droit sur le disque souhaité et de sélectionner « Convertir le disque MBR en disque GPT » dans le menu (exemple dans la capture d'écran ci-dessous).


Ensuite, un autre avertissement apparaîtra, après avoir confirmé l'opération : le disque sera converti. Si vous convertissez un disque non système (c'est-à-dire pas celui sur lequel Windows est installé), l'opération prend 1 à 2 minutes. (voir capture d'écran ci-dessous).

Méthode numéro 3. Depuis la ligne de commande ou la gestion des disques
Important! Cette méthode supprimera toutes vos données sur le disque !
Si vous rencontrez une erreur "Sur les systèmes EFI, Windows ne peut être installé que sur un disque GPT" lors de l'installation de Windows : puis pour ouvrir la ligne de commande, appuyez sur la combinaison de boutons Maj+F10.
Dans les autres cas, pour lancer la ligne de commande, ouvrez le gestionnaire de tâches (combinaison de touches Ctrl+Shift+Esc) , presse "fichier/nouvelle tâche" et entrez la commande CMD(cochez la case indiquant que la tâche doit être effectuée en tant qu'administrateur !).

Windows dispose également d'un autre bon outil pour travailler avec des disques. C'est exactement comme ça qu'on l'appelle - gestion de disque .
Pour l'ouvrir, il vous faut :
- appuyer sur une combinaison de boutons Gagner+R ;
- entrez la commande diskmgmt.msc et appuyez sur Entrée.

Pour savoir quelle partition se trouve sur le disque (MBR ou GPT), il suffit de faire un clic droit sur le disque (à l'endroit où il est écrit « Disque 0 », « Disque 1 », etc., voir l'exemple ci-dessous), et d'ouvrir propriétés .

- "Table de partition avec GUID..." est GPT ;
- Le balisage MBR sera explicitement indiqué.

Pour convertir MBR en GPT, vous devez d'abord supprimer complètement toutes les partitions du disque (important ! lors de la suppression d'une partition, vous perdrez toutes les données du disque !) . Si les partitions ne sont pas supprimées, alors le bouton « Convertir en GPT » ne sera tout simplement pas actif (comme dans la capture d'écran ci-dessous).


C'est tout pour moi aujourd'hui.
Conditions initiales : Votre système possède plusieurs disques durs. Sur l'un desIls ont déjà un système d'exploitation installé et, à la seconde, vous avez installé Windows 7.
Il est nécessaire de retirer du système un disque dur qui n'a pas Windows 7
installée. Mais il s'est avéré que sans ce disque, votre système ne démarrera pas
veut.
Cela s'est produit parce que l'une des trois conditions de réussite
téléchargements :
- la partition à partir de laquelle le démarrage est effectué doit être active ;
- Le secteur de démarrage de la partition doit être compatible avec
gestionnaire de démarrage; - La partition active doit contenir les fichiers de démarrage du système d'exploitation.
Pour Windows 7, c'est le fichier gestionnaire de démarrage et entrepôt de données
configuration de démarrage ( BCD), situé dans un endroit caché et
dossier système Botte.
dessin
La capture d'écran de "Gestion des disques" montre que le lecteur C:, sur lequel le
Windows 7, non actif. Le lecteur actif est D :. Fichiers de téléchargement Windows 7 (ils sont
caché et système) sur le lecteur C : ne sera pas non plus détecté. Tâche : transfert
chargeur de démarrage du lecteur D : vers le lecteur C :, c'est-à-dire assurer le respect de ce qui précède
conditions.
Utilisation du disque d'installation ou du disque
Récupération de Windows 7
Avec ces disques, le transfert des fichiers de démarrage est simple. Déconnectez physiquement le disque dur "inutile", démarrez à partir du disque, installez-le dans
Lecteur CD-DVD BIOS comme premier périphérique de démarrage, entrez dans l'environnement
récupération Une fois la numérisation et la recherche terminées
systèmes d'exploitation installés, effectuez "Réparer le démarrage". Programme
la récupération préparera le disque dur si nécessaire et le copiera dessus
fichiers nécessaires. Après le redémarrage, vous pourrez télécharger
restauré.
Si vous ne disposez ni d'un disque d'installation ni d'un disque de récupération, vous pouvez
utilisez la méthode décrite ci-dessous.
Transférer des fichiers téléchargés à l'aide de l'utilitaire
bcdboot.exe
Classiquement, l'opération à venir peut être divisée en trois étapes, correspondant trois conditions nécessaires pour un chargement réussi.
- Rendons le disque actif. Il existe deux manières de créer la section souhaitée
actif. Tout d'abord : allez dans le composant logiciel enfichable "Gestion des disques" (Win + R, dans le type de ligne "Exécuter" diskmgmt.msc et cliquez sur OK) et voyez quelle lettre est attribuée à la première partition de disque à gauche que vous envisagez de conserver. Nous allons rendre cette partition bootable et active : faites un clic droit sur la partition sélectionnée et sélectionnez l'élément de menu contextuel « Rendre la partition active ». Veuillez noter que cette section doit avoir un attribut « primaire ». Deuxièmement : exécutez l'invite de commande avec les droits d'administrateur. Toutes les commandes décrites ci-dessous seront exécutées séquentiellement sans quitter la ligne de commande. DISKPART list disk sel disk X list partition sel part 1 active exit où X est le numéro du disque qui est censé rester dans la liste des disques (commande disque de liste).
- Nous réécrivons le secteur de démarrage (le rendons compatible avec
gestionnaire de démarrage): Pour ce faire, vous aurez besoin d'un utilitaire bootsect.exe, qui, en l'absence de disque d'installation, peut être récupéré. Téléchargez-le et décompressez-le au préalable, par exemple dans le répertoire racine de la partition C:. c:\bootsect /nt60 All /force note : l'expérience montre que s'il y a 2 clés HDD ou plus dans la configuration /forcer nécessaire. - Nous transférons le BCD et le fichier bootmgr vers la nouvelle partition active : bcdboot %Windir% /l ru-Ru /s С : - clé /l- sélection des paramètres de langue pour le gestionnaire de téléchargement. Si votre système n'est pas en langue russe, utilisez d'autres valeurs pour cette clé, par exemple pour l'anglais - en-Us, pour l'allemand - de-DE, etc. - clé /s- spécifie la lettre de volume attribuée à la partition système cible sur laquelle les fichiers de l'environnement de démarrage sont copiés. C'est la section que nous avons rendue active. Étant donné que le micrologiciel de commande utilise par défaut la partition système actuelle (avant de retirer le disque dur, il s'agit de la partition D:), l'application de cette clé avec la lettre de la partition de démarrage prévue est Nécessairement!
Vérification et modification du BCD
Exécutez la commandebcdedit /store C:\boot\bcd

En fonction des résultats de la commande, vérifiez les paramètres (soulignés sur
capture d'écran):
- dans la section "Windows Boot Manager", l'option appareil
doit être égal à la lettre de la nouvelle partition active, dans notre cas -
Et
appareil os doit être égal à la lettre de la partition sur laquelle vous vous trouvez actuellement
Les répertoires Windows sont localisés. Dans notre cas, c'est aussi
AVEC:. - en cas de divergence, apporter les modifications nécessaires à l'aide de
commandes :
L'identifiant (actuel) peut être (par défaut), voire alphanumérique.
Ensuite, dans les commandes, vous devez utiliser celle qui est utilisée pour le chargement.
Ainsi, transférer des fichiers téléchargés vers un autre lecteur n’est pas si difficile
tâche.
Au lieu d'une conclusion, ou d'un "menu en russe
multi-démarrage"
En raison du fait que le programme de récupération de démarrage exécuté à partir de l'environnement récupération, utilise les paramètres par défaut, la langue du gestionnaire de démarrage
devient anglais. Si vous disposez d'un système amorçable, cela n'est pas visible, mais
S'il existe un menu multiboot, il attire votre attention. Si cela ne vous satisfait pas,
exécuter sur la ligne de commande :
bcdboot %Windir% /l ru-Ru Vous devez l'exécuter après avoir transféré les fichiers de démarrage vers la nouvelle partition.
annotation
Considérons une situation dans laquelle votre système possède plusieurs disques durs. L'un d'eux a déjà un système d'exploitation installé et sur le second, vous avez installé Windows 7. Il est nécessaire de supprimer du système un disque dur sur lequel Windows 7 n'est pas installé. Mais il s'est avéré que sans ce disque, votre système ne veut pas démarrer.
Cela s'est produit parce que l'une des trois conditions pour un téléchargement réussi n'était plus remplie :
- Le MBR doit être compatible avec gestionnaire de démarrage;
- Le disque actif doit contenir les fichiers de démarrage du système d'exploitation. Pour Windows 7, c'est le fichier gestionnaire de démarrage et le magasin de données de configuration de démarrage ( BCD), situé dans le dossier caché et système Botte.
Examinons la solution au problème à l'aide de l'exemple de configuration présenté dans la figure.
La capture d'écran de Gestion des disques montre que le lecteur C: sur lequel Windows 7 est installé n'est pas actif. Le lecteur actif est D :. Les fichiers de téléchargement de Windows 7 (ce sont des fichiers cachés et système) ne seront pas non plus trouvés sur le lecteur C :. Tâche : transférer le chargeur de démarrage du lecteur D : vers le lecteur C :, c'est-à-dire garantir le respect des conditions ci-dessus.
Utilisation d'un disque d'installation ou de récupération de Windows 7
Avec ces disques, le transfert des fichiers de démarrage est simple. Déconnectez physiquement le disque dur « inutile », démarrez à partir du disque, en définissant le lecteur de CD-DVD comme premier périphérique de démarrage dans le BIOS, entrez . Une fois l'analyse et la recherche des systèmes d'exploitation installés terminées, effectuez la réparation de démarrage. Le programme de récupération préparera le disque dur selon les besoins et y copiera les fichiers nécessaires. Après un redémarrage, le téléchargement sera restauré.
Si vous ne disposez ni d'un disque d'installation ni d'un disque de récupération, vous pouvez utiliser la méthode décrite ci-dessous.
Transfert de fichiers de démarrage à l'aide de l'utilitaire bcdboot.exe
Classiquement, on peut diviser l'opération à venir en trois étapes, correspondant aux trois conditions nécessaires à la réussite du chargement.
- Rendons le disque actif. Il existe deux manières de rendre active la section souhaitée.
- Nous réécrivons le bootloader (MBR) (le rendons compatible avec gestionnaire de démarrage):
- Nous transférons le BCD et le fichier bootmgr vers la nouvelle partition active : bcdboot %Windir% /l ru-Ru /s C :
Tout d'abord : allez dans le composant logiciel enfichable "Gestion des disques" (Win + R, dans le type de ligne "Exécuter" diskmgmt.msc et cliquez sur OK) et voyez quelle lettre est attribuée à la première partition de disque à gauche que vous envisagez de conserver. Nous allons rendre cette partition bootable et active : faites un clic droit sur la partition sélectionnée et sélectionnez l'élément de menu contextuel « Rendre la partition active ». Veuillez noter que cette section doit avoir un attribut « primaire ».
Deuxièmement : lancer l’invite de commande avec droits d'administrateur. Toutes les commandes décrites ci-dessous seront exécutées séquentiellement sans quitter la ligne de commande.
DISKPART liste disque sel disque X liste partition sel partie 1 sortie activeoù X est le numéro du disque censé rester dans la liste des disques (commande disque de liste).
Pour ce faire, vous aurez besoin d'un utilitaire bootsect.exe, qui, en l'absence de disque d'installation, peut être récupéré. Téléchargez-le et décompressez-le au préalable, par exemple dans le répertoire racine de la partition C:.
c:\bootsect /nt60 Tous /forceremarque : l'expérience montre que s'il y a 2 clés HDD ou plus dans la configuration /forcer nécessaire.
Clé /l- sélection des paramètres de langue pour le gestionnaire de téléchargement. Si votre système n'est pas en langue russe, utilisez d'autres valeurs pour cette clé, par exemple pour l'anglais - en-Us, pour l'allemand - de-DE, etc.
Clé /s- spécifie la lettre de volume attribuée à la partition système cible sur laquelle les fichiers de l'environnement de démarrage sont copiés. C'est la section que nous avons rendue active. Étant donné que le micrologiciel de commande utilise par défaut la partition système actuelle (avant de retirer le disque dur, il s'agit de la partition D:), l'application de cette clé avec la lettre de la partition de démarrage prévue est Nécessairement!
Vérification et modification du BCD
Exécutez la commande
bcdedit /store C:\boot\bcd
En fonction des résultats de la commande, vérifiez les paramètres (soulignés dans la capture d'écran) :
- dans la section "Windows Boot Manager", l'option appareil doit être égal à la lettre de la nouvelle partition active, dans notre cas - et appareil os doit être égal à la lettre de la partition sur laquelle se trouvent actuellement les répertoires Windows. Dans notre cas, c'est aussi AVEC:.
- en cas de divergence, effectuez les modifications nécessaires à l'aide des commandes :
Habituellement, il n'est pas nécessaire d'exécuter des commandes, mais cela ne fait pas de mal de vérifier.
Ainsi, déplacer des fichiers téléchargés vers un autre lecteur n’est pas une tâche si difficile.
Au lieu d'une conclusion, ou d'un "menu multiboot en russe"
Étant donné que le programme de récupération au démarrage exécuté à partir de l'environnement de récupération utilise les paramètres par défaut, la langue du gestionnaire de démarrage devient l'anglais. S'il existe un système amorçable, cela n'est pas perceptible, mais s'il existe un menu multiboot, cela est perceptible. Si cela ne vous satisfait pas, exécutez sur la ligne de commande :
bcdboot %Windir% /l ru-RuVous devez l'exécuter après avoir transféré les fichiers téléchargés vers la nouvelle partition.