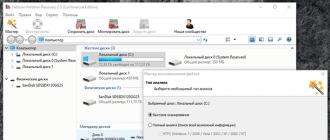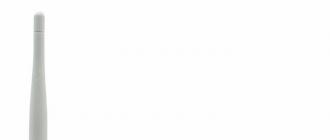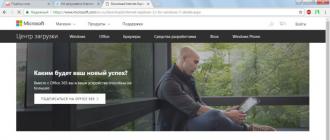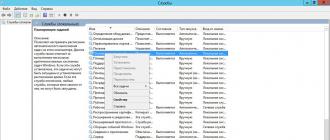Qu'est-ce qu'un routeur en mode répéteur ? Comment le configurer ? Guide détaillé. Routeur Asus version RT-G32 : description du modèle, installation, configuration Mise à jour du firmware via l'interface web
Asus est un fabricant d'électronique de haute qualité, notamment des routeurs pour l'accès à Internet.
Le modem Asus RT-G32 est reconnu comme un modèle économique classique.
Cet appareil est vendu dans n'importe quel magasin d'électronique. Il est peu coûteux, c’est pourquoi c’est l’un des modems les plus vendus. Pour un professionnel, la mise en place d'un routeur Asus RT prend environ 10 minutes. Pour les débutants, des instructions pratiques ont été compilées, grâce auxquelles Asus peut se préparer facilement et rapidement au travail.
Caractéristiques techniques du routeur sans fil Asus RT :
- Type – Point d'accès WiFi.
- La norme de communication est le 802.11n, le point d'accès est sur la fréquence habituelle de 2,4 GHz.
- Vitesse de connexion 150 Mbit/s.
- Crypté avec WEP, WPA et WPA2.
- Puissance 18 dBm.
Apparence Asus
 Le G32 a un look élégant et moderne et peut être monté sur un mur ou une surface plane. Le RT-G32 est disponible uniquement en blanc. Sur le devant de l'Asus se trouvent des voyants d'alimentation, ainsi que des voyants de réseau sans fil et mondial. Sur le panneau arrière du G32 se trouvent des boutons de réinitialisation, démarrant une connexion WiFi, des connecteurs pour connecter des périphériques réseau et une alimentation. Le routeur RT-G32 est équipé d'une antenne externe non amovible. Les dimensions de l'appareil Asus sont de 110 x 33 x 167 mm.
Le G32 a un look élégant et moderne et peut être monté sur un mur ou une surface plane. Le RT-G32 est disponible uniquement en blanc. Sur le devant de l'Asus se trouvent des voyants d'alimentation, ainsi que des voyants de réseau sans fil et mondial. Sur le panneau arrière du G32 se trouvent des boutons de réinitialisation, démarrant une connexion WiFi, des connecteurs pour connecter des périphériques réseau et une alimentation. Le routeur RT-G32 est équipé d'une antenne externe non amovible. Les dimensions de l'appareil Asus sont de 110 x 33 x 167 mm.
Connexion et préparation au travail
Le modem G32 est livré avec tous les éléments nécessaires à la connexion : un câble réseau pour la connexion à un ordinateur, une alimentation, le routeur lui-même, une notice de connexion et un disque d'installation. 
Pour installer le routeur RT-G32, vous devez suivre plusieurs étapes :
- Connectez Asus à l'alimentation électrique et branchez-le au réseau.
- Connectez le câble Ethernet au connecteur WAN.
- Connectez la carte réseau au port LAN1 du modem à l'aide d'un câble Ethernet.
- Effectuez une réinitialisation d'usine en cliquant sur Réinitialiser.
A partir de ces points, le chemin est implémenté : « Internet - Routeur Asus - Ordinateur ».
Paramètres
Pour travailler avec le modem Asus, vous devez configurer la carte de l'ordinateur. Pour ça:

Configuration automatique
Le G32 est configuré via une interface Web en russe. Tout d'abord, saisissez l'adresse IP dans le navigateur : 192.168.1.1, puis appuyez sur Entrée. Les fenêtres qui apparaissent vous demandent de spécifier un nom d'utilisateur et un mot de passe. Par défaut, dans les deux cas, le mot admin est renseigné pour les appareils Asus si le login/mot de passe n'a pas été modifié. Dans ce dernier cas, les données modifiées sont indiquées. 
Une fenêtre apparaîtra sur le moniteur où la langue de l'interface est définie en haut de la page.
Connexion manuelle à Internet à l'aide de l'exemple de certains fournisseurs
 La connexion Internet est l'élément principal qui permet au modem de recevoir et d'envoyer du trafic. Pour un réglage correct, vous devez lire attentivement les informations générales. Chacun des fournisseurs existants utilise l'un des nombreux types de connexion suivants :
La connexion Internet est l'élément principal qui permet au modem de recevoir et d'envoyer du trafic. Pour un réglage correct, vous devez lire attentivement les informations générales. Chacun des fournisseurs existants utilise l'un des nombreux types de connexion suivants :
- PPPoE.
- L2TP.
- DHCP.
Ces données sont indiquées dans WAN (premier élément de menu). Après autorisation, les étapes suivantes sont identiques. Algorithme de fonctionnement général – WAN ; Connexion Internet (ici vous devez indiquer le type de connexion). Ensuite, vous devez suivre les instructions. Si vous ne connaissez aucune information à remplir, vous devez appeler votre fournisseur.
 "Dom.Ru", "Rostelecom"
"Dom.Ru", "Rostelecom"
Pour configurer ces fournisseurs dans le WAN, vous devez spécifier les paramètres suivants :
- Sélectionnez le type de connexion PPPoE.
- Configurez l'acquisition automatique d'une adresse IP et la connexion automatique au DNS.
- Spécifiez le login et le mot de passe émis par le fournisseur.
- Dans le champ « Nom d'hôte », saisissez rostelecom.
- Cliquez sur "Appliquer".
 "Ligne droite"
"Ligne droite"
Le fournisseur Beeline utilise une connexion Internet L2TP. Pour connecter le G32, remplissez les éléments suivants :
- Acquisition automatique d'IP.
- Saisissez le login et le mot de passe délivrés par Beeline.
- Dans la ligne « Fournisseur de services », indiquez tp.internet.beeline.ru, dupliquez-le dans le « Nom d'hôte » (ces éléments doivent être précisés).
- Cliquez sur le bouton « Appliquer ».
NetParNet
Le modèle de routeur Asus RT-G32 est connecté à NetByNet via PPTP (VPN). Il existe deux options de connexion : avec IP locale automatique et avec IP locale statique.
 Pour une IP automatique :
Pour une IP automatique :
- Acquisition automatique d'IP.
- Connexion automatique au DNS.
- Login et mot de passe du fournisseur.
- Le champ « Serveur » du prestataire est renseigné.
 Avec IP statique :
Avec IP statique :
- La technologie de communication est indiquée : WAN, paramètres Internet, type de connexion.
- "Non" pour une IP automatique.
- L'adresse IP requise est indiquée.
- Masque de sous-réseau.
- Passerelle.
- Serveurs 1 et 2 DNS.
- Identifiant et mot de passe.
- Remplissez les éléments « Serveur » HeaRT-Beat ou PPTP/L2TP(VPN).
 Pour configurer le WiFi, vous devez ouvrir l'onglet « Réseau sans fil » et y définir les arguments suivants :
Pour configurer le WiFi, vous devez ouvrir l'onglet « Réseau sans fil » et y définir les arguments suivants :
- Saisissez le nom du réseau Wi-Fi dans le champ SSID.
- Pour protéger l'accès à la « grille », activez « Masquer le SSID », auquel cas le nom du point d'accès ne sera connu que des personnes averties.
- Sélectionnez WPA Personnel dans le menu Méthode d'authentification. Dans la ligne « Chiffrement », sélectionnez TKIP. Ces méthodes de protection sont actuellement les plus modernes, les plus fiables et les plus répandues.
- Dans la ligne « Clé pré-partagée », précisez le mot de passe d'autorisation sur le réseau. La combinaison doit contenir au moins 8 caractères utilisant des symboles. Il est recommandé de définir un mot de passe difficile à deviner pour les tiers. Dans ce cas, les fans du Wi-Fi gratuit bénéficieront d'une protection maximale contre le piratage. À ce stade, vous pourrez modifier votre mot de passe ultérieurement.
- Cliquez sur "Appliquer".
Une fois le réglage terminé, vous devez redémarrer Asus et vérifier la connexion du routeur au réseau.
Configuration d'Asus RT en mode répéteur (répéteur)
Un répéteur est un appareil nécessaire pour augmenter la portée d'un réseau. De nombreux modems modernes sont capables de fonctionner en mode répéteur. Vous pouvez le configurer pour Asus en suivant l'algorithme :

Il est important de noter qu'en mode répéteur il est impossible de modifier les valeurs à l'adresse 192.168.1.1. Cela est dû au fait que le routeur G32 attribue une certaine adresse IP au répéteur. Il existe trois manières d'accéder au panneau de configuration Asus :
Pour remettre le répéteur en fonctionnement normal, vous devez accéder à l'onglet « Administration », sélectionner « Routeur sans fil » et cliquer sur « Enregistrer ». La fenêtre indique le nouveau nom de réseau et le nouveau mot de passe, après quoi l'Asus RT-G32 redémarrera.
IPTV
Dans les paramètres supplémentaires du G32, l'accès à la télévision IP est établi. Dans le menu WAN, sélectionnez le port auquel le téléviseur est connecté, définissez une adresse IP dynamique. Ces modifications doivent être enregistrées en cliquant sur le bouton « Appliquer ». 
Allumez ensuite le téléviseur et vérifiez sa fonctionnalité. Si l'image n'est pas visible, cela signifie :
- Le fournisseur ne fournit pas un tel service.
- Les paramètres du modem Asus G32 ne correspondent pas aux paramètres du téléviseur.
- Un type de connexion spécial est requis.
DHCP
Cette technologie ne nécessite aucune donnée supplémentaire ; le seul but est d'indiquer la connexion. Pour cela, rendez-vous sur le WAN et sélectionnez le type de connexion « IP dynamique ». 
Les paramètres de sécurité
Le routeur Asus RT dispose de fonctionnalités de sécurité supplémentaires :

Ces données vous permettent de travailler en toute sécurité sur Internet et de mettre en place un contrôle parental.
Configuration de l'imprimante
Il n'y a pas de connexion directe à l'imprimante pour le G32 ; la connexion n'est autorisée que via les imprimantes réseau avec IP.
Configuration de DLNA sur le routeur
DLNA permet d'accéder aux fichiers audio, vidéo et photo pour un téléviseur prenant en charge ce serveur. Si le modèle dispose d'un connecteur USB, vous devez alors connecter un périphérique de stockage au connecteur USB, auquel vous pourrez accéder depuis le téléviseur. Ensuite, vous devez vous rendre dans les paramètres du routeur Asus G32 à l'adresse 192.168.1.1, spécifier le nom d'utilisateur et le login.  Dans le menu « Général », sélectionnez « Application USB » puis « Serveur de fichiers/médias ».
Dans le menu « Général », sélectionnez « Application USB » puis « Serveur de fichiers/médias ». 
Dans l'élément « Media Server », réglez le commutateur On à côté de l'élément Activer le serveur multimédia DLNA. Après cela, cliquez sur le bouton « Appliquer ». 
Pour activer l'accès depuis un ordinateur, un smartphone ou un autre appareil, allez dans l'onglet « Voisinage réseau », définissez Activé à côté de « Autoriser le partage d'une ressource ». Après ces étapes, le lecteur connecté à l'Asus G32 apparaîtra dans la fenêtre « Réseau » de l'Explorateur.
Erreurs de base lors de la configuration du routeur RT-G32
Si le RT-G32 ne fonctionne pas après avoir défini les paramètres, les problèmes suivants peuvent en être la cause :

Si le problème ne peut pas être résolu par ces méthodes, vous devez contacter le support technique de votre fournisseur de services Internet.
Mise à jour du micrologiciel via l'interface Web
Le firmware est un programme téléchargé depuis le site officiel qui est responsable du fonctionnement de l'appareil. Les anciens routeurs Asus ne sont pas conformes à la dernière version du programme, cela doit être pris en compte lors du téléchargement.
Pour flasher un appareil Asus, vous devez télécharger le fichier avec le programme, l'installer et l'exécuter. Allez ensuite dans le menu du routeur dans « Administration » - « Mise à jour du firmware ». Dans le champ qui apparaît, l'adresse avec le firmware téléchargé est indiquée. Cliquez ensuite sur le bouton « Soumettre » et l'appareil commencera à clignoter. Le routeur Asus se mettra à jour et redémarrera. Si l'Asus RT ne redémarre pas, vous devez le faire vous-même. La configuration du G32 après la mise à jour nécessitera des étapes répétées. 
Lors de l'achat d'un nouveau routeur G32 ou si vous rencontrez des problèmes, il est recommandé de réinitialiser les paramètres aux paramètres d'usine. Pour ce faire, le routeur Asus dispose d'un bouton Reset « encastré », sur lequel il faut appuyer avec une épingle ou un fil et maintenir enfoncé pendant 10 secondes. 
Vous pouvez également réinitialiser les paramètres via le panneau de configuration. Pour cela, saisissez : 192.168.1.1 dans la barre d'adresse du navigateur, allez dans l'onglet « Administration » - « Gérer les paramètres », cliquez sur le bouton « Restaurer » et Ok. La réinitialisation d'usine commencera, vous devez attendre la fin du processus de récupération. 
Parfois, les paramètres installés peuvent échouer. Cela se produit accidentellement ou en raison d'un bug dans le micrologiciel du routeur G32. Afin de ne pas ressaisir les données de configuration, vous devez utiliser la fonction de récupération. Pour ce faire, vous avez besoin de :

Conclusion
"Asus" est un appareil simple et peu coûteux pour se connecter à Internet. Configurer le routeur Asus RT-G32 selon les instructions et se connecter au « réseau mondial » est assez simple. L'interface Web est réalisée en russe et dispose d'un menu simple et intuitif. Asus RT est une bonne option pour un usage domestique avec des vitesses Internet moyennes. Pour des débits élevés, mieux vaut choisir un appareil plus professionnel. Compatible avec de nombreux fournisseurs Internet existants.
Avantages d'Asus RT
L'appareil G32 présente les avantages suivants :
- Facile à utiliser.
- Faible coût.
- Disponibilité des paramètres de sécurité, y compris la protection contre les attaques Internet.
- Interface conviviale.
- Prise en charge de la télévision sur Internet.
- Vendu dans n'importe quel magasin, puisque le RT-G32 est un modem courant.
Inconvénients du RT-G32
Les principaux inconvénients du RT-G32 :
- Ne convient pas aux connexions à haut débit.
- Petite zone de couverture, ce qui entraîne une faible puissance Wi-Fi.
- Pas de bouton d'alimentation.
- L'appareil peut surchauffer.
Un routeur en mode répéteur est un appareil très utile dont le but est d'étendre i.
Vous pouvez trouver de nombreux articles sur Internet expliquant comment fonctionne un tel appareil et où vous pouvez l'obtenir.
Mais la plupart d’entre eux ne répondent pas vraiment à la question, mais ne font qu’embrouiller encore plus les utilisateurs. Nous essaierons à notre tour d’expliquer des choses complexes dans le langage le plus simple possible.
Une situation simple du quotidien, lorsqu'il n'y a pas de connexion Internet dans la chambre ou la cuisine, peut être facilement résolue à l'aide d'un répéteur ou d'un deuxième routeur pouvant être utilisé comme répéteur.
Il est maintenant logique de parler de la façon de configurer le deuxième routeur pour qu'il le puisse.
Mais avant cela, il convient de clarifier quelques points concernant les cas dans lesquels vous pouvez utiliser un routeur comme répéteur.
Dans quels cas un routeur peut-il être utilisé comme répéteur ?
Les experts conviennent que l’utiliser de cette manière n’a de sens que lorsque vous en avez un inutile.
Dans d'autres cas, il est préférable d'acheter un répéteur à part entière. Et il y a plusieurs raisons à cela, notamment :
- Il n'est pas toujours possible de fournir un signal de même qualité que celui provenant du routeur principal ;
- La stabilité du signal peut aussi souvent en souffrir ;
- Il n’est pas non plus toujours possible de réussir toutes les manipulations pour établir une telle connexion du premier coup.
Le problème est que chaque routeur est configuré d'une manière complètement spéciale, bien qu'il existe un certain algorithme général pour effectuer de telles actions.
Astuce : utilisez deux routeurs du même fabricant. Les deux fonctionneront alors beaucoup mieux.
Dans celui-ci, cliquez sur le bouton « Désactiver WPS ». Nous n’entrerons pas dans les détails de ce dont il s’agit.
4. Redémarrez le deuxième routeur, c'est-à-dire débranchez-le et rebranchez-le. La même chose peut être faite en cliquant sur l'inscription « cliquez ici », qui apparaîtra après avoir terminé l'étape précédente.
5. Après cela, allez dans le menu « Réseau » et le sous-menu « LAN ». Dans le champ Adresse IP, saisissez une nouvelle adresse IP. Il devrait être supérieur de un à celui qu'il était.
Autrement dit, il s'agissait initialement de 192.168.0.1 et vous devez maintenant saisir 192.168.0.2, comme le montre la figure 6. Cliquez sur le bouton « Enregistrer » pour enregistrer les paramètres.
6. Entrez maintenant l'adresse spécifiée à l'étape précédente dans la barre d'adresse.

Riz. 6. Les premières étapes de mise en place d'un routeur en mode répéteur
7. L'étape précédente vous permettra de revenir aux paramètres du deuxième routeur. Revenez à la section « Sans fil » et à la sous-section « Paramètres sans fil ».
Là nous nous intéresserons aux paramètres suivants :
- « Nom du réseau sans fil » - le nom du réseau que le deuxième routeur distribuera ;
- « Région » - région (le pays dans lequel vous vivez) ;
- "Channel" - canal (nous avons dit plus haut que par exemple nous prendrons sa valeur 6) ;
- "Activer le pontage WDS" - cochez simplement la case, c'est l'élément qui active WDS.
8. Cliquez sur le bouton "Enquête" pour continuer à travailler.

Riz. 7. Configuration d'un deuxième routeur et connexion au premier
10. Après cela, il ne reste plus qu'à saisir le mot de passe du réseau auquel nous essayons de nous connecter. Pour cela, saisissez le type de cryptage utilisé dans le premier routeur (cela se fait dans le champ « Type de clé »).

Riz. 8. Terminer la connexion du deuxième routeur au premier
C'est tout! Le réseau devrait maintenant fonctionner correctement.
Astuce : WDS est un mode répéteur.
Assez dur.
Mais de l'ensemble de la procédure décrite ci-dessus, vous pouvez extraire le même algorithme qui convient pour connecter deux routeurs quelconques et utiliser le second comme répéteur.
Cela ressemble à ceci :
- Sur le premier, nous activons la possibilité d'utiliser son signal par le répéteur ;
- définissez le même canal sur les deux (bien que cela ne soit pas toujours nécessaire, mais s'il existe un élément correspondant dans les paramètres, indiquez sa valeur) ;
- connectez le second au premier en mode répéteur ;
- nous l'utilisons.
La procédure décrite ci-dessus est illustrée en utilisant les routeurs comme exemple.
Dans certains cas, il existe un élément appelé « Répéteur » (et non « WDS ») si les paramètres de l'appareil ont une interface russe.
Il peut se trouver dans de nombreuses sections différentes, vous devrez donc le rechercher. Quoi qu'il en soit, si cet article est là, vous pourrez certainement le trouver.
Et si rien ne fonctionne pour moi ?
Si quelque chose ne fonctionne pas pour vous, plusieurs options s'offrent à vous :
- Essayez d'effectuer à nouveau toutes les procédures ci-dessus, depuis le tout début.
- Écrivez dans les commentaires sous cet article à quel stade vous rencontrez des problèmes, nous vous aiderons certainement.
- Contactez le fabricant des appareils (au moins un des deux) que vous utilisez pour obtenir de l'aide.
- Appelez un spécialiste de votre fournisseur à votre domicile. Ces personnes doivent aider leurs clients à utiliser Internet de la manière qui leur convient.
Mais il n'y a pas autant de manipulations qu'il y paraît à première vue, donc même un utilisateur novice peut toutes les effectuer.
L'essentiel est de suivre l'algorithme décrit ci-dessus et de respecter (au moins approximativement) la procédure dont nous avons également parlé plus tôt. Bonne chance pour la configuration !
Le mode répéteur sur le routeur permet d'étendre la portée du réseau sans fil : un routeur reçoit un signal Wi-Fi d'un autre et le distribue sous le même nom et avec les mêmes paramètres (type de cryptage, mot de passe) pour la connexion. Cela peut être pratique pour un grand appartement, un bureau ou une maison privée. La plupart des routeurs Asus, tels que RT-N10, RT-n11p, RT-N12, RT-N13u, RT-N16 et autres, prennent en charge le fonctionnement en mode répéteur.
Cette instruction fournit des détails sur la façon de configurer un routeur Asus en mode répéteur pour étendre la couverture réseau Wi-Fi de vos locaux. Au fait, saviez-vous que c’est possible ?
Avant de commencer la configuration
- Connectez le routeur configuré en mode répéteur avec un câble à l'ordinateur à partir duquel la configuration est effectuée. Ce n'est pas nécessaire, mais il est préférable de le faire, car lors de la configuration via Wi-Fi, les paramètres de connexion initiaux sur le routeur changeront et vous serez expulsé du panneau d'administration (extérieurement, cela peut sembler gelé ).
- Si le routeur Wi-Fi d'origine, dont nous allons étendre le signal, a la même adresse LAN que celui en cours de configuration, modifiez l'adresse du deuxième d'entre eux, de sorte qu'après la configuration en mode répéteur, nous puissions accéder séparément au paramètres de chacun d'eux (cela peut également contribuer à l'absence de conflits dans le réseau). Par exemple, deux routeurs Asus sont utilisés, chacun avec une adresse 192.168.1.1. Dans le mode répéteur en cours de configuration, rendez-vous dans la section des paramètres « Réseau local » et changez l'adresse, par exemple, en 192.168.2.1 (n'oubliez pas qu'après avoir enregistré les paramètres, vous devrez vous reconnecter à l'interface web, à l'adresse suivante : nouvelle adresse).
Configurer un routeur Asus en mode répéteur
Les routeurs ASUS disposent de deux options pour l'interface de configuration : une plus ancienne, dans les tons bleus, et une plus récente, sombre. Tout d'abord, à propos des paramètres de l'ancienne version.

En gros, tout est prêt, désormais votre Asus fonctionne en mode répéteur.
Dans la nouvelle interface des paramètres du routeur Asus, tout se fait presque exactement de la même manière :

J'espère que les instructions vous ont aidé. Je vous serais reconnaissant si vous pouviez le partager en utilisant les boutons ci-dessous.
Mode répétiteur, ou amplificateur wifi présent dans presque tous les modèles de routeur Asus. Cette fonctionnalité peut être très utile si vous disposez d'un réseau sans fil déjà configuré. Mais la force du signal n’est pas suffisante pour avoir une connexion stable dans une pièce éloignée. Dans ce cas, vous n'êtes pas obligé d'acheter un amplificateur wifi séparément, mais d'en configurer un standard comme répéteur Routeur Asus RT-N12, où je montrerai comment cela se fait.
Qu'est-ce que le mode répéteur-amplificateur sur un routeur ?
Le mode répéteur ou amplificateur wifi est un état particulier du routeur dans lequel il reçoit et relaie simultanément Internet via un canal sans fil.
Même si nous ne changeons pas de routeur très souvent, dans tous les cas, l'équipement est périodiquement mis à jour. Et quelque part dans le placard se trouve probablement un vieux routeur Asus qui n'a jamais été utilisé auparavant. Et c'était dommage de le jeter. C'est là qu'il s'avère utile comme répéteur de signal pour renforcer et étendre la zone de réception à partir du point WiFi principal.
Configuration du routeur principal pour se connecter en répéteur ASUS RT-N12
Avant de passer votre routeur Asus en mode répéteur, vous devez effectuer un réglage très important sur le routeur principal, qui a accès à Internet et à partir duquel nous allons relayer le signal.
À savoir, installez-en un . Sans cela, il ne sera probablement pas possible d'obtenir une réception stable et de haute qualité. Ce que c'est et comment choisir une chaîne est décrit en détail dans un article séparé sur notre site Web.
Dans le même temps, le fabricant de l'appareil principal n'est pas nécessairement Asus ; le wifi peut être amélioré à partir de n'importe quel modèle.
Il n'est pas nécessaire de faire autre chose ici - si le réseau wifi fonctionne correctement, nous pourrons alors nous y connecter et rediffuser.
Routeur Asus RT-N12 comme répéteur wifi
Dans la gamme de modèles de routeurs Asus, je suis tombé sur les RT-N10U, RT-N14U, RT-N12 et plusieurs autres, et tous avaient la possibilité d'être utilisés comme répéteur. Pour l'activer, vous devez d'abord le connecter à votre ordinateur, puis, qui se trouve à l'adresse http://192.168.1.1, le login et le mot de passe par défaut sont les mêmes - « admin ». S'ils ne conviennent pas, effectuez simplement une réinitialisation complète avec le bouton « Réinitialiser » sur le boîtier - vous n'aurez de toute façon pas besoin des paramètres précédents.
Configurer un routeur Asus comme amplificateur wifi
La conversion du routeur Asus au rôle de répéteur s'effectue dans le menu « Administration ». Ici, nous cochons la case « Mode répéteur » et cliquons sur le bouton « Enregistrer »
Après quelques instants de réflexion, le routeur passera aux paramètres rapides dans une nouvelle qualité, où vous devrez sélectionner dans la liste wifi le réseau que vous souhaitez étendre - entrez le mot de passe pour qu'il se connecte.


Ensuite, nous enregistrons et attendons que le routeur Asus commence à répéter le signal d'un autre point d'accès. Dans ce cas, il n'y aura qu'un seul réseau et les appareils choisiront eux-mêmes où le signal est actuellement le plus stable et à quel point se connecter.
Comment se connecter au routeur en mode répéteur ?
Comme vous l'avez compris, l'entrée du routeur Asus fonctionnant comme répéteur wifi ne sera plus disponible à l'ancienne adresse, puisqu'elle dépend désormais d'un autre appareil. Comment pouvons-nous maintenant accéder à ses paramètres si nous voulons y modifier quelque chose ?
En plus de la possibilité de visualiser son IP dans la liste des appareils connectés via le routeur principal, il existe un autre très bon moyen pour Asus. Téléchargez l'utilitaire Asus Discovery et installez-le sur votre ordinateur.

Lancez-le et cliquez sur le bouton « Rechercher » - le programme trouvera votre routeur et indiquera son adresse IP actuelle. Cliquez maintenant simplement sur le bouton « Configuration » pour accéder au panneau des paramètres. Si cette méthode ne fonctionne pas, vous pouvez toujours tout configurer à partir de zéro.
Vidéo sur la configuration d'un routeur Asus comme amplificateur wifi