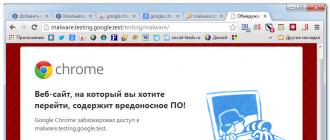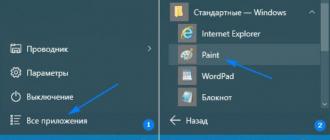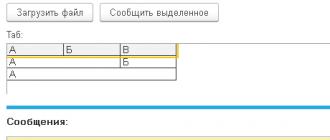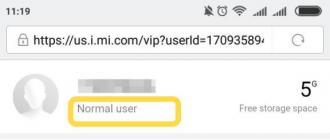Une restauration du système Windows renverra-t-elle les fichiers supprimés ? Récupération des données après avoir réinitialisé Windows ou rétabli les paramètres d'usine de l'ordinateur portable. Activer ou désactiver la restauration du système
Lire, comment récupérer des données si vous réinitialisez Windows ou remettez votre ordinateur portable à son état d'usine. Voyons où et comment rechercher les fichiers supprimés. Dans l'un des articles précédents, nous avions déjà décrit la fonction « Restaurer l'ordinateur à son état d'origine » sous Windows 8 et Windows 10. Et malgré le fait qu'il offre des options de réinitialisation avec sauvegarde ou suppression des fichiers personnels de l'utilisateur, la prise de conscience qu'après une réinitialisation du système, il n'y a plus de fichiers sur l'ordinateur dont l'utilisateur a besoin, ne vient souvent qu'avec le temps.
Sélection d'une fonction "Tout supprimer" Lors d'une réinitialisation du système, le disque système de votre ordinateur sera complètement effacé et les fichiers personnels, applications et paramètres de l'utilisateur en seront supprimés. Bien sûr, vous pouvez effectuer une réinitialisation lors de l'enregistrement des fichiers personnels, mais si des fichiers et des données importants sont stockés sur l'ordinateur de l'utilisateur, nous vous recommandons d'en faire une copie de sauvegarde.
Contenu:Comment récupérer des données après avoir restauré votre ordinateur à son état d'origine
Oui, quoi qu'il arrive, les données utilisateur peuvent être restaurées après la réinitialisation de Windows 8 ou 10, mais jusqu'à ce qu'elles soient écrasées. Dès que vous rencontrez une telle situation, arrêtez immédiatement d'utiliser votre ordinateur, sinon tous les fichiers perdus pourraient être écrasés par de nouveaux et il sera impossible de les récupérer.
Pour récupérer les fichiers perdus à la suite d'une réinitialisation du système, exécutez Hetman Partition Recovery et analysez le disque dur de votre ordinateur à l'aide des outils proposés par le programme.

N'oubliez pas que par défaut, Windows 8/10 enregistre tous les documents et fichiers personnels de l'utilisateur dans le dossier « Documents », qui se trouve :
C:\Utilisateurs\ Nom d'utilisateur\Documents
Images dans le dossier :
C:\Utilisateurs\ Nom d'utilisateur\Des photos
Fichiers téléchargés depuis le réseau dans le dossier :
C:\Utilisateurs\ Nom d'utilisateur\Téléchargements
Fichiers du bureau, dans le dossier :
C:\Utilisateurs\ Nom d'utilisateur\Bureau
Par conséquent, après avoir terminé le processus d'analyse du disque dur de votre ordinateur, utilisez le programme pour accéder au dossier à partir duquel vous souhaitez récupérer les fichiers.

Transférez les fichiers requis vers la liste de récupération et cliquez sur "Restaurer"

De la même manière en utilisant Récupération de partition Hetman, vous pouvez récupérer des données après avoir formaté votre disque dur, réinstallé Windows, panne du système d'exploitation ou du disque dur, dommages au système de fichiers, à partir de partitions de disque endommagées ou inaccessibles, ainsi qu'après avoir vidé la corbeille ou supprimé accidentellement des fichiers.
Comment récupérer des données après avoir réinitialisé un système d'ordinateur portable aux paramètres d'usine
Si Windows de votre ordinateur portable commence à fonctionner lentement ou si l'ordinateur portable est infecté par des virus, il n'est pas nécessaire de réinstaller le système d'exploitation - vous pouvez le réinitialiser aux paramètres d'usine (Factory Reset).
Si vous avez acheté un ordinateur portable sur lequel Windows est déjà installé, un tel appareil est généralement vendu avec un disque d'installation pour le système d'exploitation ou contient une partition de récupération pour le système d'exploitation, à l'aide de laquelle une réinitialisation d'usine est effectuée. effectué. De plus, en plus de la section de récupération du système, le fabricant peut installer sur l'ordinateur portable un outil conçu pour réinitialiser l'ordinateur portable aux paramètres d'usine.
Par exemple,
- HP: HP System Recovery ou Recovery Manager
- Dell: Restauration d'image d'usine Dell, DataSafe, sauvegarde et récupération Dell
- Acer: Acer eRecovery ou Acer Recovery Management
- ASUS: Partition de récupération ASUS ou récupération AI
- Lenovo: Rescue and Recovery ou ThinkVantage Recovery (pour ThinkPad)
- Sony: Assistant de récupération Sony Vaio, etc.
Le fonctionnement de ces outils est similaire à ceux intégrés à Windows, à la différence que lors de leur utilisation, le système sera réinitialisé à son état d'usine, avec tous les logiciels préinstallés par le fabricant.
Vous pouvez restaurer les données de l'ordinateur portable après avoir réinitialisé le système aux paramètres d'usine de la même manière que décrit dans la section de cet article sur la restauration des données après avoir ramené l'ordinateur à son état d'origine. L'algorithme d'actions pour un ordinateur portable sera complètement similaire.
Restauration du système Windows utilise des points de restauration pour restaurer les fichiers et les paramètres du système à un état antérieur sans affecter les fichiers personnels.
Les points de restauration sont créés automatiquement sur une base hebdomadaire et avant des événements système importants, tels que l'installation d'un programme ou d'un pilote de périphérique. Vous pouvez créer un point de restauration manuellement.
Ouverture de la fonction de récupération
Avant d'ouvrir la fonction de récupération, vous devez enregistrer tous les fichiers ouverts et fermer tous les programmes. Immédiatement après avoir confirmé le point de restauration, la restauration du système redémarrera votre ordinateur.
Est-il possible d'annuler les modifications ?
Oui. Chaque fois que vous utilisez la restauration du système, un point de restauration est créé avant que vous apportiez des modifications, afin que vous puissiez annuler les modifications que vous avez apportées si elles ne corrigent pas le problème.
Si l'outil de restauration du système est utilisé lors de l'exécution en mode sans échec ou à l'aide du menu Options de récupération du système, l'opération de restauration ne sera pas possible. Cependant, vous pouvez réexécuter la restauration du système et sélectionner un autre point de restauration existant.
Annuler les modifications apportées lors d'une restauration du système
- Ouvrez la fenêtre Restauration du système.
- Cliquez sur Annuler la restauration du système et cliquez sur Suivant.
- Vérifiez vos sélections et cliquez sur Terminer.
Quels fichiers changent lors d’une restauration du système ?
Restauration du système affecte les paramètres des fichiers système, des programmes et du registre Windows. Il peut également apporter des modifications aux scripts, aux fichiers de commandes et à d'autres types de fichiers exécutables créés sur l'ordinateur par n'importe quel compte.
La restauration du système n'affecte pas les fichiers personnels tels que les e-mails, les documents et les photos, ce remède ne doit donc pas être utilisé pour récupérer un fichier supprimé. Si vous avez sauvegardé vos fichiers, vous pouvez les restaurer en l'utilisant.
Comment choisir un point de restauration
Essayez d'utiliser un point de restauration créé juste avant que le problème ne survienne. Les points de restauration créés automatiquement ont des descriptions qui correspondent aux noms d'événements, tels que l'installation d'une mise à jour Windows. La restauration du système restaure l'ordinateur dans l'état dans lequel il se trouvait avant la création du point de restauration sélectionné.
Combien de temps les points de restauration sont-ils conservés ?
Les points de restauration sont stockés jusqu'à ce que l'espace disque alloué à la fonction de restauration soit plein. Lorsque de nouveaux points de restauration sont créés, les anciens sont supprimés.
Si vous désactivez la protection du système (la fonctionnalité qui crée des points de restauration) sur un lecteur, tous les points de restauration sont supprimés du lecteur. Si vous réactivez la protection du système, de nouveaux points de restauration seront créés.
Que faire si vous ne parvenez pas à corriger l'erreur
Si la restauration du système ne parvient pas à corriger l'erreur, vous pouvez annuler l'opération de restauration ou sélectionner un autre point de restauration.
Si la restauration du système ne reflète pas les points de restauration disponibles, assurez-vous que la protection du système est activée et qu'il reste moins de 300 Mo d'espace libre sur un disque de 500 Mo ou plus, ou 50 Mo d'espace libre sur un disque. qui est inférieur à 300 Mo. Si vous ne parvenez pas à résoudre vos problèmes à l'aide de la restauration du système, vous pouvez utiliser une méthode de récupération supplémentaire.
Sans aucun doute, chacun de nous, en utilisant des ordinateurs, a dû faire face à la nécessité récupération du système. Cette fonction permet de restaurer son intégrité et fonctionne mieux pour corriger les erreurs dans le registre.
Pendant le fonctionnement, les données de registre endommagées ou modifiées sont remplacées, permettant à Windows de revenir à un fonctionnement normal.
Cependant, que se passe-t-il si le dommage survient avant la création du point de restauration ? Dans ce cas, la restauration ne changera rien et le système continuera à fonctionner conformément au dernier mode de copie.
Pour résumer ce qui précède, même dans des conditions de récupération réussie du système d'exploitation, les utilisateurs risquent de perdre des données importantes. Après tout, tous les fichiers installés sur l'ordinateur depuis la création du dernier point de restauration peuvent tout simplement disparaître.
Est-il possible de récupérer les données perdues ? Malheureusement, Microsoft n'a pas fourni d'applications adaptées à son système d'exploitation Windows. Par conséquent, la seule option disponible est un logiciel spécialisé capable de collecter des fragments de chaque fichier dans les ruines d'une bibliothèque de disque dur et de restaurer les informations.
Application Récupération de partition Starus, ou ses analogues bon marché avec des fonctionnalités réduites, Starus FAT Recovery, Starus NTFS Recovery, sont conçus pour fonctionner avec certains systèmes de fichiers - FAT et NTFS. Le logiciel principal est capable d'interagir avec les deux. Les programmes sont bien adaptés au travail à domicile et au bureau, devenant un outil universel pour récupérer des informations et des partitions logiques des disques durs.
Avant de passer directement à la récupération de fichiers, voyons pourquoi les documents perdus peuvent être facilement restitués.
Articles utiles
 Comment récupérer des données et les faire fonctionner...
Comment récupérer des données et les faire fonctionner... Comment annuler la restauration du système Windows 8/10 sans...
Comment annuler la restauration du système Windows 8/10 sans... Mise à niveau efficace - comment mettre à jour votre ordinateur...
Mise à niveau efficace - comment mettre à jour votre ordinateur...
Toutes les informations du disque peuvent être récupérées
Chaque disque dur peut contenir d'une à plusieurs partitions logiques, selon les souhaits de l'utilisateur. Leur tâche principale est de stocker et de gérer les informations. En y écrivant de nouvelles données, la structure des répertoires est ajoutée, qui ne disparaît néanmoins pas du disque même après une restauration du système.
Ainsi, si, à première vue, il semble que des fichiers importants aient été perdus, ce n'est pas le cas. Ils sont toujours sur le disque dur, bien que dans les ruines d'un répertoire détruit. Ne paniquez pas immédiatement à la suite de la perte d’une présentation de bureau ou d’un autre document précieux. D'abord ce qui doit être fait - arrêt chargez de nouveaux fichiers sur le disque, car un écrasement peut se produire, ce qui entraînera une perte permanente d'informations.
Avec de l'aide Récupération de partition Starus vous pouvez facilement analyser votre disque dur et récupérer les données dont vous avez besoin.
Comment récupérer des fichiers perdus après la restauration du système d'exploitation
Connectez le disque dur à un autre ordinateur en tant qu'esclave (seconde). Téléchargez l'application et suivez les instructions simples ci-dessous :
1. Lancez Starus Partition Recovery. Dans la fenêtre qui s'ouvre Assistants de récupération Cliquez sur Plus loin et sélectionnez le lecteur que vous souhaitez analyser.

2. Deux options de vérification vous seront proposées :
Scan rapide— le programme effectue une analyse ultra-rapide de l'appareil et trouve les dernières données qui y sont installées.
Analyse complète— l'application effectue une analyse approfondie de chaque secteur individuel du disque dur et vous permet de détecter même les fichiers les plus anciens. Ce type de contrôle est le plus informatif, mais peut prendre beaucoup plus de temps que le premier.

3. Utiliser un outil pratique fonctions de prévisualisation vous pouvez examiner les fichiers sur le disque dur et sélectionner ceux qui doivent être restaurés. L'application vous permet de visualiser à la fois des documents graphiques, vidéo et textuels.

4. Après avoir fait votre choix, sélectionnez les documents souhaités, faites un clic droit sur l'un d'entre eux et cliquez sur Restaurer.

Note:
N'exportez pas de fichiers vers le même lecteur à partir duquel vous les restaurez. Une telle action pourrait entraîner une perte permanente de données, rendant impossible leur récupération.
Vous pouvez télécharger et essayer le programme de récupération de fichiers après une restauration du système Windows, entièrement gratuitement ! La fonctionnalité du programme a une fenêtre d'aperçu. Cette fonction permettra de garantir qu'un fichier particulier n'est pas endommagé ou écrasé et peut être entièrement restauré.
Il existe des cas où, après l'installation d'un programme ou d'autres actions : le système d'exploitation Windows ne fonctionne pas correctement ; les programmes qui ont fonctionné ne fonctionnent pas ; Les jeux précédemment exécutés ne se lancent pas. Dans ce cas, une très merveilleuse fonction de Microsoft nous aidera, commeRestauration du système (revenir au point de restauration). Cette fonction peut également nous aider si votre ordinateur est infecté par un ransomware de bannière. Dans cet article, nous vous dirons : comment cela se fait, ce qui est nécessaire pour que cela fonctionne.
1. Si le système est opérationnel.
Sur le bureau, faites un clic droit sur l'icône « ordinateur » ou « mon ordinateur » et sélectionnez propriétés,

h Puis sur le côté droit, sélectionnez protection du système.

Attention! Ici, nous pouvons voir : ce composant est-il activé et

comment il est configuré.

S'il n'y a pas de message à côté du lecteur système spécifié inclus, nous ne pourrons pas restaurer le système, mais nous pouvons activer cette fonction en cliquant sur n'importe quel disque et en appuyant sur le bouton configurer, h puis cochez la case à côté restaurer les paramètres système et les versions précédentes des fichiers, sélectionnez un espace spécifique avec le curseur qui sera utilisé pour les fichiers de récupération. Plus l'espace est alloué, plus le système créera de points de restauration. Donc si votre composant est activé, cliquez sur le bouton récupération

E si tu es satisfait récupération recommandée(la date d'état de l'ordinateur correspond à l'heure à laquelle tout a fonctionné pour vous), cliquez Plus loin, sinon, alors tu as besoin d'un onglet sélectionnez un autre point de restauration et plus loin.

Dans cette fenêtre, vous devez cocher la case afficher d'autres points de restauration et sélectionnez le point le plus souhaité. Clic sélectionné Plus loin.

Cliquez sur prêt et attendez la fin du processus (si vous avez un ordinateur portable ou un netbook, assurez-vous que la batterie est bien chargée ; si la charge est faible, connectez-la à une source d'alimentation)
2. Si le système ne s’allume pas ou si une « bannière de ransomware » apparaît lorsqu’il est allumé
Lors du chargement du système d'exploitation, appuyez sur la touche F8, Plus loin

dépannage informatique et Entrée.

sélectionnez la langue souhaitée
Supposons que nous ayons un PC fonctionnel dans lequel . Nous sommes confrontés au problème de la restauration du système d'exploitation. Le système est « mort », vive le système ! C’est probablement ainsi que vous devez penser en ce moment et ne pas paniquer.
La panique en cas de panne du système d'exploitation est l'une des principales raisons pour lesquelles les gens perdent parfois non seulement le système d'exploitation, mais également leurs précieuses données.
Vous ne pouvez pas paniquer, vous ne pouvez pas prendre de décisions hâtives. Vous devez d’abord réfléchir attentivement à tout. Et agissez selon le plan élaboré.
Pourquoi prenons-nous souvent de mauvaises décisions ? Cela vient du domaine de la psychologie. Il est très difficile pour un utilisateur de PC, habitué au fonctionnement sans problème de son ordinateur, de se rendre compte que son fidèle ami et assistant refuse subitement de travailler. Ceci est parfois perçu comme un malentendu gênant. Il semble que juste un peu plus ici, et le problème sera résolu. Je ne veux pas croire qu’un nouveau problème est apparu sous nos yeux étonnés, et maintenant ce n’est pas l’ordinateur qui résoudra nos problèmes, mais nous résoudrons les problèmes du PC.
Le slogan de V.S. Tchernomyrdine : « Eh bien, cela ne s'est jamais produit, et le revoilà » concerne également le problème de la défaillance du système d'exploitation.
Alors qu’avons-nous « encore » ? Qu'avons-nous lorsque le système d'exploitation tombe en panne ?
D'abord– le système est peut-être encore un peu vivant ! Et elle-même nous proposera de nous remettre dans l'état d'autrefois. A cette époque, ce qu'on appelle points de restauration du système d'exploitation. Ces points sont créés lors de l'installation de mises à jour dans le système d'exploitation, ainsi que lors de certaines autres opérations du système.
Ensuite, l'utilisateur du PC peut sélectionner le point de restauration du système d'exploitation le plus proche dans le temps (le meilleur est pour hier ou même aujourd'hui, mais cela arrive extrêmement rarement, seulement si vous êtes très chanceux !), le spécifier dans le menu et exécuter la récupération. programme puis chargez le système d'exploitation.
Le système d'exploitation sera restauré à la date et à l'heure spécifiées dans le point de restauration. En règle générale, les données utilisateur sont entièrement conservées ou enregistrées sous la forme où elles étaient au moment de la création du point de restauration du système d'exploitation. Dans ce dernier cas, vous devez vous occuper de restaurer les données utilisateur à partir du fichier .
Deuxième – distribution du système d'exploitation. Si le système est sous licence, il est généralement fourni avec les disques d'installation - avec un kit de distribution du système d'exploitation. Avec leur aide, le système peut être restauré.
Mais ici, il est important de comprendre deux nuances :
- La distribution du système d'exploitation peut restaurer le système d'exploitation tel qu'il était lorsque vous avez acheté le PC.
- Le kit de distribution du système d'exploitation peut restaurer le système d'exploitation, en conservant toutes les modifications et ajouts accumulés pendant le fonctionnement de l'ordinateur.
Comment connaître ces nuances ? En démarrant à partir de la distribution du système d’exploitation et en consultant le menu proposé par le logiciel de démarrage. S'il y a une option « Récupération » dans ce menu, c'est bien mieux que s'il n'y avait pas une telle option.
La seconde (restauration du système d'exploitation) est bien meilleure que la première (réinstallation du système à partir de zéro). Car si nous restaurons le système d'exploitation à son état d'origine (comme lors de l'achat d'un PC), nous perdons toutes les modifications et ajouts accumulés, ainsi que les données utilisateur « acquises grâce à un travail éreintant ». Cela entraînera de nombreux problèmes supplémentaires.
Ensuite, nous devons nous rappeler que dans certains cas, la réinstallation du système à partir de la distribution du système d'exploitation peut entraîner la perte de données utilisateur « acquises grâce à un travail éreintant ». Par exemple, si les données ont été stockées dans le dossier « Mes documents », qui est inclus dans la distribution du système d'exploitation.
Ainsi, à partir de la distribution du système d'exploitation, vous pouvez restaurer le système d'exploitation sans perte et, dans certains cas, même sauvegarder les données utilisateur. Ou vous pouvez restaurer le système d'exploitation à son état d'origine. Il est possible que lors de la restauration du système d'exploitation, nous perdions toutes (ou certaines) les données utilisateur. Ensuite, après avoir restauré le système d'exploitation, vous avez besoin d'un autre utilisateur.
Que se passe-t-il s’il n’y a pas de distribution du système d’exploitation ? Certains PC (en particulier les ordinateurs portables) sont fournis sans kit de distribution, mais les outils de récupération du système d'exploitation sont stockés sur leurs disques durs dans des sections invisibles spéciales du disque dur.
Une telle récupération à partir d'une partition spéciale sur le disque dur d'un PC (ordinateur portable) garantit généralement la restauration du système d'exploitation au moment de l'achat. Autrement dit, toutes les modifications ultérieures apportées au système d'exploitation et toutes les données utilisateur seront très probablement irrémédiablement perdues.
Ils devront encore être restaurés. Eh bien, pas si mal ! Au moins l'ordinateur recommencera à fonctionner, les écrans noirs ou bleus seront remplacés par l'économiseur d'écran Windows habituel. La récupération ultérieure des données utilisateur est une question de temps et de technologie.
Enfin, troisième, – vous pouvez restaurer le système d'exploitation à l'aide de outils de récupération du système d'exploitation proposés par Windows 7. Son fonctionnement est décrit en détail, avec des captures d'écran.