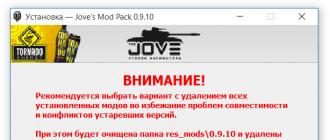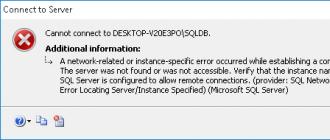Nous échappons au travail de routine en utilisant la fonction RECHERCHEV dans Excel. Fonction RECHERCHEV. Utilisation de la fonction RECHERCHEV. Excel - RECHERCHEV Utilisation de la fonction RECHERCHEV dans des exemples Excel
Dans la version anglaise, cette fonction s'appelle VLOOKUP - signifie visualisation verticale. Il existe également une fonction GLOOKUP axée sur la visualisation horizontale. Fondamentalement, la fonction RECHERCHEV est utilisée pour extraire des données d'une table à une autre ; elle peut également être utilisée pour comparer les colonnes de deux tables différentes.
Afin de mieux comprendre toutes les fonctionnalités de l'utilisation d'une fonction, examinons des exemples simples.
Nous avons deux tables. Le premier tableau stocke les données sur les commandes d'une journée. Il enregistre le nom du produit et la quantité de produits vendus par lot. Le deuxième tableau stocke des informations sur les prix des produits. La tâche consiste à calculer le revenu total de chaque produit par jour.
Pour résoudre le problème, nous devons extraire les prix des marchandises du tableau « Liste de prix » dans la colonne « Prix par kg » du tableau « Commandes ». Ceux. remplacez les prix qui correspondent à chaque produit du tableau inférieur par celui du haut.
Dans Excel, il existe plusieurs options pour résoudre cet exemple, dont l'une consiste à utiliser la fonction RECHERCHEV. Nous nous plaçons sur la première cellule où nous devons remplacer les données et commençons à écrire la fonction, en commençant comme d'habitude par le signe égal.

Un indice devrait apparaître selon lequel nous lui donnerons des arguments. Si nous déchiffrons le travail de RECHERCHEV du langage technique au langage normal, alors la fonction RECHERCHEV recherchera le produit que nous avons sélectionné dans le tableau « Commandes » dans la colonne la plus à gauche du tableau « Liste de prix » et, si elle trouve ce produit , affiche la valeur de son prix, qui se trouve sur la même ligne que le produit trouvé. En bref, cela ressemble à la capture d'écran ci-dessous.

La fonction RECHERCHEV a 4 arguments. Le premier argument que nous substituerons dans la formule est la même valeur souhaitée, dont le prix doit être trouvé dans le deuxième tableau « Liste de prix ». Après avoir écrit le nom de la fonction et ajouté une parenthèse ouvrante, cliquez sur la cellule que vous recherchez et ajoutez-la comme argument. Dans mon cas, il s'agit de la cellule "E4" avec la valeur "Pommes". Ensuite, nous définissons le séparateur - point-virgule.

Le deuxième argument est le tableau dans lequel on cherche la valeur et à partir duquel on extrait le prix. Ici, il vous suffit de sélectionner le tableau « Liste de prix » et il est préférable de ne pas attraper de cellules supplémentaires (en-tête, cellules vides et juste des informations inutiles). N'oubliez pas de mettre un point-virgule à la fin.

Puisque dans notre exemple le tableau dans lequel la recherche est effectuée se trouve sur la même feuille que le premier, lorsque vous faites glisser la formule sur les cellules sous-jacentes, le tableau spécifié glissera automatiquement vers le bas. Pour éviter que cela ne se produise, vous devez sélectionner la plage du tableau à l'intérieur de la formule avec le bouton gauche de la souris et appuyer sur la touche F4 du clavier. Un signe dollar sera ajouté aux adresses de cellule et la référence du tableau passera de relative à absolue. Ci-dessous, nous examinerons les cas où il n'est pas nécessaire de créer des références absolues aux cellules.

Le troisième argument est le numéro de la colonne du tableau « Liste de prix » à partir de laquelle nous souhaitons extraire la valeur dont nous avons besoin. Dans notre exemple, tout est simple. Dans la première colonne, nous recherchons la valeur et dans la deuxième colonne, nous extrayons le prix. On met le chiffre 2, puis un point-virgule.

Le dernier paramètre s'appelle "Interval View" - c'est un argument booléen et ne peut prendre que 2 valeurs : 0 ou 1 (on/off). Avec cette valeur on détermine exactement le chiffre 0, ou approximativement le chiffre 1, on recherche le nom dans la liste de prix. Dans le cas de noms de texte, il est préférable d'utiliser une recherche exacte (numéro 0), car la recherche approximative fonctionne plus ou moins précisément dans le cas de cellules comportant des nombres. Entrez la vue d'intervalle comme 0 et fermez le support. Après cela, appuyez sur la touche Entrée pour que la formule fonctionne. En conséquence, nous obtiendrons une cellule avec un prix extrait du tableau de la liste de prix.


Dans la colonne « Coût total », nous écrivons une formule simple pour multiplier le poids du lot par le prix au kg.

Sélectionnez les deux cellules et, en maintenant le bouton gauche de la souris dans le coin inférieur droit de la sélection, faites glisser les formules vers toutes les cellules restantes.

En conséquence, nous obtenons le prix et le coût final de chaque lot. Lorsque vous utilisez davantage les données obtenues, n'oubliez pas qu'elles sont le résultat de la formule et non des valeurs toutes faites. Afin de pouvoir travailler avec eux à l'avenir, vous devez copier les cellules avec les données résultantes et les coller à leur place via un collage spécial en tant que valeurs normales.

Nous avons discuté avec vous de l'un des cas où il est nécessaire d'extraire des données d'un tableau situé sur la même feuille. Bien entendu, vous pouvez utiliser des tableaux qui se trouvent sur des feuilles différentes et même lorsqu'ils sont ouverts dans des documents différents. Dans ce cas, le deuxième argument de la fonction sera un peu différent. Dans le cas d'une autre feuille ou d'un autre document, il n'est pas du tout nécessaire de spécifier des liens absolus, et il est préférable d'ajouter les troisième et quatrième arguments dans le champ de saisie de la fonction, sans revenir à la feuille où vous avez commencé à la saisir.

Une autre utilisation utile de RECHERCHEV consiste à l'utiliser pour comparer deux tableaux afin de trouver des similitudes ou des différences. Par exemple, si vous supprimez plusieurs lignes d'un des tableaux, il n'y aura plus de correspondance complète dans les données et l'inscription #N/A apparaîtra dans certaines cellules. Cette inscription indique que les valeurs du tableau des commandes n'ont pas été trouvées dans le tableau des tarifs, ce qui entraîne donc une erreur.

Examinons maintenant un cas où il est nécessaire d'utiliser une analyse par intervalles, non pas exacte, avec le chiffre 0, mais approximative, avec le chiffre 1. Cette méthode est rarement utilisée, mais il existe néanmoins des tâches dans lesquelles vous pourriez en avoir besoin.
Revenons à notre table avec les commandes et essayons de déterminer la taille du lot par son poids. Nous aurons un tableau avec les commandes et un tableau avec les paramètres des lots.

De plus, nous avons un critère « de et vers », qui indique la taille du lot. Dans l’exemple, nous partirons de son poids. Par exemple, si Excel affiche le poids d'un lot de 15 kg, alors il comprendra qu'il s'agit d'un petit lot.
Voyons comment cela fonctionne. Nous commençons à écrire la fonction RECHERCHEV, mais à la fin de la formule nous mettons non pas 0, mais 1. Dans l'argument où nous devons spécifier un tableau avec des cellules, nous ne spécifierons pas de colonne avec le paramètre "De et à" , puisqu'Excel ne comprendra pas une telle entrée. Au lieu de cela, nous introduisons un champ de critères qui déterminera le début et la fin de la plage de poids. À la fin, appuyez sur la touche Entrée et faites glisser sur toutes les cellules.


Certaines caractéristiques du travail doivent être expliquées afin que ce qui s'est passé ici soit clair. Nous voyons qu'à un certain poids, la fonction a extrait un certain lot de la deuxième table. Pour comprendre plus précisément la logique, regardons le poids, par exemple 15 kg. Dans le tableau des tailles de lots, un tel critère n'existe pas. Mais lorsque nous définissons la recherche d'intervalle sur 1, la fonction extraira la valeur la plus petite la plus proche. Si le poids du lot est de 15 kg, RECHERCHEV extraira du tableau une valeur avec le critère 10. Si le poids du lot est de 47 kg, la fonction extraira une valeur avec le critère 30, qui sera la plus proche et la plus petite.

Lorsque vous travaillez avec une fonction dans ce mode, vous devez prendre en compte un point très important. Les critères doivent être triés par ordre croissant – du plus petit au plus grand. Si les critères sont triés dans l’ordre inverse, la fonction ne fonctionnera pas.
Fonction RECHERCHEV Excel vous permet de trouver les données requises dans la table spécifiée et dans la colonne spécifiée et les renvoient en conséquence. Cette fonction peut être très utile lorsque comparaison de donnéesà partir de différentes tables ou lors de la combinaison d'informations dans un seul tableau pour une analyse plus approfondie.
RECHERCHEV ( RECHERCHEV en version anglaise) déchiffré, comme la visualisation verticale. La fonction est l'une des le plus populaire dans Excel. Il permet par exemple de retrouver et de comparer facilement les données téléphoniques d'une personne ou d'organisations à partir d'une table de recherche par son nom. Vous pouvez comparer le prix des marchandises par leurs noms. Ces possibilités et bien d’autres vous seront offertes par la fonction RECHERCHEV. C'est assez simple à utiliser.
Utilisation de la fonction
Examinons la structure RECHERCHEV et les arguments qu'elle utilise. Comme toute autre fonction dans Excel, elle commence par signe égal(=). Plus loin Nom fonctions et arguments entre parenthèses.
RECHERCHEV contient 4 arguments.
La fonction recherche la valeur souhaitée dans extrême gauche colonne et renvoie la valeur dans même ligne de la colonne spécifiée. 
Deuxième - spécifie exactement le tableau (ou la plage de cellules) dans lequel cette recherche doit être effectuée.
Doit inclure une colonne pour la réponse, elle est située à droite de la colonne avec la valeur d'origine. 
Dernier argument– visualisation par intervalle, il peut y avoir 2 valeurs : 0 – MENSONGE, 1 — VRAI. est responsable de recherche exacte(correspond à la vue de haut en bas). Si rien n'est trouvé, l'erreur N/A (pas de données) est renvoyée. 1
– approximatif.
Pour mieux comprendre le fonctionnement de la fonction, prenons un exemple d'utilisation de RECHERCHEV.
Exemples d'utilisation
Le premier exemple simple – il y a 2 tables. DANS un sont indiqués Marchandises et leurs identifiants (ID). Dans deuxième, en utilisant un filtre par ID, nous voulons obtenir Nom du produit.
Après le signe égal entrez RECHERCHEV, alors Entrer Et Effets pour saisir des arguments. 
Les arguments peuvent également être saisis sur la ligne appropriée, séparés par des points-virgules. 
Les valeurs recherchées seront les valeurs par lesquelles on cherchera des correspondances. Dans ce cas c'est cellule E1.
Pour deuxième nous soulignons l'argument gamme de tableaux.
Absolument nécessaire réparer(précisez les signes dollar ou la touche F4 pour toute la plage) et faites liens absolus afin que la plage ne « glisse » pas, puisque dans ce cas le nom de la table n'est pas précisé. 
- quelque chose qui doit être restitué. Cet exemple nécessite de renvoyer la colonne 2 ( Produit). Pour une recherche exacte, l'argument 4 est . 
Après avoir saisi toutes les valeurs, appuyez sur le bouton D'ACCORD.
Désormais, lors de la modification du numéro d'identification dans le filtre, ce sera changement de nom marchandises. 
Voyons maintenant un autre exemple.
Maintenant tu as besoin obtenir le lot pour chaque des noms produit par critère Quantité.
Par exemple, pour petit la quantité du lot doit provenir de 100 à 200, moyenne – 200-300 etc.
La valeur souhaitée dans ce cas sera quantité, Sélectionnez le tableau Critère de plage – L'envoi(correction F4). Colonne numéro 2, visualisation accélérée dans ce cas, devrait être 1 (vous permettra d'obtenir la valeur la plus petite la plus proche de la valeur souhaitée). 
Comme nous pouvons le voir dans le tableau résultant pour la quantité, par exemple 110, le lot a été émis par Melkaya (le plus petit 100 le plus proche), etc. Le tri des critères doit être du plus au moins, sinon RECHERCHEV ne fonctionnera pas. 
Disons que nous avons un tableau avec une liste de prix des produits. La tâche consiste à remplir le tableau des commandes.
Pour résoudre ce problème, nous utiliserons Fonction RECHERCHEV. Il existe d'autres fonctions dans Excel qui peuvent être utilisées pour résoudre ce problème, mais nous les examinerons pour vous. la fonction RECHERCHEV la plus populaire et la plus fréquemment utilisée dans Excel.
Ainsi, pour résoudre le problème de notre exemple, nous devons d'abord remplir la colonne "AVEC" dans le tableau des commandes, c'est-à-dire recherchez le prix des marchandises dans le tableau « Liste de prix », puis, pour connaître le coût, multipliez le prix par le nombre de marchandises.
Syntaxe de la fonction RECHERCHEV dans Excel
RECHERCHEV (valeur_recherche, table, numéro_colonne, [recherche_intervalle])
La fonction RECHERCHEV recherche la valeur dans la colonne la plus à gauche d'un tableau et renvoie la valeur de la cellule qui se trouve dans la colonne spécifiée de la même ligne.
Regardons la fonction en utilisant notre exemple. Insérons les tarifs dans la cellule C3 et entrons la formule =RECHERCHEV(A3,$F$2:$H$22,3,0)
dans la version anglaise =VLOOKUP (A3;$F$2:$H$22;3;0)
Dans cette formule avec RECHERCHEV :
A3 – valeur_recherche. Dans notre cas, il s'agit de « Bucket », c'est-à-dire qu'il faut trouver le « bucket » dans le tableau « Price List ».
2$F$ : 22$H$ – tableau. Dans notre exemple, il s’agit du tableau « Liste de Prix » (F2:H22). Des signes $ ont été insérés dans la plage de ce tableau pour l'ancrer afin qu'il ne descende pas lorsque nous étirons la formule. Le signe dollar dans Excel transforme une plage relative en plage absolue.
3 – numéro de colonne. Dans notre cas, il s'agit du chiffre « 3 », puisque le prix se trouve dans la troisième colonne de notre tableau « Liste de prix ».
0 – visualisation par intervalles. Ne peut prendre que deux valeurs, 0 ou 1 : 0 – recherche une correspondance exacte, 1 – approximative. Dans 99% des cas, il faut chercher la signification exacte (dans notre cas, il faut chercher le mot « Bucket »). Par conséquent, le chiffre 0 est presque toujours indiqué.
Ainsi, Logique de la fonction RECHERCHEV Excel dans notre exemple, ce qui suit. La fonction recherche la valeur souhaitée (« bucket ») dans la colonne la plus à gauche du tableau (« Liste de prix »), après l'avoir trouvée, elle renvoie la valeur de la cellule située dans la colonne spécifiée même ligne, c'est-à-dire le prix est de 120 roubles.
Après cela, nous allons à la cellule D3 et trouve le coût des marchandises. Nous écrivons la formule =C3*B3, c'est-à-dire que nous multiplions le prix du produit par la quantité.
Ensuite, pour insérer automatiquement des formules pour le reste des produits, vous devez faire glisser la formule vers le bas. Pour ce faire, vous devez sélectionner les deux cellules qui doivent être étirées et abaissées par le coin inférieur droit (voir Figure 3)
Travailler avec un tableau récapitulatif implique d'y extraire les valeurs d'autres tableaux. S'il y a beaucoup de tables, le transfert manuel prendra énormément de temps, et si les données sont constamment mises à jour, ce sera une tâche de Sisyphe. Heureusement, il existe une fonction RECHERCHEV qui offre la possibilité de récupérer automatiquement des données. Examinons des exemples spécifiques du fonctionnement de cette fonction.
Le nom de la fonction VLOOKUP signifie « fonction de visualisation verticale ». En anglais, son nom est VLOOKUP. Cette fonction recherche les données dans la colonne de gauche de la plage examinée, puis renvoie la valeur résultante dans la cellule spécifiée. En termes simples, RECHERCHEV vous permet de réorganiser les valeurs d'une cellule d'un tableau vers un autre tableau. Découvrons comment utiliser la fonction RECHERCHEV dans Excel.
Exemple d'utilisation de RECHERCHEV
Jetons un coup d'œil au fonctionnement de la fonction RECHERCHEV à l'aide d'un exemple spécifique.
Nous avons deux tables. Le premier d’entre eux est un tableau d’achat dans lequel sont placés les noms des produits alimentaires. La colonne suivante après le nom contient la quantité du produit à acheter. Vient ensuite le prix. Et dans la dernière colonne - le coût total d'achat d'un produit spécifique, qui est calculé à l'aide de la formule de multiplication de la quantité par le prix déjà saisie dans la cellule. Mais il suffira d'augmenter le prix en utilisant la fonction RECHERCHEV du tableau adjacent, qui est une liste de prix.



Comme vous pouvez le constater, le prix des pommes de terre a été ajouté au tableau à partir de la liste de prix. Afin de ne pas passer par une procédure aussi complexe avec d'autres noms de produits, nous nous plaçons simplement dans le coin inférieur droit de la cellule remplie pour qu'une croix apparaisse. Nous dessinons cette croix tout en bas du tableau.

Ainsi, nous avons extrait toutes les données nécessaires d'une table à une autre à l'aide de la fonction RECHERCHEV.

Comme vous pouvez le constater, la fonction RECHERCHEV n'est pas aussi compliquée qu'il y paraît à première vue. Comprendre son utilisation n'est pas très difficile, mais maîtriser cet outil vous fera gagner beaucoup de temps lorsque vous travaillerez avec des tableaux.
Microsoft Excel dispose de nombreuses fonctions différentes qui facilitent grandement le travail de l'utilisateur, et dans cet article, nous parlerons de l'une d'entre elles. Il s'appelle RECHERCHEV, et si en anglais, alors RECHERCHEV.
La fonction RECHERCHEV transfère les valeurs d'un tableau vers des cellules spécifiques d'un autre. Laissez-moi vous expliquer plus en détail - dans le premier tableau, vous sélectionnez la valeur que vous devez trouver dans la colonne de gauche du second. S'il y a des correspondances, RECHERCHEV transfère la valeur de la colonne que vous avez spécifiée dans cette ligne vers la première table. Bien que la définition soit un peu déroutante, utiliser la fonction n’est pas si difficile. Regardons quelques exemples.
Puisque la fonction est le plus souvent utilisée pour remplir la colonne avec le prix, qui est indiqué dans les listes de prix individuelles, prenons l'exemple suivant. Par exemple, il y a un tableau avec des fruits (orange), où pour chacun il est indiqué combien de kilogrammes nous souhaitons commander. En conséquence, pour chaque fruit, vous devez noter le prix de la liste de prix (verte) fournie par le fournisseur, puis calculer le coût de l'achat. Il est difficile de visualiser chaque article et de transférer des données, surtout s'il existe des milliers de lignes contenant des marchandises, nous utiliserons donc RECHERCHEV.
Cliquez sur la cellule supérieure du premier tableau de la colonne Prix, puis sur le bouton « fx » dans la barre de formule pour ouvrir la fenêtre Assistant de fonction.

La prochaine chose que nous faisons est d'écrire les arguments dans les champs proposés.
Mettez des italiques dans le champ "Valeur_de recherche" et surlignez dans le premier tableau la valeur que nous allons rechercher. J'ai cette pomme.

Dans la ligne "Tableau", vous devez sélectionner celui à partir duquel les données seront extraites - ne sélectionnez pas l'en-tête. Notez que la colonne la plus à gauche doit contenir les valeurs que nous recherchons. Autrement dit, j'ai besoin d'une pomme et d'autres fruits, ce qui signifie que leur liste doit être dans la colonne de gauche de la zone sélectionnée.

Pour qu'après avoir écrit la formule et l'avoir étirée sur toute la colonne, la plage sélectionnée ne descende pas, nous devons rendre les liens absolus : sélectionnez les données dans le champ et appuyez sur « F4 ». Maintenant, l'adresse des cellules est devenue absolue, le signe « $ » y a été ajouté et la plage ne changera pas.

Là où se trouve le numéro de colonne, mettez le numéro correspondant dans le deuxième tableau à la colonne à partir de laquelle vous souhaitez transférer des données. Ma liste de prix se compose du fruit et du prix, j'ai besoin du deuxième, donc je mets le chiffre « 2 ».

DANS "Laps de temps" Nous écrivons « FAUX » - si vous devez rechercher des correspondances exactes, ou « VRAI » - si les valeurs peuvent être approximatives. Pour notre exemple, nous choisissons le premier. Si vous ne précisez rien dans ce champ, le second sera sélectionné par défaut. Cliquez ensuite sur "OK".
Ici, faites attention à ce qui suit : si vous travaillez avec des nombres et spécifiez « Vrai », alors le deuxième tableau (il s'agit de notre liste de prix) doit être trié par ordre croissant. Par exemple, lors de la recherche de 5,25, 5,27 sera trouvé et les données de cette ligne seront prises, bien qu'il puisse également y avoir un nombre inférieur à 5,2599 - mais la formule ne cherchera pas plus loin, car elle pense que les nombres ci-dessous ne sont que plus grands. .

Comment fonctionne RECHERCHEV ? Il prend la valeur souhaitée (pomme) et la recherche dans la colonne la plus à gauche de la plage spécifiée (liste de fruits). S'il y a une correspondance, la valeur est extraite de la même ligne, uniquement de la colonne spécifiée dans les arguments (2), et transférée vers la cellule dont nous avons besoin (C2). La formule ressemble à ceci :
RECHERCHEV(A2,$G$2 :$H$12,2,FALSE)
Vous pouvez maintenant l'étirer sur le nombre de lignes requis en tirant sur le coin inférieur droit.

Tous les prix ont été transférés de la grille de prix au tableau d'approvisionnement en fonction des noms des fruits.


Si vous avez dans le premier tableau les noms de produits qui ne sont pas dans la liste de prix, pour moi ce sont des légumes, alors en face de ces points la formule RECHERCHEV produira l'erreur #N/A.

Lorsque vous ajoutez des colonnes à une feuille de calcul, les données de l'argument Table de la fonction changeront automatiquement. Dans l’exemple, le prix est décalé de 2 colonnes vers la droite. Sélectionnons n'importe quelle cellule avec une formule et voyons qu'au lieu de $G$2:$H$12, elle est maintenant $I$2:$J$14 .

Voyons maintenant comment utiliser la fonction RECHERCHEV dans Excel et avec les listes déroulantes. Vous devez d’abord créer une liste déroulante. Sélectionnez la cellule, ouvrez « Données » en haut et cliquez sur le bouton "Vérification des données".

Dans la fenêtre "Type de données" qui s'ouvre, il y aura "Liste", ci-dessous nous indiquons la zone source - ce sont les noms des fruits, c'est-à-dire la colonne qui se trouve à la fois dans le premier et le deuxième tableau. Cliquez sur OK".


Je sélectionne F2 et insère la fonction RECHERCHEV. Le premier argument est la liste créée (F1).

La seconde est un tableau des fournisseurs avec les prix indiqués. N'oubliez pas qu'ici, la colonne de gauche doit correspondre aux données qui composent la liste déroulante.


Cela s'est avéré quelque chose comme une recherche : nous sélectionnons un fruit et VPR trouve son prix dans la liste de prix.

Si vous aviez les mêmes prix et que les fournisseurs vous ont ensuite donné une nouvelle liste, vous devez alors voir d'une manière ou d'une autre ce qui a changé. Faire cela manuellement prend beaucoup de temps, mais avec l'aide de la fonction en question, tout peut être fait très rapidement. Vous devrez ajouter une colonne et y transférer de nouvelles valeurs, puis simplement comparer les données.
Cliquez sur n’importe quelle cellule de la colonne D et insérez-en une nouvelle.

Je l'ai appelé Nouveau prix - ici seront les nouveaux prix, et dans la colonne de gauche, les anciens sont indiqués. Mon nouveau tableau se trouve sur une autre feuille, afin que vous puissiez comprendre comment utiliser RECHERCHEV si les données se trouvent sur des feuilles différentes. Dans la colonne ajoutée, sélectionnez la première cellule vide.

Nous insérons la fonction et spécifions les arguments. Tout d’abord, ce que nous allons chercher, dans l’exemple une pomme (A2). Pour sélectionner une gamme dans la nouvelle grille de prix, placez le curseur dans le champ « Tableau » et allez sur la feuille souhaitée, j'ai « Feuille1 ».

Utilisez la souris pour sélectionner les colonnes et les lignes requises, sans en-têtes.

Ensuite, nous faisons des références absolues aux cellules : « Sheet1!$A$2:$B$12 » . Sélectionnez la ligne et appuyez sur "F4" pour ajouter un signe dollar aux adresses de cellules. Nous indiquons la colonne (2) et écrivons « FAUX ».

A la fin, cliquez sur le bouton "OK".

Désormais, deux colonnes avec les nouveaux et anciens prix sont situées côte à côte et vous pouvez faire soit une comparaison visuelle, soit en appliquant certaines formules, soit un formatage conditionnel.

J'espère avoir fourni des instructions étape par étape sur la façon d'utiliser et d'appliquer la fonction RECHERCHEV dans Excel, et maintenant tout est clair pour vous.
Notez cet article : (15
notes, moyenne : 5,00
sur 5)
Webmestre. De formation supérieure avec un diplôme en sécurité de l'information. Auteur de la plupart des articles et cours d'initiation à l'informatique.