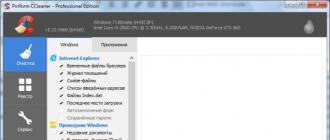Ordinateur portable comme point d'accès WiFi. Programme de création d'un point d'accès. Ordinateur portable comme point d'accès Wi-Fi - instructions complètes pour configurer l'adaptateur Comment ouvrir un point d'accès Wi-Fi sur un ordinateur portable Windows 7
Aujourd'hui, la technologie Wi-Fi est très populaire parmi les utilisateurs du World Wide Web. Des points d'accès gratuits au réseau sans fil sont installés dans les aéroports, les gares, les cafés et les centres commerciaux. Parfois, il est nécessaire de créer un tel réseau au bureau ou à la maison. Ceci est pertinent si vous disposez de plusieurs appareils fonctionnels - PC, ordinateurs portables, smartphones, etc. Ci-dessous, nous verrons comment créer un accès wifi sur un ordinateur portable avec Windows 7 pour la distribution ultérieure de la connexion aux appareils ci-dessus.
Commençons par travailler avec la ligne de commande. Il s'ouvre avec les droits d'administrateur. Pour ce faire, appelez le menu « Démarrer » et entrez la commande « cmd » dans le champ de recherche. Ensuite, sur le raccourci, faites un clic droit et sélectionnez la colonne « Exécuter en tant qu'administrateur ». Une fenêtre apparaît dans laquelle vous devez saisir les commandes suivantes : « netshwlansethostednetworkmode=allowssid= »EVRIKAK » key= »MYPASSWORD »keyusage=persistent ». Ici, « EVRIKAK » est le nom du réseau et « MYPASSWORD » est le mot de passe.Après avoir appuyé sur « Entrée », un message indiquant la création réussie du réseau s'affiche. Maintenant, vous devriez le lancer. Dans la même fenêtre, nous écrivons la commande « netshwlanstarthostednetwork ». Ça y est, la première étape de création d'un point d'accès wifi est réalisée, passons à autre chose.








En cliquant sur « OK », notre réseau créé sera connecté à Internet. Le travail, comme vous pouvez le constater, est simple et même un utilisateur novice peut le faire. Bonne chance pour surfer sur le Web !
Temps de lecture : 9 minutes
Dans cet article, nous allons vous expliquer comment faire d'un ordinateur portable un point d'accès WiFi. Nous effectuerons les réglages sous Windows 7/10 et Mac OS.
À partir d'un ordinateur portable équipé d'un adaptateur Wi-Fi, vous pouvez créer un point d'accès qui distribue Internet à d'autres appareils. C'est très pratique, surtout s'il n'est pas possible d'installer un routeur à l'intérieur.
Ordinateur portable comme point d'accès sous Windows 7/10
Transformer un ordinateur portable équipé d'un adaptateur Wi-Fi en point d'accès est possible grâce à la fonction Virtual AP. Il vous permet d'interagir avec plusieurs adaptateurs virtuels en utilisant les ressources d'un seul périphérique physique. Sur toutes les versions modernes de Windows (7, 8, 10), l'activation et la configuration de Virtual AP se font de la même manière.
« Exemple » dans la syntaxe de la commande est le nom du point d'accès en cours de création ; vous pouvez saisir n'importe quel mot. « Clé » - mot de passe utilisé lors de la connexion depuis un autre appareil, minimum 8 caractères, lettres et chiffres. Si, après avoir entré la commande, un message apparaît indiquant que le service AutoConfig n'est pas en cours d'exécution, procédez comme suit :

Pour démarrer le service lorsque vous allumez l'ordinateur portable, ouvrez ses propriétés et définissez le champ « Type de démarrage » sur « Automatique ».

Lorsque le service est activé, la colonne État doit afficher l'état « En cours d'exécution ».

Pour vous connecter au point à partir d'autres appareils et accéder à Internet, vous devez définir l'autorisation de partage.

Pour vous connecter à Internet fourni par l'ordinateur portable, lancez une recherche des points disponibles sur un autre appareil. Recherchez le point portant le nom que vous avez spécifié sur la ligne de commande. Prenez également la clé de sécurité de l'équipe.
La technologie Virtual AP présente deux limites :
- Vous ne pouvez créer qu'un seul adaptateur virtuel qui fonctionne comme point d'accès.
- Pas plus de 100 clients peuvent se connecter au réseau créé.
Pour afficher les informations sur le réseau créé, tapez « netsh wlan show hostnetwork » et appuyez sur Entrée.

Pour désactiver le point d'accès, saisissez « netsh wlan stop hostnetwork ». Pour désactiver la fonctionnalité Virtual AP, exécutez « netsh wlan set hostnetwork mode=disallow ».
Utilisation d'un logiciel spécial
Si vous ne souhaitez pas activer et configurer Virtual AP via la ligne de commande, vous pouvez utiliser des utilitaires spéciaux pour distribuer Internet. Elles remplissent essentiellement la même fonction que les requêtes en ligne de commande, mais l'interface graphique rend la tâche beaucoup plus facile.

Faites attention aux programmes suivants :
- Connectez-vous.
- Gestionnaire de routeur virtuel.
- MonPublicWiFi.
- WiFiCréateur.
Ils fonctionnent tous sur le même principe : vous devez spécifier le nom du réseau, le mot de passe, ainsi que sélectionner une connexion Internet active, qui peut être partagée, c'est-à-dire distribuée à d'autres appareils.
MacBook comme point d'accès Internet
Sous Mac OS, vous pouvez également configurer la distribution Internet, mais contrairement à Windows, vous aurez besoin d'une connexion filaire ou d'un modem USB. L'adaptateur Wi-Fi ne peut pas fonctionner simultanément en mode client et point d'accès. Sous Windows, ce problème a été résolu en introduisant la technologie Virtual AP, mais sous Mac OS, cette fonction n'existe pas.
- Connectez un câble Ethernet ou un modem USB à votre ordinateur portable.
- Ouvrez les Préférences Système et accédez à Partage.

- Sélectionnez l'élément « Partage Internet ». Pas besoin de cocher la case pour l'instant !
- Dans le champ Connexion partagée, sélectionnez la connexion que votre Mac utilise pour accéder à Internet.
- Dans la ligne « Pour les ordinateurs utilisant », sélectionnez « Wi-Fi ».

Il est facile de trouver des centaines, voire des milliers de publications sur Internet sur la façon de créer un point d'accès à partir d'un ordinateur portable via wifi, mais j'ai l'opinion qu'au début, quelqu'un l'a écrit, et tout le monde l'a simplement réécrit bêtement dans ses propres mots. .
Je pars du fait que j'ai consulté une douzaine de sites avec des notes sur la façon de faire d'un ordinateur portable un point d'accès wifi (routeur virtuel, routeur) et, après avoir tout fait exactement comme il y était écrit, rien n'a fonctionné pour moi. Afin de créer cette connexion wifi, j'ai dû expérimenter moi-même.
Je pense que beaucoup de gens ont eu les mêmes problèmes (sur la base de requêtes de recherche), car dans les articles décrivant un moyen de créer un point d'accès à partir d'un ordinateur portable en utilisant le wifi, les utilisateurs écrivent des commentaires selon lesquels ils ne peuvent rien faire, mais pour une raison quelconque, il y a il n'y a pas de réponses d'"experts".
De manière générale, je me concentrerai uniquement sur le problème qui se pose le plus souvent. C'est lorsqu'il y a une connexion wifi (les ordinateurs portables se connectent - l'un voit l'autre), mais qu'il n'y a pas d'Internet.
Je ne donnerai pas non plus de recette universelle, mais je décrirai simplement ce que j'ai fait pour qu'un même Internet puisse être utilisé sur plusieurs ordinateurs portables, en utilisant un comme point d'accès wifi.
Programme pour créer un ordinateur portable via un point d'accès wifi
Vous pouvez créer un point d'accès wifi à partir d'un ordinateur portable à l'aide des outils Windows standards (je ne le décrirai pas, c'est écrit à ce sujet à chaque étape du réseau), mais j'ai utilisé le programme. Beaucoup d'entre eux. J'ai utilisé "Switch Virtual Router".
Il est gratuit et ceux qui souhaitent le télécharger le trouveront rapidement en entrant le nom dans un moteur de recherche, il sera le premier dans les résultats de recherche. Mais ce programme ne fonctionne que sous Windows 7 et Windows 8. Pour ceux qui possèdent Vista ou XP, téléchargez une autre application « Virtual Router ».
Il va sans dire que votre ordinateur portable doit prendre en charge la création d'un point d'accès, et être équipé d'une fonction wifi, impossible de s'en passer. Il devrait créer un routeur virtuel, lisez simplement cela sur d'autres sites - j'écris simplement pourquoi je ne parviens pas à accéder à Internet.
Nous supposerons qu'un ordinateur portable voit l'autre via le wifi. Vous avez créé une telle connexion, mais il n'y a pas d'Internet, quoi que vous fassiez. C'est comme ça que ça s'est passé pour moi. Pour éviter toute confusion à l'avenir, j'appellerai l'ordinateur portable distribuant Internet en premier et l'ordinateur portable récepteur le second.
Tout d’abord, vous devez partager Internet. Pour cela, faites un clic gauche sur la connexion réelle, sélectionnez « propriétés », allez dans l'onglet « accès », cochez toutes les cases et sélectionnez « connexion sans fil 2 ». Vous devez la créer à l'aide de programmes ou de la ligne de commande. Voir fig.
Ensuite, j'ai créé les mêmes réseaux sur les deux ordinateurs - ceux de la maison. Pour que cela soit possible, vous devez spécifier la passerelle dans les paramètres « Protocole Internet version 4 (TCP/IPv4) » (vous le verrez dans la figure ci-dessous), sinon l'option ne sera pas active.
Configurer une connexion wifi pour créer un point d'accès
Jusqu'à présent, d'autres ressources décrivaient à peu près la même chose que la mienne, mais ensuite, pour faire fonctionner Internet, j'ai procédé comme suit. Sur le premier ordinateur, dans les paramètres de l'adaptateur (connexion 2), dans l'option « Protocole Internet version 4 TCP/IPv4 », j'ai effectué mes propres modifications. Voir l'image ci-dessous.

Ici, la question devrait se poser de savoir d'où ai-je obtenu les valeurs du serveur DNS (sinon Internet ne fonctionnait pas). Pour les obtenir, rendez-vous dans le « Centre Réseau et Partage » et cliquez sur votre véritable connexion.
Une fenêtre apparaîtra. Dans celui-ci, cliquez sur Propriétés - c'est là que vous verrez quel DNS vous devez enregistrer (Internet via wifi n'a pas fonctionné pour moi sans cela).

Mon deuxième ordinateur portable avait également besoin d'une modification de la version 4 du protocole Internet TCP/IPv4. Ce que j'ai fait, regardez la photo - il me semble qu'aucune explication n'est nécessaire.

C'est tout, après avoir effectué les réglages décrits ci-dessus, Internet via le point d'accès wifi de l'ordinateur portable a commencé à fonctionner, et pas pire que sur le premier.
Cet article (description) ne prétend pas être une solution idéale à tous les problèmes liés à l'utilisation d'un ordinateur portable comme point d'accès via wifi. J'ai simplement décrit comment j'ai réussi à réaliser cette configuration.
Peut-être aurez-vous d'autres problèmes (incohérences) avec le wifi - individuels, ce n'est pas exclu, et vous devrez expérimenter de la même manière que moi.
Si vous rencontrez des difficultés, écrivez dans les commentaires - nous essaierons de résoudre le problème ensemble. Bonne chance!
Dans cet article, vous trouverez des conseils pour créer un point d'accès wi-fi à partir d'un ordinateur portable, qui vous permettra de partager Internet pour votre chambre ou votre maison. Un tel système sera pratique si vous souhaitez organiser une fête, une conférence et facilitera également l'installation d'un réseau sans utiliser de câbles réseau.
Ci-dessous, nous examinerons les méthodes et méthodes pour le système d'exploitation le plus populaire parmi les utilisateurs. Pour créer un tel point, vous avez besoin d'un ordinateur portable sur lequel Internet est configuré et dispose également d'un adaptateur capable de fournir une connexion Wi-Fi. Parmi les avantages résultant d’une telle connexion figurent l’accessibilité et la mobilité. Avec un point Wi-Fi connecté, vous pouvez facilement utiliser des tablettes et autres ordinateurs portables dans une autre pièce, assis sur un canapé ou un lit confortable.
Pour Windows XP
1) Ouvrez le menu « Démarrer » et passez par « Panneau de configuration » jusqu'à « Connexions réseau »
2) Ensuite, vous devez activer le Wi-Fi ; pour ce faire, double-cliquez (avec le bouton gauche de la souris) sur l'icône « Connexion réseau sans fil ». Après cela, cliquez sur l'icône, ouvrez la fenêtre du menu contextuel et cliquez sur « Propriétés ». Dans la nouvelle fenêtre, sélectionnez l'onglet « Réseaux sans fil » et cochez la case « Utiliser Windows pour configurer le réseau ». À la fin, cliquez sur « Ajouter ».
3) Dans la fenêtre qui s'ouvre, vous devez saisir le nouveau nom souhaité pour votre connexion (par exemple, Accueil ou autre). Nous continuons à configurer d'autres paramètres réseau :
- Placez un « point » en face de l’élément « Se connecte même si ne diffuse pas ».
- « Authentification » est prêt à s'ouvrir.
- Pour crypter les données, sélectionnez « WEP ».
- « Clé réseau », définissez les valeurs sur 13 ou 5 caractères.
- Nous supprimons la coche de l'élément qui signale automatiquement la fourniture de la clé.
- Nous indiquons l'index clé comme « 1 ».
- Ouvrez l'onglet «Connexion» et cochez une seule case.
- A la fin, cliquez sur « OK ».
4) Dans les paramètres de connexion au réseau sans fil, ouvrez l'onglet « Général » et cochez la case « Protocole (TCP/IP) », puis accédez aux propriétés de cet élément. Dans la fenêtre qui s'ouvre, cochez la case « Utiliser l'adresse IP suivante », puis remplissez les champs suivants :
- Dans la ligne avec l'adresse IP, nous écrivons « 192.168.0.1 »
- Dans la ligne responsable du masque de sous-réseau, écrivez « 255.255.255.0 ».
- Et dans la colonne indiquant le serveur DNS on rentre « 192.168.0.1 »
- Nous confirmons tout, cliquons sur « Ok » et quittons. Votre ordinateur portable fait désormais office de routeur Wi-Fi.
Pour Windows 7
Pour créer un point Wi-Fi sur un ordinateur portable doté d'un tel système d'exploitation, vous pouvez utiliser le logiciel intégré ou télécharger un logiciel spécial.
1) Méthode avec outils intégrés :
- Ouvrez le « Centre Réseau et Partage », pour cela vous pouvez cliquer sur l'icône en bas à droite du panneau.
- Dans le menu qui s'ouvre, cliquez sur « Configurer une nouvelle connexion ou un nouveau réseau », puis cliquez sur « Configurer un réseau sans fil d'ordinateur à ordinateur ».
- Cliquez sur le bouton « Suivant » et créez une nouvelle connexion. Nous indiquons le nom du réseau créé, un mot de passe d'accès et sélectionnons un système de sécurité (il est préférable de choisir WPA2-Personal).
2) Nous utilisons un programme spécial
Aujourd'hui, un grand nombre de programmes sont apparus qui permettent de reconfigurer votre ordinateur portable et de le faire fonctionner « en mode routeur ». L'un des meilleurs dans ce secteur peut être considéré "Connecter Hot Spot Pro", c'est le plus simple. Afin de configurer le Wi-Fi en l'utilisant, vous devez l'installer, l'exécuter, puis le saisir dans les colonnes appropriées : « Nom du réseau », « Mot de passe » et « Adaptateur réseau » utilisé pour le Wi-Fi.
Pour Windows 8.0 et Windows 8.1
Dans ces versions du système d'exploitation, les développeurs ont poursuivi la tendance des versions précédentes et ont inclus la possibilité de créer et de se connecter à l'aide des capacités intégrées. Nous vous en parlerons :
- Vérifiez la fonctionnalité de la carte réseau ; le voyant doit être allumé.
- Ouvrez le menu à l'aide d'une combinaison de boutons "Gagner" Et "X". Cliquez sur le menu "Ligne de commande".
- Entrez la commande sur la ligne de commande : "netsh wlan afficher les pilotes".
- Trouver le point "Prise en charge du réseau hébergé", pour que la connexion fonctionne correctement, le message « Oui » doit être affiché.
- Entrez maintenant les commandes qui spécifient le nom de la connexion et son mot de passe : "netsh wlan set hostnetwork mode=allow ssid="Nom de votre réseau" key="mot de passe pour celui-ci"".
- Après avoir exécuté la commande, vous devez activer le point, saisir une nouvelle commande pour le programme à partir du clavier : "netsh wlan démarre le réseau hébergé". Si vous souhaitez afficher les propriétés de la connexion, saisissez : "netsh wlan show réseau hébergé"
- Vous devez maintenant autoriser l'accès à Internet aux autres utilisateurs qui utiliseront votre connexion. Ouvrez « Connexions réseau » et appuyez sur la combinaison de touches "R" Avec "Gagner". Dans une nouvelle fenêtre, dans la colonne on tape la commande ncpa.cpl et cliquez sur « ok ».
- Une fenêtre s'est ouverte "Les connexions de réseau", une nouvelle icône avec notre point de connexion est apparue dans le dossier. Cliquez sur l'icône responsable de votre connexion Internet et ouvrez dans la fenêtre de menu "Propriétés". Dans le menu, allez au signet "Accéder" et marquez avec un point "Autoriser les autres à utiliser la connexion Internet de cet ordinateur". Dans la liste qui apparaît, nous retrouvons le point Wi-Fi que nous avons réalisé et confirmons (en cliquant sur « ok »).
Cours vidéo
Très souvent, de nombreux utilisateurs disposant d'une connexion filaire ou sans fil à Internet posent des questions urgentes sur la façon de faire d'un ordinateur un point d'accès, ce qui permettrait de distribuer Internet directement à partir d'un PC ou d'un ordinateur portable, en contournant divers types de routeurs (routeurs et modems ADSL). Pourquoi de telles actions sont nécessaires et comment effectuer les réglages nécessaires à l'aide de plusieurs méthodes simples sur les systèmes Windows, nous y réfléchirons plus en détail. Toutes les méthodes proposées ne sont pas équivalentes les unes aux autres, cependant, nous essaierons de déterminer laquelle des solutions proposées est la plus simple possible et la plus acceptable pour tout utilisateur peu familier avec les réglages nécessaires.
Pourquoi et comment créer un point d'accès ?
Il convient de mentionner d’emblée qu’à titre d’exemple pour décrire certaines solutions, nous utiliserons les versions de bureau de Windows installées sur les terminaux d’ordinateurs de bureau et les ordinateurs portables. Dans l'ensemble, vous pouvez également effectuer de telles actions sur un smartphone ou une tablette avec le même système d'exploitation Android, mais il s'agit d'une conversation distincte, car l'accent est toujours mis sur les ordinateurs.
Et avant de décider comment faire d'un ordinateur un point d'accès, réfléchissons un peu à quoi, en fait, tout cela est nécessaire. Imaginez la situation la plus simple lorsque vous disposez d'une connexion Internet filaire à la maison, mais que vous devez accéder à une ressource à partir d'un autre ordinateur ou appareil mobile. Eh bien, vous ne changerez pas constamment de câble et n'établirez pas une nouvelle connexion réseau sur les appareils connectés ? Il en va de même, par exemple, dans les cas où des amis viennent vous rendre visite et que vous souhaitez leur donner accès à Internet ou même jouer à un jeu sur le réseau en utilisant une connexion sans fil.
Gardez à l'esprit que, malgré la simplicité de certaines des solutions proposées, vous devez bien comprendre que vous ne pourrez pas distribuer un point d'accès WiFi depuis un ordinateur s'il ne dispose pas lui-même de l'adaptateur sans fil approprié. C'est la condition principale.
Comment connecter un hotspot WiFi sur un ordinateur à l'aide d'un outil Windows standard ?
Voyons maintenant quelles actions peuvent être nécessaires si vous avez l'intention d'utiliser uniquement les outils disponibles dans les systèmes d'exploitation eux-mêmes pour la distribution. Nous n'envisagerons pas de créer un point d'accès WiFi sur un ordinateur avec Windows XP en raison de l'obsolescence de cet OS, mais nous nous concentrerons sur la septième modification du système et supérieure. Certes, certaines méthodes et programmes peuvent également être appliqués à XP.
Vous devez d'abord créer un réseau sans fil. Cette technique convient aussi bien aux connexions filaires que sans fil existantes. La première étape consiste à se rendre dans la section de gestion du réseau et du partage, qui se trouve dans le « Panneau de configuration » standard. Vous pouvez créer un point d'accès WiFi sur votre ordinateur ou ordinateur portable grâce aux outils disponibles ici tout simplement.
Pour ce faire, vous devez utiliser l'option permettant de créer une nouvelle connexion, et parmi les options proposées, sélectionner la section connexion sans fil « ordinateur à ordinateur ». Une fois les paramètres de configuration affichés, vous devez spécifier un nom de réseau personnalisé, définir le type de sécurité sur WPA2-Personnel et également définir votre propre mot de passe d'accès à la connexion, qui doit contenir au moins 8 mais pas plus de 63 caractères. Après avoir cliqué sur le bouton Continuer, un point d'accès WiFi via votre ordinateur sera créé automatiquement.
Remarque : si pour une raison quelconque votre réseau n'est pas détecté ou si la connexion est impossible, essayez de changer le type de système de sécurité de WPA à WEP (dans ce cas, vous devrez créer un nouveau mot de passe à 5 chiffres). De plus, pour le type de sécurité, vous n’avez pas du tout besoin d’utiliser de mot de passe. Dans ce cas, vous devrez définir la valeur pour ouvrir le réseau sans authentification.
Paramètres additionnels
Nous supposons maintenant qu'un point d'accès WiFI a été créé sur un ordinateur exécutant Windows 7 ou supérieur. En théorie, à ce stade, vous pouvez déjà vous y connecter. Cependant, pour en être sûr, vous devez vérifier la possibilité d’accès.

Dans les propriétés de la connexion créée sur l'onglet d'accès, vous devez marquer deux points concernant l'autorisation d'accéder à Internet via cet ordinateur et la possibilité de gérer l'accès partagé à la connexion. Vous pouvez désormais vous connecter au point d'accès pendant une session de communication autorisée sans problème.
Comment faire d'un ordinateur un point d'accès en utilisant la ligne de commande ?
Une autre technique, quoique un peu plus complexe, consiste à utiliser le Shell pour créer rapidement une connexion. La ligne de commande doit être invoquée exclusivement avec les droits d'administrateur. Comment faire d'un ordinateur un point d'accès à l'aide de cet outil ? Assez simple aussi !

Pour ce faire, dans la console, vous devez saisir la commande « netsh wlan set hostnetwork mode=allow ssid=NAME key=PASSWORD keyusage=persistent » (bien sûr, sans guillemets), dans laquelle NAME correspond à un nom de connexion spécifié aléatoirement, et MOT DE PASSE est une combinaison à 8 chiffres sous la forme d'un mot de passe d'accès à la connexion établie. Après cela, le réseau doit être activé en entrant la commande « netsh wlan start hostnetwork ».
Une fois ces étapes terminées, comme dans l’exemple précédent, il est nécessaire d’activer les autorisations ci-dessus. Si vous devez arrêter, au lieu de l'instruction « start » dans la deuxième commande, vous devez saisir « stop ».
Principaux problèmes lors de la création d'un point d'accès
Quant à certains inconvénients liés à l'utilisation des méthodes décrites, le problème le plus important est que dans le premier cas, il arrive souvent que le réseau ne soit pas détecté. De plus, les ordinateurs et appareils mobiles ne doivent pas être situés à plus de 10 mètres du terminal sur lequel le point d'accès a été initialement créé. Pour le second cas, le principal inconvénient est qu'il n'est pas toujours possible de sauvegarder les paramètres de création et d'activation d'une connexion sans intervention supplémentaire de l'utilisateur. Autrement dit, vous devrez saisir les commandes appropriées chaque fois que vous souhaiterez organiser une distribution.
Utilisation d'un fichier BAT prêt à l'emploi
Néanmoins, certains experts trouvent ici aussi une issue. Fondamentalement, dans le Bloc-notes, vous pouvez créer un fichier texte spécial avec le contenu affiché dans l'image ci-dessous, puis l'enregistrer au format BAT, par exemple, directement sur le bureau, pour un rappel rapide et facile.

Encore une fois, vous devrez l'exécuter exclusivement en tant qu'administrateur. Comme vous pouvez le voir dans le texte, le script exécutable utilise la saisie du nom du réseau et du mot de passe, mais lorsque vous l'exécutez, vous avez le choix de l'action souhaitée. Dans ce cas, la connexion est activée en appuyant sur la touche avec le chiffre 2, et déconnectée en appuyant sur le chiffre trois.
Point d'accès dans Windows 10
En parlant de la façon de faire d'un ordinateur un point d'accès WiFi dans la dixième modification de Windows, vous n'avez pas besoin de recourir à toutes les méthodes décrites ci-dessus, car le système lui-même dispose d'un outil unique intégré sous la forme d'un point d'accès mobile. . Vous pouvez l'appeler via le menu des paramètres et accéder à la section Réseau et Internet.

Dans les paramètres, il vous suffit de placer le fader en position active, permettant l'utilisation de la connexion Internet actuelle, après quoi vous pourrez l'utiliser. Si nécessaire, vous pouvez modifier les paramètres par défaut (nom de connexion et mot de passe) en cliquant sur le bouton correspondant. À propos, lors de l'utilisation d'un point d'accès, les actions liées à l'activation d'autorisations supplémentaires, comme décrit ci-dessus, ne sont absolument pas nécessaires.
Enfin, si vous n'êtes pas satisfait des outils des systèmes d'exploitation Windows eux-mêmes, vous pouvez utiliser un logiciel tiers pour rendre la création d'un point d'accès plus pratique et plus rapide.

Ainsi, dans le programme qui, comme son nom l'indique, une certaine connexion nécessaire est créée automatiquement. Dans l'ensemble, à l'exception de la saisie d'un nom et d'un mot de passe, toutes les actions de l'utilisateur se réduisent uniquement à l'activation et à la désactivation de la distribution.
Application Connecter Hot Spot PRO
Cette application fonctionne presque de la même manière que l'utilitaire et le hotspot précédent de la dixième version de Windows. Cependant, il y a un peu plus d'action.

En plus de spécifier le nom du réseau et le mot de passe, dans une liste spéciale, vous devrez sélectionner une carte réseau (matérielle ou virtuelle) à partir de laquelle l'accès à la connexion sera autorisé. Pour garantir une protection fiable contre les logiciels malveillants, il est également conseillé d'activer le pare-feu intégré. Eh bien, pour activer et désactiver l'accès, les mêmes boutons de contrôle rapide sont utilisés.
Conclusion
Il reste à résumer tout ce qui précède. Comme beaucoup l'ont probablement déjà réalisé, utiliser des applications tierces pour créer et gérer rapidement un point d'accès semble une solution beaucoup plus simple et attrayante, car les paramètres de base installés automatiquement n'ont pas besoin d'être modifiés. Si vous ne disposez pas de tels programmes, la meilleure option serait de créer un fichier BAT d'un script exécutable. Mais pour tous les utilisateurs qui travaillent avec la dixième modification de Windows, vous n'avez même pas besoin de beaucoup réfléchir aux manipulations effectuées pour ouvrir une distribution basée sur une connexion sans fil, puisque le hotspot offre à la fois une facilité de configuration et une excellente qualité de communication . Il va sans dire que tous les adaptateurs sans fil, y compris le matériel installé et les périphériques virtuels, nécessitent des pilotes correctement installés (de préférence les plus récents). Pour mettre à jour, si un tel problème survient soudainement, il n'est absolument pas nécessaire de recourir à la mise à jour du logiciel de contrôle à l'aide du système d'exploitation, car les programmes de mise à jour automatique comme Driver Booster donnent des résultats plus efficaces en mettant à jour les pilotes d'absolument tous les appareils, et uniquement à partir de les ressources officielles des fabricants d'équipements et des développeurs de pilotes , ce qui élimine complètement la pénétration de codes malveillants sous la forme de divers types de virus sur les ordinateurs.