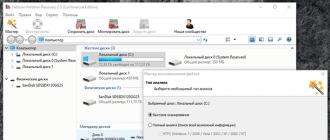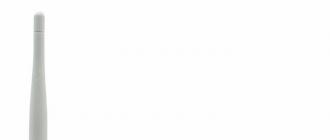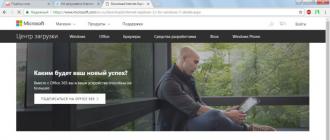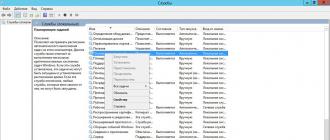Kako premjestiti particiju za pokretanje s jednog diska na drugi. Kako prenijeti boot sektor? Kako premjestiti datoteke za pokretanje na drugi disk
Korak 1: Čuvanje MBR-a
1. U programu Acronis Disk Director, kliknite desnim tasterom miša na disk čiji MBR kod
F2 da pređete u režim
Shift, koristiti
tipke sa strelicama za odabir prvih 445 bajtova sektora. Ovo će odabrati
MBR kod i potpis diska.
Clue. Tačan položaj kursora je prikazan u polju Pozicija u statusnoj traci
(u donjem desnom uglu prozora).
4. Odaberite stavku Pišite u fajl na meniju Uredi.
5. U prozoru Pišite u fajl izaberite Pregled i navedite putanju i ime datoteke.
6. Kliknite na dugme uredu da sačuvate datoteku.
Korak 2. MBR oporavak
1. Kreirajte medij za pokretanje baziran na WinPE-u kako biste ga mogli oporaviti
sistema u slučaju kvara. Medij za pokretanje se kreira pomoću čarobnjaka za kreiranje
Acronis medij za pokretanje prema uputama u Kako kreirati
medij za pokretanje.
2. Pokrenite mašinu sa medija za pokretanje i otvorite Acronis Disk Director.
3. Desni klik na disk čiji MBR kod želite da vratite i
odaberite stavku Uredi.
4. U Acronis Disk Editoru pritisnite tipku F2 da pređete u režim
heksadecimalno predstavljanje.
5. Postavite kursor na sam početak prvog bajta sektora (apsolutni sektor 0 ili 0000 u
heksadecimalno) i pritisnite Čitaj iz datoteke.
6. U prozoru Čitanje iz datoteke izaberite Pregled i navedite datoteku sa MBR kodom.
7. Kliknite na dugme uredu. Sadržaj datoteke će biti umetnut u sektor počevši od trenutnog
poziciju kursora.
8. Pritisnite prečicu na tastaturi Ctrl+S da sačuvate promene.
9. Ponovo pokrenite mašinu.
Kopirajte MBR na drugi disk
Ova operacija se odnosi na osnovne diskove s MBR particijskom shemom.
Kada premještate sistemski volumen s jednog diska na drugi, morate kopirati
Disk MBR kod na ciljni disk ako ne sadrži MBR ili sadrži drugi
aplikacija za preuzimanje.
Kako kopirati MBR na drugi disk
1. u Acronis Disk Directoru, kliknite desnim tasterom miša na izvorni disk čiji MBR kod
morate kopirati i odabrati Uredi.
2. U Acronis Disk Editoru pritisnite tipku F2 da pređete u režim
heksadecimalno predstavljanje.
3. Postavite kursor na sam početak prvog bajta sektora (apsolutni sektor 0 ili 0000 u
heksadecimalni zapis). Zatim, dok držite pritisnut taster Shift, koristiti
Autorska prava © Acronis International GmbH, 2002-2014
Ovaj video pokazuje kako vratiti Windows 10* x64 (BIOS režim pokretanja - naslijeđe) sa Acronis slike (šema particije MBR diska) na tvrdi disk sa GPT particijskom šemom (UEFI režim pokretanja)
(ili kako da migrirate Windows 10* sa MBR diska na GPT disk pomoću Acronis True Image).
Da bismo izvršili ovaj zadatak, koristićemo AdminPE x64 UEFI i Acronis True Image, kao i BootIce i standardni uslužni program bcdboot.exe iz Microsofta (funkcija „BCD oporavak za sistem van mreže“ u AdminPE).
* Koristeći opisanu metodu, možete prenijeti Windows 7**/8/8.1/10 (x64) operativni sistem sa MBR diska na GPT disk*** kreiranjem slike sa sistemske particije MBR diska koristeći Acronis True Slika i zatim vraćanje sa slike na disk GPT za pokretanje u UEFI modu.
** Da biste migrirali Windows 7 x64 OS sa MBR diska na GPT disk, moraćete da omogućite Legacy System Compatibility Module (CSM) u BIOS-u.
Ako ovaj modul nedostaje u BIOS-u, Windows 7 x64 najvjerovatnije se neće pokrenuti na ovom računaru, zamrzavajući se u fazi pokretanja.
*** Da biste kreirali EFI boot loader i pokrenuli Windows OS (vraćen sa slike) u UEFI modu, morate imati “EFI sistemsku particiju” (ESP) na GPT disku (FAT32 sistem datoteka, zadana veličina 100MB)
Ako ne postoji, mora se kreirati ručno.
O tome je napravljeno posebno video uputstvo.
Prenesite Windows sa MBR diska na GPT disk (konverzija šeme particija):
čuvanje podataka o svim particijama i funkcionalnost sistema za pokretanje u UEFI** okruženju.
Za promjenu šeme particija koristit će se Paragon Hard Disk Manager 2015,
i Acronis Disk Director 12 za promjenu veličine sistemske particije.
Da kreirate ESP (EFI sistemska particija) particiju za pokretanje, koristite DiskPart skriptu (GPT_ESP_Disk0.dps),
P.S.: nakon prebacivanja OS-a sa MBR-a na GPT, potrebno je da u BIOS-u omogućite/prebacite pokretanje u UEFI modu
Prebacivanje Windowsa sa MBR diska na GPT disk (+kreiranje EFI boot loadera):
Ovaj video pokazuje kako da migrirate Windows OS (7*/8/8.1/10 x64) sa diska sa MBR particijskom šemom na disk sa GPT particijskom šemom,
čuvanje podataka na svim particijama i funkcionalnosti sistema, za pokretanje u UEFI** okruženju pomoću skripte “Pretvori disk0 iz MBR u GPT (+EFI)”.
Za promjenu šeme particije, koristit će se skripta koja koristi uslužni program GPTGen,
i Acronis Disk Director 12 da promijenite veličinu sistemske particije i izbrišete aktivnu particiju za pokretanje od 100 MB (ako je dostupna).
Za ispravno povezivanje slova za particije koristi se Paragon Hard Disk Manager 2015.
Da kreirate ESP (EFI sistemska particija) particiju za pokretanje, koristite DiskPart skriptu (MBR2GPT_ESP_Disk0.dps),
(.dps ekstenzija se koristi samo u AdminPE!).
Microsoftov ugrađeni BCDBoot uslužni program se koristi za kreiranje pokretača i BCD datoteka za pokretanje sa GPT diska u UEFI modu.
Uslovi za rad skripte:
1. Pokrenite AdminPE x64 u UEFI modu
2. MBR čvrsti disk sa instaliranim Windows 7*/8/8.1/10 x64
3. Slobodnog prostora od najmanje 100MB ispred particije sa instaliranim OS-om nakon konverzije na GPT particioniranje (za kreiranje ESP particije).
4. Prisustvo DiskPart skripte u folderu PEAddons (MBR2GPT_ESP_Disk0.dps / MBR2GPT_ESP_Disk1.dps) - kreira ESP particiju (EFI sistemska particija)
5. Ispravan odabir instalirane sistemske fascikle (C:\Windows na primjer) prije pokretanja skripte
6. Ispravan izbor broja fizičkog diska za rad (0 / 1 na primjer) (broj diska možete vidjeti u “Upravljanje diskovima”).
Redoslijed skripte:
1. Pauzirajte prije početka da potvrdite konverziju
2. Pretvorite navedeni (br.) fizički disk iz MBR u GPT koristeći GPTGen
3. Izbacite fizički disk (softver)
4. Vratite fizički disk (softver) (ovo je potrebno da sistem ažurira status diska sa MBR na GPT)
5. Kreirajte ESP (EFI System Partition) particiju od 100MB slobodnog prostora ispred particije sa instaliranim Windowsom
6. Kreirajte konfiguraciju pokretača (BOOTMGR / BCD) na ESP sistemskoj particiji (pokreće BCDBoot za odabrani samostalni sistem)
* Windows 7 migracija je moguća ako UEFI BIOS podržava CSM (Legacy boot) modul. Uverite se da vaš računar ima Legacy režim u BIOS-u.
** Da bi BCDBoot ispravno radio, MORATE ISPRAVNO odabrati Windows instalacioni folder i pokrenuti AdminPE u UEFI modu.
P.S.: ova skripta je dostupna u AdminPE počevši od verzije 3.8 i AdminPE10 2.0
P.P.S.: nakon prenosa OS-a sa MBR-a na GPT, potrebno je da u BIOS-u omogućite/prebacite pokretanje u UEFI modu
Dobar dan svima!
Ponekad se desi da kada pokušate da instalirate Windows OS na svoj računar, možete videti grešku kao što je: "Windows se ne može instalirati na ovaj disk jer disk koristi MBR particionu tablicu. Na EFI sistemima, Windows se može instalirati samo na GPT disk" . Ili je moguće da vaš sistem jednostavno ne vidi disk veći od 2 TB.
U tim slučajevima morate pretvoriti MBR u GPT particijsku tablicu da biste riješili ovaj problem. To se može učiniti na različite načine i načine, u ovom članku ću pogledati kako se to može učiniti nema gubitka podataka (vidi metod 1 i 2)!
Kao primedbu!
Razlika između MBR-a i GPT-a. MBR podržava particije do 2 TB. Ako je vaš disk, recimo, 4 TB (što više nije neuobičajeno), onda kada koristite MBR - 2 TB na takvom disku će biti navedeno kao nedodijeljeno područje (i neće se koristiti).
Kako pretvoriti MBR u GPT
Metoda br. 1: korak po korak u programu AOMEI Partition Assistant Standard Edition
AOMEI Partition Assistant Standard Edition
Odličan i besplatan program za rad sa tvrdim diskovima. Omogućava vam da doslovno promijenite sistem datoteka, veličine particija, kloniranje itd. u samo 2-3 klika. Štaviše, mnoge operacije se izvode bez gubitka informacija (što toliko nedostaje alatima ugrađenim u Windows).
Dodatak (od 10.11.18.): opcija za konverziju MBR-a u GPT u 7. verziji programa postala je plaćena (u 6.6 verziji je bila besplatna i na to sam se oslanjao pri pisanju članka).
Ne razmišljam o preuzimanju i instalaciji programa - to je standardno. Nakon pokretanja, u glavnom prozoru programa možete odmah saznati koji od dostupnih diskova u sistemu su u GPT, a koji u MBR (pogledajte snimak ekrana ispod).

Kao što ste primijetili, "Disk 3" je MBR i ja ga pretvaram u GPT.
Da biste to učinili, samo kliknite desnim tasterom miša na sam disk. (gdje je direktno napisano da je ovo "Disk 3", pogledajte snimak ekrana ispod), i izaberite „Pretvori u GPT disk“ u meniju koji se pojavi.


Nakon toga, u lijevom kutu ekrana trebate potvrditi sve naredbe koje smo dali programu u trenutnoj sesiji: kliknite na dugme “Primijeni”.

Za dovršetak trenutne operacije bit će potrebno ponovno pokretanje. Stoga, prije svega, sačuvajte sve otvorene dokumente, a zatim kliknite na dugme „Idi“ u prozoru programa (pogledajte primjer ispod).

Poslednji dodir: slažemo se da restartujemo...

Nakon ponovnog pokretanja uređaja, umjesto učitavanja Windowsa, pokrenut će se poseban. uslužni program za konverziju (pogledajte primjer ispod). Bukvalno u roku od nekoliko sekundi, moj disk od 1 TB je konvertovan u GPT (ponovo napominjem: bez gubitka podataka).

To je, u stvari, sva akcija.
Dodatak!
Ako želite da konvertujete sistemski disk (tj. disk na kojem imate instaliran Windows i sa kojeg se trenutno dižete), onda nećete uspeti. U ovom slučaju postoje dvije opcije:
1) uklonite disk iz računara/laptop-a, povežite ga sa drugim uređajem i izvršite operaciju konverzije;
2) kreirajte USB fleš disk za pokretanje (može se uraditi u istom standardu AOMEI Partition Assistant) i nakon pokretanja sa njega izvršite operaciju.
Napravite CD za pokretanje, master
Metoda br. 2: korištenje uslužnog programa MiniTool Partition Wizard
Multifunkcionalni program za rad sa tvrdim diskovima. Omogućava vam da podijelite, formatirate, promijenite veličinu particija tvrdog diska. Besplatna verzija programa podržava konverziju iz MBR-a u GPT (što nam je potrebno).
Možda će jedan od značajnih nedostataka za većinu biti nedostatak ruskog jezika.
Napomena: snimci ekrana u članku su napravljeni od verzije 10.3.
Nakon pokretanja programa, vidjet ćete listu svih diskova povezanih na sistem (HDD, SSD, USB fleš diskovi, itd.). Imajte na umu da je pored imena diska naznačena tabela particija (MBR, GPT).
Za konvertovanje iz jednog u drugi: samo kliknite desnim tasterom miša na željeni disk i izaberite „Pretvori MBR disk u GPT disk“ iz menija (primer na slici ispod).


Zatim će se pojaviti još jedno upozorenje, nakon potvrde operacije - disk će se pretvoriti. Ako konvertujete disk koji nije sistemski (to jest, ne onaj na kojem imate instaliran Windows), operacija traje 1-2 minuta. (pogledajte snimak ekrana ispod).

Metoda broj 3. Iz komandne linije ili upravljanja diskom
Bitan! Ova metoda će izbrisati sve vaše podatke na disku!
Ako naiđete na grešku "Na EFI sistemima, Windows se može instalirati samo na GPT disk" kada instalirate Windows: zatim da biste otvorili komandnu liniju, pritisnite kombinaciju dugmadi Shift+F10.
U drugim slučajevima, da biste pokrenuli komandnu liniju, otvorite upravitelj zadataka (kombinacija tipki Ctrl+Shift+Esc) , pritisnite "fajl/novi zadatak" i unesite komandu CMD(označite polje da zadatak mora biti dovršen kao administrator!).

Windows takođe ima još jedan dobar alat za rad sa diskovima. Tacno se to zove - upravljanje diskom .
Da biste ga otvorili, potrebno vam je:
- pritisnite kombinaciju dugmadi Win+R ;
- unesite komandu diskmgmt.msc i pritisnite Enter.

Da saznate koja se particija nalazi na disku (MBR ili GPT), samo kliknite desnim tasterom miša na disk (na mestu gde piše „Disk 0”, „Disk 1” itd., pogledajte primer ispod) i otvorite svojstva .

- "Tabela particija sa GUID..." je GPT;
- MBR oznaka će biti eksplicitno navedena.

Da biste pretvorili MBR u GPT - prvo morate potpuno izbrisati sve particije na disku (važno! prilikom brisanja particije izgubit ćete sve podatke na disku!) . Ako se particije ne izbrišu, dugme "Pretvori u GPT" jednostavno neće biti aktivno (kao na slici ispod).


To je sve za mene danas.
Početni uslovi: Vaš sistem ima više od jednog čvrstog diska. Na jednom odVeć imaju instaliran operativni sistem, a na drugom ste instalirali Windows 7.
Postoji potreba da uklonite čvrsti disk iz sistema koji nema Windows 7
instaliran. Ali pokazalo se da bez ovog diska vaš sistem se neće pokrenuti
želi.
To se dogodilo zbog jednog od tri uslova za uspjeh
preuzimanja:
- particija sa koje se pokreće mora biti aktivna;
- Sektor za pokretanje particije mora biti kompatibilan sa
bootmgr; - Aktivna particija mora sadržavati datoteke za pokretanje operativnog sistema.
Za Windows 7 ovo je datoteka bootmgr i skladište podataka
konfiguracija pokretanja ( BCD), nalazi se u skrivenom i
sistemski folder Boot.
crtanje
Snimak ekrana "Upravljanje diskovima" pokazuje da disk C:, na kojem je
Windows 7, nije aktivan. Aktivni pogon je D:. Windows 7 datoteke za preuzimanje (jesu
skriveno i sistemsko) na disku C: takođe neće biti otkriveno. Zadatak: transfer
bootloader sa diska D: na disk C:, odnosno osigurati usklađenost sa gore navedenim
uslovima.
Korištenje instalacionog diska ili diska
Windows 7 oporavak
Sa ovim diskovima, prijenos datoteka za pokretanje je jednostavan. Fizički isključite "nepotreban" hard disk, pokrenite sistem sa diska, instalirajte ga
BIOS CD-DVD drajv kao prvi uređaj za pokretanje, uđite u okruženje
oporavak Nakon što je skeniranje i pretraživanje završeno
instalirane operativne sisteme, izvršite "Startup Repair". Program
recovery će po potrebi pripremiti čvrsti disk i kopirati ga na njega
potrebne datoteke. Nakon ponovnog pokretanja, moći ćete preuzeti
restauriran.
Ako nemate ni instalacioni disk ni disk za oporavak, možete
koristite metodu opisanu u nastavku.
Prijenos datoteka za preuzimanje pomoću uslužnog programa
bcdboot.exe
Uobičajeno, predstojeća operacija se može podijeliti u tri odgovarajuće faze tri neophodna uslova za uspešno utovar.
- Učinimo disk aktivnim. Postoje dva načina da napravite željeni dio
aktivan. Prvo: idite na dodatak "Upravljanje diskom" (Win + R, u vrsti "Run"). diskmgmt.msc i kliknite OK) i pogledajte koje je slovo dodijeljeno prvoj particiji diska s lijeve strane koju planirate zadržati. Ovu particiju ćemo učiniti pokretačkom i aktivnom: kliknite desnim tasterom miša na odabranu particiju i izaberite stavku kontekstnog menija „Učini particiju aktivnom“. Imajte na umu da ovaj odjeljak mora imati "primarni" atribut. Drugo: Pokrenite komandnu liniju sa administratorskim pravima. Sve naredbe o kojima se govori u nastavku će se izvršavati uzastopno bez napuštanja komandne linije. DISKPART lista disk sel disk X lista particija sel dio 1 aktivni izlaz gdje je X broj diska koji bi trebao biti ostavljen na listi diskova (komanda list disk).
- Prepisujemo boot sektor (učinimo ga kompatibilnim sa
bootmgr): Da biste to učinili, trebat će vam pomoćni program bootsect.exe, koji se, u nedostatku instalacionog diska, može preuzeti. Preuzmite ga i raspakirajte unaprijed, na primjer, u korijenski direktorij C: particije. c:\bootsect /nt60 Sve /force napomena: iskustvo pokazuje da ako postoje 2 ili više HDD ključeva u konfiguraciji /force neophodno. - Prenosimo BCD i datoteku bootmgr na novu aktivnu particiju: bcdboot %Windir% /l ru-Ru /s S: - ključ /l- odabir postavki jezika za menadžer preuzimanja. Ako vaš sistem nije na ruskom jeziku, koristite druge vrijednosti za ovaj ključ, na primjer, za engleski - en-Us, za njemački - de-DE, itd. - ključ /s- specificira slovo volumena dodijeljeno ciljnoj sistemskoj particiji na koju se kopiraju datoteke okruženja za pokretanje. Ovo je dio koji smo aktivirali. Pošto firmver komande podrazumevano podrazumeva trenutnu sistemsku particiju (pre uklanjanja čvrstog diska, ovo je particija D:), primena ovog ključa sa slovom predviđene particije za pokretanje je Nužno!
Provjera i uređivanje BCD-a
Pokrenite komandubcdedit /store C:\boot\bcd

Na osnovu rezultata naredbe, provjerite parametre (podvučeno na
screenshot):
- u odjeljku "Windows Boot Manager" opciju uređaj
mora biti jednako slovu nove aktivne particije, u našem slučaju -
I
osdevice mora biti jednak slovu particije na kojoj se trenutno nalazite
Windows direktoriji se nalaze. U našem slučaju i ovo je tako
SA:. - u slučaju neslaganja, izvršite potrebne promjene pomoću
naredbe:
Identifikator (trenutni) može biti (podrazumevano) ili čak alfanumerički.
Zatim u naredbama trebate koristiti onu koja se koristi za učitavanje.
Dakle, prijenos datoteka za preuzimanje na drugi disk nije tako težak
zadatak.
Umjesto zaključka, ili „meni na ruskom jeziku
multiboot"
Zbog činjenice da se program oporavka pri pokretanju pokreće iz okruženja oporavak, koristi zadane postavke, jezik menadžera pokretanja
postaje engleski. Ako imate jedan sistem za pokretanje, to nije primjetno, ali
Ako postoji meni za više pokretanja, upada vam u oči. Ako niste zadovoljni sa ovim,
pokrenite na komandnoj liniji:
bcdboot %Windir% /l ru-Ru Morate ga pokrenuti nakon prijenosa datoteka za pokretanje na novu particiju.
anotacija
Hajde da razmotrimo situaciju u kojoj vaš sistem ima više od jednog čvrstog diska. Jedan od njih već ima instaliran operativni sistem, a na drugom ste instalirali Windows 7. Postoji potreba da se iz sistema ukloni hard disk na kojem Windows 7 nije instaliran. Ali pokazalo se da bez ovog diska vaš sistem ne želi da se pokrene.
To se dogodilo jer jedan od tri uslova za uspješno preuzimanje više nije bio ispunjen:
- MBR mora biti kompatibilan sa bootmgr;
- Aktivni disk mora sadržavati datoteke za pokretanje operativnog sistema. Za Windows 7 ovo je datoteka bootmgr i spremište podataka o konfiguraciji pokretanja ( BCD), koji se nalazi u skrivenoj i sistemskoj fascikli Boot.
Pogledajmo rješenje problema koristeći primjer konfiguracije prikazane na slici.
Snimak ekrana upravljanja diskovima pokazuje da disk C: na kojem je instaliran Windows 7 nije aktivan. Aktivni pogon je D:. Datoteke za preuzimanje operativnog sistema Windows 7 (one su skrivene i sistemske datoteke) takođe neće biti pronađene na disku C:. Zadatak: prebaciti bootloader sa diska D: na disk C:, odnosno osigurati usklađenost sa gore navedenim uslovima.
Korišćenje diska za instalaciju ili oporavak sistema Windows 7
Sa ovim diskovima, prijenos datoteka za pokretanje je jednostavan. Fizički isključite “nepotreban” hard disk, pokrenite sistem sa diska, postavite CD-DVD drajv kao prvi uređaj za pokretanje u BIOS-u, unesite . Nakon što je skeniranje i traženje instaliranih operativnih sistema završeno, izvršite popravku pri pokretanju. Program za oporavak će pripremiti čvrsti disk po potrebi i kopirati potrebne datoteke na njega. Nakon ponovnog pokretanja, preuzimanje će se vratiti.
Ako nemate ni instalacioni disk ni disk za oporavak, možete koristiti metodu opisanu u nastavku.
Prijenos datoteka za pokretanje pomoću uslužnog programa bcdboot.exe
Uobičajeno, predstojeću operaciju možemo podijeliti u tri faze, koje odgovaraju trima neophodnim uvjetima za uspješno učitavanje.
- Učinimo disk aktivnim. Postoje dva načina da aktivirate željeni odjeljak.
- Prepisujemo bootloader (MBR) (učinimo ga kompatibilnim sa bootmgr):
- Prenosimo BCD i datoteku bootmgr na novu aktivnu particiju: bcdboot %Windir% /l ru-Ru /s C:
Prvo: idite na dodatak "Upravljanje diskom" (Win + R, u tipu linije "Run" diskmgmt.msc i kliknite OK) i pogledajte koje je slovo dodijeljeno prvoj particiji diska s lijeve strane koju planirate zadržati. Ovu particiju ćemo učiniti pokretačkom i aktivnom: kliknite desnim tasterom miša na odabranu particiju i izaberite stavku kontekstnog menija „Učini particiju aktivnom“. Imajte na umu da ovaj odjeljak mora imati "primarni" atribut.
Drugo: Pokrenite komandnu liniju sa administratorskim pravima. Sve naredbe o kojima se govori u nastavku će se izvršavati uzastopno bez napuštanja komandne linije.
DISKPART lista disk sel disk X lista particija sel dio 1 aktivni izlazgdje je X broj diska koji bi trebao biti ostavljen na listi diskova (komanda list disk).
Da biste to učinili, trebat će vam pomoćni program bootsect.exe, koji se, u nedostatku instalacionog diska, može preuzeti. Preuzmite ga i raspakirajte unaprijed, na primjer, u korijenski direktorij C: particije.
c:\bootsect /nt60 Sve /forceNapomena: iskustvo pokazuje da ako postoje 2 ili više HDD ključeva u konfiguraciji /force neophodno.
Ključ /l- odabir postavki jezika za menadžer preuzimanja. Ako vaš sistem nije na ruskom jeziku, koristite druge vrijednosti za ovaj ključ, na primjer, za engleski - en-Us, za njemački - de-DE, itd.
Ključ /s- specificira slovo volumena dodijeljeno ciljnoj sistemskoj particiji na koju se kopiraju datoteke okruženja za pokretanje. Ovo je dio koji smo aktivirali. Pošto firmver komande podrazumevano podrazumeva trenutnu sistemsku particiju (pre uklanjanja čvrstog diska, ovo je particija D:), primena ovog ključa sa slovom predviđene particije za pokretanje je Nužno!
Provjera i uređivanje BCD-a
Pokrenite komandu
bcdedit /store C:\boot\bcd
Na osnovu rezultata naredbe, provjerite parametre (podvučeno na snimku ekrana):
- u odjeljku "Windows Boot Manager" opciju uređaj mora biti jednako slovu nove aktivne particije, u našem slučaju - i osdevice mora biti jednak slovu particije na kojoj se trenutno nalaze Windows direktoriji. U našem slučaju i ovo je tako SA:.
- u slučaju neslaganja, izvršite potrebne promjene pomoću naredbi:
Obično nema potrebe za pokretanjem bilo kakve komande, ali ne škodi provjeriti.
Dakle, premještanje datoteka za preuzimanje na drugi disk nije tako težak zadatak.
Umjesto zaključka, ili "Multiboot meni na ruskom jeziku"
Zbog činjenice da program za oporavak pokretanja koji se pokreće iz okruženja za oporavak koristi zadane parametre, jezik menadžera pokretanja postaje engleski. Ako postoji jedan sistem za podizanje sistema, to nije primetno, ali ako postoji meni za višestruko pokretanje, to je primetno. Ako niste zadovoljni sa ovim, pokrenite na komandnoj liniji:
bcdboot %Windir% /l ru-RuMorate ga pokrenuti nakon što prenesete datoteke za preuzimanje na novu particiju.