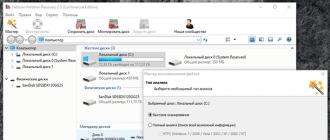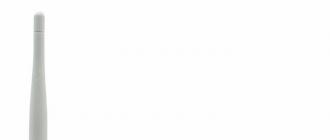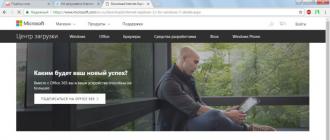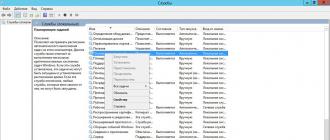Računar se ponovo pokreće kada se Windows pokrene. Računar se ponovo pokreće kada se Windows pokrene Ponovo se pokreće tokom instalacije Windows 7
Najneugodniji problem za neiskusnog korisnika Windows operativnog sistema je problem sa ponovnim pokretanjem. Suština problema je u tome što korisnik ne može normalno raditi na računaru, igrati, gledati video ili posjećivati društvene mreže zbog stalnog ponovnog pokretanja OS-a. Pogledajmo bliže kako možete riješiti problem kada se Windows stalno ponovo pokreće.
Imajte na umu da glavni razlog za ovu pojavu može biti banalan gubitak važnih sistemskih datoteka. To se događa zbog greške korisnika ili virusa, iako se ovi drugi također ne pojavljuju sami u sistemu. Da biste sistem vratili u radno stanje, morate ga pokrenuti ili jednostavno ponovo instalirati.
Pogledajmo pobliže situaciju sa stalnim ponovnim pokretanjem koristeći primjere različitih verzija.
Windows 7 se ponovo pokreće pri pokretanju
Uzrok beskonačnog (cikličkog) ponovnog pokretanja sistema može biti ili virus ili problem na hardverskom nivou.
Ako je problem virus:
Ako su svi virusi uklonjeni ili učitavanje u sigurnom načinu rada nije završeno, već se nastavlja, onda postoji problem s hardverom, posebno sa sektorom za pokretanje tvrdog diska.
Ako je oštećen, sistem jednostavno ne pronađe datoteke za preuzimanje i nastavlja da se restartuje dok ih ne pronađe. Postoji nekoliko opcija za rješavanje ovog problema:
- Pokrenite sistem sa USB fleš diska za pokretanje Windows sa podrškom za komandnu liniju. Unesite naredbu: fdisk/mbr i pritisnite Enter. Ponovo pokrenite sistem i provjerite rezultate. Tek tada isprobajte sljedeće opcije.
- Ponovo instalirajte operativni sistem, nakon što ste prethodno formatirali čvrsti disk za instalaciju (ne brkati ga sa lokalnim diskovima);
- Pokušajte premjestiti datoteke korisnika na drugi tvrdi disk koji sigurno radi, a zatim ponovite korak 1;
- Odnesite ga u radionicu ili koristite program koji može vratiti boot particiju, ako je ikako moguće. Možemo preporučiti: Active Partition Recovery, Testdisk, SFbootablecd. Potrebno ih je učitati na USB fleš disk (učiniti ga pokretačkim) i sa njega pokrenuti računar. Tada se sve događa intuitivno prema uputama aplikacije koju odaberete.
Druge opcije koje utiču na ispravno učitavanje OS-a mogu biti:
- Neispravnost video kartice;
- Neispravnost sektora(a) RAM-a;
- Kvar BIOS-a;
- U sistemskoj jedinici postoji velika količina prašine;
- Pregrijavanje kompjutera.
Ako se možete pokrenuti u sigurnom načinu rada, tada korisnik samostalno odlučuje o prve tri točke. Da biste to učinili, u slučaju video kartice, morate ponovo instalirati upravljačke programe. Mogućnost kvara RAM-a može se riješiti provjerom MemTest86+ programa, koji će pokazati da li se Vaši RAM stickovi mogu nastaviti koristiti. Kvar BIOS-a može se riješiti uklanjanjem baterije iz sistemske jedinice. Izgleda kao mali peni.

Ovo će kreirati automatsko resetovanje korisničkih postavki i BIOS će se vratiti u prvobitno stanje. U slučaju prašine i pregrijavanja - ako ne razumijete kako očistiti računalo ili promijeniti termalnu pastu, bolje je da se obratite stručnjaku koji će sve učiniti pažljivo i bez štete za vaš računar.
Windows 8|8.1 se ponovo pokreće sam
Općenito, problemi novije verzije OS-a, baš kao i kod "sedmorke", nisu nestali. Sistem se može ponovo pokrenuti sam iz nekoliko razloga:
- Važna ažuriranja su instalirana;
- Postoji virus u sistemu;
- Problemi s memorijom, kako na tvrdom disku, SSD-u, tako i na RAM-u.
U prvom slučaju, naravno, korisnika treba upozoriti da će se ažuriranja sada ponovo instalirati, ali ponekad korisnik jednostavno neće primijetiti ovu poruku, a sustav se već počinje ponovno pokretati. Kao rezultat toga, važni dokumenti mogu biti izgubljeni ili online konferencije mogu biti poremećene. Morate pažljivo pratiti obavijesti u Windows 8|8.1 da biste izbjegli ovaj problem.
U slučaju virusa, koristite savjet iz prethodnog podparagrafa o Windows 7. Ako se sistem pokreće normalno i bez korištenja sigurnog načina rada, onda imajte vremena da skenirate Cureit sistem prije sljedećeg „ponovnog pokretanja“! -program. Ovo obično radi prvi put, ali može biti potrebno nekoliko provjera.
Treća tačka je riješena na isti način kao u slučaju Windows 7. U teškim situacijama s memorijom računara, bolje je ne oklijevati i kontaktirati stručnjaka, a također biti spremni za kupovinu novog hard diska ili RAM sticka.
Windows 10 se ponovo pokreće kada se isključi
Problemi sa ovim sistemom su veoma česti, ali se retko pretvaraju u beskonačna ponavljanja. Često traka menija može nestati, ili se „Start“ ili „Search“ možda neće pokrenuti, ali sve su to privremeni fenomeni koji se mogu riješiti ponovnim pokretanjem i zatim instaliranjem ažuriranja.
Šta učiniti ako se "desetka" počne ponovo pokretati kada je isključena? To se može dogoditi iz sljedećih razloga:
- Instaliranje ažuriranja, ažuriranje sistemskih datoteka;
- Prisutnost virusa;
- Problem sa tvrdim diskom;
- Nekompatibilnost sistema sa obradom dinamičkih procesorskih ciklusa.
Prva tačka zahteva samo strpljenje od korisnika, jer... ažuriranja će biti instalirana htjeli vi to ili ne. U ovom sistemu je zabranjeno onemogućavanje ažuriranja, jer... smatra se posljednjom takve vrste i mora se redovno ažurirati.
Druga tačka i treća tačka su rešene na isti način kao i u slučaju Windows 7, a poslednja opcija je malo interesantnija.
Da biste onemogućili obradu dinamičkih procesorskih ciklusa, potrebno je pozvati “Command Prompt s administratorskim pravima” i unijeti naredbu bcdedit /set disabledynamictick da

U ovom članku ćemo pogledati pitanje zašto se vaš laptop ponovo pokreće kada instalirate Windows 7/8/10. Ako je potrebno, naši profesionalni tehničari će vam pomoći da riješite sve hardverske i softverske probleme na uređaju. Servisni centar se nalazi u Sankt Peterburgu.
U nastavku dajemo nekoliko savjeta za rješavanje nekih problema koji mogu uzrokovati ponovno pokretanje Windowsa tokom instalacije. Međutim, mi nismo odgovorni za vaše postupke. Ako sumnjate u svoje postupke, potražite pomoć. u servisni centar.
Ponekad se korisnici susreću sa ozbiljnim problemom: prilikom instaliranja Windowsa, laptop se ponovo pokreće. Ako i vi nemate sreće da otkrijete problem ove vrste na svom laptopu, pokušajte koristiti preporuke u nastavku da biste riješili kvar.
Mogući razlozi:
- Neispravno napisan medij za pokretanje.
- Postoji problem sa postavkama BIOS-a.
- Hardverski problemi.
Drugi faktori također mogu uzrokovati ponovno pokretanje, ali gore navedeni razlozi su najčešći, pa ćemo se njima pozabaviti.
Provjera distribucije
Prva stvar koju treba uraditi je testirati medij za pokretanje na drugom laptopu ili računaru. Ako se problem i dalje javlja, potrebno je da kreirate drugi instalacioni fleš disk (disk), ispravno upisujući na njega distribuciju Windowsa.
Važno: instalirajte originalne verzije Windowsa, a ne piratske sklopove nepoznatog porijekla. Ako nemate licencirani disk, potražite najčistiju moguću distribuciju bez funkcija i programa koje su dodali programeri treće strane.
Ako se pri pokretanju s bilo kojeg instalacionog medija problem s ponovnim pokretanjem nastavi, onda morate tražiti razlog u laptopu.
Resetujte BIOS
Ponovo pokrenite laptop i pritisnite taster Delete pri pokretanju (možda postoje i drugi tasteri, kao što su Esc ili F2) da uđete u BIOS. Idite na odjeljak "Izlaz" i pronađite stavku koja vam omogućava da vratite postavke na tvorničke postavke - obično se zove "Učitaj zadane postavke". Resetujte postavke i izađite iz BIOS-a, čuvajući novu konfiguraciju pritiskom na F10, a zatim na “Y”.
Postoji manje radikalna opcija:
- Pokrenite BIOS.
- Idite na karticu "Boot".
- Prvo postavite prioritet pokretanja na hard disk.
Da biste započeli sa instalacionog fleš diska ili diska, koristite meni za pokretanje koji se poziva pritiskom na taster F11 (ponekad Esc ili drugi tasteri, proverite model vašeg laptopa).
Druga opcija je ažuriranje firmvera BIOS-a na najnoviju verziju. Provjerite web stranicu proizvođača matične ploče za trenutnu verziju - ako imate stari firmver, to može uzrokovati neke probleme.
Nemojte sami ažurirati BIOS ako to nikada ranije niste radili. Oštećenje osnovnog I/O sistema može uzrokovati ozbiljne probleme s vašim laptopom koji će zahtijevati stručnu pomoć da se poprave.
Ako vraćanje na fabrička podešavanja ili ažuriranje BIOS-a ne pomogne, a laptop se i dalje ponovo pokreće, potražite uzrok kvara u hardverskoj komponenti uređaja.
Hardverski problemi
Testirajte svoj tvrdi disk na greške i loše sektore. Ovo se može uraditi i u Windows okruženju pomoću programa kao što je HDDScan, iu DOS režimu koristeći fleš disk sa snimljenim uslužnim programom Victoria HDD.
Druga važna tačka je kompatibilnost opreme. Ponekad se problem javlja jer laptop ima instaliranu RAM memoriju koju matična ploča ne podržava. Recimo da je instaliran modul sa 8 čipova, dok su podržani samo moduli sa 16 čipova.
Ako ste sami ažurirali komponente uređaja ili ste kupili polovni laptop, provjerite da instalirana oprema nije u suprotnosti. Pogledajte specifikacije - tamo su navedeni svi podržani standardi i formati.
Prije nego što počnete instalirati Windows 7, morate se malo pripremiti.Prvi korak je kopiranje svih važnih podataka sa particije na koju ćete instalirati sistem.
Činjenica je da će tokom instalacije ova particija biti formatirana.
To znači da će sve informacije koje imate na disku na koji ćete instalirati Windows 7 biti izbrisane.
Obično je ovo C:\ particija.
Dakle, kopirajte sve potrebne informacije odatle ili na drugi disk (D:\, na primjer), ili, još bolje, na drugi računar.
Također možete snimiti najvažnije informacije na DVD-ove.
Pre instaliranja Windows 7, preporučuje se preuzimanje i čuvanje odgovarajućih drajvera i uslužnih programa za ovaj sistem.
Činjenica je da distribucija Windows 7 možda u početku ne sadrži drajvere za vašu mrežnu karticu, Wi-Fi adapter ili za vaš modem.
Prije instaliranja operativnog sistema, potrebno je da konfigurišete BIOS.
Da uđete u BIOS i konfigurišete računar da se pokreće sa drajva, morate:
kada uključite računar, kada se pojavi naziv i frekvencija vašeg procesora, pritisnite dugme "Delete" na tastaturi, pri učitavanju, donji deo ekrana pokazuje koje dugme treba da pritisnete.
Zatim u BIOS-u pronađite stavku “Advanced BIOS Features” i parametre – First Boot Device, Second Boot Device i Third Boot Device (prvi uređaj za pokretanje, drugi i treći).
Unesite u odjeljak First Boot Device - CD-ROM za pokretanje sa CD ili DVD uređaja.
Ako nemate DVD uređaj i nemate želju da kupite eksterni USB uređaj, Windows 7 možete instalirati sa fleš diska.
Flash disk ili memorijska kartica moraju imati 4 GB ili više.
1. Ako je prethodni sistem instaliran na čvrstom disku, na ekranu će se nakratko pojaviti fraza “Pritisnite bilo koji taster da biste pokrenuli sistem sa DVD-a”.
Pritisnite tipku i pričekajte da se disk učita.
Prilikom instaliranja operativnog sistema Windows 7 može se pojaviti smetnja - zamrzne se tokom instalacije. Kada se instalacija Windows 7 zamrzne u fazi logotipa sa natpisom Pokretanje Windowsa, uzrok problema može biti neispravnost komponenti računara: hard disk, matična ploča, RAM. Ako se uređaj pokvari, rad sa sistemom neće pomoći - samo se morate obratiti stručnjacima za popravke za pomoć. Ako je sve u redu sa hardverom, ali se prozor za instalaciju Windows 7 ne pojavljuje, onda možete riješiti problem u samo nekoliko koraka, koje ćemo opisati u ovom priručniku.
Razlog zašto se sistem zamrzava na logotipu je taj što nije instaliran preko BIOS-a. Instaliranje preko BIOS-a naziva se i „čista“ instalacija jer formatirate sve podatke na računaru i shodno tome brišete informacije o prethodnom sistemu. Kako instalirati OS preko BIOS-a?
Korak 1. Umetnite disk za pokretanje sa sistemom () u računar. Uključite ili ponovo pokrenite računar.

Korak 2. Kada se pojave prvi natpisi, brzo pritisnite tipku "Delete". Izgled vašeg BIOS-a zavisi od proizvođača.
Bilješka! Dizajn interfejsa nije bitan, jer su na modernim računarima osnovne postavke BIOS-a iste.
Korak 3. Ako ste uspjeli da kliknete na “Delete” prilikom pokretanja računara, pojavljuje se prozor BIOS-a.

Korak 4. Krećite se kroz stavke koristeći strelice na tastaturi. Pritisnite desnu strelicu dok se ne otvori stavka “Boot”.

Korak 5.“Boot” je odgovoran za pokretanje računara sa određenog uređaja. Podrazumevano, računar se pokreće sa čvrstog diska. Ali sada moramo instalirati sistem koji se nalazi na fleš disku (ili CD-u). Pritisnite strelicu nadole i .

Odaberite stavku “Boot Device Priority” - pritisnite “Enter”
Korak 6 Otvara se mali meni u kojem biramo uređaj sa kojeg će se računar pokrenuti. U našem primjeru, ovo je DVD.

U vašem slučaju, to može biti naziv fleš diska ili CD medija. Odaberite uređaj - pritisnite “Enter”.

Odaberite stavku “Boot Device Priority” - pritisnite “Enter”
Korak 7 Izađite iz kartice “Boot” – pritisnite Esc. Na ovaj način će promjene biti sačuvane i stupiti na snagu nakon ponovnog pokretanja. U iskačućem prozoru odaberite “OK” i pritisnite “Enter”.

Računar će se automatski ponovo pokrenuti. Problem je riješen - Windows sistem će započeti "čistu instalaciju" bez grešaka zamrzavanja ili pada. Radom sa BIOS-om problemi poput „Win 7 se neće instalirati!! visi pri pokretanju instalacije."
Windows 7 se zamrzava tokom instalacije i sporo se instalira - šta da radite
Da li vam se računar zamrzava kada instalirate Windows 7? Pronalazimo način da riješimo problem.
Prvo što treba da uradite je da potražite razloge za sporu instalaciju Windows 7. Pogledajmo uobičajene izvore problema:

Kako riješiti problem spore instalacije Windows 7
Za uspješnu instalaciju potrebno je ispraviti dva kritična parametra:
- Serial ATA (SATA) način rada - prebacite na “AHCI”. Ovo je modernija vrsta prijenosa podataka. To će pomoći ne samo u rješavanju problema instalacije, već i općenito ubrzati rad OS-a.
- Onemogućite disketnu jedinicu (“Floppy Drive”). Uprkos činjenici da su flopi diskovi stvar prošlosti i da možda nemate ovaj uređaj, preporučujemo da onemogućite njegovu upotrebu u BIOS-u.
Onemogućavanje diskete
Korak 1. Otvorite BIOS i pritisnite taster "Delete".
Korak 2. Idite na karticu "Napredno".

Korak 3. Odaberite stavku “OnBoard Floppy Controller” i pritisnite dugme “+”. Tekst “Disabled” trebao bi se pojaviti nasuprot linije.

Korak 4. Sačuvajte podešavanja.
Promijenite način rada u "AHCI"

O Windows operativnim sistemima
Porodica Windows operativnih sistema je najpopularnija. Microsoft drži monopol na tržištu više od dvadeset godina. Za obične korisnike, sučelje prozora postalo je poznato i praktično. Ali glavna prednost Microsoftovog softverskog proizvoda je njegova podrška za ogromnu količinu softvera. Profesionalci, od grafičkih dizajnera do programera, preferiraju Windows, jer programi koji su im potrebni za rad jednostavno ne postoje na drugim operativnim sistemima. Ogromnu većinu video igara podržava Windows, čime se ne mogu pohvaliti ni Linux ni Mac OS. Obilje drajvera za bilo koju komponentu čini sistem univerzalnim i čini ga lakšim za upotrebu. Prilikom kupovine uređaja uvijek ćete biti sigurni da će on raditi na Windows-u bez problema. Pogledajmo istoriju značajnih verzija popularnog OS-a.

- Windows 95. Služio je kao polazna tačka za razvoj prozorskih sistema. Kombinujući principe rada MS-DOS-a i porodice Windows, sistem iz 1995. godine postao je osnovni proizvod za desktop računare. Zahvaljujući jednostavnosti prozorskog interfejsa, Microsoft je uspeo da zauzme nišu grafičkih operativnih sistema i stekne uporište na tržištu. Start meni, dugi nazivi datoteka i Plug and Play funkcija prevlačenja i ispuštanja postali su temelj i stil potpisivanja svih narednih Windows sistema;

- Windows XP. Objavljen 2001. godine, sistem je napravio pravu senzaciju među korisnicima računara. Prije izlaska "sedamice", XP je ostao glavni operativni sistem. Jednostavan, jednostavan za instalaciju i korištenje. Zauzima minimum prostora na disku. Danas, Windows XP nije podržan od strane kompanije, što utiče na njenu otpornost na napade virusa. Međutim, vlasnici računara i prijenosnih računala male snage instaliraju sistem na svoje uređaje: nije zahtjevan u pogledu tehnologije i radi ispravno bez da zauzima puno RAM-a ili učitava procesor. Jedini značajan nedostatak sistema je njegova ranjivost na viruse zbog nedostatka ažuriranja. Međutim, problem se može riješiti instaliranjem najnovije verzije bilo kojeg pouzdanog antivirusa (Avast, Avira, Dr.Web);

- Windows Vista. Objavljeno 2007. Zajednica je primila hladno. Vizuelno lep, ali zahteva moćan računar i slab u smislu bezbednosti, sistem se pokazao neuspešnim. Ispostavilo se da su problemi sa performansama, loša podrška drajverima i smanjene mogućnosti glavni nedostaci OS-a. Prijatan grafički interfejs, kao jedna od retkih prednosti, biće prenet na sledeći operativni sistem kompanije - Windows 7;

- Windows 7. Proizvod je objavljen krajem 2009. godine. “Sedam” je ostao u vrhu po instalacijama 8 godina. Najpouzdaniji, jednostavan i najprikladniji sistem od svih. Uzeo je najbolje od XP-a i učinio ga produktivnijim. Nakon neuspešne Viste, "sedmorka" je srdačno dočekana. Odlične mogućnosti personalizacije, podrška za veliki broj drajvera, lakoća i brzina instalacije doprineli su da sistem osvoji tržište. U 2018. godini i dalje je instaliran na računarima, uprkos prestanku zvanične podrške i nedostatku ažuriranja od strane Microsofta;

- Windows 8. Događa se da Microsoft uspije „svaki put“. Metroov revolucionarni ravni interfejs naišao je na nevericu i kritiku. Upravo je izgled uticao na kvar sistema. Uobičajene funkcije: personalizacija, deinstaliranje programa, gašenje i ponovno pokretanje značajno su se promijenile u odnosu na Windows 7. Neiskusnom korisniku je postalo teško da ih pronađe, pa je stoga, da bi započeli, trebalo mnogo vremena da se udubi i prouči novi interfejs. Ali kompanija je donijela prave zaključke, modernizirajući stabilnost i izgled sistema, pripremajući odlično izdanje - Windows 10;

- Windows 10. U suštini, sistem preuzima najbolje od Windowsa 7 i 8. Pristojne performanse, dodatna podešavanja za igrače za poboljšanje performansi, besplatna prodavnica aplikacija i izuzetno jednostavna podešavanja podešavanja su glavne prednosti koje su korisnici istakli. Nakon objavljivanja, sistem je ostao besplatan nekoliko mjeseci - po prvi put u historiji Windowsa. Windows 10 je podrazumevano instaliran na novim laptopovima. Dakle, kada kupujete novi uređaj, nećete morati da plaćate dodatni novac za kupovinu licence. Dodatna prednost sistema je njegova svestranost. Windows 10 se može instalirati i na računar i na mobilne uređaje: pametne telefone, tablete, pa čak i Xbox. Multiplatforma osigurava sinhronizaciju postavki i podataka za jedan korisnički račun. Sve inovacije i poboljšanja pomogle su da "desetka" pretekne Windows 7 po popularnosti i postane univerzalni operativni sistem za personalne računare.

Video - Pokretanje Windowsa se zamrzava prilikom instaliranja Windows 7