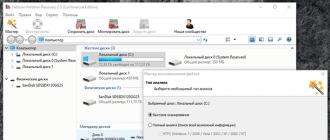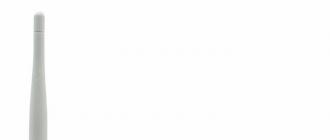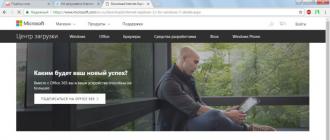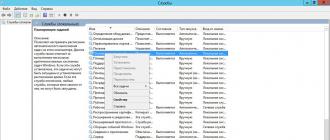Da li će vraćanje sistema Windows vratiti izbrisane datoteke? Oporavak podataka nakon resetovanja Windowsa ili vraćanja laptopa na fabrička podešavanja. Omogućite ili onemogućite vraćanje sistema
čitaj, kako oporaviti podatke ako resetujete Windows ili vratite laptop u fabričko stanje. Pogledajmo gdje i kako tražiti izbrisane datoteke. U jednom od prethodnih članaka već smo opisali funkciju „Vraćanje računara u prvobitno stanje“ na Windows 8 i Windows 10. I uprkos činjenici da nudi opcije resetovanja sa čuvanjem ili brisanjem ličnih fajlova korisnika, često tek s vremenom dolazi spoznaja da nakon resetovanja sistema na računaru nema datoteka koje su potrebne korisniku.
Odabir funkcije "Izbriši sve" Tokom resetovanja sistema, sistemski disk vašeg računara će biti potpuno obrisan, a lične datoteke, aplikacije i podešavanja korisnika će biti izbrisani sa njega. Naravno, možete izvršiti resetiranje dok čuvate lične datoteke, ali ako su važne datoteke i podaci pohranjeni na korisnikovom računalu, preporučujemo da napravite njihovu sigurnosnu kopiju.
sadržaj:Kako oporaviti podatke nakon vraćanja računara u prvobitno stanje
Da, bez obzira na sve, korisnički podaci se mogu vratiti nakon resetovanja Windows 8 ili 10, ali dok se ne prebrišu. Čim naiđete na takvu situaciju, odmah prestanite da koristite računar, inače bi sve izgubljene datoteke mogle biti prepisane novima i biće ih nemoguće vratiti.
Da biste oporavili datoteke izgubljene kao rezultat resetovanja sistema, pokrenite Hetman Partition Recovery i skenirajte čvrsti disk vašeg računara koristeći alate koje nudi program.

Zapamtite da Windows 8/10 po zadanim postavkama sprema sve dokumente i lične datoteke korisnika u fasciklu “Dokumenti” koja se nalazi:
C:\Korisnici\ Korisničko ime\Documents
Slike u folderu:
C:\Korisnici\ Korisničko ime\Slike
Fajlovi preuzeti sa mreže u folder:
C:\Korisnici\ Korisničko ime\Preuzimanja
Desktop fajlovi, u folderu:
C:\Korisnici\ Korisničko ime\Desktop
Stoga, nakon što završite proces skeniranja tvrdog diska vašeg računala, koristite program za navigaciju do mape iz koje želite oporaviti datoteke.

Prenesite potrebne datoteke na listu za oporavak i kliknite "Obnovi"

Na sličan način koristeći Hetman Partition Recovery, možete oporaviti podatke nakon formatiranja tvrdog diska, ponovne instalacije Windows-a, kvara operativnog sistema ili tvrdog diska, oštećenja sistema datoteka, sa oštećenih ili nepristupačnih particija diska, kao i nakon pražnjenja korpe za otpatke ili slučajnog brisanja datoteka.
Kako oporaviti podatke nakon resetovanja laptop sistema na fabrička podešavanja
Ako Windows vašeg laptopa počne da radi sporo ili je laptop zaražen virusima, tada nije potrebno ponovo instalirati operativni sistem - možete ga resetovati na fabrička podešavanja (Factory Reset).
Ako ste kupili laptop sa već instaliranim Windows-om, tada se, u pravilu, takav uređaj prodaje zajedno s instalacionim diskom za operativni sistem ili sadrži particiju za oporavak operativnog sistema, uz pomoć koje se vrši vraćanje na tvorničke postavke izvedeno. Takođe, pored odjeljka za oporavak sistema, proizvođač može instalirati alat na laptop koji je dizajniran da vrati laptop na fabrička podešavanja.
Na primjer,
- HP: HP System Recovery ili Recovery Manager
- Dell: Dell Factory Image Restore, DataSafe, Dell Backup & Recovery
- Acer: Acer eRecovery ili Acer Recovery Management
- ASUS: ASUS particija za oporavak ili AI oporavak
- Lenovo: Rescue and Recovery ili ThinkVantage Recovery (za ThinkPad)
- Sony: Čarobnjak za oporavak Sony Vaio, itd.
Rad ovakvih alata je sličan onima ugrađenim u Windows, s tom razlikom što će se prilikom njihove upotrebe sistem vratiti na fabričko stanje, uz sav softver koji je prethodno instalirao proizvođač.
Možete vratiti podatke laptopa nakon resetovanja sistema na fabrička podešavanja na isti način kao što je opisano u odeljku ovog članka o vraćanju podataka nakon vraćanja računara u prvobitno stanje. Algoritam radnji za laptop će biti potpuno sličan.
Windows System Restore koristi tačke vraćanja za vraćanje sistemskih datoteka i postavki u prethodno stanje bez uticaja na lične datoteke.
Tačke vraćanja se kreiraju automatski na sedmičnoj bazi i prije značajnih sistemskih događaja, kao što je instaliranje programa ili drajvera uređaja. Tačku vraćanja možete kreirati ručno.
Otvaranje funkcije oporavka
Prije otvaranja funkcije oporavka, morate sačuvati sve otvorene datoteke i zatvoriti sve programe. Odmah nakon potvrde tačke vraćanja, System Restore će ponovo pokrenuti vaš računar.
Da li je moguće poništiti promjene?
Da. Svaki put kada koristite Oporavak sistema, kreira se tačka vraćanja pre nego što izvršite promene, tako da možete da poništite promene koje ste napravili ako ne reše problem.
Ako se alat za vraćanje sistema koristi dok radi u bezbednom režimu ili koristite meni Opcije oporavka sistema, operacija vraćanja neće biti moguća. Međutim, možete ponovo pokrenuti System Restore i odabrati drugu postojeću tačku vraćanja.
Poništite promjene napravljene tokom vraćanja sistema
- Otvorite prozor System Restore.
- Kliknite Otkažite vraćanje sistema i kliknite na Next.
- Pregledajte svoje odabire i kliknite na Završi.
Koje datoteke se mijenjaju tokom oporavka sistema?
System Restore utiče na postavke sistemskih datoteka, programa i Windows registra. Takođe može da izvrši promene u skriptama, batch fajlovima i drugim vrstama izvršnih datoteka koje je kreirao bilo koji nalog na računaru.
Oporavak sistema ne utiče na lične datoteke kao što su e-pošta, dokumenti i fotografije, tako da se ovaj lijek ne smije koristiti za oporavak izbrisane datoteke. Ako ste napravili sigurnosnu kopiju svojih datoteka, možete ih vratiti pomoću nje.
Kako odabrati tačku vraćanja
Pokušajte koristiti tačku vraćanja kreiranu neposredno prije pojave problema. Automatski kreirane tačke vraćanja imaju opise koji odgovaraju nazivima događaja, kao što je instaliranje ažuriranja za Windows. Oporavak sistema vraća računar u stanje u kojem je bio pre kreiranja izabrane tačke vraćanja.
Koliko dugo se čuvaju tačke vraćanja?
Točke vraćanja se pohranjuju sve dok se prostor na disku koji je dodijeljen za funkciju vraćanja ne popuni. Kada se kreiraju nove tačke vraćanja, stare se brišu.
Ako isključite zaštitu sistema (funkcija koja kreira tačke vraćanja) na disku, sve tačke vraćanja se brišu sa disk jedinice. Ako ponovo omogućite zaštitu sistema, kreiraće se nove tačke vraćanja.
Šta učiniti ako ne možete popraviti grešku
Ako vraćanje sistema ne uspije da popravi grešku, možete otkazati operaciju vraćanja ili odabrati drugu tačku vraćanja.
Ako vraćanje sistema ne odražava dostupne tačke vraćanja, uvjerite se da je zaštita sistema uključena i da je na disku od 500 MB ili više ostalo manje od 300 MB slobodnog prostora ili 50 MB slobodnog prostora na disku to je manje od 300 MB. Ako niste u mogućnosti da riješite svoje probleme pomoću oporavka sistema, možete koristiti dodatni metod oporavka.
Nesumnjivo je da se svako od nas, koristeći kompjutere, morao suočiti sa potrebom oporavak sistema. Ova funkcija pomaže u obnavljanju njegovog integriteta i najbolje radi na ispravljanju grešaka u registru.
Tokom rada, oštećeni ili promijenjeni podaci registra se zamjenjuju, što omogućava Windowsu da se vrati u normalan rad.
Međutim, šta ako je do oštećenja došlo prije nego što je stvorena točka vraćanja? U tom slučaju, vraćanje neće ništa promijeniti i sistem će nastaviti raditi u skladu s načinom posljednjeg kopiranja.
Da sumiramo gore navedeno, čak iu uslovima uspešnog oporavka operativnog sistema, korisnici rizikuju da izgube važne podatke. Na kraju krajeva, sve datoteke instalirane na računaru od kreiranja posljednje točke vraćanja mogu jednostavno nestati.
Da li je moguće povratiti izgubljene podatke? Nažalost, Microsoft nije obezbijedio odgovarajuće aplikacije za svoj Windows operativni sistem. Stoga je jedina dostupna opcija specijalizirani softver koji može prikupiti fragmente svake datoteke iz ruševina biblioteke tvrdog diska i vratiti informacije.
Aplikacija Starus Partition Recovery, ili njegovi jeftini analozi sa smanjenom funkcionalnošću, Starus FAT Recovery, Starus NTFS Recovery, dizajnirani su za rad sa određenim sistemima datoteka - FAT i NTFS. Glavni softver može komunicirati sa oba. Programi su pogodni za kućni i uredski rad, postajući univerzalni alat za oporavak informacija i logičkih particija tvrdih diskova.
Prije nego što prijeđemo direktno na oporavak datoteka, pogledajmo zašto se izgubljeni dokumenti mogu lako vratiti.
Korisni članci
 Kako oporaviti podatke i natjerati ih da rade...
Kako oporaviti podatke i natjerati ih da rade... Kako otkazati Windows 8/10 System Restore bez...
Kako otkazati Windows 8/10 System Restore bez... Efikasna nadogradnja - kako da ažurirate svoj računar...
Efikasna nadogradnja - kako da ažurirate svoj računar...
Bilo koja informacija sa diska se može povratiti
Svaki tvrdi disk može sadržavati od jedne do nekoliko logičkih particija, ovisno o željama korisnika. Njihov glavni zadatak je skladištenje i upravljanje informacijama. Upisivanjem novih podataka u njih se dodaje struktura direktorija, koja ipak ne nestaje s diska ni nakon vraćanja sistema.
Dakle, ako se na prvi pogled čini da su važni fajlovi izgubljeni, to nije tako. Još uvijek su na HDD-u, iako u ruševinama uništenog direktorija. Nemojte odmah paničariti zbog gubitka kancelarijske prezentacije ili drugog vrijednog dokumenta. Prvošta treba uraditi - stani učitajte nove datoteke na disk, jer može doći do prepisivanja, što će dovesti do trajnog gubitka informacija.
Uz pomoć Starus Partition Recovery možete jednostavno skenirati svoj čvrsti disk i vratiti podatke koji su vam potrebni.
Kako oporaviti izgubljene datoteke nakon vraćanja operativnog sistema
Povežite čvrsti disk sa drugim računarom kao slave (drugi). Preuzmite aplikaciju i slijedite jednostavne upute u nastavku:
1. Pokrenite Starus Partition Recovery. U prozoru koji se otvori Čarobnjaci za oporavak kliknite Dalje i odaberite disk koji želite skenirati.

2. Biće vam ponuđene dvije opcije verifikacije:
Brzo skeniranje— program vrši munjevito skeniranje uređaja i pronalazi najnovije podatke instalirane na njemu.
Potpuna analiza— aplikacija vrši dubinsko skeniranje svakog pojedinačnog sektora tvrdog diska i omogućava vam da otkrijete čak i najstarije datoteke. Ova vrsta provjere je najinformativnija, ali može potrajati mnogo više vremena od prve.

3. Koristeći pogodan funkcije pregleda možete pregledati datoteke na HDD-u i odabrati one koje je potrebno vratiti. Aplikacija vam omogućava pregled grafičkih, video i tekstualnih materijala.

4. Nakon što ste odabrali, odaberite dokumente koji su vam potrebni, kliknite desnim tasterom miša na bilo koji od njih i kliknite Vrati.

Bilješka:
Nemojte izvoziti datoteke na isti disk sa kojeg ih vraćate. Takva radnja može dovesti do trajnog gubitka podataka, što onemogućuje njihovo vraćanje.
Možete preuzeti i isprobati program za oporavak datoteka nakon vraćanja Windows sistema, potpuno besplatno! Funkcionalnost programa ima prozor za pregled. Ova funkcija će pomoći da se osigura da određena datoteka nije oštećena ili prepisana i da se može u potpunosti vratiti.
Postoje slučajevi kada, nakon instaliranja nekog programa ili drugih radnji: Windows operativni sistem ne radi ispravno; programi koji su radili ne rade; Prethodno pokrenute igre se ne pokreću. U ovom slučaju, vrlo divna funkcija iz Microsofta će nam pomoći, poputSystem Restore (vratite se na tačku vraćanja). Ova funkcija nam može pomoći i ako je vaš računar zaražen banner ransomware-om. U ovom članku ćemo vam reći: kako se to radi, šta je potrebno da bi to funkcioniralo.
1. Ako sistem radi.
Na radnoj površini kliknite desnim tasterom miša na ikonu „računar“ ili „moj računar“ i izaberite svojstva,

h zatim na desnoj strani odaberite zaštita sistema.

Pažnja! Ovdje možemo vidjeti: da li je ova komponenta omogućena i

kako je konfigurisan.

Ako pored navedenog sistemskog diska nema poruke uključeno, nećemo moći vratiti sistem, ali ovu funkciju možemo omogućiti klikom na bilo koji disk i pritiskom na dugme konfigurirati, h zatim označite polje pored vratiti sistemske postavke i prethodne verzije fajlova, odaberite određeni prostor pomoću klizača koji će se koristiti za datoteke za oporavak. Što je više prostora dodijeljeno, sistem će stvoriti više tačaka vraćanja. Dakle, ako je vaša komponenta omogućena, kliknite na dugme oporavak

E ako ste zadovoljni preporučeni oporavak(datum stanja računara odgovara vremenu kada je sve radilo za vas), kliknite dalje, ako ne, onda vam treba kartica odaberite drugu tačku vraćanja i tako dalje.

U ovom prozoru morate označiti polje prikaži druge tačke vraćanja i izaberite najpoželjniju tačku. Odabrani klik Dalje.

Kliknite spreman i pričekajte da se proces završi (ako imate laptop ili netbook, provjerite je li baterija dobro napunjena; ako je napunjenost niska, spojite na izvor napajanja)
2. Ako se sistem ne uključi ili se pojavi “ransomware banner” kada se uključi
Kada učitavate operativni sistem, pritisnite taster F8, Dalje

otklanjanje problema sa računarom i Enter.

izaberite željeni jezik
Pretpostavimo da imamo radni PC u kojem . Suočeni smo sa problemom obnavljanja operativnog sistema. Sistem je “mrtav” – živio sistem! Verovatno tako treba da razmišljate u ovom trenutku i da ne paničite.
Panika kada operativni sistem ne radi jedan je od glavnih razloga zašto ljudi ponekad gube ne samo operativni sistem, već i svoje dragocjene podatke.
Ne možete paničariti, ne možete donositi ishitrene odluke. Prvo morate dobro razmisliti o svemu. I postupajte prema razvijenom planu.
Zašto često donosimo pogrešne odluke? Ovo je iz oblasti psihologije. Korisniku računara koji je navikao na nesmetano funkcionisanje računara veoma je teško da shvati da njegov verni prijatelj i pomoćnik odjednom odbija da radi. Ovo se ponekad doživljava kao dosadan nesporazum. Čini se da je još samo malo ovdje i problem će biti riješen. Ne želim vjerovati da se pred našim zadivljenim očima pojavio novi problem, a sada neće kompjuter riješiti naše probleme, već ćemo mi riješiti probleme PC-a.
Krilata fraza V.S. Černomirdin: „Pa, ovo se nikada nije dogodilo, a evo ga opet“ takođe se tiče problema kvara operativnog sistema.
Dakle, šta imamo "opet"? Šta imamo kada operativni sistem otkaže?
Prvo– sistem je možda još malo živ! I ona će nam sama ponuditi da se vratimo u stanje iz nekih ranijih vremena. U to vrijeme tzv tačke vraćanja operativnog sistema. Ove tačke se kreiraju kada se ažuriranja instaliraju u operativni sistem, kao i tokom nekih drugih sistemskih operacija.
Tada korisnik računara može izabrati najbližu u vremenu (najbolje je za jučer ili čak danas, ali to se dešava izuzetno retko, samo ako imate velike sreće!) tačku vraćanja operativnog sistema, odredite je u meniju i pokrenete oporavak. program, a zatim učitajte operativni sistem.
Operativni sistem će biti vraćen na datum i vrijeme navedeno u tački vraćanja. Korisnički podaci se u pravilu u potpunosti čuvaju ili se pohranjuju u obliku u kojem su bili u vrijeme kreiranja točke vraćanja operativnog sistema. U potonjem slučaju, morate se pobrinuti za vraćanje korisničkih podataka iz odgovarajućeg .
Sekunda – distribucija operativnog sistema. Ako je sistem licenciran, tada se, u pravilu, isporučuje zajedno s instalacionim diskovima - sa distributivnim kompletom operativnog sistema. Uz njihovu pomoć, sistem se može vratiti.
Ali ovdje je važno razumjeti dvije nijanse:
- Distribucija operativnog sistema može vratiti operativni sistem kakav je bio kada ste kupili računar.
- Distribucijski komplet operativnog sistema može vratiti operativni sistem, zadržavajući sve promjene i dodatke koji su se nakupili tokom rada računara.
Kako saznati o ovim nijansama? Dizanjem iz distribucije operativnog sistema i pogledom na meni koji nudi softver za pokretanje. Ako postoji opcija “Oporavak...” u ovom meniju, onda je to mnogo bolje nego da nema takve opcije.
Drugi (vraćanje operativnog sistema) je mnogo bolji od prvog (ponovna instalacija sistema od nule). Budući da ako vratimo prvobitno stanje operativnog sistema (kao pri kupovini računara), gubimo sve nagomilane izmene i dodatke, kao i korisničke podatke „stečene mukotrpnim radom“. To će uzrokovati mnogo dodatnih problema.
Zatim, moramo zapamtiti da u nekim slučajevima ponovna instalacija sistema iz distribucije operativnog sistema može dovesti do gubitka korisničkih podataka „stečenih mukotrpnim radom“. Na primjer, ako su podaci pohranjeni u folderu "Moji dokumenti", koji je uključen u distribuciju operativnog sistema.
Dakle, iz distribucije operativnog sistema možete vratiti operativni sistem bez gubitka i, u nekim slučajevima, čak i sačuvati korisničke podatke. Ili možete vratiti operativni sistem u prvobitno stanje. Moguće je da ćemo prilikom vraćanja operativnog sistema izgubiti sve (ili neke) korisničke podatke. Zatim, nakon vraćanja operativnog sistema, potreban vam je drugi korisnik.
Šta ako nema distribucije operativnog sistema? Neki računari (posebno laptopi) se isporučuju bez kompleta za distribuciju, ali alati za oporavak operativnog sistema se čuvaju na njihovim čvrstim diskovima u posebnim nevidljivim delovima čvrstog diska.
Takav oporavak sa posebne particije na tvrdom disku računara (laptopa), u pravilu, garantuje obnavljanje operativnog sistema u trenutku kupovine. Odnosno, sve naknadne promjene operativnog sistema i svi korisnički podaci će najvjerovatnije biti nepovratno izgubljeni.
Trebat će ih dodatno restaurirati. Pa, nije tako loše! Bar će računar ponovo početi da radi, crni ili plavi ekrani će biti zamenjeni uobičajenim Windows screensaverom. Daljnji oporavak korisničkih podataka je pitanje vremena i tehnologije.
konačno, treće, – operativni sistem možete vratiti pomoću Alati za oporavak operativnog sistema koje nudi Windows 7. Kako to radi je detaljno opisano, sa snimcima ekrana.