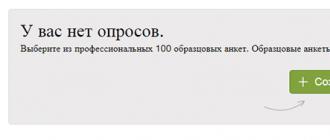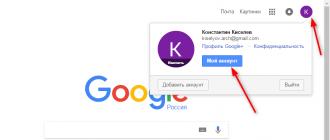Come personalizzare perfettamente e velocemente il tuo browser. Che cos'è un browser web Come utilizzare il browser
Per prima cosa decidiamo quale browser utilizzeremo. Dopo molto lavoro su Internet, ho stabilito da solo i parametri di base che il browser dovrebbe soddisfare. Penso che li hai anche tu. Per quanto mi riguarda, ho scelto Mozilla Firefox. Questo è il browser con cui lavoreremo.
Passo 2
Per controllare Firefox con il mouse, utilizzeremo il componente aggiuntivo All-In-One Gestures. Questo è un componente aggiuntivo che ti consente di controllare il browser utilizzando i gesti. Per scaricare questo componente aggiuntivo, segui i seguenti passaggi nel tuo browser: “Strumenti – Componenti aggiuntivi”. Nella riga "Cerca tra componenti aggiuntivi", inserisci Gesti All-In-One. Seleziona questo componente aggiuntivo e fai clic su "Installa". Dopo l'installazione, chiudi il browser e riavvialo.
Passaggio 3
Quindi, hai installato il componente aggiuntivo Gesti All-In-One. Ora devi configurarlo. Questo elemento si concentrerà sulla configurazione. Fare clic su "Strumenti - Componenti aggiuntivi". Seleziona "Estensioni". Verrà visualizzato un elenco di tutte le estensioni installate nel browser. Seleziona Gesti All-In-One e fai clic su "Impostazioni". Prima di tutto, presta attenzione alla scheda “Assegnazione gesti”. Questa scheda visualizza tutte le operazioni possibili con il browser, ad esempio: apertura di una nuova scheda, scheda successiva, ecc.
Per configurare un gesto specifico, seleziona una "azione", fai clic su "cambia gesto", quindi su "disegna". E basta disegnare il gesto desiderato con il mouse. Ora, quando navighi in Internet, puoi semplicemente spostare il mouse nella direzione desiderata e il browser eseguirà le azioni. Affinché l'azione funzioni, è necessario tenere premuto il pulsante destro del mouse ed eseguire il gesto
Passaggio 4
In generale, tutto questo non può essere descritto nelle istruzioni, è meglio vederlo. Ho incluso un video con le istruzioni che mostrano cosa otterrai installando il componente aggiuntivo All-In-One Gestures.
Video qui http://youtu.be/HGJw_EY8uEc
PS I fan del browser Opera diranno che questa funzionalità è disponibile da molto tempo. Ma a differenza di Opera, il componente aggiuntivo All-In-One Gestures ha molte più funzionalità.
I plug-in nel browser Yandex, o plug-in, sono mini-programmi integrati aggiuntivi che espandono le funzionalità. Riproducono video e audio, aprono documenti elettronici direttamente nell'interfaccia del browser Web, ottimizzano il funzionamento dei servizi online e aiutano a organizzare in modo efficace il lavoro di gruppo su Internet su un progetto. Molti di loro non hanno un proprio pannello di controllo.
Questo articolo ti aiuterà a imparare come gestire i plugin nel browser Yandex. Da esso imparerai come trovare, come aprire e collegare tutti i moduli funzionali disponibili nel navigatore web.
Impostazione del lavoro
1. Fare clic su “menu” (il pulsante in alto a destra).
2. Apri la scheda Impostazioni.
3. Sotto l'elenco delle opzioni, nella parte inferiore della pagina, fare clic su "Mostra ulteriori...".

4. Trova la sezione "Dati personali" e fai clic sul pulsante "Impostazioni contenuti" al suo interno.

5. Nel blocco “Accesso plugin...”, selezionare la modalità di funzionamento dei moduli:
- consentire l'utilizzo a tutti i siti Web;
- visualizzare una richiesta pull;
- vietare completamente il lavoro.

Per creare una regola specifica del sito:
- fare clic su “Gestisci eccezioni”;
- inserisci il dominio nel pannello e seleziona un'azione per esso (Consenti, Blocca);
- Fare clic su "Fine".

È possibile personalizzare il funzionamento del visualizzatore PDF utilizzando un'opzione separata nella sezione "Dati personali". Si chiama "file PDF".

Se selezioni questa casella, i documenti PDF non verranno aperti in un browser web, ma in un programma di visualizzazione installato in Windows (ad esempio, Adobe Acrobat Reader).
Accendi / spegni
Per disconnettere o connettere un modulo separato, eseguire le seguenti operazioni:
1. In una nuova scheda, digita l'indirizzo del servizio: browser://plugins.

2. Nel blocco plugin, fare clic su "Disabilita" per disattivarlo.

E fai clic su "Abilita" di conseguenza per attivarlo.

In modalità attiva, puoi anche utilizzare il componente aggiuntivo Esegui sempre. Affinché abbia effetto, seleziona la casella accanto ad essa.

Nota. Per informazioni dettagliate sui plugin, fare clic sull'opzione "Dettagli" sul lato sinistro della scheda. I dati del blocco verranno visualizzati in forma estesa.

Aggiornamento
Quando accedi alla sezione dei plugin, il browser propone di aggiornarli se sono obsoleti ed è disponibile una nuova versione. In modalità automatica, non riproduce l'aggiornamento.
Per scaricare gli aggiornamenti nella riga di messaggio visualizzata nella parte superiore della finestra, fare clic su "Aggiorna modulo...".
È possibile rimuovere i plugin?
No, non puoi rimuovere moduli dal browser utilizzando le impostazioni standard. Puoi solo disattivarli.
Utilizza queste impostazioni per eseguire il debug dei plug-in: disabilitali se non necessari, imposta l'attivazione selettiva su siti Web attendibili per motivi di sicurezza.
Cominciamo dal fatto che devi sapere che qualsiasi azione può essere eseguita senza mouse. Ma l’esempio più interessante è l’utilizzo di Internet. Dato che gran parte degli utenti navigano sui siti web dal portatile e spesso non hanno il mouse, la domanda è rilevante. Anche un sostituto del mouse, un touchpad, è molto scomodo per questo tipo di lavoro.
Come affrontare una tastiera?
Innanzitutto, notiamo che il browser stesso è importante. In secondo luogo, aggiungiamo che assolutamente qualsiasi browser moderno è adatto a questo. Un'altra domanda è quanto sarà conveniente. In terzo luogo, come possiamo migliorare i metodi esistenti? Perché questo meccanismo funziona in modo diverso nei diversi browser.
Quindi, browser e metodi standard per navigare in Internet utilizzando la tastiera al loro interno.
Mozilla Firefox, Google Chrome, Internet Explorer
Questi browser supportano per impostazione predefinita l'apertura di qualsiasi collegamento alle pagine utilizzando solo la tastiera (). Ma secondo l'autore locale, il metodo standard per farlo è piuttosto lungo e noioso, anche se in casi estremi rappresenta comunque una soluzione. Questo viene fatto usando i tasti Tab e Maiusc+Tab. Questi comandi eseguiranno l'iterazione di tutti i collegamenti attivi sulla pagina Web aperta uno per uno. Tab - verso il basso in ordine, Shift+Tab - verso l'alto allo stesso modo. Inoltre, il collegamento su cui si trova attualmente il cursore verrà evidenziato con una cornice e il suo indirizzo apparirà nella parte inferiore del browser. Sembra qualcosa del genere. Il collegamento selezionato viene aperto premendo il tasto Invio.
Inoltre, non è noto quante volte dovremo cliccare su Tab nella pagina che ci interessa. 
Il processo di ricerca dei collegamenti è abbastanza imprevedibile e incontrollabile. Qui si esauriscono le opzioni standard per l'utilizzo di Internet tramite tastiera che i browser sopra menzionati possono offrirci. Il che, va notato, è alquanto deplorevole: non disperate, una via d'uscita c'è sempre, e più d'una, come risulterà chiaro dal testo seguente. E puoi vivere in questi browser senza mouse. Ma prima, diamo un'occhiata a qualcuno che può fornirci comodità senza ulteriori passaggi di configurazione o altri balli.
musica lirica
Sono sempre stato soddisfatto di questo browser per la sua flessibilità. Funzionalità molto potente, con un consumo di risorse del computer notevolmente inferiore rispetto ad altri browser. Opera ha sempre avuto l'opportunità di personalizzare il browser fin nei minimi dettagli, in modo che lavorare con esso sia il più confortevole possibile e senza installare alcun gadget aggiuntivo.
tasti di scelta rapida
Sono rimasto particolarmente soddisfatto della possibilità di impostare e modificare le combinazioni di tastiera, i cosiddetti tasti di scelta rapida o scorciatoie. Ma vediamo cosa puoi fare in Opera senza avere il mouse a portata di mano. La navigazione delle pagine Internet davvero più comoda utilizzando solo la tastiera! Tieni premuto Maiusc e prova a fare clic sulle frecce (Maiusc+destra/sinistra/su/giù o brevemente Maiusc+frecce). E voilà. Osserviamo che in un paio di istanti possiamo passare a qualsiasi collegamento della pagina. Allo stesso tempo, il collegamento corrente è evidenziato con una cornice blu ben visibile, cosa che non si può dire su altri browser... Nello stesso Firefox, devi faticare per notare la sottile cornice tratteggiata attorno al collegamento. Inoltre, in Firefox dipende da come apparirà la pagina web.

Ma l'Opera non è famosa solo per questo. Segui il collegamento utilizzando Invio, come in altri browser. Ma c'è anche Shift+Invio. Questa combinazione aprirà il collegamento desiderato in una nuova scheda. E c'è Ctrl+Maiusc+Invio: questo aprirà il collegamento in una nuova scheda in background, cioè senza trasferirlo. Ciò è utile quando si aprono più collegamenti da una pagina, ad esempio da una pagina dei risultati di ricerca: esaminiamo i risultati, apriamo i collegamenti di interesse nelle schede in background (di solito un clic con la rotellina del mouse quando lo si utilizza, se qualcuno non lo ha fatto) non lo so) e poi vai a leggere le schede. Ed è anche impossibile non menzionare che Opera ti permette di modificare tutte queste combinazioni a tua discrezione. (Ad esempio, un autore locale utilizza Alt+Invio per aprire i collegamenti in una scheda in background). Ma come cambiarli, ne parleremo più avanti e ora è il momento di dirti come puoi aiutare gli utenti di Firefox e Chrome a navigare dalla tastiera.
Forse qualcuno ha già indovinato. Devi installare le estensioni. Al momento conosco un'opzione abbastanza buona per ciascun browser. Secondo me sono molto peggiori della soluzione di Opera, ma comunque.
Google Chrome
Installa l'estensione Navigazione tramite tastiera https://chrome.google.com/webstore/detail/abcekjakjehkpheoaadhkjfcdodpjbgk
Mozilla Firefox
L'implementazione è simile a quella di Chrome. Installa l'estensione Navigazione senza mouse https://addons.mozilla.org/en-US/firefox/addon/mouseless-browsing/
Riavviamo il browser e osserviamo che i numeri compaiono nuovamente accanto a ciascun collegamento su qualsiasi pagina. Ma a differenza della navigazione tramite tastiera di Chrome, qui non è necessario premere nulla ogni volta per vedere questi numeri, vengono visualizzati costantemente. Per seguire il collegamento desiderato è necessario tenere premuto il tasto Ctrl e comporre il numero del collegamento desiderato.
 A proposito, il modificatore è personalizzabile; dopo aver installato e riavviato Firefox, l'estensione visualizzerà una finestra che chiede quale chiave utilizzare per aprire i collegamenti. Ho scelto Ctrl, ma ci sono le opzioni ALt e ALt+Ctrl. Inoltre l’estensione ha altre impostazioni, ma credo che il lettore interessato le capirà da solo, tutto qui. Buona navigazione con la tastiera!
A proposito, il modificatore è personalizzabile; dopo aver installato e riavviato Firefox, l'estensione visualizzerà una finestra che chiede quale chiave utilizzare per aprire i collegamenti. Ho scelto Ctrl, ma ci sono le opzioni ALt e ALt+Ctrl. Inoltre l’estensione ha altre impostazioni, ma credo che il lettore interessato le capirà da solo, tutto qui. Buona navigazione con la tastiera!
Dopo aver acquistato un'auto nuova di zecca, la prima cosa che farai è regolare i sedili, il volante, il cruscotto e gli altri elementi che utilizzi durante gli spostamenti. Lo fai per ottenere il massimo comfort e piacere dalla guida della tua auto.
Questo è il tuo spazio, tutto è fatto su misura per te e le tue esigenze. Se non lo fai dopo aver acquistato un veicolo, non potrai goderti al massimo il viaggio. La situazione è simile con il browser Internet.
Dopo il download, devi personalizzarlo per te stesso in modo che la tua permanenza su Internet sia comoda e sicura. Andrey Zenkov è con te e oggi ti dirò come configurarlo.

In questo articolo ti darò consigli su come configurare al meglio il tuo browser. Prenderò in considerazione Yandex Browser, ma se usi Chrome o Mozilla, non affrettarti ad andartene. Ho preparato per te istruzioni video dettagliate su come utilizzare questi programmi.
Non pensare che questo sia un processo banale a cui non vale la pena prestare attenzione, non è affatto così. Se il tuo lavoro prevede la presenza in una rete globale, sarà utile adattare le funzioni del tuo browser alle tue esigenze.
Configurazione del browser Yandex
Tutti i browser moderni hanno una struttura simile. Parlerò delle impostazioni del prodotto Yandex, poiché lo uso più spesso. Se usi qualcos'altro, non arrabbiarti; la maggior parte delle impostazioni nei progetti moderni sono le stesse.
Prima di iniziare, dai un'occhiata a quali impostazioni puoi configurare. Per fare ciò, vai alla sezione “Impostazioni”:

Ti consiglio inoltre di guardare un utile video tutorial sulla configurazione di Mozila Firefox:
Le configurazioni sono divise in due gruppi: base e aggiuntive. Personalmente non mi è del tutto chiaro in base a quale principio l'azienda russa abbia aggiunto alcuni parametri al primo gruppo e altri al secondo.
Sincronizzazione
Il primo parametro è la sincronizzazione. Questa è probabilmente la cosa che amo di più dei moderni software per navigare in Internet. Se non sai di cosa si tratta, dopo la mia storia inizierai immediatamente a utilizzarlo attivamente. Per non entrare nella giungla teorica, ti spiegherò tutto in linguaggio umano: diciamo che hai uno smartphone, un PC e Yandex. Accedi da due dispositivi e puoi visualizzare i segnalibri dal tuo PC sul telefono, visualizzare la cronologia delle tue ultime visite e molto altro. La sincronizzazione comprende le seguenti sezioni:

Utilizzo tutti i punti. Se lo hai disabilitato, nelle impostazioni c'è il pulsante corrispondente "Abilita sincronizzazione". Nella pagina che si apre, seleziona l'account con cui desideri lavorare. Per fare ciò, devi accedere alla tua email e quindi confermare l'azione.
Aspetto
Poi arrivano le impostazioni dell'aspetto. Qui non posso dire nulla di specifico, poiché progettare qualcosa è un processo delicato in cui ognuno è guidato dalle proprie sensazioni interiori. Per attivare una determinata posizione è necessario cliccare con il tasto sinistro del mouse sul quadratino bianco (situato accanto a ciascuna scritta) in modo che appaia un segno di spunta. Le mie impostazioni assomigliano a queste:

Barra dei segnalibri
Se utilizzi spesso i segnalibri per accedere rapidamente alle risorse di cui hai bisogno, la sezione delle impostazioni "Mostra barra dei segnalibri" ti interesserà. Se non è attivato, per aprire i segnalibri devi andare su Tableau (pagina iniziale), poi andare nella sezione “Tutti i segnalibri” e cercare quello che ti serve. Come segue:
Compatto, carino e confortevole: queste sono le prime cose che vengono in mente guardandolo. Usa la barra dei Preferiti nel tuo lavoro e potrai risparmiare molto tempo. Consiglio da parte mia personalmente: per comodità, combina più segnalibri che hanno qualcosa in comune in un'unica cartella. In questo modo troverai i siti di cui hai bisogno più velocemente.
Le seguenti configurazioni sono:

Non puoi dire molto su di loro a causa dei nomi eloquenti, quindi te lo dirò brevemente. Puoi configurare quale motore di ricerca utilizzare per cercare informazioni, quali schede aprire dopo aver avviato il browser e a quale scheda passare alla chiusura. Specificare in quale parte dello schermo mostrare le pagine attualmente aperte ed i loro file . Non ci sono raccomandazioni specifiche per questi parametri. Sono semplici; quando scegli un'opzione o l'altra, sentiti libero di lasciarti guidare dalle tue preferenze.
Notifiche
Siamo arrivati senza problemi ad un altro punto interessante: la visualizzazione delle finestre pop-up. Una cosa comoda che ti aiuterà a non perdere le ultime notizie, leggere nuove email, ecc. Se succede qualcosa, viene visualizzato un avviso nell'angolo in basso a destra. L'utente può scegliere da quali risorse mostrarli. Per scegliere da quali siti ricevere informazioni cliccare sul pulsante “Impostazioni notifiche”:
Penso che questa sia un’arma a doppio taglio. Quando ti rilassi e non fai nulla, le notifiche sono utili, ma distraggono moltissimo, il che riduce la produttività. Gli sviluppatori di Yandex Browser hanno fornito un buon pulsante "Disattiva tutte le notifiche per 3 ore" per tali situazioni. Con un clic rimuovi i popup che ti distraggono dal tuo lavoro. Come si suol dire, il genio è semplice.
Se utilizzi Google Chrome, ti suggerisco di guardare un video interessante e utile sulle impostazioni al suo interno:
Profili
L'elemento successivo sono i profili utente. Questa opzione è utile per famiglie numerose, ambienti aziendali e qualsiasi altro luogo in cui più persone utilizzano lo stesso browser. Questa funzionalità è simile a quella per gli utenti Windows. Cioè, all'interno di un browser vengono creati diversi account, ognuno dei quali ha la propria cronologia, segnalibri, configurazioni, ecc.

Per facilità di percezione, a ciascuno può essere assegnato un nome. Per crearne uno nuovo, è necessario fare clic sul pulsante "Aggiungi profilo", inserire un nome e assegnare un'immagine. Non è necessario accedere ogni volta alle impostazioni per passare da un account all'altro. I collegamenti sul desktop vengono creati automaticamente per tutti.
Alla fine di questa sezione puoi vedere quale browser viene utilizzato per impostazione predefinita e specificare le impostazioni della modalità Turbo (utilizzata quando la velocità di Internet è lenta o la connessione è scarsa).
Le impostazioni avanzate includono molte configurazioni che devono essere gestite con attenzione. Il grado della tua sicurezza nella vastità del web globale dipende da loro. Ti suggerisco di guardare un bel video in cui puoi ottenere risposte a molte domande:
Quindi, hai impostato il tuo browser per un lavoro fruttuoso. Ma spesso il principale avversario di una persona sulla strada del successo è se stesso e la sua pigrizia. Dobbiamo combattere questo. Se hai già provato molti metodi o vuoi semplicemente iniziare (ma non vuoi perdere tempo), allora ti consiglio di seguire un buon corso di Andrey Popov “ Il segreto per essere produttivi al computer " Con esso, migliorerai più volte i tuoi risultati! Quindi non rimandare a lungo, ma guarda adesso.

Che conclusione si può trarre da tutto ciò? Innanzitutto è necessario regolare il funzionamento del browser web. Ciò migliorerà non solo la tua sicurezza, ma anche la tua produttività. Ti consiglio vivamente di utilizzare le conoscenze acquisite nell'articolo di oggi se vuoi raggiungere i tuoi obiettivi.
Questo conclude il mio tempo. Oggi hai imparato quali parametri possono essere configurati in Yandex Browser e programmi simili. Se vuoi leggere articoli interessanti ogni settimana, iscriviti subito al mio blog! Molto presto verrà pubblicato un nuovo articolo, ma per oggi è tempo di salutarci.