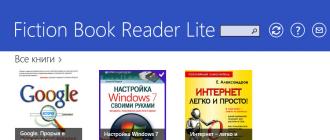Come rimuovere completamente Firefox dal tuo computer. Come rimuovere completamente Mozilla Firefox dal tuo computer Non verrà rimosso, cosa devo fare?
Se un'applicazione viene rimossa dal computer in modo errato, potrebbe causare problemi nell'utilizzo futuro del sistema. In particolare, se non si disinstalla completamente Firefox, potrebbero verificarsi errori durante la reinstallazione di questo browser. Come rimuovere Firefox correttamente?
La procedura di rimozione standard disponibile nel sistema operativo installato non sempre cancella completamente tutti i dati dell'applicazione richiesta. Pertanto, nel caso di Firefox, è necessario eseguire alcuni passaggi aggiuntivi prima di disinstallare completamente Firefox.
Recentemente, dopo un aggiornamento e qualche sperimentazione con "deep tweaking", il mio Firefox ha iniziato a presentare problemi. I consueti metodi di risoluzione dei problemi (riavvio, reinstallazione, rollback del sistema) non sono stati d'aiuto, quindi ho deciso di rimuovere completamente il browser dal sistema e installarlo di nuovo.
Dopo aver archiviato le mie password e i miei segnalibri (grazie MozBackup), mi sono messo al lavoro. Tuttavia, come si è scoperto, Firefox non è così semplice come sembra: anche dopo aver eliminato le cartelle dalle directory dell'utente, i problemi persistevano.
Dopo qualche ricerca è stata sicuramente trovata una soluzione.
Come rimuovere completamente Firefox
1. Fai un backup dei tuoi segnalibri e delle tue password.
Non è consigliabile fare una copia di backup di qualsiasi altra cosa poiché potresti importare vecchi problemi insieme ai dati necessari.
2. Rimozione della vecchia cache e dei cookie da Firefox.
È possibile eliminare i cookie come segue. Nel menu della scheda "Utensili" fare clic sull'elemento "Impostazioni".

Nella finestra che si apre, seleziona l'elemento "Privacy"(1). Quindi fare clic sul pulsante "Mostra tutti i cookie" (2).
Nella finestra che si apre "Biscotto" (3) premi il bottone " Elimina tutti i cookie" (4).

Per svuotare la cache, dovresti utilizzare anche le impostazioni di Firefox: "Strumenti" - "Impostazioni"- vai alla voce "Avanzato"(1) e in esso - alla scheda "Rete" (2). Ora, per eliminare la cache, è necessario premere il pulsante " Cancella adesso" (3) .

C'è un altro modo. Sul menu "Utensili"è possibile selezionare l'elemento "Cancella la storia recente."

Si aprirà una finestra "Cancellazione di tutta la cronologia."
Cliccando sul segno di spunta accanto alla scritta "Dettagli" (1), puoi visualizzare un elenco di elementi della cronologia che possono essere eliminati. Seleziona la casella accanto agli articoli "Cookie e cache" (2) e fare clic sul pulsante "Pulisci adesso"(3).

3. Puoi procedere oltre per disinstallare Firefox utilizzando la procedura standard di Windows : utilizzando l'utilità « Programmi e componenti» (in Windows Vista o 7) o Avvio - "Pannello di controllo" - « Installazione e rimozione di programmi" (1)(in Windows XP).
Nell'elenco dei programmi installati che si apre, seleziona Mozilla Firefox. Dopodiché è necessario premere il pulsante "Elimina"(2).

4. Inizia Procedura guidata di disinstallazione Mozilla Firefox.
Nella finestra Procedura guidata di disinstallazione, fare clic sul pulsante "Ulteriore",

Per rimuovere completamente Firefox con tutti i segnalibri esistenti, password salvate e altri dati personali, è necessario selezionare la casella « Elimina dati personali, profili e impostazioni dal mio Firefox»,

e poi fare clic sul pulsante "Eliminare". Successivamente, verrà avviato il processo di rimozione del programma.
Se una o più finestre del browser Mozilla Firefox sono ancora aperte, allora la procedura guidata suggerirà di chiuderli. Il processo di disinstallazione non può essere completato se le finestre rimangono aperte.
Per completare il processo di rimozione di Firefox, è necessario fare clic su " Pronto".

5. Per rimuovere componenti aggiuntivi ed estensioni di Firefox necessario eliminare manualmente la cartella contenente i componenti di Firefox. Per impostazione predefinita, questa cartella si trova:
C://Programmi (x86)/Mozilla Firefox (64 bit)
C://Programmi/Mozilla Firefox (32 bit)
6. Il profilo personale dell'utente contiene dati come segnalibri, password e cookie.
Per rimuovere completamente Firefox, dovrà essere cancellato anche il profilo personale dell'utente. Per impostazione predefinita, i dati del profilo si trovano nella seguente cartella:
C:\Documents and Settings\Nome utente\Dati applicazioni\Mozilla\Firefox\Profiles\
(O C://utenti//AppData/Local/Mozilla/Firefox/Profiles - in Windows Vista o 7)
Anche è necessario eliminare il file profiles.ini — per impostazione predefinita si trova nella seguente cartella:
C://users//AppData/Roaming/Mozilla/Firefox/Profiles.ini
7. Rimuovere le seguenti directory (se sono):
—Su Windows XP:
\Documenti e impostazioni\\Dati applicazioni\Mozilla
\Documenti e impostazioni\\Impostazioni locali\Dati applicazioni\Mozilla
— In Windows Vista o 7:
\Utenti\\AppData\Local\Mozilla
\Utenti\\AppData\Roaming\Mozilla\
Dov'è il nome utente.
Ciò potrebbe chiudere la questione su come rimuovere Mozilla Firefox dal computer, ma in alcuni casi, dopo aver rimosso questo browser, alcune informazioni sul programma rimangono ancora nel registro. Ciò potrebbe causare problemi se si prevede di installare nuovamente Firefox in futuro.
8. Ultimo passaggio: in genere gli utenti PC avanzati rimuovere manualmente le chiavi di registro non necessarie Firefox.
Questo deve essere fatto con estrema attenzione!
Utilizzando Editor del registro (Avvia - Esegui - Regedit) , rimuovere i seguenti elementi:

Per eliminare, fare clic con il pulsante destro del mouse sull'elemento selezionato nel pannello di sinistra dell'editor del registro e selezionare « Eliminare»
Successivamente, il processo di rimozione completa di Firefox può essere considerato completo.
Devo dire che non avevo alcune di queste chiavi di registro, ma ha funzionato benissimo. Dopo aver seguito queste istruzioni e installato il nuovo Mozilla Firefox, tutti i problemi sono scomparsi.
Molti possessori di PC accedono a Internet utilizzando Firefox. Tuttavia, per alcuni utenti, l'apertura di Mozilla richiede molto tempo. Per questo motivo, le persone vogliono reinstallare questo browser web per risolvere i problemi che sono sorti. Pertanto, vogliono sapere come rimuovere Mozila dal PC.
Il popolare browser Mozilla è abbastanza facile da rimuovere
Istruzioni per rimuovere il browser
L'eliminazione di Firefox da un personal computer viene eseguita secondo un determinato algoritmo. Completando questa operazione potrai capire come rimuovere completamente Mozila. Consiste nelle seguenti azioni:
- Il browser si chiude, se, ovviamente, è aperto. Per fare ciò, premi il pulsante menu, che assomiglia a tre strisce posizionate una sopra l'altra. Successivamente, fai clic sul tasto che dice "Esci".
- Si apre il menu Start.
- La sezione “Impostazioni” è attivata.
- Nella nuova finestra, seleziona la sottosezione Sistema.
- Vai alla voce "Applicazioni e funzioni".
 Seleziona Programmi e funzionalità
Seleziona Programmi e funzionalità - Tra tutti i software installati spicca il browser web richiesto.
- Si fa clic sul pulsante "Elimina".
Nota! Se la procedura guidata di disinstallazione del software non funziona, è necessario eseguirla manualmente. Per fare ciò, apri la directory "Programmi" o "Programmi x86" e cerca la cartella con il browser Internet in cui si trova il file helper.exe.
- Nella procedura guidata di disinstallazione del programma, fare clic su "Avanti".
- Viene premuto un pulsante per sbarazzarsi dell '"avventura".
- Viene premuto il pulsante "Fine".
Dovrai anche eliminare altri file che non sono stati cancellati durante il processo sopra descritto. Questa operazione viene eseguita manualmente. Per fare ciò, aprire la directory in cui è stato installato il browser. Successivamente, la cartella denominata Mozilla Firefox viene cancellata. E se hai bisogno di eliminare la cronologia di navigazione, puoi scoprire come farlo sul nostro portale.
 Il browser Mozilla è uno dei più popolari e utilizzati attivamente
Il browser Mozilla è uno dei più popolari e utilizzati attivamente Cancellazione delle preferenze e dei dati dell'utente nel browser
La procedura guidata di disinstallazione non è in grado di cancellare i dati dell'utente. Questi includono i segnalibri, nonché la cronologia delle visite ai siti sulla rete globale. Per distruggere tali dati, è necessario effettuare le seguenti operazioni:
- Si apre il menu Start.
- Devi iniziare a digitare "%APPDATA%" sulla tastiera. Questa azione aprirà la ricerca del sistema.
- Dopo aver completato la digitazione di “%APPDATA%”, premere il pulsante “Invio”. Di conseguenza, l'utente vedrà la cartella "Roaming", che prima era nascosta.
- Si apre una cartella chiamata "Mozilla".
- La cartella Firefox viene cancellata.
- Tutti i passaggi sopra descritti ti consentono di comprendere a fondo la domanda: "Come rimuovere completamente Mazila?" Da questo articolo ne consegue che qualsiasi operazione può essere eseguita facilmente anche da un principiante.
xn----7sbbpvhbl8df8h.xn--p1ai
Come disinstallare facilmente il browser Mozilla Firefox
Uno dei browser più popolari è Mozila Firefox. Tra i suoi vantaggi ci sono la comoda gestione dei dati (segnalibri) e l'apertura rapida delle pagine (grazie alla memorizzazione nella cache). Recentemente, grazie alla funzionalità e all'usabilità di Google Chrome, le persone hanno iniziato a lavorarci sopra. Ma rimane il problema della disinstallazione di Firefox. A quanto pare, non è così semplice. Ora ti spiegherò come eseguire questa procedura.
Passaggio 1: disinstallare utilizzando l'utilità Programmi e funzionalità
Per fare questo dovremmo:

Come risultato delle azioni intraprese, si aprirà la procedura guidata di rimozione per questo browser. Durante la disinstallazione, assicurati di selezionare la casella "Rimuovi dati personali, profili e impostazioni da Firefox". 
 Non ho una casella di controllo su Windows 8.1 (immagine da Windows 7).
Non ho una casella di controllo su Windows 8.1 (immagine da Windows 7). 
Consiglio! Non sempre, dopo aver eseguito i passaggi precedenti, la cartella del programma situata sul disco scompare: vale la pena controllarla e, se necessario, eliminarla (si trova in C:\Programmi\Mozilla Firefox).
Vale anche la pena verificare se i profili e i dati personali sono stati cancellati. In caso contrario, elimina le seguenti cartelle:
- per Windows XP: \Documents and Settings\Nome utente\Dati applicazioni\Mozilla \Documents and Settings\Nome utente\Impostazioni locali\Dati applicazioni\Mozilla;
- per Windows 7, 8, 8.1, Vista: \Utenti\Nome utente\AppData\Local\Mozilla \Utenti\Nome utente\AppData\Roaming\Mozilla\.
Passaggio 2: pulizia del registro
Il registro del computer è un database che contiene gli indirizzi e le impostazioni dei file. E, naturalmente, una piccola parte dei dati su Mozilla Firefox è rimasta al suo interno. Le seguenti directory dovrebbero essere rimosse:
- HKEY_CLASSES_ROOT\FirefoxHTML;
- HKEY_CURRENT_USER\Software\Mozilla;
- HKEY_CURRENT_USER\Software\MozillaPlugins;
- HKEY_LOCAL_MACHINE\SOFTWARE\Mozilla;
- HKEY_LOCAL_MACHINE\SOFTWARE\MozillaPlugins.
 Altri metodi:
Altri metodi:


Importante! Per le versioni del sistema operativo precedenti a Windows XP, è possibile utilizzare i comandi appwiz.cpl o control.exe appwiz.cpl (per aprire la finestra Aggiungi o rimuovi programmi).
Programmi di supporto
Esistono numerosi programmi che ti consentono di eseguire tutte queste azioni con un clic. Alcuni dei più convenienti (e soprattutto testati da me) sono:
- Strumenti di disinstallazione è, secondo me, l'utilità più comoda e potente.
- CCleaner: aiuterà a svuotare la cache e il registro.
- Revo Uninstaller è un potente strumento di pulizia forzata.
Ognuno di questi programmi ti aiuterà a cancellare senza sforzo tutto ciò che è rimasto sul tuo computer o tablet da Mozilla Firefox. Tuttavia, sarà molto più sicuro eseguire la rimozione manuale. Ho scritto come farlo. Buona fortuna a tutti!
computerology.ru
Rimozione del browser Web Mozilla Firefox dal computer
Alcuni utenti potrebbero incontrare alcune difficoltà quando si tratta di disinstallare i programmi. Se un software è stato danneggiato da un virus o è stato disinstallato in modo errato, potrebbe scomparire dall'elenco dei programmi installati, ma rimanere comunque sul computer. Le voci rimanenti nel registro di sistema potrebbero impedire l'installazione di una nuova versione di questa applicazione e i file di servizio occuperanno spazio non necessario sul disco rigido. Questo articolo spiega come rimuovere completamente il browser Mozilla Firefox dal tuo personal computer.
Prima di tutto, vale la pena notare che non dovresti mai cancellare manualmente il contenuto della directory di Mozilla Firefox. Tali azioni non modificano alcuna voce nel registro di Windows e hanno più probabilità di danneggiare che di aiutare. In questo modo potrete pulire le “code” rimaste dopo aver disinstallato il programma, ma non rimuovere in nessun caso il software stesso.
Strumenti standard di Windows
Il tuo sistema operativo dispone già di tutti gli strumenti con cui puoi rimuovere il software non necessario. Puoi accedervi tramite il Pannello di controllo. Seguire i passaggi indicati in queste istruzioni:

Successivamente, il tuo browser Internet verrà disinstallato. Questo metodo funziona nella stragrande maggioranza dei casi.
Download e installazione di CCleaner
Se alcuni dei file responsabili del funzionamento del programma sono stati danneggiati o cancellati manualmente, è possibile che il metodo precedente non abbia effetto. In questo caso, dovrai scaricare e installare un'utilità aggiuntiva.
Il programma più comune che può essere utilizzato per rimuovere software non necessario e modificare il registro è CCleaner. Esistono 3 versioni di questa utility: una è disponibile gratuitamente e destinata all'uso domestico, la seconda e la terza sono a pagamento e dispongono di strumenti che saranno utili a professionisti e amministratori di sistema.
Tutte le versioni possono essere scaricate dal sito Web ufficiale dello sviluppatore https://www.piriform.com/ccleaner. Segui questo collegamento ipertestuale e fai clic sul pulsante verde "Download gratuito", dopodiché verrai indirizzato alla pagina di download. Qui puoi scegliere la distribuzione di cui hai bisogno.

Le funzionalità della versione distribuita gratuitamente sono abbastanza sufficienti per i tuoi scopi.
- Fare clic sul pulsante “Download gratuito” più a sinistra per avviare il download.
- Esegui il file exe scaricato dal sito web.
- Seleziona la lingua dell'interfaccia russa.
- Fare clic sul pulsante "Installa".
- Fare clic su "Fine" per chiudere la finestra di installazione e avviare CCleaner.
Come rimuovere un browser utilizzando CCleaner
Per rimuovere completamente Mozilla Firefox dal tuo sistema operativo, devi fare quanto segue:

Dopo questi passaggi, sarà garantito che Firefox verrà disinstallato dal tuo PC.
L'articolo è stato utile? Sostieni il progetto - condividi sui social network: Voto: 4,87
mybrowser.ru
Come rimuovere completamente Mozilla Firefox da Windows
Se hai prestato attenzione a questo articolo, il tuo Mozilla Firefox preferito è probabilmente "malato": impiega molto tempo per avviarsi, rallenta; oppure hai cambiato qualcosa in about:config, nella pagina delle impostazioni, e non ricordi dove e come, ma FF non funziona. O forse sei stato sedotto dai vantaggi per l'utente di un altro browser. Ebbene, anche questo può succedere.
Tuttavia, indipendentemente dalle circostanze sopra descritte o da altre simili, Mozilla Firefox deve essere completamente rimosso da Windows. Questo può essere fatto in due modi: una funzione di sistema integrata e un programma di disinstallazione. Scegli quale è più conveniente per te.
Ma prima, se prevedi di reinstallare FF, leggi la guida sulla creazione di una copia di backup del profilo del tuo browser e sul ripristino delle impostazioni precedenti da esso su una distribuzione “fresca”.
Backup e ripristino di un profilo utilizzando l'utilità MozBackup
Fare una copia
1. Aprire il sito Web dell'utilità: http://mozbackup.jasnapaka.com/.

3. Nella pagina che si apre, fai clic su "installa programma" nella riga "Scarica da SourceForge".
4. Installa la distribuzione scaricata nel sistema, quindi eseguila dal desktop (fai clic due volte sull'icona).
5. Nella finestra MozBackup, nel blocco “Operazione”, fare clic con il mouse per impostare il comando “Backup di un profilo” (creazione di una copia del profilo).

6. Fare clic sul browser nell'elenco.
7. Fare clic sul pulsante "Avanti".
8. Fare clic su "Sfoglia" nel campo "Salva backup...". " e specificare dove l'utilità salverà il file di copia.

Consiglio! Non salvare il backup nella partizione di sistema (sull'unità C), poiché potrebbe essere eliminato se il sistema viene reinstallato.
9. Nel blocco "Dettagli", seleziona (seleziona o deseleziona) quali elementi del profilo devono essere riservati:
- Impostazioni generali - impostazioni di base;
- Segnalibri: segnalibri;
- Storia: cronologia delle visite;
- Estensioni - estensioni;
- Cookie - cookie;
- Salva dai dettagli: salvataggio dei dettagli;
- Certificati - certificati.

10. Fare clic su "Avanti".
Al termine della procedura, nella directory specificata verrà visualizzato un file con una copia del profilo. Il suo nome per impostazione predefinita indica la versione di Firefox e la data di creazione.
Ripristino da una copia
1. Dopo essere riuscito a rimuovere completamente la vecchia versione di FF e installare quella nuova, esegui MozBackup. Impostare l'operazione su "Ripristina un profilo".

2. Fare clic su "Avanti".
3. Fare clic su Sfoglia, selezionare il file di copia e fare clic su "Apri" nella finestra di sistema.
4. Ancora una volta - "Avanti". Specificare gli elementi che devono essere ripristinati (per impostazione predefinita, sono inclusi tutti quelli nella copia).
5. Avviare il ripristino con il pulsante “Avanti”.
6. Nella richiesta aggiuntiva “Il restauro può sovrascrivere...?” Fare clic su "Sì".
7. Una volta completata l'operazione, fare clic su “Fine”.
Apri il browser, apparirà di nuovo lo stesso (sarà lo stesso di prima della reinstallazione).
Metodo n. 1: disinstallazione standard
1. Fare clic sull'icona "Start" nella barra delle applicazioni.
2. Vai al Pannello di controllo.

3. Fare clic sulla sezione "Disinstalla un programma".

4. Fare clic con il pulsante destro del mouse su Firefox nella directory.

5. Nel pannello visualizzato, fare clic su "Elimina".



Metodo n. 2: rimozione con Revo Uninstaller
1. Scaricalo dal sito web (revouninstaller.com), installa ed esegui Revo Uninstaller.
2. Nella finestra del programma, fare clic con il pulsante destro del mouse sull'icona del browser. Seleziona "Elimina" dal menu visualizzato.

3. Eseguire la disinstallazione standard (vedere Metodo n. 1).
4. Seleziona la modalità di scansione avanzata per rimuovere completamente gli elementi rimanenti del browser da Windows.

5. Fare clic su "Scansione".
6. Al termine dell'analisi della directory, nella finestra "Trovato... nel registro", fare clic su: Seleziona tutto → Elimina → Avanti.

7. Eseguire azioni simili sulle cartelle e sui file rimanenti.
Buona disinstallazione di Firefox!
izbavsa.ru
Come rimuovere completamente Firefox
Per cancellare l'applicazione Firefox da un dispositivo mobile IOS o Android, basta tenere premuto il touch sull'icona finché non appare una croce e cliccarci sopra. Nel caso di un PC, tutto è un po’ più complicato. La semplice rimozione dell'icona dal desktop non sarà sufficiente, è solo un collegamento al launcher che carica i file dalla cartella di sistema: questo è ciò che dobbiamo pulire.
Rimozione di Firefox da Windows
Come rimuovere Firefox dal sistema operativo Windows. Queste istruzioni sono adatte a qualsiasi assemblaggio, poiché la loro architettura non è molto diversa l'una dall'altra. Fare clic su "Start", quindi su "Pannello di controllo" e "Programmi e funzionalità". Trova Mozilla nella finestra e fai clic con il pulsante destro del mouse. Viene visualizzata l'unica opzione per ulteriori azioni: "Elimina" - fare clic.

Il programma di disinstallazione inizia con l'immagine della volpe focosa familiare e amata da tempo, in essa premiamo il pulsante "Avanti". Pronto. Una volta completato, verrà visualizzato il messaggio "Firefox è stato rimosso con successo dal tuo computer".

Ora andiamo alla cartella di sistema, nella quale troviamo e ripuliamo i resti di Mozilla:
- Windows a 32 bit: C:\Programmi\Mozilla Firefox.
- 64 bit: C:\Programmi (x86)\Mozilla Firefox.

Esiste anche una buona utility per pulire il registro che può distruggere completamente i programmi con un clic: Ccleaner, ma non è gratuita.
Distruzione dei dati utente
Quasi fatto. Resta da dirti come rimuovere completamente Firefox, perché alcune informazioni sono ancora salvate sul PC. Il programma di disinstallazione salva password, impostazioni, schede e segnalibri, cronologia e cookie: in questo modo quando si installa una nuova distribuzione, i dati dell'utente vengono ripristinati automaticamente, il che è molto conveniente! Se i tuoi piani includono la reinstallazione del browser, i seguenti passaggi sono controindicati.
- Vai al menu Start.
- Inserisci %APPDATA% nella barra di ricerca e premi Invio.
- Seleziona la cartella Mozilla ed eliminala.
Considero Mozilla Firefox uno dei browser principali. Perché? Sì, se non altro perché mi conviene usarlo, a differenza di Opera, alla quale dopo diversi anni semplicemente non sono riuscito ad abituarmi. Mi piace anche Google Chrome, ma le abitudini, si sa, hanno il loro prezzo... Nelle ultime due settimane, Firefox ha iniziato a impiegare troppo tempo ad aprirsi al primo avvio, e questo nonostante io sia ancora lontano dal il “sistema” più debole. In linea di principio questa non è una novità per me, poiché ho riscontrato un problema simile sul mio PC precedente. Vari metodi, inclusa l'eliminazione della cache e dei cookie, non sono stati d'aiuto, quindi ho deciso di eliminare il browser e reinstallarlo di nuovo. Dato che ho pochissimi segnalibri, ho deciso di salvarli in un documento di testo ed eliminare il mio profilo insieme al browser. A proposito, se lasci il tuo profilo e dopo aver reinstallato il programma, lo esporti di nuovo, il caricamento di Mozilla richiederà probabilmente gli stessi lunghi secondi di prima dell'eliminazione, quindi non è consigliabile farlo.
Ora ti dirò come eseguire correttamente questa procedura.
Istruzioni per rimuovere il browser
Se decidi di salvare alcune informazioni, ovvero segnalibri, accessi, password e altri dati, utilizza prima il programma MozBackup, che ti consente di salvarle e quindi trasferirle in un nuovo profilo. Puoi scaricarlo nella versione in lingua russa del forum ufficiale. Utilizzare l'utilità è molto facile e semplice, quindi non descriveremo il principio del suo funzionamento. A proposito, non memorizzate mai login e password nel vostro browser, poiché possono essere facilmente rubati da lì utilizzando semplici trojan.
Se decidi di creare un nuovo profilo, eliminando completamente quello vecchio (metodo consigliato), utilizza semplicemente le nostre ulteriori istruzioni.
E ancora una cosa: l'eliminazione di un collegamento dal desktop non elimina il browser, come pensano alcune persone. Non dimenticartene!
Bene, ora procediamo direttamente alla procedura.
Come è stato scritto sopra, non è necessario rimuovere il collegamento del browser Internet dal desktop: questo non ti darà nulla. È necessario rimuovere il programma utilizzando l'utilità Programmi e funzionalità integrata nel sistema operativo Windows, accessibile tramite la sezione Pannello di controllo. Fare clic su "Start", quindi su "Pannello di controllo" e "Programmi e funzionalità".

Trova Mozilla Firefox, fai clic destro su di esso e vedrai "Disinstalla". Cliccaci sopra.

Disinstallare il browser facendo clic sul pulsante "Avanti".

Vai alla sezione Programmi del tuo computer e trova la cartella Programmi\Mozilla Firefox (solitamente situata sull'unità C). Lo eliminiamo manualmente (eliminandolo nel cestino o utilizzando la combinazione di tasti SHIFT + DELETE).
Ora devi sbarazzarti delle cartelle temporanee appartenenti a questo programma. Per Windows XP le directory sono le seguenti:
- \Documents and Settings\Nome utente\Dati applicazioni\Mozilla
- \Documents and Settings\Nome utente\Impostazioni locali\Dati applicazioni\Mozilla
Per Windows 7 o Vista:
- \Utenti\Nome utente\AppData\Local\Mozilla
- \Utenti\Nome utente\AppData\Roaming\Mozilla\
Tutto? Ahimè, questa non è ancora la fine. Ora devi rimuovere tutte le code rimaste dopo aver disinstallato il browser. Vai all'editor del registro (Start - Trova tutti i programmi e i file - Regedit) ed elimina i seguenti elementi nelle directory:
- HKEY_CLASSES_ROOT\FirefoxHTML
- HKEY_CURRENT_USER\Software\Mozilla
- HKEY_CURRENT_USER\Software\MozillaPlugins
- HKEY_LOCAL_MACHINE\SOFTWARE\Mozilla
- HKEY_LOCAL_MACHINE\SOFTWARE\MozillaPlugins
Tuttavia, alcune chiavi potrebbero mancare. Questo è abbastanza normale.
Se non desideri utilizzare l'editor del registro, puoi utilizzare qualsiasi utilità di terze parti che rimuoverà tutte le "code" non necessarie nel sistema. Per esempio, . Ti consiglio di usarlo se termini come non ti dicono nulla. Inoltre, CCleaner può essere scaricato in modo completamente gratuito.
Scarica CCleaner, installalo sul tuo computer ed eseguilo. Seleziona la sezione “Registro”, fai clic sul pulsante “Cerca problemi”.

L'utilità troverà i dati necessari, comprese le "code" rimaste dopo aver rimosso il browser. Sul lato destro della finestra, fai clic su "Correggi".

Solo ora, dopo aver eliminato completamente il browser, puoi riorganizzarlo ed esportare tutti i file salvati (o non fare assolutamente nulla).
Se si verificano problemi con il funzionamento del browser, uno dei modi più efficaci per risolverli è rimuovere completamente il browser Web e quindi reinstallarlo. Oggi vedremo come rimuovere completamente Mozilla Firefox.
Conosciamo tutti la sezione per la disinstallazione dei programmi nel menu del Pannello di controllo. Di norma, i programmi vengono rimossi tramite esso, ma nella maggior parte dei casi i programmi non vengono rimossi completamente, lasciando i file sul computer.
Ma come è possibile rimuovere completamente il programma? Fortunatamente esiste un modo.
Prima di tutto, discuteremo della procedura per la rimozione standard del browser Mozilla Firefox da un computer.
Come rimuovere Mozilla Firefox utilizzando il metodo standard?
1. Apri il menu "Pannello di controllo" , imposta la modalità di visualizzazione su Icone piccole nell'angolo in alto a destra, quindi apri la sezione "Programmi e caratteristiche" .

2. Lo schermo visualizzerà un elenco dei programmi installati e di altri componenti sul tuo computer. In questo elenco dovrai trovare Mozilla Firefox, fare clic con il tasto destro del mouse sul browser e nel menu contestuale visualizzato, andare su "Eliminare" .

3. Sullo schermo apparirà il programma di disinstallazione di Mozilla Firefox, nel quale dovrai confermare la procedura di rimozione.
Sebbene il metodo standard rimuova il programma dal computer, le cartelle e le voci di registro relative al software eliminato rimarranno sul computer. Naturalmente, puoi cercare tu stesso i file rimanenti sul tuo computer, ma sarà molto più efficiente utilizzare strumenti di terze parti che faranno tutto per te.
Come disinstallare completamente Mozilla Firefox utilizzando Revo Uninstaller?
Per rimuovere completamente Mozilla Firefox dal tuo computer, ti consigliamo di utilizzare l'utilità Programma di disinstallazione Revo, che esegue una scansione approfondita dei file di programma rimanenti, eseguendo così una rimozione completa del programma dal computer.
1. Avvia il programma di disinstallazione di Revo. Nella scheda "Disinstallazione" Verrà visualizzato un elenco dei programmi installati sul tuo computer. Trova Mozilla Firefox nell'elenco, fai clic con il pulsante destro del mouse sul programma e nella finestra visualizzata seleziona "Eliminare" .

2. Seleziona la modalità di disinstallazione. Affinché il programma possa eseguire una scansione approfondita del sistema, controllare la modalità "Moderare" O "Avanzate" .

3. Il programma inizierà a funzionare. Prima di tutto, il programma creerà un punto di ripristino, perché... Se sorgono problemi dopo la disinstallazione del programma, puoi sempre eseguire un rollback del sistema. Successivamente, sullo schermo verrà visualizzato un programma di disinstallazione standard per la rimozione di Firefox.

Dopo che il sistema si è disinstallato con un programma di disinstallazione standard, inizierà la propria scansione del sistema, a seguito della quale ti verrà richiesto di eliminare le voci di registro e le cartelle associate al programma da rimuovere (se ne vengono trovate).
Tieni presente che quando il programma ti chiede di eliminare le voci nel registro, devono essere controllate solo le chiavi evidenziate in grassetto. In caso contrario, si potrebbe causare un malfunzionamento del sistema, richiedendo l'esecuzione di una procedura di ripristino.

Una volta che Revo Uninstaller completa il suo processo, la rimozione completa di Mozilla Firefox può essere considerata completata.
Non dimenticare che non solo Mozilla Firefox, ma anche altri programmi devono essere completamente rimossi dal computer. Solo in questo modo il tuo computer non sarà intasato da informazioni non necessarie, il che significa che garantirai prestazioni ottimali del sistema ed eviterai anche conflitti nel funzionamento dei programmi.
In alcuni casi è necessario rimuovere il browser Mozilla Firefox dal computer. Questo può essere fatto utilizzando gli strumenti di Windows, nonché utilizzando programmi speciali come .
Come rimuovere Mozila dal tuo computer utilizzando uno strumento standard
Per rimuovere Mozilla Firefox dal computer utilizzando gli strumenti nativi di Windows, devi avviare il Pannello di controllo e andare su Disinstalla un programma.
Come rimuovere completamente Mozilla Firefox
Trova l'elemento Mozilla Firefox e fai clic su di esso. La parola apparirà in alto Eliminare, cliccarci sopra e dopo qualche secondo si avvierà la Rimozione guidata di Mozilla Firefox nella quale bisognerà cliccare sul pulsante Avanti ed effettuare la rimozione. Tuttavia, tale eliminazione non eliminerà tutte le cartelle create una volta dal browser. Per rimuovere completamente Mozilla Firefox dal tuo computer e rimuovere tutte le cartelle create una volta, nonché rimuovere tutte le chiavi e i registri, è necessario utilizzare un programma speciale.
Come rimuovere completamente Firefox utilizzando Revo Uninstaller
Revo Uninstaller è uno dei migliori programmi in grado di rimuovere completamente Firefox dal tuo computer.
 Come rimuovere completamente Mozila dal tuo computer
Come rimuovere completamente Mozila dal tuo computer Avvia il programma, trova Mozilla Firefox, fai clic su di esso e fai clic sul pulsante Disinstalla. Si aprirà una finestra di disinstallazione del browser con la quale dovrai rimuovere il browser dal tuo computer. Poi nella finestra chiamato Eseguire l'analisi iniziale e la rimozioneè necessario premere un pulsante Scansione. Il computer eseguirà per qualche tempo la scansione del disco rigido alla ricerca di cartelle, file e registri associati al browser.
 Come rimuovere completamente Mozilla dal tuo computer
Come rimuovere completamente Mozilla dal tuo computer Una volta terminata la scansione, tutto verrà visualizzato nella finestra e ti basterà selezionare ciò che desideri eliminare e poi cliccare sul pulsante Elimina e sul pulsante Fine. Successivamente, la rimozione completa di Firefox dal tuo computer sarà completata e potrai chiudere il programma Revo Uninstaller.
Se Mozilla non viene disinstallato, dovrai aprire il task manager, selezionare Mozilla Firefox e rimuovere l'attività, quindi eliminarla.
video