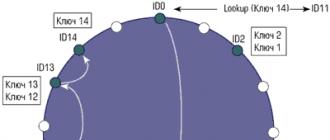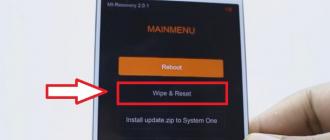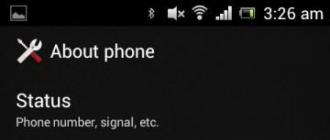Come lavorare con una gomma in Photoshop. Rimozione dello sfondo con lo strumento gomma magica. Elemento - Modalità Cancella
Buon pomeriggio cari amici, diamo un'occhiata ad una serie di strumenti di disegno in formato .
Tutti conoscono le funzioni della "Gomma", tuttavia il programma fornisce anche opzioni come "Gomma magica" e "Gomma per sfondo" - offrono opportunità ancora maggiori, di cui però non molte persone sono a conoscenza.
Proverò a dimostrare le funzioni di tutte queste gomme utilizzando l'esempio dell'elaborazione di una foto specifica. Verifichiamo se sono davvero in grado di facilitare il compito del progettista.
La barra degli strumenti con una selezione di gomme si presenta così:

Cancella parte di un'immagine utilizzando lo strumento Gomma
Come suggerisce il nome dell'opzione, Gomma rimuove i pixel selezionati dall'immagine. Nelle impostazioni di base puoi selezionare la dimensione del pennello, impostare il livello di trasparenza per la cancellazione e selezionare la modalità di utilizzo:

La gomma si presenta sotto forma di "Pennello", "Matita" o "Blocco" e, a seconda della modalità di gomma scelta, si ottiene un effetto diverso ed è necessaria per immagini diverse. Vedremo più in dettaglio di seguito.
Per iniziare, seleziona "Gomma" dalla barra degli strumenti. Seguiamo attentamente l'immagine nella nostra foto. Se all'improvviso andiamo oltre i confini e cancelliamo la parte desiderata dell'immagine, premi Cntrl+Z per annullare l'ultima azione e ripassare questo punto con la gomma. In questo modo riportiamo l'immagine alla sua forma originale.

Questa è l'azione più semplice, che tra l'altro viene utilizzata più spesso.
Cancellare con lo strumento Gomma per sfondo
Utilizzando lo strumento Gomma per sfondo, possiamo rimuovere lo sfondo non necessario preservando i confini dell'oggetto in primo piano. Utilizzando la "Gomma per sfondo" selezioniamo il colore di sfondo, dopodiché questo colore può essere rimosso dall'intera area di lavoro della tua immagine.

Per sicurezza, è possibile proteggere il colore di primo piano dalla cancellazione accidentale o automatica.
In Limiti, dovresti selezionare Contiguo e, utilizzando lo strumento Campione (contagocce sulla barra degli strumenti), specificare il colore dell'immagine che non può essere toccato dalla nostra gomma.
Non dimenticare di premere il pulsante Alt prima di impostare il colore e assicurati anche che la casella di controllo Proteggi colore di primo piano sia selezionata.
Cancellazione con lo strumento Gomma magica
A differenza della gomma per sfondo, la gomma magica può cancellare i pixel nelle aree non coperte dal pennello.
Sulla barra degli strumenti, seleziona "Gomma magica" e seleziona Tolleranza a 32 nel menu in alto.
Tolleranza- questa proprietà determina il livello di tolleranza di un colore rispetto a un altro. Aumentando questo indicatore, è possibile ottenere una cancellazione molto uniforme nelle aree in cui i colori si fondono uniformemente tra loro.
Quindi selezioniamo le caselle "Pixel adiacenti" e "Smussatura", dopodiché lavoriamo con questo strumento e cancelliamo intere aree dello stesso colore.

Puoi anche provare diverse dimensioni di pennello, testare tolleranze diverse e altre impostazioni.
In generale, tenendo conto delle sfumature esistenti, puoi provare diverse opzioni e ottenere risultati ed effetti visivi ancora migliori.
Tranne che al posto del puntatore di un pennello, ottieni un puntatore del mouse che assomiglia a un incrocio tra gli strumenti Gomma e Bacchetta magica.
Proprio come può evidenziare il colore con un clic, il nostro strumento può cancellare il colore con il clic di un pulsante, quindi è ottimo per rimuovere istantaneamente ampie aree di colore a tinta unita. Poiché questo strumento è una gomma, rimuoverà effettivamente i pixel, quindi dovrai duplicare il livello di sfondo prima di utilizzare lo strumento.
Il comportamento può essere modificato modificando le seguenti impostazioni nella barra delle opzioni:
- Anti aliasing. Selezionando questa casella Photoshop ammorbidirà leggermente i bordi.
- Pixel adiacenti (contigui). Se desideri cancellare i pixel che si toccano, lascia selezionata questa opzione. Se desideri cancellare pixel di colore simile indipendentemente da dove si trovino nell'immagine, deseleziona questa casella di controllo.
- Campiona da tutti i livelli (Campiona tutti i livelli). Se hai un documento a più livelli, puoi selezionare questa casella per vedere i pixel di tutti i livelli, non solo di quello attivo.
- Opacità. Se desideri controllare l'efficacia della gomma magica, puoi inserire un valore percentuale in questo campo. Ad esempio, inserendo 50 verrà cancellato il 50% dell'opacità dell'immagine, inserendo 100 verrà rimossa l'intera immagine, ecc.
Cancellazione completa dello sfondo
Ora che sai come utilizzare gli strumenti Gomma per sfondo e Gomma magica, tieni presente che non puoi sempre fidarti di ciò che vedi sullo schermo. Nella maggior parte dei casi utilizzerai questi strumenti per cancellare su uno sfondo trasparente (a scacchiera). E anche se può sembrare che tu abbia cancellato l'intero sfondo, potresti non farlo. Gli sfondi a scacchiera sono noti per essere difficili da notare se si perde uno o due pixel qua e là, soprattutto quando lo sfondo cancellato è bianco o grigio (come le nuvole).
Fortunatamente, questo ostacolo è facile da superare. La prossima volta che sei pronto per utilizzare una delle gomme, crea prima un nuovo livello di regolazione o di riempimento e scegli un colore brillante che contrasti con quello che stai cercando di rimuovere. E quindi posiziona il livello di regolazione o in fondo all'elenco dei livelli. In questo modo potrai vedere se hai eliminato tutto ciò che volevi.
Ecco come farlo: fai clic sul pulsante Crea un nuovo livello di regolazione o riempimento. Selezionare un colore vivace dalla finestra di dialogo Selettore colore, quindi fare clic su OK. Trascina il nuovo livello sotto quello cancellabile e sei pronto per iniziare.
Se noti un errore nel testo, selezionalo e premi Ctrl + Invio. Grazie!
Attrezzo Gomma magica(Gomma magica) rimuove i pixel di colore simile nel punto in cui è stato fatto clic con il mouse. Inoltre, convertirà automaticamente il livello di sfondo in uno normale. Le sue impostazioni sono simili a quelle dello strumento bacchetta magica(Bacchetta magica).
La gomma magica viene utilizzata al meglio insieme a una gomma normale, che cancella tutti i pixel situati sotto il pennello. Nella fig. La Figura 1.2 mostra un'immagine il cui sfondo è stato rimosso utilizzando questi strumenti insieme. Usando la gomma magica, devi fare clic con il mouse nei punti in cui devi rimuovere lo sfondo.

Immagine originale

Risultato dell'utilizzo dello strumento Gomma magica

Il risultato della rimozione dei restanti frammenti di sfondo con lo strumento Gomma per cancellare
Riso. 1.2. Esempio di condivisione degli strumenti Gomma per cancellare E Gomma magica
Poiché il colore verde da rimuovere è presente anche nell'immagine della libellula, la casella di controllo Adiacente foto.È necessario impostare (Contiguo), altrimenti i pixel verdi nell'immagine della libellula verranno rimossi. Ogni volta che si fa clic con il mouse, è necessario modificare il valore del parametro Tolleranza(Tolleranza). Ad esempio, per i clic attorno alle ali e alla testa, puoi impostare un valore di tolleranza abbastanza ampio, circa 60, e per rimuovere lo sfondo attorno alle zampe di una libellula, devi ridurre il valore di questo parametro a 15-20.
Se vuoi esercitarti con le gomme magiche e normali,
L'immagine della libellula viene salvata sul disco allegato nel file /glava1/start/02.jpg. Il risultato della rimozione dello sfondo è presentato nel file /glava1/finish/02.tif.
Fonte: Skrylina S.N. Segreti per creare montaggi e collage in Photoshop CS5 con esempi. - San Pietroburgo: BHV Pietroburgo, 2011. - 288 p.: ill. + DVD
Buona giornata, miei cari lettori. Come ti senti? Sei pronto per la difesa e il lavoro? Non dimenticare come in gioventù (beh, forse non in gioventù) hai disegnato qualcosa e hai visto cosa c'era che non andava qui, e in quel punto è andato oltre i bordi, ecc. Il prodotto in gomma n. 3 (no, non 2, in particolare 3) è venuto in nostro aiuto, ad es. gomma per cancellare.
L'abbiamo usato per cancellare tutto ciò che abbiamo incasinato.
Quindi in Photoshop gli sviluppatori hanno fornito questo strumento. Sulla base di ciò, vedremo ora in dettaglio come utilizzare la gomma in Photoshop, in modo da poter cancellare tutte le sciocchezze inutili. E se pensi che questo sia uno strumento molto semplice, allora ti sbagli. Ha le sue patatine.
Quindi andiamo!
Gomma semplice su un livello
- In Photoshop, crea qualsiasi documento con uno sfondo bianco. Ora prendi il pennello, seleziona qualsiasi dimensione e colore e ora disegna quello che vuoi. L'hai disegnato tu? Ora rivolgiamoci a qualcuno che ci aiuterà a cancellarlo o a cancellarlo, ovvero alla gomma (tasto caldo E, dall'inglese ERASER).
- Ora seleziona la dimensione della gomma che ti serve. Non è difficile. Non dimenticare come abbiamo cambiato la dimensione del pennello in una delle lezioni? Oltre a questo e qui. In modalità gomma, fare clic con il pulsante destro del mouse sulla pagina di lavoro e selezionare la dimensione, la durezza e il tipo richiesti. Fondamentalmente la stessa cosa! Adesso tieni premuto il tasto sinistro del mouse e, senza rilasciarlo, inizia a cancellare tutto ciò che ti serve, o meglio, tutto ciò che non ti serve.
- Ma la gomma nel nostro caso non cancella. Dipinge su ciò che vogliamo cancellare, ma lo dipinge sopra con il colore di sfondo. Ne ho parlato nell'articolo sulla scelta del colore del pennello in Photoshop. E se cambi il colore dello sfondo in verde o azzurro, la gomma verrà cancellata in verde o blu.
Una semplice gomma quando si lavora con più livelli
- Apri due immagini qualsiasi. Ho aperto l'immagine di una casa nella natura e ho aperto l'immagine di un gattino. Questi sono esattamente ciò che userò qui. Assicurati che il gattino sia nell'immagine con il cortile. Per fare ciò, devi sapere come lavorare con i livelli in Photoshop.
- Ora prendi la gomma e inizia a cancellare tutto intorno al gatto. Assicurati solo di rilasciare di tanto in tanto il pulsante del mouse, in modo da non ricominciare tutto da capo. Assicurati solo di essere sul livello del gattino.
- Ricordarsi di ingrandire per facilitare il lavoro su aree più complesse che richiedono un lavoro più accurato. E per questa immagine consiglierei di utilizzare un pennello con gomma morbida (o un pennello con bordi sfocati).
- Come puoi vedere, ho già fatto parte del lavoro. Ora, con movimenti attenti, cancello i restanti indicatori del passato precedente del gattino. E voilà! Il gatto ora è nel cortile.
Inutile dire che è chiaro che il gatto non è seduto in modo naturale, che può ancora essere ritoccato, ecc. Ma qui c'era un altro compito. Stiamo ancora studiando lo strumento gomma.
E, a proposito, hai visto che per il momento lo strumento domestico non ha coperto l'immagine, ma l'ha effettivamente cancellata. Tutto ciò è dovuto al fatto che non abbiamo cancellato il livello di sfondo, ma quello superiore. Su questa base ha rimosso lo sfondo nativo, lasciandolo trasparente.
Come puoi vedere, la cosa è molto ergonomica e insostituibile, quindi è vietato escluderla in qualsiasi circostanza.
Gomma per sfondo
Adesso sarà ancora più divertente, quindi bevi un sorso d'acqua, sgranocchia le dita e via!
Il prossimo strumento nell'elenco domestico delle gomme sarà la gomma per sfondo. Questo strumento viene utilizzato nella maggior parte dei casi per cancellare sfondi non necessari e più è uniforme, meglio è. Diamo un'occhiata a un esempio.
Apri una foto con un gatto, ma non con il passato, ma con uno nuovo, ringhiante. Oh, che bell'uomo.
- Seleziona lo strumento Gomma per sfondo. Spero che tutti sappiano già come è possibile scegliere un secondo strumento dello stesso gruppo? Dovresti già saperlo! Ne ho parlato. Bene, nel caso qualcuno stesse armeggiando, punta allo strumento Gomma e fai clic con il pulsante destro del mouse su di esso. E dal menu a discesa, seleziona Gomma per sfondo.
- In alto, imposta la restrizione su “Tutti i pixel”. Imposta la tolleranza al 45%. Ma ora scegli una dimensione della gomma di 60-70 e inizia a cancellare il cielo. Non aver paura di passare sopra il gatto, perché non gli succederà nulla. Poiché hai scelto un pezzo di cielo azzurro come punto di partenza, di conseguenza cancellerà solo le sfumature e il colore indicati. Come puoi vedere, il gatto domestico non è stato colpito, ma lo sfondo vicino ad esso è caduto a terra.
Perché hai bisogno di permesso? La tolleranza decide quale gamma di colori è inclusa nell'area di cancellazione. Se la tolleranza è dell'1%, la gomma per sfondo cancellerà esclusivamente il colore su cui hai premuto e non influenzerà tutte le sfumature che differiscono di diverse unità.
Se la tolleranza è maggiore, durante la cancellazione non verrà influenzato solo il colore che si desidera cancellare, ma anche i suoi colori nativi.
In generale, è così che cancelliamo lo sfondo non necessario e voilà. Ora il gatto domestico si trova su uno sfondo trasparente e possiamo trasferirlo nella seconda immagine.
Gomma miracolosa
Forse non ti rendi conto che lo strumento gomma potrebbe non essere così semplice? All'inizio pensavo anche che fosse solo per una semplice cancellazione: l'importante è non toccare i bordi. E si scopre che ha un sacco di caratteristiche e due fratelli.
Passiamo quindi ad un altro elemento del gruppo, nello specifico il Miracle Eraser. Perché è così meraviglioso? E il fatto che può cancellare sfondi omogenei (o di colore simile) non trascinando il mouse e cancellando costantemente, ma con un solo clic di un pulsante.
Ciò rende il compito molto più semplice.
- Riapriamo il gatto domestico e selezioniamo lo strumento Miracle Eraser. Si trova nello stesso posto della gomma semplice e della gomma per sfondo. Tutto quello che devi fare è premere il tasto destro del mouse e selezionarlo.
- Ora presta attenzione alle funzionalità della gomma in alto. Vediamo la parola familiare “Ammissione”. La tolleranza è responsabile della copertura della gamma di colori. Beh, non dimenticarlo. Imposta la tolleranza su 30 per iniziare e premi una volta in un punto qualsiasi del cielo azzurro. Come puoi vedere, parte del cielo è stata rimossa, ma non tutto, poiché 30 è una gamma di colori piuttosto ampia e una tolleranza piccola, il che significa che è possibile cancellare molto meno.
- Ora torna allo stato originale utilizzando la palette “Storia”, imposta la tolleranza su 80 e premi sullo stesso punto nel cielo. Guarda, il cielo vicino al gatto è caduto dal terreno quasi perfettamente, non resta che correggere piccoli difetti. Quindi, giocando con la tolleranza puoi arrivare al risultato desiderato. Spero che ti sia stato tutto chiaro, perché vero?
Bene, in generale, ho iniziato a parlare di qualcosa. E' ora di finire. Infine, vorrei consigliarvi un ottimo videocorso su Photoshop, in cui la formazione avviene visivamente e nel linguaggio umano. Inoltre, nel formato video, le informazioni vengono assorbite un po' meglio.
Ho guardato questo corso io stesso e ho scoperto molte cose affascinanti che ora utilizzo sistematicamente.
Ciao ciao.
Cordiali saluti, Dmitry Kostin.
Adobe Photoshop: lo strumento Gomma e i suoi segreti.
Buon pomeriggio, miei cari lettori. Come ti senti? Sei pronto per il lavoro e la difesa? Ricorda come, da bambino (o forse non da bambino), hai disegnato qualcosa e hai notato che qui c'era qualcosa che non andava, che andava oltre i bordi, ecc. Il prodotto in gomma n. 3 (no, non 2, vale a dire 3) è venuto in nostro aiuto, ad es. gomma per cancellare. L'abbiamo usato per cancellare tutto ciò che abbiamo incasinato.
Quindi in Photoshop gli sviluppatori hanno fornito questo strumento. Pertanto, oggi daremo uno sguardo più da vicino a come utilizzare la gomma in Photoshop in modo da poter cancellare tutte le sciocchezze inutili. E se pensi che questo sia uno strumento molto semplice, allora ti sbagli. Ha i suoi trucchi. Quindi andiamo!
Gomma semplice su un livello
Una semplice gomma quando si lavora con più livelli

Naturalmente è chiaro che il gatto non è seduto in modo naturale, che può ancora essere ritoccato, ecc. Ma qui il compito era diverso. Stiamo ancora esplorando lo strumento gomma. E, a proposito, hai notato che ora il nostro strumento non ha dipinto sopra l'immagine, ma in realtà l'ha cancellata. Questo perché non abbiamo cancellato il livello di sfondo, ma quello superiore. Pertanto, ha rimosso lo sfondo nativo, lasciandolo trasparente.
Come puoi vedere, la cosa è molto comoda e insostituibile, quindi non puoi mai escluderla.
Gomma per sfondo
Adesso sarà ancora più interessante, quindi bevi un sorso d'acqua, schiocchi le dita e andiamo!
Il prossimo strumento nel nostro elenco di gomme sarà la gomma per sfondo. Questo strumento viene solitamente utilizzato per cancellare lo sfondo non necessario e più è uniforme, meglio è. Diamo un'occhiata a un esempio. Apri l'immagine con il gatto, solo non con quella precedente, ma con una nuova, ringhiando. Oh, che bell'uomo.


Perché hai bisogno di permesso? La tolleranza decide quale gamma di colori è inclusa nell'area di cancellazione. Se la tolleranza è dell'1%, la gomma per sfondo cancellerà esclusivamente il colore su cui hai fatto clic e non influenzerà tutte le sfumature, anche quelle che differiscono di un paio di unità. Se la tolleranza è maggiore, durante la cancellazione influenzerà non solo il colore che si desidera cancellare, ma anche quelli di colore simile.

In generale, in questo modo cancelliamo lo sfondo non necessario e voilà. Ora il nostro gatto si trova su uno sfondo trasparente e possiamo trasferirlo su un'altra immagine.
Gomma magica
Forse non pensavi che lo strumento gomma potrebbe non essere così semplice? All'inizio pensavo anche che fosse solo per la cancellazione regolare: l'importante è non toccare i bordi. E si scopre che ha un sacco di proprietà e due fratelli.
Passiamo quindi ad un altro elemento del gruppo, vale a dire "Gomma magica". Perché è così magico? E il fatto che può cancellare sfondi omogenei (o di colore simile) non cancellando e trascinando costantemente il mouse, ma con un solo clic di un pulsante. Ciò rende il compito molto più semplice.

Bene, in generale, ho iniziato a parlare di qualcosa. E' ora di finire. Infine, vorrei consigliarvene uno ottimo video tutorial su Photoshop, in cui l'apprendimento avviene visivamente e nel linguaggio umano. Inoltre, nel formato video, le informazioni vengono assorbite un po' meglio. Ho guardato questo corso io stesso e ho scoperto molte cose interessanti che ora utilizzo regolarmente.
Cordiali saluti, Dmitry Kostin.