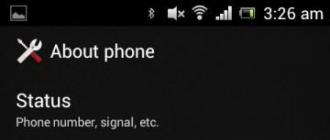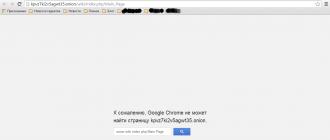Scomparso per ridurre a icona tutte le finestre. Minimizza tutti i tasti di scelta rapida di Windows. Tasti di scelta rapida per ridurre al minimo le finestre aperte in Windows
Potresti non saperlo, ma qualsiasi azione nel sistema operativo Windows eseguita con il mouse può essere eseguita anche utilizzando. In particolare, puoi ridurre a icona le finestre utilizzando la tastiera e ci sono anche diversi modi per farlo.
Il modo più semplice e diffuso per ridurre a icona una finestra utilizzando la tastiera è la combinazione di tasti Windows-M. Questa combinazione di tasti riduce a icona tutte le finestre attualmente aperte sulla barra delle applicazioni. In questo caso, la piegatura avviene senza intoppi, con l'animazione visualizzata. La combinazione di tasti Windows-M funziona sia con il pulsante Windows sinistro che con quello destro, ma è più comodo usarla con il pulsante Windows destro, come mostrato nell'immagine qui sotto.
Per annullare questa azione, ovvero per massimizzare le finestre ridotte a icona, puoi utilizzare la combinazione di tasti Windows-Shift-M.

Ridurre a icona le finestre utilizzando Windows-D
Il secondo modo per ridurre a icona una finestra utilizzando la tastiera è utilizzare la combinazione di tasti Windows-D. Questa combinazione di tasti minimizza anche tutte le finestre aperte, ma a differenza del metodo precedente, lo fa istantaneamente, senza visualizzare animazioni. Questo metodo è adatto se è necessario ridurre a icona rapidamente tutte le finestre e accedere al desktop.

Questo metodo ha una caratteristica: funziona in entrambe le direzioni. Quindi la combinazione di tasti Windows-D può essere utilizzata sia per ridurre a icona tutte le finestre, sia per espanderle nuovamente se sono ridotte a icona.
Ridurre a icona le finestre utilizzando Alt-Spazio
Se hai solo bisogno di ridurre a icona una finestra, puoi utilizzare la combinazione di tasti Windows e freccia giù per farlo. Alla prima pressione, questa combinazione ridimensiona la finestra e alla seconda riduce a icona la finestra sulla barra delle applicazioni.

Puoi anche utilizzare la combinazione Alt-Spazio per ridurre a icona una finestra. Questa combinazione di tasti apre un piccolo menu, che si trova nell'angolo in alto a sinistra di qualsiasi finestra.

Sono disponibili diverse azioni che è possibile eseguire con questa finestra:
- Ristabilire;
- Mossa;
- Ridimensionare;
- Crollo;
- Espandere;
- Vicino;

Se è necessario ridurre a icona la finestra, in questo menu è necessario selezionare l'opzione "Riduci a icona" utilizzando i tasti freccia e premendo Invio.
Altre utili scorciatoie da tastiera
Windows dispone anche di altre utili combinazioni di tasti che consentono di gestire le finestre. Ne presentiamo alcuni nella tabella sottostante.
| Alt-Tab | Passare da una finestra all'altra. Consente di modificare la finestra attiva senza utilizzare il mouse. |
| Win-Tab | Passaggio da un desktop virtuale all'altro. Funziona solo su Windows 10. |
| Alt-F4 | Chiusura del programma. Consente di chiudere la finestra attiva o di spegnere il computer se tutte le finestre sono già chiuse. |
| Ctrl-R o F5 | Aggiorna le informazioni nella finestra attiva. |
| finestre | Apre il menu Start. Consente di uscire dalla modalità a schermo intero e tornare al desktop. |
| Windows-Home | Ridurre a icona tutte le finestre tranne quella attualmente attiva. |
| Ctrl-Tab | Passa alla scheda successiva nella stessa finestra. |
| Ctrl+Maiusc+Tab | Passa alla scheda precedente nella stessa finestra. |
Va notato che tutte le combinazioni descritte nell'articolo sono state testate su Windows 10 e potrebbero non funzionare o funzionare in modo diverso nelle versioni precedenti di Windows.
Quando si aprono molte finestre in Windows, è possibile minimizzarle tutte contemporaneamente, utilizzando i tasti di scelta rapida. Questo metodo è adatto a qualsiasi versione del sistema operativo. Inoltre, puoi, il che ti consentirà di ridurre a icona le finestre quando fai clic su di esse. Questa opzione è utile se la tastiera per qualche motivo rifiuta di funzionare correttamente.
Tasti di scelta rapida per ridurre a icona le finestre di Windows
Questo metodo è il più semplice, poiché non comporta alcuna azione relativa all'installazione di software specializzato. Tuttavia, per implementarlo, l'utente deve disporre di una tastiera perfettamente funzionante.
I tasti di scelta rapida vengono utilizzati nel modo seguente:
- nell'angolo in basso a sinistra della tastiera c'è un pulsante Win, che mostra il logo di Windows, va tenuto premuto;
- Successivamente troviamo la lettera inglese D, dopo la quale viene premuta una volta.
Questa semplice combinazione di tasti consente di ridurre a icona tutte le finestre attive, portando immediatamente l'utente sul desktop. Lei sembra Vittoria+D. Vale la pena notare che puoi massimizzare tutte le finestre utilizzando la stessa combinazione.
Se, ad esempio, il tasto D non funziona correttamente, puoi utilizzare una combinazione leggermente diversa. Viene effettuato nel modo seguente:
- Per ridurre a icona tutte le finestre attive, è necessario tenere premuti i pulsanti Vittoria+M;
- per espanderli premere la combinazione di tasti Maiusc+Win+M.
Vale la pena notare che il tasto Maiusc sulla tastiera può essere utilizzato sia a sinistra che a destra.
Esistono molte altre combinazioni che aiutano a semplificare il lavoro al computer.
- Vinci+Casa. Utilizzato per ridurre a icona tutte le finestre tranne quella in cui sta lavorando l'utente.
- Spazio+Alt+C. La combinazione aiuta nel processo di passaggio alla finestra richiesta minimizzandole una per una. Non sempre funziona perché in alcuni programmi viene utilizzato per richiamare altre azioni. Ad esempio, in Photoshop, tale combinazione apre il funzionamento interno del programma stesso.
- Alt+Tab. Utile per passare semplicemente da una finestra in esecuzione all'altra, senza minimizzarle. Viene visualizzata la barra di navigazione e ogni pressione del tasto Tab mentre si tiene premuto il tasto Alt sposta il riquadro di selezione.
Puoi minimizzare le finestre in Windows in un modo più semplice, cosa che non tutti sospettano. Nell'angolo in basso a destra della barra delle applicazioni, vicino all'orologio (e in Windows 10, vicino all'icona di notifica) è presente un piccolo rettangolo verticale, facendo clic sul quale si minimizzano istantaneamente tutte le finestre attive e si fornisce all'utente un file . Inoltre, facendo nuovamente clic su questo blocco si espandono tutte le finestre attive e facendo clic con il pulsante destro del mouse sullo stesso rettangolo si apre un menu aggiuntivo.
Vale la pena notare che Windows XP non dispone di tale funzionalità. Puoi però anche minimizzare tutte le finestre con un clic; il pulsante corrispondente si trova accanto al menu Start e viene visualizzato sotto forma di matita su un foglio di carta.
È possibile ridurre a icona tutte le finestre utilizzando un collegamento creato manualmente. Questo metodo è più adatto per Windows XP. Nelle versioni successive del sistema operativo, questa opzione potrebbe non funzionare, poiché dispongono già di funzionalità integrate per questi scopi.
Per creare una scorciatoia è necessario eseguire pochi semplici passaggi.
Crea un documento di testo con il formato "txt". Questo viene fatto facendo clic con il tasto destro su uno spazio vuoto sul desktop. Nel menu che si apre, seleziona " Creare", e in esso -" Documento di testo».

Aprire il file, digitare o incollare (usando la funzione copia/incolla) quanto segue:
Comando=2
IconFile=explorer.exe,3
Comando=Attiva/disattiva desktop

Successivamente, il documento viene salvato utilizzando il menu “ File", in cui la voce " Salva come…" Si apre una finestra corrispondente in cui al file viene assegnato un nome qualsiasi, dopo il punto l'estensione da "txt" cambia in "scf", la codifica "UTF-8" e il tipo di file " Tutto».

Dopo tutte le manipolazioni di cui sopra, sul desktop apparirà un'icona a forma di matita su un pezzo di carta, che dovrebbe essere fissata sulla barra delle applicazioni.
Esistono diversi modi per ridurre a icona tutte le finestre di Windows, quindi ogni utente sceglierà esattamente ciò che gli si addice.
Condividere.Immaginiamo una situazione in cui hai molte finestre attive aperte contemporaneamente. Queste possono essere cartelle normali o vari programmi, ad esempio, ecc. E ora hai bisogno di qualcosa di simile (file o cartella) sul desktop. Di conseguenza, riduci a icona tutte le finestre in esecuzione una per una per accedere al desktop. In questo articolo ti mostrerò come minimizzare abbastanza facilmente e velocemente tutte le finestre in modo che il Desktop si apra e tutto sia ridotto a icona.
Come ridurre a icona tutte le finestre in Windows XP
Windows XP ha una "cosa" così meravigliosa come Avvio rapido. Questa è una zona del genere Barre delle applicazioni, che contiene programmi e utilità utilizzati di frequente.
In una nota:
Se ancora non ce l'hai, fai clic con il pulsante destro del mouse sullo spazio libero su Barre delle applicazioni e seleziona la casella come mostrato in:
Di conseguenza, quest'area apparirà accanto al pulsante Start con le scorciatoie già presenti (il più delle volte).
E inoltre. Se desideri aggiungere qualcosa al pannello Avvio veloce, trascina semplicemente il collegamento al file direttamente al suo interno.
Se tutto non va bene, fai nuovamente clic con il pulsante destro del mouse sulla barra delle applicazioni e deseleziona Blocca la barra delle applicazioni, quindi sposta il cursore Avvio veloce verso destra o sinistra e puoi selezionare nuovamente la casella.
Qui siamo interessati a un solo pulsante, facendo clic sul quale verranno ridotte a icona tutte le finestre:
La barra delle applicazioni è sempre visualizzata, quindi l'area con questo pulsante sarà sempre visibile e potrai cliccarci sopra in qualsiasi momento e minimizzare tutte le finestre.
Come ridurre a icona tutte le finestre in Windows 7 e 8
In questi sistemi operativi è presente anche questa icona, solo che ha cambiato icona e si è spostata nell'angolo in basso a destra, accanto all'orologio:
In Windows 8, questo pulsante ha perso anche la sua icona, ma la funzionalità è rimasta. Pertanto, puoi anche fare clic in tutta sicurezza su quest'angolo destro e tutto crollerà:
![]()
A proposito, in Windows 7 puoi anche creare una barra di avvio veloce, proprio come in XP. Questo è descritto nell'articolo. Non so se questo metodo è adatto a Windows 8; non l'ho testato.
Come ridurre a icona tutte le finestre di Windows utilizzando la tastiera?
Questo metodo è rilevante per tutte le versioni di Windows e per utilizzarlo è necessario premere una combinazione di tasti di scelta rapida Vincita + D:

Quando si premono nuovamente questi tasti, tutte le finestre si espanderanno nuovamente nell'ordine in cui erano attive.
In una nota:
È tutto per ora. Grazie per l'attenzione e lasciate commenti.
Era un grande originale... Anche il bottone "Comprimi tutte le finestre" sul suo computer era acceso lavoratore tavolo…
Utenti che amano “ripulire” il proprio file Desktop e così via Barre degli strumenti di avvio rapido, spesso “spazzano via” l’icona (pulsante) Comprimi tutte le finestre/Mostra la scrivania. Rimuoverlo è facile, ma ripristinarlo è un po’ più difficile!
IN Windows XP "Comprimi tutte le finestre"- questa è una squadra Windows Explorer (Comando Esplora risorse), per il quale è stata creata una sorta di collegamento: un file Comprimi tutto windows.scf(estensione .scf significa File di comandi della shell). Questo file (79 byte) si trova nel formato .
Contenuto del file Comprimi tutto windows.scf:
Comando=2
IconFile=explorer.exe,3
Comando=Attiva/disattiva desktop
IN Windows Vista icona Comprimi tutte le finestre presente - secondo la tradizione finestre- SU Barre degli strumenti di avvio rapido, ma lo svantaggio XP non risolto: questo file (il suo indirizzo del disco è ; dimensione 258 byte) può essere eliminato in modo permanente con la stessa facilità con cui Windows XP.
IN Windows Vista Comprimi tutte le finestre (Mostra la scrivania) è un file con il contenuto:
L A FE ’ayayaya Ђ шЂ0ЧШЧ Ѕ ”( W) @ % S y s t e m R o o t
% \ s y s t e m 3 2 \ s h e l l 3 2 . d l l , - 1 0 1 1 3 " % S y s t e m R o o t % \ s y s t e m 3 2 \ i m a g e r e s . d l l
Allo stesso tempo nel file desktop.ini (\Utenti\Nome utente\AppData\Roaming\Microsoft\Internet Explorer\Avvio rapido\) dovrebbero esserci delle righe:
Mostra Desktop.lnk=@%SystemRoot%\system32\shell32.dll,-10113
Come recuperare un file Comprimi tutte le finestre/Mostra la scrivania
Fare clic con il tasto destro su una superficie priva di icone Desktop;
– dalla finestra che si apre, seleziona Nuovo -> Documento di testo;
– apparirà l’icona del documento creato, dagli un nome Comprimi tutte le finestre(O Mostra la scrivania);
– apri il documento e inserisci (o semplicemente copia) le righe seguenti
Comando=2
IconFile=explorer.exe,3
Comando=Attiva/disattiva desktop
– salvare il file;
– ora in modo che il sistema “capisca” che questo file esegue il comando Comprimi tutte le finestre, è necessario modificare l'estensione del file da .TXT SU .scf. Questo può essere fatto in due modi:
a) correre Windows Explorer, aprendo qualsiasi cartella, ad esempio, facendo clic sull'icona Il mio computer. Seleziona menù Strumenti -> Opzioni cartella…;
· nella finestra di dialogo che si apre Proprietà della cartella aprire la scheda Visualizzazione;
· nell'elenco scorrevole Opzioni aggiuntive deseleziona la riga Nascondi le estensioni per i tipi di file registrati -> clic OK;
· cambiare l'estensione .TXT SU .scf;
· Apparirà un avviso di sistema: “Dopo aver modificato l'estensione del nome file, il file potrebbe non essere più accessibile. Sei sicuro di voler cambiare l'estensione? Non proprio";
· autorizzare la modifica dell'estensione facendo clic SÌ;
· ricontrolla la casella Nascondi le estensioni per i tipi di file registrati (Risorse del computer -> Strumenti -> Opzioni cartella... -> Visualizza -> Opzioni avanzate): questo è necessario per non avere in futuro alcun inconveniente nel rinominare i file;
· metti il file in una cartella \Documents and Settings\Nome utente\Dati applicazioni\Microsoft\Internet Explorer\Avvio rapido(Per Windows XP) o in una cartella \Utenti\Nome utente\AppData\Roaming\Microsoft\Internet Explorer\Avvio rapido(Per Windows Vista) e posizionare l'etichetta Desktop- SU Barra degli strumenti di avvio rapido;
b) in un documento di testo aperto Comprimi tutte le finestre selezionare il menu File -> Salva con nome…;
· nel campo di testo Nome del file dopo il nome Comprimi tutte le finestre aggiungi un punto e un'estensione scf (Comprimi tutto windows.scf);
· SU Desktop ad eccezione del documento di testo Comprimi tutto windows.txt, è apparsa un'icona caratteristica Comprimi tutto windows.scf;
· Documento di testo Comprimi tutti i file windows.txt può essere cancellato;
· icona Comprimi tutto windows.scf mettilo in una cartella \Documents and Settings\Nome utente\Dati applicazioni\Microsoft\Internet Explorer\Avvio rapido(Per Windows XP) o in una cartella \Utenti\Nome utente\AppData\Roaming\Microsoft\Internet Explorer\Avvio rapido(Per Windows Vista) e posizionare l'etichetta Desktop- SU Barra degli strumenti di avvio rapido.
Appunti
1. XP-file schifoso Comprimi tutte le finestre funziona alla grande Windows Vista E Windows 7 .
2. Per le stesse finalità ( Comprimi tutte le finestre) è possibile utilizzare i tasti di scelta rapida: chiave del logo finestre (casella di controllo Microsoft) + Chiave della lettera inglese D(Lettera russa IN). È molto più semplice e veloce e sempre a portata di mano (anche se il file Comprimi tutte le finestre rimosse)!
Gli utenti di PC che desiderano riordinare il desktop e il pannello di avvio veloce spesso rimuovono l'icona Mostra desktop. L'operazione è completamente reversibile e il ripristino non richiede sforzi significativi.
Per gli stessi scopi (comprimere tutte le finestre), è possibile utilizzare i tasti di scelta rapida:
Win + D - minimizza tutte le finestre, premendo nuovamente si ripristinano le finestre.
Un'altra combinazione:
Win + M: minimizza tutte le finestre,
Win + Shift + M: ripristina le finestre ridotte a icona.
Win è un pulsante sulla tastiera con l'immagine del logo di Windows, nella maggior parte dei casi si trova tra i tasti Ctrl e Maiusc. La combinazione Win + D significa che devi prima tenere premuto il pulsante Win, quindi premere brevemente il pulsante D.
Oppure fai clic con il pulsante destro del mouse sulla barra delle applicazioni di Windows e seleziona "Mostra il desktop" O "Mostra tutte le finestre".
È molto più semplice, più veloce e funziona sempre, anche se il file "riduci a icona tutte le finestre" viene eliminato.
"Comprimi tutte le finestre": che cos'è?
In Windows XP, "Comprimi tutte le finestre" è un comando di Esplora risorse, per il quale è stata creata una sorta di collegamento: il file "Comprimi tutte le finestre.scf" (l'estensione scf significa file di comandi della shell), dimensione del file 79 byte. Questo file si trova nella cartella \Documents and Settings\Nome utente\Dati applicazioni\Microsoft\Internet Explorer\Avvio rapido.
In Windows Vista, l'icona Minimizza tutto Windows è presente nella barra di avvio veloce, ma il difetto di XP non è stato risolto: questo file può essere eliminato altrettanto facilmente. La dimensione del file è di 258 byte e si trova nella cartella \Users\Username\AppData\Roaming\Microsoft\Internet Explorer\Quick Launch.
In Windows 7, l'icona "Comprimi tutte le finestre" si trova nell'angolo in basso a destra dello schermo sulla barra delle applicazioni di Windows. A differenza delle versioni precedenti di Windows, l'icona è sempre al suo posto ed è quasi impossibile rimuoverla.
Come ripristinare effettivamente l'icona "Nascondi tutte le finestre".
1. Innanzitutto assicurati di non aver disabilitato accidentalmente il pannello Avvio veloce.Per fare ciò, fare clic con il pulsante destro del mouse sulla barra delle applicazioni di Windows e spostare il cursore del mouse sulla voce "Barra degli strumenti". Tieni il cursore del mouse su questa voce di menu per alcuni secondi. Nel sottomenu espanso, di fronte alla voce "Avvio veloce", dovrebbe essere presente un segno di spunta, se non è presente, fare clic con il tasto sinistro su questa voce ("Avvio veloce") e verificare nuovamente la presenza della voce "Riduci a icona tutte le finestre"; pulsante.
2. Crea un documento di testo sul desktop di Windows e chiamalo "Comprimi tutte le finestre".
3. Apri il documento creato e copia al suo interno il seguente testo:
Comando=2
IconFile=explorer.exe,3
ommand=Attiva/disattiva desktop
5. Controlla: dovrebbero esserci due file sul desktop: il file di testo “Riduci a icona tutte le finestre” e quello appena salvato con una nuova estensione (lo riconosci da un'icona specifica).
6. Spostare il file "Comprimi tutto windows.scf" nel pannello Avvio veloce o nella posizione "giusta" nella cartella \Documents and Settings\Nome utente\Dati applicazioni\Microsoft\Internet Explorer\Avvio veloce.
7. Per Windows Vista facciamo lo stesso. Codice per Windows Vista:
Comando=2
IconFile=%SystemRoot%\system32\shell32.dll,34
Comando=Attiva/disattiva desktop
8. Spostare il file "Comprimi tutto windows.scf" nel pannello Avvio veloce o nella cartella \Utenti\Nome_utente\AppData\Roaming\Microsoft\Internet Explorer\Avvio veloce.
9. Godetevi i frutti del nostro lavoro!