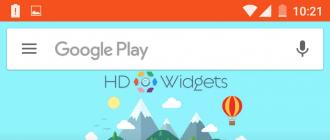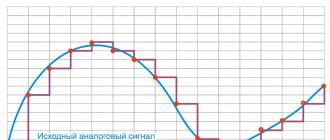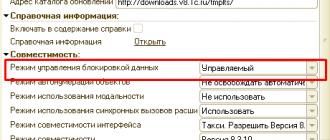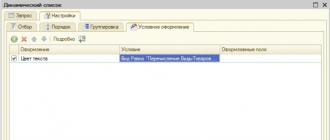Comment partager sous Windows 7. Comment partager un dossier. Mise en place d'un réseau local d'ordinateur à ordinateur
Un dossier partagé dans Windows 7 est l'un des répertoires système accessibles par plusieurs comptes d'utilisateurs, à la fois localement et sur le réseau. Le plus souvent, les dossiers partagés sont utilisés pour partager des fichiers, puisque tout ce qui y est placé devient disponible pour tous les utilisateurs ayant le droit de se connecter à ce dossier.
Par défaut, un seul dossier est créé en tant que dossier public dans Windows 7 – C:UsersPublic (Lecteur système >> Répertoire « Utilisateurs » >> « Général »). À l'intérieur se trouvent des sous-répertoires thématiques : « Musique générale », « Documents généraux », « Fichiers généraux téléchargés », « Enregistrements TV », « Images », « Vidéos », etc., ainsi que des dossiers créés par les utilisateurs et les programmes.

Tous les comptes sur cet ordinateur ont des droits égaux pour accéder au dossier partagé. Vous pouvez le vérifier si vous développez ses propriétés et accédez à l'onglet « Accès ». En haut de la fenêtre, là où est mentionné le partage des ressources réseau (fichiers et dossiers), il est écrit « Accès partagé disponible » et le bouton du même nom est actif.

Cliquer sur ce bouton ouvre une fenêtre avec une liste de comptes et de groupes. Parmi eux, il y a un groupe « Tout le monde » avec le droit de lire et d'écrire sur ce dossier.

Le propriétaire, le groupe Administrateurs de cet ordinateur, peut modifier la liste des utilisateurs (supprimer et ajouter) et modifier leur niveau d'autorisation - lecture seule ou lecture et écriture.
Ouvrir l'accès aux dossiers partagés sur le réseau
En plus de « Public » sur Windows 7, vous pouvez ouvrir l'accès public à n'importe quel autre dossier. Mais pour que les utilisateurs du réseau s'y connectent, vous devez leur accorder les autorisations appropriées.
- Depuis le panneau de configuration, ainsi que le menu contextuel de l'icône de la barre d'état réseau, accédez à « Centre Réseau et partage ». Cliquez sur « Modifier supplémentaire » dans la barre de transition. options de partage."

- Développez l'onglet du profil de réseau local - "Travail ou Domicile" ou "Général" - en fonction de vos paramètres.

- Dans les éléments « Partage d'imprimante et de fichiers » et « Partage de dossiers partagés », cochez la case « Activer » et cliquez sur « Enregistrer les modifications ».

Après cela, les autres utilisateurs de votre réseau pourront voir toutes les ressources partagées dans leur environnement réseau. Pour visualiser votre environnement réseau sous Windows 7, vous devez vous rendre dans le dossier « Ordinateur » et dans la zone de transition cliquer sur le raccourci « Réseau ». En double-cliquant sur un ordinateur de cette liste, vous pouvez voir tous ses dossiers partagés, c'est-à-dire les dossiers accessibles publiquement.

Partagez n'importe quel dossier sur votre ordinateur
Un utilisateur disposant de privilèges administratifs peut rendre public presque n'importe quel dossier s'il le souhaite. Pour ce faire, vous devez modifier un peu ses paramètres.
- Ouvrez Propriétés et accédez à l'onglet « Accès » du dossier sélectionné. Comme vous pouvez le voir, dans notre exemple, il n'y a pas encore d'accès public. Cliquez sur le bouton « Configuration avancée ».

- Cochez la case à côté de « Partager… », limitez, si nécessaire, le nombre de connexions utilisateur simultanées et ouvrez « Autorisations ».

- Dans les paramètres d'autorisation, comme nous pouvons le voir, un seul groupe est spécifié - « Tout le monde ». Ici, nous pouvons attribuer à ce groupe les droits d'accès souhaités à notre dossier ou, par exemple, le supprimer et ajouter d'autres comptes à la liste. Pour ce faire, cliquez sur le bouton « Ajouter ».

- Dans la fenêtre de sélection de l'utilisateur, vous devez saisir un nom de compte. Habituellement, Windows 7 trouve lui-même l'utilisateur par son nom, mais si cela ne se produit pas, cliquez sur « Vérifier les noms ».

- Dans la fenêtre suivante, cliquez sur « Localisation » pour indiquer au système où rechercher un compte portant le même nom.

- Sélectionnez l'emplacement souhaité dans la liste des emplacements disponibles. Dans notre exemple, il n’y en a qu’un : l’ordinateur local.

- Si un utilisateur portant ce nom n'est pas trouvé, le système affichera une notification correspondante ; si c'est le cas, il apparaîtra dans la liste des groupes et des utilisateurs du dossier partagé. Il ne reste plus qu'à lui donner les autorisations d'accès nécessaires, puis à enregistrer toutes les modifications.

- Après ces étapes, le dossier deviendra public (partagé) et le chemin réseau vers celui-ci apparaîtra dans l'onglet « Accès ».

- Vous pouvez découvrir qu'un dossier est partagé sans regarder ses propriétés : si vous le sélectionnez avec le curseur, l'icône « Partage » et l'inscription correspondante apparaîtront sur le panneau inférieur du dossier parent.

En plus de ce qui précède, dans Windows 7, il existe également un accès rapide aux paramètres d'autorisation pour les répertoires partagés. Il s'agit du bouton « Partage » dans le menu horizontal supérieur. En cliquant ici, vous pouvez sélectionner rapidement quels utilisateurs sont autorisés à utiliser le dossier et avec quels droits.

Comment ouvrir un dossier partagé sous Windows 7
Comme déjà mentionné, vous pouvez accéder à un dossier public sur un autre PC en cliquant sur l'icône « Réseau » dans la zone de transition du dossier « Ordinateur ». Si vous devez utiliser le dossier souvent, vous pouvez créer un raccourci vers celui-ci sur votre bureau. De plus, le dossier peut être connecté à l'ordinateur en tant que lecteur réseau.
Pour ce faire, allez dans le répertoire « Ordinateur » sur votre PC et cliquez sur « Mapper le lecteur réseau » dans le menu du haut.

Attribuez une lettre au nouveau lecteur, cliquez sur « Parcourir » et utilisez l'Explorateur de fichiers pour accéder à l'emplacement souhaité. Vous pouvez également saisir manuellement le chemin d'accès réseau dans la ligne « Dossier ». Le chemin s'écrit comme ceci : \Computer_name\Folder_name. Si vous ne vous souvenez pas de ces données, elles sont indiquées dans les propriétés du répertoire partagé sur l'onglet « Accès ».
Pour connecter un lecteur réseau, cliquez sur « Terminer ».

Après cela, le disque apparaîtra dans la section « Emplacement réseau » du dossier « Ordinateur ».

Vous pouvez vous connecter à un lecteur réseau sous le compte utilisateur de cet ordinateur ou en tant qu'invité. Si vous vous connectez en tant qu'utilisateur, entrez votre nom de compte et votre mot de passe dans la fenêtre qui s'ouvre, et pour pouvoir vous connecter en tant qu'invité anonyme, vous devez :
- pour que le compte invité sur le PC dont vous vous connectez soit activé ;
- afin que l'invité dispose des autorisations appropriées dans les paramètres de sécurité et de partage de ce dossier.
Au lieu d'un invité, vous pouvez définir une autorisation pour le groupe « Tout le monde ». Si cette condition n'est pas remplie, le système d'exploitation de l'ordinateur distant vous refusera l'accès.
Activer un compte invité
Pour activer un compte invité, ouvrez le panneau de configuration, sélectionnez l'applet « Comptes d'utilisateurs » puis « Gérer un autre compte ».

Sélectionnez un invité dans la liste et dans la fenêtre suivante, cliquez sur « Activer ».

Définition des autorisations de dossier
Ouvrez les propriétés du dossier partagé et allez dans l'onglet « Sécurité ». Ici, dans la liste des groupes et des utilisateurs, vous devez ajouter un invité. Pour cela, cliquez sur le bouton « Modifier » sous la liste, dans la fenêtre suivante cliquez sur « Ajouter » puis dans la fenêtre de sélection des utilisateurs, dans le champ de saisie des noms, saisissez « Invité ».

Après avoir enregistré les modifications, dans l'onglet « Sécurité » des propriétés du dossier, attribuez les droits souhaités à l'invité. Après cela, il sera possible de se connecter à distance au dossier partagé sans saisir de mot de passe.
Le moyen le plus rapide de partager certains éléments est d'utiliser le nouveau menu Autoriser le partage pour.
Les options affichées dépendent des fichiers partagés et du type de réseau auquel l'ordinateur est connecté : groupe résidentiel, groupe de travail ou domaine.
Partager des fichiers et des dossiers dans un groupe résidentiel
- Cliquez avec le bouton droit sur l'élément que vous souhaitez partager et sélectionnez Autoriser le partage pour.
- Sélectionnez l'une des options suivantes :
- Groupe d'accueil (lecture) Ce paramètre permet à l'ensemble du groupe résidentiel de partager l'élément, mais uniquement de l'ouvrir. Les membres du groupe résidentiel ne peuvent pas modifier ou supprimer un élément.
- Groupe résidentiel (lecture/écriture) Ce paramètre rend l'élément disponible à l'ensemble du groupe résidentiel pour l'ouvrir, le modifier et le supprimer.
- Utilisateurs spécifiques Cette option ouvre l'assistant de partage de fichiers, vous permettant de sélectionner des utilisateurs individuels avec lesquels partager des éléments.
À l'aide de l'assistant de partage de fichiers, vous pouvez sélectionner des utilisateurs spécifiques avec lesquels partager des fichiers et des dossiers.
Remarques:
- Si vous ne voyez pas le menu Partager avec, vous essayez peut-être de partager un fichier en ligne ou dans un autre emplacement non pris en charge. Il n'apparaît pas non plus si un fichier d'un dossier personnel est sélectionné.
- Si vous essayez d'accorder l'accès à des utilisateurs spécifiques d'un groupe résidentiel, mais que leurs noms n'apparaissent pas dans l'assistant de partage de fichiers, il se peut qu'ils n'aient pas lié leurs comptes Windows à une identité en ligne. Vous devrez peut-être également installer un fournisseur d'identification en ligne sur votre ordinateur.
Partager des fichiers dans un groupe de travail ou un domaine
- Cliquez avec le bouton droit sur l'élément auquel vous souhaitez autoriser l'accès, sélectionnez Autoriser le partage pour et sélectionnez Utilisateurs spécifiques.
- Dans l'Assistant Partage de fichiers, cliquez sur la flèche en regard de la zone de texte, sélectionnez un nom dans la liste, puis cliquez sur le bouton Ajouter.
Conseil: Si vous connaissez déjà le nom de la personne avec laquelle vous souhaitez partager vos fichiers, entrez le nom dans l'assistant de partage de fichiers et cliquez sur le bouton Ajouter.
- En colonne Niveau d'autorisation Sélectionnez l'une des options suivantes :
- En lisant. Les destinataires peuvent ouvrir le fichier, mais ne peuvent pas le modifier ou le supprimer.
- Lire écrire. Les destinataires peuvent ouvrir, modifier ou supprimer le fichier.
- Après avoir ajouté des utilisateurs, cliquez sur le bouton Permettre l'accès.
- Une fois que vous avez reçu la confirmation que vous avez partagé un élément, vous devez informer les personnes avec lesquelles vous l'avez partagé de la manière d'y accéder. Effectuez l'une des actions suivantes :
- Si un programme de messagerie est installé, cliquez sur E-mail pour envoyer un lien vers des fichiers partagés.
- Cliquez sur Copier pour copier automatiquement les liens reflétés dans le presse-papiers Windows. Vous pouvez ensuite le coller dans un message électronique, un message instantané ou un autre programme.
- Une fois terminé, cliquez sur le bouton Terminer.
Remarques:
- Si vous ne voyez pas le menu Partager avec, vous essayez peut-être de partager un fichier en ligne ou dans un autre emplacement non pris en charge. Il n'apparaît pas non plus si un fichier d'un dossier personnel est sélectionné.
- Si le partage protégé par mot de passe est activé, l'utilisateur qui partage doit utiliser un compte et un mot de passe pour se connecter à l'ordinateur et accéder aux éléments partagés. Les paramètres de partage protégés par mot de passe se trouvent dans le Panneau de configuration sous . Cette fonction est activée par défaut.
- Lorsque vous essayez de partager des éléments dans des dossiers publics sous Windows 7, le menu « Autoriser le partage avec » affiche une option Options de partage avancées. Cette option ouvre le Panneau de configuration, où vous pouvez activer ou désactiver l'accès aux dossiers partagés.
Arrêter de partager un fichier ou un dossier
- Cliquez avec le bouton droit sur le fichier auquel vous ne souhaitez plus accéder, sélectionnez Autoriser le partage pour et sélectionnez Non.
Accès sur d'autres ordinateurs du groupe résidentiel
- Cliquez sur le bouton Démarrer et sélectionnez votre nom d'utilisateur.
- Dans le volet de navigation (volet de gauche), sous Groupe résidentiel, sélectionnez le compte dont vous souhaitez accéder aux fichiers.
- Dans la liste des fichiers, double-cliquez sur la bibliothèque à laquelle vous souhaitez accéder, puis double-cliquez sur l'élément.
Note: Le volet de navigation n'affiche pas les ordinateurs éteints, ni les ordinateurs en mode veille ou hibernation.
Dossiers partagés
Vous pouvez également partager des fichiers et des dossiers en les copiant ou en les déplaçant vers l'un des dossiers partagés de Windows 7, tels que Musique partagée ou Images partagées. Pour les trouver, cliquez sur le bouton Démarrer, cliquez sur votre nom d'utilisateur, puis cliquez sur la flèche en regard de Bibliothèques pour développer le dossier.
Le partage de dossiers publics est activé par défaut (sauf pour HomeGroup).
Activer ou désactiver le partage de dossiers publics
Lorsque le partage de dossiers publics est activé, toute personne sur votre ordinateur ou votre réseau peut accéder à ces dossiers. Lorsqu'il est désactivé, seuls les utilisateurs disposant d'un compte utilisateur et d'un mot de passe sur l'ordinateur y ont accès.
- Développez votre profil réseau actuel.
- Sur le terrain Accès général Dossier Général, sélectionnez l'une des options suivantes :
- Activer le partage afin que tous les utilisateurs ayant accès au réseau puissent lire et écrire des fichiers dans des dossiers partagés.
- Désactiver l'accès au dossier partagé(les utilisateurs déjà connectés à l'ordinateur peuvent toujours accéder à ces dossiers)
- Cliquez sur le bouton Sauvegarder les modifications.
Remarques:
- Lorsque vous utilisez un dossier informatique partagé avec d'autres utilisateurs, ils peuvent ouvrir et afficher les fichiers qui s'y trouvent et qui sont stockés sur leur propre ordinateur. Si vous leur donnez la permission de modifier des fichiers, toutes les modifications qu'ils apporteront apparaîtront dans les fichiers sur votre ordinateur.
- Lorsque vous cliquez sur un dossier partagé ou son contenu, le menu Partager avec affiche Plus d'options de partage. Cette option ouvre le Panneau de configuration, où vous pouvez activer ou désactiver l'accès aux dossiers partagés.
En activant l'accès protégé par mot de passe dans le Panneau de configuration, vous pouvez restreindre l'accès à un dossier partagé aux seules personnes disposant d'un compte utilisateur et d'un mot de passe sur l'ordinateur.
Activer ou désactiver le partage protégé par mot de passe
- Ouvrez la fenêtre Options de partage avancées.
- Cliquez pour développer votre profil réseau actuel.
- Au chapitre Partage protégé par mot de passe sélectionnez l'une des options suivantes :
- Activer le partage protégé par mot de passe
- Désactiver l'accès protégé par mot de passe
- Cliquez sur le bouton Sauvegarder les modifications.
Les dossiers partagés sont contenus dans les bibliothèques Windows.
Plus d'options de partage
À certains endroits de Windows, pour des raisons de sécurité, vous ne pouvez pas partager directement des éléments à l'aide du menu Partager avec. Par exemple, vous pouvez partager l'intégralité du lecteur C sur votre ordinateur (appelé lecteur racine) ou les dossiers système (en particulier les dossiers Utilisateurs et Windows).
Pour partager ces emplacements, vous devez plutôt utiliser les options de partage avancées. Cependant, en général, nous déconseillons d'accorder l'accès à l'intégralité du lecteur ou aux dossiers système Windows.
Plus d'options de partage
- Cliquez avec le bouton droit sur le lecteur ou le dossier, sélectionnez Autoriser le partage pour et sélectionnez Options d'accès supplémentaires.
- Dans la boîte de dialogue qui apparaît, cliquez sur .
- Dans la boîte de dialogue Plus d'options de partage coche la case Partager ce dossier.
- Pour spécifier des utilisateurs ou modifier les autorisations, cliquez sur Autorisations.
- Cliquez sur le bouton Ajouter ou Supprimer pour ajouter ou supprimer des utilisateurs ou des groupes.
- Sélectionnez chaque utilisateur ou groupe et vérifiez les autorisations que vous souhaitez accorder à l'utilisateur ou au groupe spécifique.
- Une fois terminé, cliquez sur OK.
Note: Vous ne pouvez pas accorder l'accès à la racine d'un lecteur avec un signe dollar après la lettre, ce qui était possible dans les versions de Windows antérieures à Windows Vista. Par exemple, vous ne pouvez pas rendre la racine du lecteur C accessible sous le nom « C$ », mais vous pouvez la rendre accessible sous le nom « C » ou sous tout autre nom.

L'ouverture de l'accès réseau au répertoire dans le système d'exploitation Windows n'a posé aucun problème. Mais avec la sortie de Windows Vista et Windows 7 C’est devenu un problème pour beaucoup. Pourquoi cela est-il ainsi? Ce qui doit être fait? Voyons cela.
Divisons cela en deux étapes :
Comment ouvrir l'accès à un ordinateur ;
Comment ouvrir l'accès à un dossier.
1. Comment ouvrir l'accès à votre ordinateur.
Afin d'ouvrir l'accès à l'ordinateur, nous devons nous rendre sur Panneau de contrôle -> Centre de réseau et partage -> Modifier les paramètres de partage avancés. Et maintenant, un panneau s'est ouvert pour nous, avec tous les paramètres dont nous avons besoin. Nous aurons deux catégories avec les mêmes paramètres : " À la maison ou au travail" Et " Général". Pour les deux catégories, vous devrez compléter les paramètres ci-dessous.

De plus, si vous souhaitez que tous les utilisateurs aient accès aux dossiers partagés, l'élément tout en bas des catégories « Partage protégé par mot de passe » doit être basculé sur la position « Désactiver le partage protégé par mot de passe ».
Après ces étapes, votre ordinateur exécutant Windows 7 deviendra accessible sur le réseau. Nous allons continuer.
2.Comment ouvrir l'accès à un dossier.
Recherchez le répertoire souhaité. Passons à ses propriétés. Onglet " Accéder" et cliquez sur le bouton " Accès général...". Dans la fenêtre qui s'ouvre, ajoutez tous les utilisateurs nécessaires et définissez leurs droits. Si tout le monde a besoin d'y accéder, sélectionnez dans la liste " Tous"et configurez-le selon vos besoins" En lisant" ou " Lire et écrire". Cliquez sur "Partager" et le dossier devient accessible, vous pouvez l'utiliser.
Afin de créer un dossier réseau sous Windows XP, créez un dossier, par exemple "Dossier réseau", faites un clic droit dessus et sélectionnez " Propriétés".
Dans la fenêtre des propriétés, allez dans l'onglet " Accéder" et cochez les cases à côté de " Partager ce dossier", s'il est nécessaire que les utilisateurs du réseau puissent modifier (ajouter, supprimer) des fichiers dans ce dossier, cochez la case -" Autoriser la modification des fichiers sur le réseau".

À ce stade, la création d’un dossier réseau (appelé « partage ») peut être considérée comme terminée. Comme vous pouvez le constater, une main est apparue en bas du dossier, cela signifie que le dossier est réseau.

Pour que les autres utilisateurs le voient sur le réseau, vous devez vous rendre sur réseau , choisir " Afficher les ordinateurs du groupe de travail", recherchez l'ordinateur sur lequel se trouve le dossier réseau (partagé), cliquez dessus et voyez-y le dossier réseau partagé.

Vous pouvez cliquer "Démarrer, Exécuter" ou raccourci clavier "Gagner" + "R", entrer //<имя или IP компьютера> , Par exemple //composition, appuyez sur la touche Entrée, tous les dossiers partagés sur l'ordinateur s'ouvriront.

lecteur réseau .
Comment créer un dossier réseau sous Windows 7.
Propriétés".

Dans la fenêtre des propriétés, allez dans l'onglet "onglet" Accéder" et appuyez sur " Accès général".

Vous devez maintenant ajouter les utilisateurs nécessaires et leur donner l'accès approprié ; dans cet exemple, tout le monde aura un accès complet (possibilité de modifier et de supprimer des fichiers) au dossier. Dans le champ Ajouter, sélectionnez " Tous", dans la colonne Niveau d'autorisation sélectionner " Lire et écrire", presse " Accès général".

Prêt".

Après cela, allez dans " Démarrer" - "Panneau de configuration" -" ou cliquez sur le bouton Connexion réseau dans la barre des tâches et sélectionnez "Centre de réseau et partage".

Dans la fenêtre qui s'ouvre Centre de réseau et partage regardez quel réseau est utilisé (dans cet exemple - Travail) cliquez sur "".
 Dans le profil que vous utilisez (domicile, travail ou général), effectuez les modifications nécessaires, à savoir :
Dans le profil que vous utilisez (domicile, travail ou général), effectuez les modifications nécessaires, à savoir :

Faites défiler vers le bas et :
Enregistrez vos modifications.

À ce stade, la configuration d'un dossier réseau dans Windows 7 peut être considérée comme terminée.
Ordinateur, faites un clic droit " Filet", sélectionnez l'ordinateur sur lequel se trouve le dossier réseau, tous les dossiers partagés de l'ordinateur s'ouvriront à droite.

Une autre façon est de cliquer "Commencer" ou raccourci clavier "Gagner" + "R" et entrez //<имя или IP компьютера> , Par exemple //Utilisateur-PC.

Pour faciliter l'utilisation, vous pouvez connecter un dossier réseau lecteur réseau .
Comment créer un dossier réseau sous Windows 8.
Afin de créer un dossier réseau sous Windows 7, créez un dossier, faites un clic droit dessus et sélectionnez " Propriétés".

Dans la fenêtre des propriétés, allez dans l'onglet "onglet" Accéder" et appuyez sur " Accès général".

Vous devez maintenant ajouter les utilisateurs nécessaires et leur donner l'accès approprié ; dans cet exemple, tout le monde aura un accès complet au dossier (le droit de modifier et de supprimer des fichiers). Dans le champ Ajouter, sélectionnez " Tous" et dans la colonne Niveau d'autorisation sélectionner " Lire et écrire", presse " Accès général".

Une fenêtre de message s'ouvrira indiquant que le pack est devenu en ligne. Cliquez sur " Prêt".

Après cela, allez à "Panneau de configuration" - "Centre Réseau et partage""ou cliquez sur le bouton Connexion réseau dans la barre des tâches et sélectionnez "Centre de réseau et partage".

Dans la fenêtre qui s'ouvre, regardez quel réseau est utilisé (dans cet exemple - Public) cliquez sur " Modifier les options de partage avancées".
 Dans le profil que vous utilisez (privé, invité ou public), effectuez les modifications nécessaires, à savoir :
Dans le profil que vous utilisez (privé, invité ou public), effectuez les modifications nécessaires, à savoir :
Activer la découverte du réseau ;
Activez le partage de fichiers et d'imprimantes ;

Allez dans l'onglet "" Tous les réseaux":
Activez le partage pour permettre aux utilisateurs du réseau de lire et d'écrire des fichiers dans des dossiers partagés.

Désactivez le partage protégé par mot de passe.

Enregistrez vos modifications.
À ce stade, la configuration d'un dossier réseau dans Windows 8 peut être considérée comme terminée.
Pour utiliser le dossier réseau, accédez à Ordinateur, faites un clic droit " Filet", sélectionnez l'ordinateur sur lequel se trouve le dossier réseau, en cliquant sur l'ordinateur souhaité, tous ses dossiers partagés s'ouvriront à droite.

Une autre façon consiste à appuyer sur le raccourci clavier "Gagner" + "R", entrer //<имя или IP адрес компьютера> , Par exemple //pqt2. En appuyant sur Entrée, une fenêtre avec les dossiers informatiques partagés s'ouvrira.

Pour plus de commodité, le dossier partagé peut être connecté lecteur réseau .
J'espère que maintenant, quel que soit le système d'exploitation Windows XP/Windows 7/Windows 8, vous pourrez partager le dossier sans aucun problème.
Mise à jour – 2017-02-15
Vous avez créé le vôtre avec un accès Internet . Il est désormais temps de profiter pleinement du réseau. Et ils ne sont pas si peu nombreux. Mais d’abord, nous verrons comment créer un dossier partagé.
Vous ne vous déplacerez pas avec une clé USB d’un ordinateur à l’autre. Avoir un réseau local est tout simplement ridicule et peu pratique. Un réseau local est créé pour que les ressources soient partagées. Vous pouvez partager l'intégralité de votre disque dur ou créer un dossier séparé et y stocker des documents pour un usage public.
Vous disposerez de votre propre serveur de fichiers avec un service d'hébergement de fichiers. De plus, ce dossier sera ouvert depuis votre ordinateur et vous n'aurez pas besoin de le rechercher sur tout le réseau. Tout est assez simple et ne nécessite aucun coût matériel. Tout ce que vous avez à faire est de configurer un accès partagé à ce dossier .
Comment créer un dossier partagé
Nous en avons déjà créé un petit et nous pouvons maintenant créer un dossier commun à tous les ordinateurs.
Créez un nouveau dossier sur n’importe quel ordinateur du réseau et appelez-le « Mes dossiers"(Vous pouvez l'appeler par votre propre nom). Faites un clic droit sur ce dossier et sélectionnez l'élément dans le menu déroulant Partage et sécurité.

Une fenêtre s'ouvrira Propriétés : le nom de votre dossier . Sur l'onglet Accéder vérifie les boites Partager ce dossier Et.
Pour Windows 7 la sélection dans la liste sera la suivante : -Partage - Groupe résidentiel (lecture et écriture) -

DANS les fenêtresXP la fenêtre suivante s'ouvrira.

Tout est clair avec le premier point, mais je vais expliquer un peu le second. Le fait est que si vous ne cochez pas la case Autoriser la modification des fichiers sur le réseau , alors la personne qui ouvre votre dossier sur son ordinateur ne pourra que visualiser les fichiers, mais elle ne pourra pas les supprimer ni rien y modifier. Parfois, cette fonctionnalité est très utile. Si vous avez confiance en votre partenaire réseau, cochez cette case, et sinon, il est préférable de sécuriser vos fichiers.
Au travail, j'ai un dossier sur mon ordinateur qui contient les fichiers des programmes nécessaires au travail. Pour ne pas vous rendre dans tous les bureaux avec une clé USB ou un disque. De plus, si j'ai un disque DVD, mais que le lecteur d'un ordinateur ne le lit pas, c'est très gênant.
Et donc je m'assois devant l'ordinateur de quelqu'un d'autre, j'ouvre mon dossier sur le réseau et j'installe le programme nécessaire. Et pour que quelqu'un ne supprime pas bêtement ces fichiers, je n'ai pas coché la case Autoriser la modification des fichiers . Mais vous pouvez copier ces fichiers. Alors, voyez par vous-même.
Configurons-le maintenant pour que les autres utilisateurs de votre réseau puissent ouvrir ce dossier sur leur ordinateur. Pour ce faire, allez sur un autre ordinateur et cliquez sur l'icône sur le bureau réseau .
Une fenêtre s'ouvrira réseau .

Sélectionnez une entrée à gauche Afficher les ordinateurs du groupe de travail et cliquez dessus avec la souris.
La fenêtre suivante s'ouvrira.

Sélectionnez l'ordinateur sur lequel votre dossier de partage de fichiers a été créé et ouvrez-le. Vous n’aurez bien sûr pas beaucoup d’ordinateurs.

Recherchez l'icône du dossier réseau. J'ai ceci " Mes dossiers" Et faites-le glisser ou copiez-le sur votre bureau.
Les administrateurs système appellent cela le partage d'un dossier.
Désormais, vous n'avez plus besoin de rechercher ce dossier sur le réseau à chaque fois. Les fichiers seront stockés sur l'ordinateur sur lequel ce dossier a été créé. De même, vous pouvez créer n'importe quel dossier sur n'importe quel ordinateur connecté à votre réseau et partager des fichiers.
Nous avons donc examiné la question : comment créer un dossier partagé.