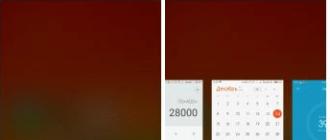Installation manuelle de Windows 7. Que faire après l'installation de Windows ? Restaurer le son perdu dans les navigateurs Internet
Tout d'abord, il faudra analyser le résultat de l'installation des pilotes sur l'ordinateur et, s'il manque un pilote, l'installer.
De plus, vous devrez installer les programmes que vous utilisez pour vous-même - il peut s'agir d'applications bureautiques, de divers utilitaires et, surtout, d'installer une protection antivirus sur votre ordinateur contre les effets de divers chevaux de Troie et spam.
Concernant les activations Windows 7, si vous n'avez pas saisi de code produit lors de l'installation du système d'exploitation, alors vous bénéficiez d'une période d'essai de 30 jours. Pendant ce temps, vous pourrez vous familiariser avec le fonctionnement du système et ses fonctions. Nous verrons un peu plus tard comment activer la distribution Windows 7, mais je vous propose maintenant de vous familiariser avec les paramètres de base ou, en d'autres termes, d'effectuer les réglages initiaux après le premier démarrage du système d'exploitation. Donc, comment configurer Windows 7 ?
Comment configurer Windows 7 ?
Pour une liste complète et détaillée de tous les paramètres et ajustements, vous pouvez regarder une vidéo visuelle de mon cours vidéo gratuit, que vous pouvez télécharger tout à fait gratuitement dès maintenant en cliquant sur le lien ci-dessous :
Eh bien, pour ceux qui veulent savoir comment configurer Windows 7 sous forme d'illustration, je vais maintenant lister pour vous ces mêmes paramètres. Ainsi, Windows 7 s'est chargé avec succès, nous ne voyons qu'un seul raccourci sur le bureau : la Corbeille.

De manière générale, les opérations réalisées avec les raccourcis sur le bureau sont identiques à Windows XP. Si vous avez travaillé sur le système d'exploitation Windows XP, vous savez bien sûr que les raccourcis des programmes sur le bureau peuvent être modifiés, supprimés, déplacés, etc. d. Sous Windows 7, tout est pareil : pour cela, faites un clic droit sur une zone libre du bureau et sélectionnez les commandes souhaitées. Je vous suggère donc de commencer à configurer votre bureau. Tout d’abord, apprenons comment modifier l’image d’arrière-plan du bureau.
Pour cela, il existe ce qu'on appelle la personnalisation. Faites un clic droit sur un espace vide de votre bureau et sélectionnez « Personnalisation » dans le menu contextuel.

Et en cliquant sur les images, vous pouvez choisir un thème de bureau à votre goût, j'ai choisi le thème « Russie », maintenant mon bureau ressemble à ceci.


Il convient de noter qu'en plus du thème du bureau, vous pouvez personnaliser la couleur d'arrière-plan, personnaliser le schéma sonore et définir un économiseur d'écran sur le bureau. Pour personnaliser la couleur d’arrière-plan, allez simplement dans l’onglet « Couleur de la fenêtre » et sélectionnez la couleur d’arrière-plan souhaitée.
L'onglet « Sons » vous permet de sélectionner un schéma sonore dans lequel l'ordinateur émettra différents signaux pour différents événements dans le système. De plus, vous pouvez créer votre propre schéma sonore. Dans ce cas, j'ai tout laissé par défaut.
Eh bien, le dernier onglet est « Écran de veille », ou en d'autres termes, « économiseur d'écran ». Lorsque l'ordinateur est inactif, une image spécifiée par l'utilisateur s'affiche à l'écran. Nous continuons à discuter avec vous de la question de savoir comment configurer Windows 7 après l'installation du système.
Le prochain point que nous considérerons est l’ajustement de la qualité de l’image. Faites un clic droit sur l'espace libre de votre bureau et sélectionnez « Résolution d'écran » dans la fenêtre qui s'ouvre.

Utilisez le curseur pour définir la résolution d'écran optimale. Plus la résolution est élevée, plus les icônes du bureau seront petites. Cliquez ensuite sur « Paramètres avancés » et dans l'onglet « Moniteur », réglez le taux de rafraîchissement de l'écran sur au moins 75 Hz, en fonction des caractéristiques du moniteur.
La prochaine chose à laquelle je vous suggère de prêter attention est le paramètre ClearType. Je pense que pour les débutants, bien sûr, ce n'est pas clair. ClearType est une technologie permettant de lisser les polices. Par exemple, en plus de l'image principale, des polices et des nuances de couleurs individuelles peuvent apparaître à l'écran.
Par conséquent, pour améliorer la qualité de l’image, un lissage des polices d’écran est utilisé. Afin de configurer ClearType, vous devez sélectionner « Paramètres ClearType » dans la fenêtre « Écran ».

Dans la fenêtre qui apparaît, il devrait y avoir une case à cocher « Activer ClearType » ; si elle n'est pas là, cochez-la. Cliquez ensuite sur « Suivant » et sélectionnez le type d'affichage de la police qui vous convient le mieux.
Dans la dernière étape, passons aux paramètres du menu Démarrer. Pour commencer, faites un clic droit sur « Démarrer » et sélectionnez les propriétés, dans la fenêtre qui apparaît, cliquez sur l'onglet « Barre des tâches ».

La barre des tâches peut être configurée pour se masquer automatiquement ou fixée à différentes positions sur l'écran. La barre des tâches vous permet de réduire la taille des icônes système. Le bouton Personnaliser est une fenêtre de personnalisation qui permet soit d'activer, soit de désactiver l'affichage de certains éléments de menu. La zone de notification est également située dans le coin inférieur droit ; pour l'ouvrir, cliquez sur le pointeur.
Dans la fenêtre qui s'ouvre, cliquez sur « Personnaliser » et configurez l'affichage des icônes, ou vous pouvez masquer les icônes inutilisées. Dans l'onglet du menu Démarrer, vous pouvez personnaliser l'apparence des icônes et des éléments du menu Démarrer. Autrement dit, vous pouvez afficher ou masquer certains liens.

Ceci conclut cette leçon sur la configuration de Windows 7. Dans la prochaine leçon, nous apprendrons comment créer un point de restauration Windows 7. J'espère que l'article d'aujourd'hui sur la configuration de Windows 7 vous a été instructif. Abonnez-vous à la liste de diffusion et soyez toujours au courant des nouvelles leçons. À bientôt !
Bonjour les amis. Comment configurer Windows pour qu'il fonctionne rapidement ? Cette question est posée tôt ou tard par tous les utilisateurs de systèmes d'exploitation. Comme toute chose, il doit être personnalisé en fonction de vos besoins et préférences. Par exemple, en désactivant les services inutiles et diverses fonctionnalités douteuses, vous accélérerez considérablement le système et l'optimiserez.
Vous pouvez utiliser des outils standards et configurer le système manuellement, mais c'est un processus plutôt long et fastidieux. Sans expérience ni compétences, vous pouvez « tuer » Windows en quelques secondes. C'est pourquoi des programmes de réglage ont été créés. Il vous suffit de cocher les cases requises et de cliquer sur « Appliquer ».
Est-ce vraiment plus pratique et plus rapide ? Tout programme de modification crée une copie de sauvegarde du registre et les modifications peuvent être annulées.
Comment personnaliser Windows avec GIGA Tweaker
Je veux vous parler d'un programme aujourd'hui. Découvrez GIGA Tweaker - un programme gratuit et léger pour configurer et optimiser le système Windows ! Cela fonctionne même sur le « dix » (vidéo ci-dessous), mais est toujours adapté au maximum pour le « sept ».
Les plus persistants qui liront l'article jusqu'au bout recevront un bonus - un modifier pour désactiver la fenêtre d'avertissement de sécurité lors de l'ouverture d'un fichier ou du lancement de programmes téléchargés sur Internet.
Je propose d'améliorer les performances du système d'exploitation...
Télécharger GIGA Tweaker
Taille des archives 1,6 Mo. Il n'y a pas de virus.
Un petit programme qui fait un énorme travail en quelques secondes - c'est parti...









Nous avons installé un tweaker. Maintenant, comment configurer le système qui l'utilise ? Lançons... GIGA Tweaker ne se lance pas sous Windows 10?
J'ai vérifié la procédure décrite dans la vidéo - le programme fonctionne sur « dix » et fonctionne parfaitement. Après avoir redémarré le système, l'ordinateur n'a pas explosé.
Une fenêtre apparaîtra demandant « Créer un point de restauration ? » , accepter et créer. Il apparaîtra dans le bac...

Sans plus tarder, je vais vous montrer mes paramètres. L'absence de certaines fenêtres indique que rien n'y a été modifié. Je n'indique pas les points avec des flèches, soyez prudent...

Sur la gauche se trouve un menu dans lequel, dans l'ordre, nous allons peaufiner le système en sélectionnant les éléments de manière séquentielle...








Si vous possédez un vieil ordinateur, ne cochez pas la première case.




N'oubliez pas de cliquer sur « Appliquer » lorsque vous apportez des modifications ? Redémarrez le système et tenez l'ordinateur à deux mains - il commencera à voler ! Félicitations, vous pouvez être fier de vous ! Devenez des utilisateurs expérimentés. Bonus promis...
Comment désactiver la fenêtre d'avertissement de sécurité
Lorsque vous ouvrez un fichier ou commencez à installer des programmes que vous avez téléchargés sur Internet, une fenêtre d'avertissement de sécurité apparaît...

Même si Windows 7 est bien plus réactif que son prédécesseur Vista, ses paramètres par défaut sont loin d'être optimaux. Cependant, lors de l'accélération du travail du « sept », il faut tenir compte du fait que certaines modifications apportées à ses paramètres entraînent une détérioration de la fonctionnalité et de l'apparence du système. Votre tâche consiste à choisir une configuration qui vous offrira l'équilibre optimal entre performances, fonctionnalités et apparence. Nous examinerons ensuite plusieurs façons d'accélérer le fonctionnement d'un certain nombre de systèmes Windows 7, ainsi que d'un certain nombre de ses utilitaires.
Windows 7 : optimisation du démarrage du système
On sait que la plus grande irritation pour l'utilisateur est le long chargement du système d'exploitation. Malgré le fait que le "sept" soit optimisé par les développeurs de telle sorte qu'il se charge 10 à 20 secondes plus rapidement que Vista, les utilisateurs s'efforcent toujours de le rendre encore plus rapide. Les processeurs multicœurs vous permettent d'accélérer encore plus le chargement du système, pour lequel vous devez effectuer un certain nombre de réglages. Ouvrez l'utilitaire msconfig en tapant son nom dans la barre de menu Démarrer. Dans la fenêtre qui s'ouvre, nous avons besoin de l'onglet Télécharger, où nous devons cliquer sur le bouton Options avancées.
 Cochez la case à côté de Nombre de processeurs et sélectionnez le nombre maximum de vos cœurs dans le menu déroulant. Après avoir cliqué sur OK pour enregistrer les paramètres, redémarrez le système et vous verrez à quel point le démarrage de Windows 7 est devenu plus rapide. Pour accélérer le démarrage du système, vous devez également tenir compte du fait que sa vitesse dépend directement du nombre de processus et. applications lancées au démarrage de Windows. Par conséquent, en ouvrant à nouveau l'utilitaire msconfig, passons à son autre onglet Démarrage.
Cochez la case à côté de Nombre de processeurs et sélectionnez le nombre maximum de vos cœurs dans le menu déroulant. Après avoir cliqué sur OK pour enregistrer les paramètres, redémarrez le système et vous verrez à quel point le démarrage de Windows 7 est devenu plus rapide. Pour accélérer le démarrage du système, vous devez également tenir compte du fait que sa vitesse dépend directement du nombre de processus et. applications lancées au démarrage de Windows. Par conséquent, en ouvrant à nouveau l'utilitaire msconfig, passons à son autre onglet Démarrage.  De nombreuses applications Windows sont ajoutées au démarrage du système sans que l'utilisateur ne s'en aperçoive. Lorsqu'il y a trop de programmes de ce type, le téléchargement commence à ralentir considérablement. Par conséquent, analysez attentivement la liste des applications présentées dans l'onglet de démarrage et décochez tous les programmes dont vous n'avez pas besoin. Idéalement, vous devriez laisser une coche à côté du nom de votre antivirus uniquement. De la même manière, vous pouvez accélérer le chargement de Windows en désactivant tous les services inutiles qui ralentissent non seulement le démarrage, mais également le fonctionnement. Nous verrons comment les désactiver ci-dessous.
De nombreuses applications Windows sont ajoutées au démarrage du système sans que l'utilisateur ne s'en aperçoive. Lorsqu'il y a trop de programmes de ce type, le téléchargement commence à ralentir considérablement. Par conséquent, analysez attentivement la liste des applications présentées dans l'onglet de démarrage et décochez tous les programmes dont vous n'avez pas besoin. Idéalement, vous devriez laisser une coche à côté du nom de votre antivirus uniquement. De la même manière, vous pouvez accélérer le chargement de Windows en désactivant tous les services inutiles qui ralentissent non seulement le démarrage, mais également le fonctionnement. Nous verrons comment les désactiver ci-dessous. Optimisation des services sous Windows 7
Dans la famille des systèmes d'exploitation Windows, il existe de nombreux services conçus pour interagir avec le matériel interne, les pilotes et certaines options du système. De nombreux programmes tiers ajoutent également leurs propres services au système. Travaillant en arrière-plan, de nombreux services réduisent considérablement les performances du système sans améliorer du tout ses fonctionnalités. De plus, un certain nombre de services Windows 7 nuisent à la sécurité globale du système. Ces services incluent tout d’abord le registre distant par défaut, qui permet à un attaquant d’apporter des modifications au système. Il existe deux manières d'ouvrir l'utilitaire de gestion des services : accédez à Panneau de configuration - Outils d'administration - Services ou saisissez services.msc dans la barre de menu Démarrer. Après avoir lancé cette application, une fenêtre s'ouvrira devant vous avec une liste de tous les services.
Après avoir lancé cette application, une fenêtre s'ouvrira devant vous avec une liste de tous les services.  Pour désactiver un service particulier, vous devez cliquer dessus avec le bouton gauche, après quoi une fenêtre s'ouvrira.
Pour désactiver un service particulier, vous devez cliquer dessus avec le bouton gauche, après quoi une fenêtre s'ouvrira.  Cliquez sur le bouton Arrêter pour arrêter le service et modifiez le type de démarrage sur Désactivé pour éviter qu'il ne soit réactivé au prochain démarrage du système. Après cela, cliquez sur Appliquer et sur OK, le service n'interférera plus avec votre ordinateur. Lorsque vous travaillez avec la liste des services, vous devez être particulièrement prudent, car la désactivation du processus souhaité peut entraîner une perte partielle des fonctionnalités du système : certains équipements ou applications peuvent cesser de fonctionner. Si vous avez modifié les propriétés de plusieurs dizaines de services en même temps, il ne sera pas facile de trouver le bon service requis pour l'exécution d'un programme particulier. Ci-dessous, nous fournissons une liste de services qui peuvent être désactivés sur presque tous les ordinateurs, qu'il s'agisse d'une seule machine ou d'une partie d'un réseau local.
Cliquez sur le bouton Arrêter pour arrêter le service et modifiez le type de démarrage sur Désactivé pour éviter qu'il ne soit réactivé au prochain démarrage du système. Après cela, cliquez sur Appliquer et sur OK, le service n'interférera plus avec votre ordinateur. Lorsque vous travaillez avec la liste des services, vous devez être particulièrement prudent, car la désactivation du processus souhaité peut entraîner une perte partielle des fonctionnalités du système : certains équipements ou applications peuvent cesser de fonctionner. Si vous avez modifié les propriétés de plusieurs dizaines de services en même temps, il ne sera pas facile de trouver le bon service requis pour l'exécution d'un programme particulier. Ci-dessous, nous fournissons une liste de services qui peuvent être désactivés sur presque tous les ordinateurs, qu'il s'agisse d'une seule machine ou d'une partie d'un réseau local. - Le registre distant permet aux utilisateurs distants d'apporter des modifications au registre système. Pour des raisons de sécurité, ce service doit être désactivé.
- Offline Files est responsable de la mise en œuvre de l'API Offline Files. Non nécessaire à la grande majorité des utilisateurs. Éteignez-le.
- Le service de saisie Tablet PC est requis pour que le stylet et les périphériques de saisie similaires fonctionnent sur les tablettes. Éteignez-le.
- Le service de journalisation des erreurs Windows est responsable de la journalisation des erreurs système. Si, lorsque des problèmes surviennent avec votre PC, vous avez l'habitude d'analyser les entrées du journal pour identifier les causes des erreurs, laissez le type de démarrage du service sur Auto. Si vous n'êtes presque jamais intéressé par ce qui est enregistré dans le journal système, vous pouvez désactiver le service.
- Modules de clés IPsec pour l'échange de clés... - fournit la gestion des clés IKE et la fonctionnalité IP authentifiée. Éteignez-le.
- Client pour suivre les connexions modifiées. Le service surveille les associations de fichiers au sein du système NTFS. Une fois désactivé, votre ordinateur fonctionnera plus rapidement.
- Windows Search est nécessaire pour indexer les fichiers sur votre ordinateur afin d'activer la fonctionnalité de recherche. Si vous n'utilisez pas la recherche intégrée du système, vous pouvez désactiver le service.
- Contrôle parental. Ce service a été introduit dans Windows 7 à partir de la version Vista et n'est nécessaire que pour la compatibilité avec celle-ci. Éteignez-le.
- Agent de stratégie IPSec. Quasiment jamais utilisé sur un PC domestique. Éteignez-le.
- KtmRm pour coordinateur de transactions distribuées. Si vous lisez la description du service, il devient clair qu'il n'est pas recommandé de le démarrer sauf si vous êtes sûr d'en avoir besoin. Éteignez-le.
- Service auxiliaire IP. Non utilisé sur un ordinateur personnel. Éteignez-le.
- Gestionnaire d'impression. Si vous n'utilisez pas l'imprimante, désactivez ce service. Si vous imprimez des documents de temps en temps, essayez de définir le démarrage sur Manuel. Si l'impression ne fonctionne pas dans ce cas, modifiez le type de démarrage sur Auto. Le fait que votre imprimante fonctionne ou non avec le type de démarrage manuel dépend uniquement de ses pilotes.
- Une connexion secondaire est requise pour exécuter des processus en tant qu'utilisateur différent. Désactivé pour des raisons de sécurité.
- Télécopieur. Nous le désactivons si vous n'envoyez ou ne recevez pas de fax.
- Windows Defender protège contre les logiciels espions. Vous pouvez le désactiver si vous envisagez d'installer un système de sécurité alternatif sur votre système.
- Fenêtre pare-feu. Peut être désactivé si vous avez installé un pare-feu tiers sur votre système.
- Politique de suppression des cartes à puce. Si vous n'utilisez pas de cartes à puce, vous n'avez pas besoin du service.
- Service d'initiateur Microsoft iSCSI. Si vous n'utilisez pas de périphériques iSCSI, vous pouvez définir le type de démarrage du service sur Manuel.
- La découverte SSDP est requise pour les appareils qui utilisent le protocole SSDP. Peut être désactivé.
- Le contrôle adaptatif de la luminosité n'est nécessaire que pour les propriétaires de PC dotés d'un capteur de lumière intégré pour ajuster automatiquement la luminosité du moniteur.
- Un navigateur informatique est nécessaire pour découvrir les machines en état de marche sur le réseau local. Un seul ordinateur n’a pas besoin du service. Éteignez-le.
- Serveur. Le service est requis uniquement par les ordinateurs utilisés pour le partage de fichiers ou d'imprimantes. Éteignez-le.
- Service d'assistance Bluetooth. Désactivez-le si vous n'avez pas de Bluetooth.
Réduire le temps d'arrêt : optimisation de Windows 7
Le temps d'arrêt du système peut également être réduit, mais cela ne peut être fait qu'en utilisant une méthode quelque peu barbare : réduire le temps accordé au processus pour terminer les programmes en cours d'exécution. Si le système n’a pas le temps de terminer son travail, il sera arrêté de force. Ouvrez à nouveau le registre et recherchez-y la branche HKEY_LOCAL_MACHINE -> Système -> CurrentControlSet -> Control. Recherchez-y le paramètre WaitToKillServiceTimeout et modifiez sa valeur de 12 000 à 2 000.
Recherchez-y le paramètre WaitToKillServiceTimeout et modifiez sa valeur de 12 000 à 2 000. 
Fonction ReadyBoost
Windows 7 propose la possibilité d'utiliser des lecteurs flash en plus de la RAM pour la mise en cache des données. Cela vous permet d'accélérer les opérations de lecture et d'écriture des données et d'augmenter également les performances du système. Pour utiliser l'option ReadyBoost, vous devez disposer de clés USB ou de cartes flash connectées au PC à l'aide d'un lecteur de carte. Insérez le lecteur dans le port USB de votre ordinateur et dans la fenêtre Autorun, sélectionnez Accélérer le système à l'aide de Windows ReadyBoost. Spécifiez la limite d'espace disponible pour l'utilisation. Pour enregistrer les paramètres, cliquez sur les boutons Appliquer et OK. Après cela, le fichier ReadyBoost.sfcache sera créé sur la clé USB. Ne retirez en aucun cas la clé USB de l'ordinateur !
Spécifiez la limite d'espace disponible pour l'utilisation. Pour enregistrer les paramètres, cliquez sur les boutons Appliquer et OK. Après cela, le fichier ReadyBoost.sfcache sera créé sur la clé USB. Ne retirez en aucun cas la clé USB de l'ordinateur ! Optimiser votre disque dur sous Windows 7
Cette fonction est valable dans la famille de systèmes Windows, à partir de la version XP, elle est également disponible dans les « sept », cependant, si sous XP cette option était activée par défaut, sous Windows vous devez l'activer vous-même. Cliquez avec le bouton droit sur l'icône Poste de travail et ouvrez le Gestionnaire de périphériques. Recherchez les périphériques de disque dans la liste, cliquez avec le bouton droit sur le nom du disque dur et sélectionnez Propriétés. Une fenêtre apparaîtra où nous avons besoin de l'onglet Politique. Cochez la case à côté de « Désactiver la suppression du tampon… ». Ici, dans le Gestionnaire de périphériques, nous trouvons la branche des contrôleurs IDE ATA/ATAPI dans la liste, où dans les propriétés de tous les canaux ATA dans l'onglet Paramètres supplémentaires, cochez la case à côté de l'élément Activer DMA.
Ici, dans le Gestionnaire de périphériques, nous trouvons la branche des contrôleurs IDE ATA/ATAPI dans la liste, où dans les propriétés de tous les canaux ATA dans l'onglet Paramètres supplémentaires, cochez la case à côté de l'élément Activer DMA. 
Accélérez la copie et le déplacement de fichiers
L'une des nouvelles options de Windows 7 est la compression différentielle à distance, conçue pour calculer les différences entre deux objets, ce qui réduit la quantité de données transférées, mais nécessite plus de temps de calcul. Vous pouvez désactiver cette option dans l'utilitaire Composants Windows. Recherchez l'icône Programmes et fonctionnalités dans le Panneau de configuration et ouvrez Activer ou désactiver des fonctionnalités Windows dans la liste de gauche. À côté de l'élément Compression différentielle à distance, décochez la case.
Désactiver la vérification de la signature du pilote
Ce paramètre réduira considérablement le temps requis pour installer les pilotes. Utilisez le menu Démarrer pour rechercher l'utilitaire gpedit.msc. Ensuite, dans Configuration utilisateur, accédez à Modèles d'administration -> Système -> Installation du pilote. Cliquez sur Signature numérique des pilotes de périphériques et dans la fenêtre qui s'ouvre, sélectionnez Désactiver, cliquez sur Appliquer et OK.
Ensuite, dans Configuration utilisateur, accédez à Modèles d'administration -> Système -> Installation du pilote. Cliquez sur Signature numérique des pilotes de périphériques et dans la fenêtre qui s'ouvre, sélectionnez Désactiver, cliquez sur Appliquer et OK. 
Accélérer l'affichage des vignettes
Pour augmenter la vitesse d'affichage des vignettes, effectuez les réglages nécessaires dans le registre. Ouvrez la branche HKEY_CURRENT_USER -> Panneau de configuration -> Souris. Modifiez le paramètre MouseHoverTime sur 100 ou moins.
Modifiez le paramètre MouseHoverTime sur 100 ou moins. 
Accélérez le menu Démarrer
Lorsque vous ouvrez le menu Démarrer, le système passe un certain temps à identifier et à mettre en évidence les programmes récemment installés. Si vous n'avez pas besoin de cette option, vous pouvez la désactiver, réduisant ainsi le temps nécessaire à l'ouverture du menu. Faites un clic droit sur le bouton Démarrer et sélectionnez Propriétés dans le menu qui apparaît. Dans l'onglet Menu, cliquez sur le bouton Configurer. Dans la fenêtre qui apparaît avec une liste de paramètres, décochez l'élément « Mettre en surbrillance les programmes récemment installés ».
Dans l'onglet Menu, cliquez sur le bouton Configurer. Dans la fenêtre qui apparaît avec une liste de paramètres, décochez l'élément « Mettre en surbrillance les programmes récemment installés ».  Il y a une courte pause avant l'ouverture du menu Démarrer, qui peut être réduite en modifiant le paramètre de registre correspondant. Pour ce faire, lancez d'abord le registre en saisissant le mot regedit dans la barre de menu Démarrer et en appuyant sur Entrée.
Il y a une courte pause avant l'ouverture du menu Démarrer, qui peut être réduite en modifiant le paramètre de registre correspondant. Pour ce faire, lancez d'abord le registre en saisissant le mot regedit dans la barre de menu Démarrer et en appuyant sur Entrée.  Dans l'éditeur de registre qui s'ouvre, recherchez la clé HKEY_CURRENT_USER -> Panneau de configuration -> Bureau et modifiez la valeur de la clé MenuShowDelay de 400 à 50. Après cela, la pause lors de l'ouverture du menu sera sensiblement raccourcie.
Dans l'éditeur de registre qui s'ouvre, recherchez la clé HKEY_CURRENT_USER -> Panneau de configuration -> Bureau et modifiez la valeur de la clé MenuShowDelay de 400 à 50. Après cela, la pause lors de l'ouverture du menu sera sensiblement raccourcie. 

Désactivez les effets visuels inutiles
Si votre ordinateur dispose d'une carte graphique peu puissante ou utilise une solution graphique intégrée à la carte mère pour les graphiques, les effets visuels Aero peuvent entraîner une baisse notable des performances. Les propriétaires d'ordinateurs portables bon marché, principalement destinés au travail de bureau, sont particulièrement souvent confrontés à ce problème. Dans le Panneau de configuration, cliquez sur l'icône Système et dans la fenêtre qui s'ouvre, sélectionnez Paramètres système avancés. Une fenêtre apparaîtra devant vous où vous devrez accéder à l'onglet Avancé. Cliquez sur le bouton Paramètres sous Performances. Une fenêtre s'ouvrira avec une liste d'effets spéciaux, dont beaucoup affectent considérablement les performances du système.
Cliquez sur le bouton Paramètres sous Performances. Une fenêtre s'ouvrira avec une liste d'effets spéciaux, dont beaucoup affectent considérablement les performances du système.  Vous devez configurer le système pour assurer l’équilibre optimal entre apparence et performances. Sur les ordinateurs les plus faibles, vous pouvez désactiver tous les effets en sélectionnant « Assurer les meilleures performances ». En activant l'élément « Effets spéciaux », vous pouvez choisir indépendamment les effets dont vous avez besoin. La plupart des utilisateurs préfèrent ne pas désactiver l'option « Lisser les irrégularités dans les polices d'écran ».
Vous devez configurer le système pour assurer l’équilibre optimal entre apparence et performances. Sur les ordinateurs les plus faibles, vous pouvez désactiver tous les effets en sélectionnant « Assurer les meilleures performances ». En activant l'élément « Effets spéciaux », vous pouvez choisir indépendamment les effets dont vous avez besoin. La plupart des utilisateurs préfèrent ne pas désactiver l'option « Lisser les irrégularités dans les polices d'écran ». Bonjour, mes chers lecteurs, invités du site et amateurs de gadgets.
Il n'y a pas si longtemps, j'ai remarqué que mon ordinateur portable non seulement ralentissait, mais était complètement enlisé dans les bugs. Il était pratiquement impossible d'y travailler. Après avoir surfé sur le net, j'ai trouvé de nombreux conseils utiles. Aujourd'hui, je vais vous expliquer ce que fait le réglage des performances de Windows 7, comment le faire et ce que cela donnera.
Pourquoi avez-vous besoin d'une configuration ?

Les nouvelles versions des systèmes d'exploitation ont été créées à l'origine pour les ordinateurs modernes. Cependant, tout le monde ne possède pas de PC haut de gamme ; certains disposent encore de deux Go de RAM.
Par conséquent, il est important de vous affiner afin que le système soit plus productif et ne ralentisse pas lorsque vous travaillez ou jouez à un jeu exigeant.
Bien sûr, vous pouvez utiliser différents boosters, c'est-à-dire des programmes créés à l'origine pour augmenter les performances du système d'exploitation, mais ils sont inefficaces. Toutes les manipulations doivent être effectuées manuellement pour garantir que tout se déroule correctement, avec les droits d'administrateur.
Dans le même temps, vous ne devez pas oublier les sauvegardes du système lui-même, c'est-à-dire la création de points de restauration. Cela est particulièrement vrai pour les machines utilisées pour les jeux.
Démarrage du nettoyage

Les programmes qui démarrent avec Windows figurent dans une liste spéciale. Le problème est que beaucoup d’entre eux sont rarement utilisés, mais ils consomment constamment des ressources. Par conséquent, cette liste doit être nettoyée manuellement de temps en temps, via le registre.
Pour ouvrir la liste de démarrage, ouvrez la ligne d'exécution et écrivez la commande msconfig.

C'est, par exemple, le même client torrent. Pourquoi en avons-nous besoin au démarrage de Windows ? C'est vrai, nous pourrons l'activer plus tard. Éteignez-le et appuyez sur D'ACCORD.

Et puis, lorsqu'un panneau apparaît vous demandant de redémarrer votre PC, cliquez simplement sur le bouton que j'ai indiqué ci-dessous.

C'est tout.
Désactivation des services inutiles sous Windows
Le système d'exploitation intègre de nombreux utilitaires différents, qui ne sont pas toujours nécessaires à tout le monde. Les désactiver aura un effet positif sur les jeux.
Allons à commencer, puis on passe à Panneau de contrôle. Là, nous sélectionnons une section système et sécurité et allez dans l'onglet administration puis cliquez sur la section prestations de service

Ici, nous désactivons les sections suivantes : registre distant, navigateur de l'ordinateur, services d'assistant de compatibilité des programmes (pour les utilisateurs avancés). Ils ne sont pas souvent utilisés, leur désactivation n'affectera donc pas négativement le fonctionnement du système. Mais la productivité augmentera.
Configuration des performances
Allons à commencer, puis dans Panneau de contrôle, puis dans le système et la sécurité. Ici, nous cliquons sur le système, puis entrons dans les paramètres supplémentaires et sélectionnons ici Paramètres de performance. Une fenêtre comme celle-ci devrait s'ouvrir.