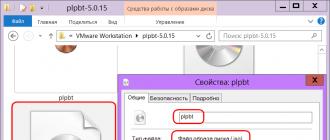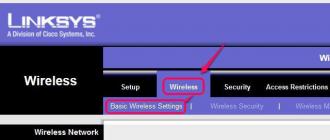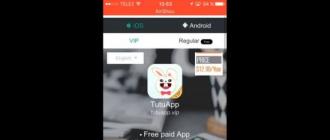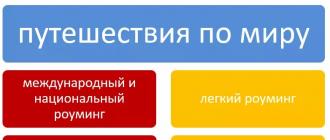Démarrage de VirtualBox à partir d'un lecteur USB externe. Configuration du démarrage à partir d'un lecteur flash dans les machines virtuelles VirtualBox et VMware Workstation Est-il possible d'installer une machine virtuelle sur un lecteur flash ?
Tout le monde est bon pour tester les systèmes d'exploitation et les logiciels, mais pour une raison quelconque, aucun de ces programmes d'hyperviseur n'offre la possibilité de démarrer à partir d'un lecteur flash dans un format utilisable normal. Avoir la possibilité de démarrer à partir d'images de CD/DVD amorçables peut résoudre le problème de visualisation du contenu de ces derniers, mais de cette manière, le besoin de tester une clé USB amorçable terminée ne sera pas satisfait. Vérifiez la fonctionnalité d'un lecteur flash amorçable sur une machine virtuelle, testez le logiciel contenu dans le disque Live de réanimation en conjonction avec du matériel virtuel, prenez des captures d'écran de cette action, installez un système d'exploitation dont le kit de distribution n'est disponible que sur le flash lecteur - mais on ne sait jamais pour quels besoins il peut être utilisé. Vous aurez besoin de pouvoir démarrer à partir d'une clé USB.
Comment configurer le démarrage à partir d'un lecteur flash sur les machines virtuelles VirtualBox et VMware Workstation - nous y reviendrons ci-dessous. Et à ces fins, nous utiliserons le bootloader Gestionnaire de démarrage Plop.
1. Préparation de l'image disque de Plop Boot Manager
L'objectif du programme de démarrage gratuit Plop Boot Manager a été discuté en détail dans un article sur le site. Conçu pour résoudre le problème de l'absence d'option de démarrage à partir de périphériques USB dans le BIOS des ordinateurs plus anciens, Plop Boot Manager aidera également à résoudre le problème du démarrage à partir d'un lecteur flash dans les machines virtuelles. Téléchargez la dernière distribution sur le site officiel du développeur.
Après avoir décompressé l'archive Plop Boot Manager, nous pouvons supprimer le contenu du dossier, ne laissant que l'image disque ISO requise - le fichier "plpbt.iso".

Il est préférable de déplacer immédiatement ce fichier vers un endroit isolé, par exemple vers un dossier contenant les mêmes machines virtuelles, car lors de l'utilisation de cette image ISO, son chemin de placement sera spécifié dans les paramètres de l'hyperviseur. C'est en fait ce que nous ferons ensuite - nous configurerons l'image ISO « plpbt » comme source de chargement des machines virtuelles VirtualBox et VMware Workstation.
2. Démarrage à partir d'une clé USB dans VirtualBox
La machine virtuelle VirtualBox doit être désactivée lors de sa configuration pour démarrer à partir d'un lecteur flash. Cliquez sur le bouton Paramètres. Dans la fenêtre qui apparaît, regardez d’abord la rubrique « Système" pour garantir que l'ordre de démarrage concerne initialement le lecteur. La case à cocher doit être cochée au niveau de « CD/DVD».

Allez maintenant dans la rubrique " Transporteurs" Cliquez sur " Contrôleur : IDE" et sélectionnez le bouton intitulé " Vide"(si aucune autre image disque n'est attachée à la machine virtuelle). Ensuite, nous avons besoin du paramètre " Les attributs" A la fin de la colonne " Unité d'entraînement"Appuyez sur le bouton en forme de disque, puis cliquez sur le bouton de révision avec l'inscription " Sélectionnez l'image du disque optique».

Dans la fenêtre Explorateur, ouvrez le même fichier « plpbt.iso».

C'est tout : l'image disque de Plop Boot Manager sera désormais montée sur le lecteur virtuel VirtualBox. Cliquez sur " D'ACCORD».

Insérez la clé USB dans le port USB de l'ordinateur. Démarrons la machine virtuelle. Ce dernier démarrera à partir de l'image disque de Plop Boot Manager et dans sa fenêtre nous verrons un menu de démarrage minimaliste, dont les options incluent les périphériques USB. Mais vous devez d'abord connecter le lecteur flash à la machine virtuelle. Cliquez sur le petit bouton en bas de la fenêtre avec l'image d'une entrée USB et cochez la case du périphérique USB souhaité. Dans notre cas, la clé USB est la seule d'entre elles.


Nous reverrons l'interface de Plop Boot Manager et nous pouvons maintenant sélectionner l'option de démarrage – USB. Pour interagir avec l'interface du chargeur de démarrage, vous devez vous connecter à la machine virtuelle et saisir la souris, c'est-à-dire double-cliquer dans sa fenêtre. Rappelons que par défaut, la libération du pointeur de la souris par la machine virtuelle dans le programme VirtualBox se fait à l'aide de la touche Ctrl droite. Pour naviguer dans les options de démarrage dans le menu Plop Boot Manager, utilisez les touches de navigation « » « ↓ » et confirmez la sélection du périphérique de démarrage avec la touche Entrée.

Pour que la machine virtuelle VirtualBox redémarre à partir du disque dur, vous pouvez soit définir l'ordre de démarrage à partir du dernier dans la section des paramètres " Système" - que nous avons en fait vérifié ci-dessus, ou extrayons l'image disque du lecteur de la machine virtuelle. Le moyen le plus simple de procéder consiste à cliquer sur le bouton en forme de disque en bas de la fenêtre de la machine virtuelle. L'une des fonctions disponibles sera " Retirez le disque du lecteur».

Cependant, si les lecteurs flash amorçables sont testés fréquemment, vous pouvez simplement sélectionner l'option permettant de démarrer à partir de la partition de disque souhaitée dans la fenêtre Plop Boot Manager.
3. Démarrage à partir d'une clé USB vers VMware Workstation
D'accord, VirtualBox est toujours gratuit, mais pour le programme payant VMware Workstation, l'absence d'une option simple et claire pour démarrer une machine virtuelle à partir d'un lecteur flash est inacceptable. Cependant, même après avoir payé, nous résoudrons ce problème par nos propres efforts.
Comme pour VirtualBox, la machine virtuelle VMware Workstation doit également être désactivée. Dans sa fenêtre de détails, cliquez sur l'option permettant de modifier les paramètres.

Entrons dans les paramètres de la machine virtuelle, ici nous avons besoin de l'onglet " Équipement" Passer à l'onglet " CD/DVD", définissez l'option active " Fichier image ISO", puis utilisez le bouton Parcourir pour spécifier le chemin d'accès au fichier " plpbt.iso" Cliquez sur " D'ACCORD».

De retour à la fenêtre des détails de la machine virtuelle, cliquez sur la liste déroulante de ses états et sélectionnez « Activer lors du clignotement" Dans notre cas, nous avons affaire à la dernière version de VMware Workstation 11. Mais dans les versions antérieures du programme ou dans différentes éditions de la traduction de VMware Workstation, cette option peut être appelée différemment, par exemple : « Activer dans le BIOS", Version anglaise - " Allumer le BIOS».

Contrairement à VirtualBox, VMware Workstation ne permet pas de définir l'ordre de démarrage de la machine virtuelle dans ses paramètres. Tout se passe comme sur un ordinateur réel : la priorité des périphériques de démarrage est attribuée dans le BIOS virtuel - un analogue d'un véritable système d'entrée/sortie de base.
Après avoir démarré la machine virtuelle en mode BIOS, connectez-vous (en double-cliquant dans la fenêtre ou en utilisant les touches Ctrl+G). Pour référence : par défaut, le relâchement du pointeur de la souris dans VMware Workstation se fait à l'aide des touches Ctrl+Alt. À l'aide des touches de navigation « → », nous passons à « Botte", puis utilisez la touche "↓" pour descendre jusqu'au paramètre " Lecteur CD ROM" Utilisez la touche « + » pour le pousser au début de la liste et cliquez sur « F10».

Nous confirmons la décision en appuyant sur Entrée dans la fenêtre avec l'option de réponse prédéfinie " Oui» à la demande de sauvegarde de la configuration.

La machine virtuelle redémarrera et nous verrons l'interface Plop Boot Manager. Tout comme dans le cas de VirtualBox, en bas de la fenêtre de la machine virtuelle, cliquez sur le bouton Périphériques USB et connectez le lecteur flash.

Redémarrez la machine virtuelle.

Nous pouvons maintenant y accéder et sélectionner l'option permettant de démarrer à partir de périphériques USB dans le menu Plop Boot Manager.

Renvoyer la machine virtuelle VMware Workstation pour qu'elle démarre à partir du disque dur est le processus inverse. Vous devez entrer dans le BIOS et définir la priorité de démarrage sur " Disque dur" - comme avant. Vous pouvez procéder différemment et supprimer l'image disque de Plop Boot Manager elle-même. Au bas de la fenêtre de la machine virtuelle se trouve un bouton en forme de disque qui permet un accès rapide aux paramètres du lecteur. Cliquez sur " Possibilités».

Dans la fenêtre des paramètres du lecteur de la machine virtuelle, nous pouvons soit décocher l'état du périphérique " Insérer", ou activez l'option de détection d'un lecteur CD/DVD physique.

Cet article vous a t'il aidé?
Le but du développement est de faire fonctionner VirtualBox sans installation et s'exécuter depuis n'importe où, par exemple depuis une clé USB. Il est intéressant que l'utilitaire soit entièrement écrit en scripts AutoIt (toutes les sources sont open source, mais à cause de cela, cependant, il n'a pas l'air très élégant. Mais l'essentiel est le résultat. Alors, téléchargez l'application (j'ai it Portable-VirtualBox_v4.1.6- Starter_v6.4.8-Win_all.exe) et exécutez-le - le programme vous demandera de sélectionner le chemin de décompression. Après cela, vous pouvez exécuter Portable-VirtualBox.exe. Tous les paramètres sont définis automatiquement, là-bas. il n'est pas nécessaire de corriger quoi que ce soit manuellement (par exemple, les chemins). Il s'agit du soi-disant lanceur. Il apparaît une fois et est conçu pour télécharger la dernière distribution de VirtualBox et en extraire les fichiers nécessaires. être également emballés d'une manière spéciale afin qu'ils occupent moins d'espace sur la clé USB (bien qu'à la taille actuelle des clés USB, cela n'est guère pertinent). Cliquez sur le bouton « Télécharger les fichiers d'installation de VirtualBox », sélectionnez le système). taille en bits (par exemple, « Extraire les fichiers pour un système 32 bits ») et attendez que le lanceur fasse son travail. Pour que l'installateur adapte les chemins d'accès au système (corrige les paramètres nécessaires dans la configuration VirtualBox.xml), le binaire Portable-VirtualBox.exe doit être relancé. Voila, nous avons une VirtualBox à part entière à notre disposition. Sans aucune installation dans le système.

Une icône VirtualBox apparaîtra dans la barre d'état, avec laquelle vous pourrez gérer la machine virtuelle et la configurer davantage. Dans les systèmes d'exploitation invités, l'USB et le réseau fonctionnent par défaut. Mais afin de libérer l'OS invité sur le réseau externe (Internet), vous devrez effectuer quelques manipulations supplémentaires. Dans la barre d'état, vous devez sélectionner « Paramètres -> Réseau » et activer l'option « Démarrer VirtualBox avec prise en charge réseau ». Ensuite, vous devez redémarrer Portable-VirtualBox et accepter d'installer le pilote. Le processus est organisé de telle manière que lorsque vous avez fini de travailler avec la machine virtuelle, tout ce qui a été installé sur le système est supprimé. Il est logique de placer les fichiers du système d'exploitation invité directement sur le lecteur flash avec VirtualBox. Je n'ai qu'un seul système, il peut donc être lancé immédiatement, sans manipulations supplémentaires, en précisant son nom dans les paramètres :
Portable-VirtualBox.exe "léopard"
Étant donné que la machine virtuelle n'est toujours pas à l'état éteint, mais en mode « Enregistrer l'état », son démarrage se produit très rapidement. Elle est donc toujours prête à travailler sans hémorroïdes inutiles. Et n'importe où.
Tous les hyperviseurs populaires pour Windows - Hyper-V
, Boîte Virtuelle
, VMware– prévoir le lancement de machines virtuelles (VM) depuis le démarrage OIN-images et lecteurs flash. Lancement Machine virtuelle avec ce dernier, le processus ne se déroulera pas dans tous les cas sans problèmes : sans danser avec un tambourin à partir de clés USB UEFI seulement courir Machine virtuelle sur le socle PAR EFI dans les programmes Boîte Virtuelle Et VMware. Comment puis-je faciliter le lancement de machines virtuelles à partir de lecteurs flash dans d’autres cas ?
Pour ce faire, vous pouvez créer un soi-disant lecteur flash virtuel– tout le contenu du réel USB- transférer le support sur un disque dur virtuel et, en conséquence, lancer Machine virtuelle de lui. Mais le contenu doit être transféré avec la structure du lecteur flash physique - afin que le disque virtuel hérite de toutes les partitions, s'il y en a plusieurs. (par exemple, dans le cas de Mac OS ou Chrome OS) , ainsi que les attributs du périphérique de démarrage (sauf s'il s'agit d'un support UEFI) . Cela peut être fait d'au moins deux manières, décrites ci-dessous.
Toutes les actions dans notre cas seront effectuées avec . Dans d'autres programmes de virtualisation, vous devez agir de la même manière.
1. Programme R-Drive Image
La première façon de créer un lecteur flash virtuel consiste à transférer la structure et le contenu d'un lecteur réel. USB-média vers un disque virtuel à l'aide du programme- sauvegarde. Ouvrir les paramètres de l'existant Machine virtuelle et cliquez sur .
Ajoutez un autre disque.

Nous laissons le type de contrôleur par défaut.

Créons un nouveau disque. Nous indiquons sa taille : qu'elle soit approximativement la même que la taille de la clé USB, mais qu'elle soit toujours légèrement différente. Ceci est nécessaire pour éviter toute confusion entre les appareils lors du clonage. Enregistrez sous un seul fichier.

Spécifiez le chemin de placement. Cliquez sur.

Lançons Machine virtuelle, connectez-y une vraie clé USB. Installer dans le système d'exploitation invité procès-version du programme . Dans sa fenêtre, nous sélectionnons "Copier un disque sur un disque".

Dans la colonne "Source" choisissez une vraie clé USB. Dans la colonne "Destinataire"— le disque virtuel nouvellement créé.


ET - "Commencer".

Une fois le clonage terminé, quittez le programme.

Maintenant dans l'invité explorateur Système d'exploitation Nous avons désormais deux appareils identiques.

Nous pouvons déconnecter le vrai lecteur flash de Machine virtuelle. De même, nous pouvons déconnecter un disque virtuel de celui actuel Machine virtuelle et utilisez-le pour en lancer d'autres Machine virtuelle.
2. Programme Rufus
La deuxième façon de créer un lecteur flash virtuel consiste à utiliser les capacités du programme Rufus 3.1. Dans la version mise à jour 3.x ce programme, en plus des fonctions existantes pour créer des bootloaders USB-appareils, j'ai appris à cloner de vrais lecteurs flash dans des fichiers VHD. UN VHD compatible avec Hyper-V, et avec Boîte Virtuelle, Et VMware. Lançons Rufus 3.1 sur le système hôte. Sélectionnez celui dont vous avez besoin USB-porteur, si plusieurs sont connectés, dans la colonne "Appareil". Ensuite, appuyez sur le bouton en forme de disquette.

Spécifiez le chemin de stockage du fichier VHD .

Nous attendons la fin de l'opération et la clôture Rufus.

3. Connecter un lecteur flash virtuel et lancer à partir de celui-ci
Alors, la clé USB virtuelle a été créée, comment la connecter à la VM et, par conséquent, la lancer ?
Dans les paramètres Machine virtuelle Cliquez sur Disque dur.


Sélectionnez-en un existant.

Dans la fenêtre Explorateur, spécifiez le chemin d'accès au dossier de stockage de fichiers VHD. Dans la colonne d'affichage du fichier, nous mettons . Et cliquez sur notre virtuel VHD-lecteur Flash.


Sur EFI-les voitures entrent BIOS– soit utiliser le bouton de la barre d'outils de l'hyperviseur, soit au démarrage Machine virtuelle appuyez sur F2.

Dans la fenêtre du chargeur de démarrage, sélectionnez Disque dur avec le numéro sous lequel il est répertorié dans la liste générale des disques virtuels connectés, mais calculé de toutes pièces. Dans notre cas, le lecteur flash virtuel est le deuxième disque Machine virtuelle, parce que dans EFI-dans le firmware, il est indiqué comme Disque dur 1.0.

En régulier Machine virtuelle, créé sur la base de l'émulation BIOS Héritage pour démarrer à partir d'un lecteur flash virtuel, vous devez dans les paramètres Machine virtuelle spécifiez-le comme premier disque dur. Vous devez supprimer tous les disques existants sur la machine et les ajouter à nouveau, en spécifiant d'abord le lecteur flash virtuel.

Parfois, une situation survient lorsque vous avez besoin d'une clé USB, mais que vous ne l'avez pas à portée de main. Par exemple, certains programmes de comptabilité et de reporting nécessitent un lecteur externe. Dans une telle situation, vous pouvez créer un périphérique de stockage virtuel.
À l'aide d'un logiciel spécial, cela peut être effectué de plusieurs manières. Examinons chacun d'eux étape par étape.
Méthode 1 : montage OSF
Ce petit programme est très utile lorsque vous n’avez pas de clé USB à portée de main. Cela fonctionne sur n'importe quelle version de Windows.
Après avoir téléchargé le programme, procédez comme suit :


Des fonctionnalités supplémentaires peuvent être nécessaires pour utiliser ce programme. Pour ce faire, vous devez saisir l'élément dans la fenêtre principale « Actions de pilotage ». Il sera alors possible d'utiliser les options suivantes :
- Démonter – démonter le volume ;
- Format : formatage du volume ;
- Définir le média en lecture seule – interdit l'enregistrement ;
- Extendsize – augmente la taille du périphérique virtuel ;
- Savetoimagefile – utilisé pour enregistrer au format requis.
Méthode 2 : Lecteur Flash virtuel
Une bonne alternative à la méthode décrite ci-dessus. Lors de la création d'un lecteur flash virtuel, ce programme vous permet de protéger les informations qu'il contient à l'aide d'un mot de passe. L’avantage est que cela fonctionne dans les anciennes versions de Windows. Par conséquent, si vous disposez d'une version ou d'une version inférieure sur votre ordinateur, cet utilitaire vous aidera à préparer rapidement un périphérique de stockage virtuel sur votre ordinateur.
Les instructions d'utilisation de ce programme ressemblent à ceci :
- Téléchargez et installez le lecteur Flash virtuel.
- Dans la fenêtre principale, cliquez sur le bouton "Monter neuf".
- Une fenêtre apparaîtra "Créer un nouveau volume", spécifiez le chemin pour y créer un support virtuel et cliquez sur "D'ACCORD".

Comme vous pouvez le constater, le programme est très simple à utiliser.
Méthode 3 : ImDisk
C'est l'un des programmes les plus populaires pour créer une disquette virtuelle. À l'aide d'un fichier image ou de la mémoire d'un ordinateur, il crée des disques virtuels. Lorsque vous utilisez des touches spéciales lors du chargement, le lecteur flash apparaîtra comme un disque amovible virtuel.

Méthode 4 : stockage cloud
Le développement de la technologie permet de créer des clés USB virtuelles et de stocker des informations sur celles-ci sur Internet. Cette méthode est un dossier contenant des fichiers accessibles à un utilisateur spécifique depuis n'importe quel ordinateur connecté à Internet.
Ces stockages de données incluent Cloud Mail.ru. Le principe d'utilisation de ces services est le même.
Voyons comment travailler avec Yandex Disk. Cette ressource vous permet de stocker gratuitement des informations jusqu'à 10 Go.


Travailler avec un tel support de stockage virtuel vous permet de gérer entièrement vos données : regroupez-les dans des dossiers, supprimez les données inutiles et même partagez des liens vers celles-ci avec d'autres utilisateurs.
J'ai un ordinateur avec lequel je travaille et m'amuse constamment ; il exécute Windows 7 comme système d'exploitation. J'ai également un disque dur USB portable, que j'ai utilisé comme système d'exploitation de démarrage pour Ubuntu Linux. Je l'utilise comme système d'exploitation de « secours », comme un Live CD, et parfois j'y travaille. En général, je pensais que ce ne serait pas mal de pouvoir charger ce système d'exploitation dans VirtualBox. Après avoir rassemblé diverses instructions provenant de manuels et d’Internet, j’ai compilé ma propre recette sur la façon de procéder.
Et ainsi, nous lançons Ubuntu Linux installé sur un disque dur USB dans VirtualBox, comme une machine virtuelle classique. À propos, cette recette convient également aux clés USB.
###Donné : * Ordinateur avec Windows 7 x64 * Disque dur USB amorçable avec Ubuntu 12.04TLS
###Tâche:
Exécutez Ubuntu installé sur un disque dur USB dans VirtualBox et utilisez deux systèmes en parallèle.
###Solution:
Il te faut d'abord exécuter la ligne de commande(console, cmd.exe) au nom de l'administrateur (!!! OBLIGATOIRE !!!) si vous utilisez Windows 7 ou Vista.

Et exécutez-y les trois commandes suivantes. C: cd "%PROGRAMFILES%\..\Program Files\Oracle\VirtualBox\" VBoxManage commandes internes createrawvmdk -filename "%USERPROFILE%\USB-HDD-connector.vmdk" -rawdisk \\.\PhysicalDrive1
### Examinons maintenant ces commandes plus en détail :
Vous aurez besoin de la première ligne si le chemin actuel dans la console part d'une partition différente de celle dans laquelle votre VirtualBox est installée.
La deuxième ligne précise le répertoire dans lequel les commandes suivantes seront exécutées. Dans mon cas, il s'agit de C:\Program Files\Oracle\VirtualBox\ », puisque mon programme de virtualisation est installé dans le dossier que ses développeurs proposent pour l'installation.
La troisième commande crée un fichier Connecteur USB-HDD.vmdk, qui connectera notre disque dur externe au système d’exploitation et à VirtualBox. C'est ce fichier qu'il faudra ajouter comme disque principal pour démarrer votre machine virtuelle. MAIS! Avant d'exécuter cette commande, vous devez vérifier le numéro sous lequel votre disque dur externe est connu du système.
###Comment connaître le numéro de disque à partir duquel vous souhaitez démarrer ?
Et c'est très simple ! Pour cela, ouvrez le panneau « Gestion de l'ordinateur », section « Gestion des disques ». Vous pouvez appeler le panneau de deux manières :
Faites un clic droit sur le raccourci « mon ordinateur » et sélectionnez « gérer » dans le menu ; - Exécutez la commande `%windir%\system32\compmgmt.msc /s`. Pour ce faire, cliquez sur Gagner+R, entrez cette commande et cliquez entrer.
Personnellement, je préfère la deuxième option, même si pour cela, vous devez vous souvenir de cette commande. Heureusement, j'ai ajouté une fois un bouton à la barre d'outils de mon TotalCommander qui ouvre la fenêtre « gestion de l'ordinateur ». Eh bien, j'ai été distrait...
Dans la section « gestion des disques », nous recherchons votre disque. Disque 0, Disque 1, Disque 2... Les numéros sont les numéros de disque.

Dans mon cas, c'était Disque 1. Ainsi, dans la commande ci-dessus, il existe une telle sous-chaîne \\.\PhysicalDrive1 . Le dernier chiffre ici doit correspondre au numéro de disque que vous avez trouvé dans le panneau de configuration de l'ordinateur.
Un autre point que je voudrais décrire est l'endroit où le fichier dont nous avons besoin sera créé. Dans ma version - %USERPROFILE%\USB-HDD-connector.vmdk - cela signifie que dans le dossier %USERPROFILE% (il s'agit d'une variable système Windows qui sera remplacée par l'interpréteur de ligne de commande par le chemin d'accès au dossier utilisateur sous lequel vous êtes connecté au système) Le fichier USB-HDD-connector.vmdk sera créé. Bien sûr, vous pouvez utiliser n'importe quel nom de fichier et chemin qui vous convient, mais s'il y a des espaces dans cette ligne, elle doit alors être placée entre guillemets. Dans le cas contraire, l’interprète percevra cet espace comme une transition vers l’instruction suivante.
###En conséquence, votre console devrait afficher quelque chose comme ceci :
Si la commande est exécutée avec succès et que le fichier de connexion est créé, vous verrez la réponse : Accès au disque hôte RAW Fichier VMDK %userpofile%\USB-HDD-connector.vmdk créé avec succès. Ouah. Il ne reste plus qu'à créer une machine virtuelle et à sélectionner le fichier que nous venons de créer comme disque dur. Oh oui... Et activez-le en tant que « maître principal ».

Je voudrais vous avertir tout de suite que VirtualBox peut se plaindre qu'un tel disque n'existe pas et que la machine virtuelle ne démarre pas. Cela est dû au fait que l'utilisateur sous lequel vous êtes connecté au système ne dispose pas de suffisamment de droits. Pour contourner ce problème, exécutez votre VirtualBox en tant qu'administrateur.