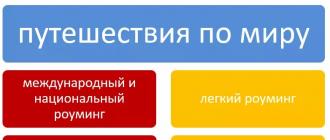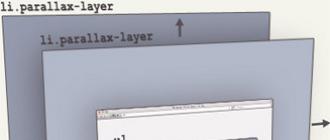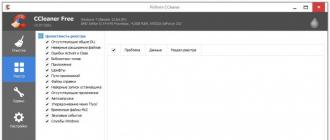Comment activer et connecter le Wi-Fi sur un ordinateur portable ASUS. Configurer un routeur Asus : instructions pas à pas
Dans la gamme Asus, il existe de nombreux routeurs de conception similaire, qui diffèrent par le nombre d'antennes, la présence d'une entrée USB et les plages de fonctionnement Wi-Fi. Une caractéristique pratique est que la configuration des différents routeurs commercialisés sous cette marque n'est pas fondamentalement différente. Seul l'ensemble des fonctions disponibles sur un modèle ou un autre est différent.

Pour connecter n'importe quel modèle Asus, ne vous précipitez pas pour brancher l'appareil sur une prise de courant immédiatement après l'achat. La première étape consiste à connecter correctement les câbles. La plupart des routeurs de ce fabricant disposent de 4 ports pour les connexions LAN pour les ordinateurs et ordinateurs portables et d'un port séparé pour la connexion à Internet. Insérez les câbles dans les connecteurs requis : le cordon d'alimentation fourni par votre fournisseur dans le port bleu et tous les appareils filaires dans le port jaune. Après cela, branchez l'appareil sur une prise de courant, attendez qu'il démarre et que la connexion soit établie. En règle générale, vous pouvez commencer à configurer votre routeur dans les 30 secondes suivant sa connexion.
Retournez l'appareil et parmi les informations présentées sur le panneau inférieur, recherchez l'adresse IP standard du routeur, le login et le mot de passe pour accéder à la page de configuration. Juste en dessous de ces données se trouve le nom standard du réseau sans fil. Si le routeur est à 2 bandes (fonctionne à des fréquences de 2,4 GHz et 5 GHz), vous pouvez utiliser n'importe laquelle de ces connexions.

Important! Vous pouvez configurer le routeur non seulement via une connexion filaire, mais également via Wi-Fi.
Configurer un réseau sur un routeur Asus
Pour commencer la configuration, entrez l'adresse IP de votre routeur dans le programme que vous utilisez pour parcourir les sites Web. Vous pouvez trouver l'adresse IP de votre routeur. Après la demande d'autorisation, précisez le login et le mot de passe standard (vous pouvez le découvrir). La première page qui s'ouvrira dans l'interface sera « Carte du réseau ». Cela fournit des données de connexion de base, des informations sur les clients et les périphériques USB connectés à Asus. Vous pouvez modifier certaines de ces données directement sur cette page, sans passer par les rubriques spécialisées. Par exemple, les paramètres d'autorisation d'un réseau Wi-Fi changent dans l'onglet « État du système », dans les sections « 2,4 GHz » et « 5 GHz ».

Pour connecter votre routeur Wi-Fi Asus à Internet, rendez-vous dans le menu « Paramètres avancés -> Internet ». Dans ce cas, il sera utile de retrouver le contrat de connexion que vous avez conclu avec le fournisseur. Il contient les informations nécessaires. Dans la section « Paramètres de base », sélectionnez le type de connexion. Tout modèle Asus fonctionne avec toutes les technologies courantes utilisées pour accéder à Internet. Si votre fournisseur utilise une technologie non standard, celle-ci peut être implémentée dans l'un des firmwares personnalisés, qui peuvent être téléchargés séparément.
Dans la rubrique « Configuration d'une adresse IP WAN », sélectionnez l'obtention automatique d'une adresse IP ou saisissez-la manuellement si votre fournisseur vous a fourni une IP statique et qu'elle est spécifiée dans le contrat. Dans la section « Paramètres du compte », saisissez le nom d'utilisateur et le mot de passe utilisés pour se connecter à Internet. Si le fournisseur fournit des données de connexion supplémentaires (par exemple, l'accès se fait via VPN), indiquez-les dans l'onglet Exigences particulières.

Dans le même élément « Internet », sur un onglet séparé, vous pouvez configurer la redirection de port. L'une des caractéristiques des routeurs Wi-Fi Asus est une grande liste de paramètres de programme prédéfinis pour la redirection de port. Vous pouvez sélectionner un programme dans la rubrique « Liste des jeux favoris ». Tout cela peut être fait manuellement en utilisant le bouton « Ajouter/Supprimer » dans le tableau inférieur.

Important! La redirection de port peut être utile si certaines applications ne fonctionnent pas correctement. S'il n'y a aucun problème de connexion, il est recommandé de ne pas modifier ces paramètres.
Après avoir débogué la connexion, allez dans le menu « Réseau local ». Dans l'onglet « LAN IP », vous pouvez modifier l'adresse du routeur. La section « Serveur DHCP » vous permet de définir un protocole pour attribuer automatiquement des adresses IP à tous les appareils. Pour les utilisateurs inexpérimentés, il est conseillé de laisser le serveur DHCP activé et, si nécessaire, de définir la plage d'adresses qui sera attribuée aux périphériques réseau. Dans le même temps, la plage spécifiée ne doit pas inclure l'adresse du routeur Wi-Fi lui-même, sinon des conflits peuvent survenir si la même IP est attribuée à cet appareil et à l'un des ordinateurs.
Lorsque le serveur DHCP est désactivé, il devient nécessaire d'attribuer des adresses IP manuellement. Dans ce cas, l'adresse MAC est utilisée pour identifier les périphériques réseau. Vous pouvez également définir un adressage manuel uniquement pour certains clients en les ajoutant au tableau ci-dessous. Ce paramètre sera nécessaire au bon fonctionnement de certaines applications qui interagissent avec le réseau local.

Configurer le WiFi sur les routeurs Asus
Vous pouvez modifier les paramètres Wi-Fi dans le menu « Paramètres avancés -> Réseau sans fil ». Dans l'onglet « Général », vous pouvez définir des paramètres distincts pour les réseaux fonctionnant dans les bandes 2,4 et 5 GHz (lors de l'utilisation d'un routeur 2 bandes). Si l'appareil ne prend en charge qu'une seule bande - 2,4 GHz, la liste déroulante « Bande de fréquence » ne s'affiche pas. L'élément « Masquer le SSID » vous permet de masquer votre réseau. Il n'y a pas d'amélioration significative en matière de sécurité, puisque l'appareil diffuse quand même son adresse MAC.
Laissez le mode et la largeur du canal inchangés et sélectionnez « Auto » dans la liste des canaux. Cela permettra au routeur de sélectionner indépendamment les fréquences les moins encombrées dans la plage, afin d'éviter les interférences pouvant être créées par les routeurs sans fil voisins.
Il est recommandé de définir la méthode d'authentification sur « WPA-PSK/WPA2-PSK ». Le cryptage utilisant ce protocole protège le Wi-Fi des connexions indésirables et de l'interception de données. Dans le champ « Clé pré-partagée WPA », définissez le mot de passe qui sera utilisé pour se connecter au Wi-Fi à l'avenir.

Si vous souhaitez modifier les paramètres Wi-Fi avancés sur votre routeur Asus, accédez à l'onglet Professionnel. Une fonction utile de ce menu consiste à allumer le module radio uniquement à une certaine heure. Avec son aide, vous pouvez limiter le fonctionnement du Wi-Fi lorsqu'il n'est pas utilisé. Par exemple, lors de l'installation d'un appareil dans un bureau, il peut être nécessaire d'éteindre le module radio en dehors des heures de travail. Si vous utilisez votre routeur à la maison, vous pouvez désactiver le Wi-Fi la nuit.
L'élément « Définir un point d'accès isolé » vous permet de restreindre l'accès des appareils connectés au réseau local. Après son activation, tous les appareils pourront accéder à Internet, mais leur interaction entre eux deviendra impossible. Ce paramètre est le plus souvent utilisé sur les réseaux Wi-Fi publics pour garantir la confidentialité des données stockées sur les appareils clients. Lors de la configuration d’un réseau domestique, cela n’est généralement pas nécessaire.

Vous pouvez également utiliser un réseau invité pour limiter l'accès aux données locales. Sa configuration se fait dans le menu « Général -> Réseau Invité ». Sa durée de fonctionnement peut être limitée à un certain nombre d'heures et de minutes (rubrique « Durée d'accès »). Une fois la période spécifiée expirée, la connexion sera automatiquement déconnectée. Pour les réseaux invités, vous pouvez définir vos propres paramètres de cryptage ou les laisser ouverts. Le SSID est également indiqué séparément.

Note! Sur la plupart des routeurs ASUS modernes, vous pouvez créer jusqu'à quatre réseaux invités.
Paramètres système des routeurs Asus, utilisation USB
Vous pouvez modifier les informations de votre compte dans le menu « Administration -> Système ». Là, vous pouvez également définir le comportement du bouton WPS. Vous avez le choix entre des options marche/arrêt. Wi-Fi" et "Activer WPS". La technologie WPS (Wi-Fi Protected Setup) permet aux appareils sans fil de se connecter au Wi-Fi sans saisir de mot de passe, dans les deux minutes suivant l'appui sur un bouton du routeur. Si vous envisagez de l'utiliser, sélectionnez la deuxième option de comportement du bouton. Sinon, il est plus pratique de choisir la première option pour ne pas avoir à accéder au panneau de configuration du routeur à chaque fois que vous allez désactiver le Wi-Fi.
Si vous ne souhaitez pas accéder aux paramètres du routeur depuis un autre ordinateur, activez l'élément « Autoriser uniquement l'adresse IP spécifiée ». Vous pouvez ajouter vos IP à la liste blanche à l'aide du tableau « Adresse IP spécifiée ».

Bonjour chers lecteurs du site blog. Comme je l'ai promis, je continue de parler de la configuration de routeurs de différentes marques et modèles. Afin de choisir un routeur adapté à vos fonctionnalités, je vous conseille de lire l'article. Aujourd'hui, je veux vous expliquer comment configurer le routeur Asus RT-N10 de vos propres mains.
Si vous avez acheté ce modèle, vous avez fait le bon choix. Asus produit du matériel de très haute qualité à des prix raisonnables. Il y a plusieurs années, les routeurs de cette société connaissaient de nombreux problèmes logiciels et matériels, mais avec l'arrivée d'un grand nombre de concurrents, l'entreprise a dû lancer la production d'appareils de haute qualité, ce qui lui a ensuite permis de conquérir une certaine niche dans ce segment.
Avant de configurer le routeur Asus RT-N10 de vos propres mains, je voudrais dire quelques mots sur ce modèle. Travaillant comme réparateur d'ordinateurs, j'ai dû m'occuper d'appareils wifi de différentes entreprises. Le routeur RT-N10 est l'un des appareils de la plus haute qualité et abordables pour organiser un réseau sans fil dans une petite pièce. L'appareil de cette société vous permet de créer un réseau stable et assez rapide dans votre appartement.
La plupart des routeurs wifi réduisent considérablement la vitesse d'Internet (généralement de moitié), mais ce modèle vous permet d'utiliser Internet à la même vitesse qu'en connectant le câble directement à votre ordinateur.
Nous avons donc terminé la partie introductive, passons directement à la configuration du routeur ASUS-RT10N de nos propres mains.
Si vous n'avez pas acheté de nouveau routeur, mais que vous l'avez pris à des amis ou à des connaissances, ou que vous l'avez apporté avec vous lors d'un déménagement, je vous conseille de commencer.
Connecter un routeur
Le routeur est livré avec un câble d'alimentation, des instructions, un disque d'installation et un câble de type pour se connecter à un ordinateur. La première chose à faire est de décider de l'emplacement d'installation de l'appareil. L'emplacement idéal est considéré comme le milieu de l'appartement, car le rayon de la zone de couverture est uniformément réparti dans toute la pièce. Il existe des situations où la longueur du câble Internet ne permet pas de placer l'appareil au bon endroit. Vous pouvez lire ce qui doit être fait pour résoudre ce problème dans l'article. Je voudrais également dire qu'il n'est pas toujours possible d'installer le routeur au bon endroit, et si, après avoir configuré et connecté le routeur, vous êtes confronté au fait qu'il y a un faible niveau de signal à une extrémité de votre appartement, alors je vous suggère de vous familiariser avec les moyens possibles de résoudre cette situation dans les articles suivants Et .
Nous avons donc décidé de l'emplacement d'installation et la première chose que nous faisons est de connecter notre appareil à une prise de courant et de l'allumer en appuyant sur le bouton d'alimentation situé à l'arrière du routeur, à proximité immédiate du connecteur d'alimentation. Une fois le routeur complètement chargé, insérez le câble Internet dans le connecteur WAN, également situé à l'arrière. Si vous avez tout fait correctement, les indicateurs suivants devraient s'allumer sur la face avant :
- Disponibilité de la nourriture ;
- Fonctionnement du module WiFi ;
- Disponibilité du câble internet connecté (lien).

Connectez-vous aux paramètres
Pour saisir les paramètres du routeur, il existe deux manières :
- Connexion au routeur via un câble(Le moyen le plus simple). Pour ce faire, nous devons utiliser le câble à paire torsadée inclus et brancher une extrémité sur n'importe quel connecteur libre du routeur, et l'autre extrémité sur l'appareil à partir duquel nous modifierons les paramètres.
- Connexion au routeur via wifi. Il arrive parfois que votre appareil ne dispose pas de connecteur pour connecter un câble à paire torsadée (que l'on trouve sur les ordinateurs portables Apple), nous effectuerons alors la configuration via un réseau sans fil.
Ces deux méthodes sont très similaires, mais présentent de légères différences.
Connexion au routeur via un câble
Cette méthode vous permet de vous connecter au routeur sans rechercher le réseau sans fil requis ni saisir de mots de passe supplémentaires. Tout ce que vous avez à faire est de vérifier si les propriétés sont correctement définies dans Internet Protocol Version 4 (TCP/IPv4). Un exemple de définition des propriétés lors de la connexion via un routeur est présenté dans la figure ci-dessous.

Connexion au routeur via wifi
Afin de configurer le routeur de vos propres mains via une connexion wifi, vous devez effectuer plusieurs opérations simples. La première chose à faire est de trouver le réseau sans fil souhaité et de vous y connecter. Découvrez comment procéder dans l'article. Si un mot de passe vous est demandé lors de la connexion, vous devez le saisir. Le nom du réseau et le mot de passe sont le plus souvent inscrits au bas du routeur.

Tout comme dans la première méthode, vérifiez que les propriétés du protocole TCP/IPv4 sont correctes.
Nous considérons que toutes les actions ont été effectuées correctement et passons à l'étape suivante. Connectez-vous aux paramètres. Afin d'ouvrir le micrologiciel du périphérique Wi-Fi (le même pour les deux méthodes de connexion), vous devez ouvrir l'un des navigateurs disponibles et saisir l'adresse IP du routeur dans le champ de saisie de l'adresse. Généralement, sur ces modèles, l'adresse est indiquée au bas du routeur à côté du nom du réseau et du mot de passe. Cela ressemble à ceci : 192.168.1.1. Après avoir saisi l'adresse, une fenêtre de saisie de votre identifiant et de votre mot de passe devrait apparaître devant vous. Pour un routeur de ce modèle, ils sont standards : login : « admin », mot de passe : « admin ».
Lors de la première connexion des routeurs ASUS pour la première fois, vous n'aurez le plus souvent pas à effectuer de telles actions, car lorsque vous ouvrez un navigateur, le programme d'installation lancera automatiquement le micrologiciel de configuration.
Configuration du routeur
Si vous accédez au menu des paramètres du routeur via le démarrage automatique, une fenêtre de configuration rapide s'ouvrira devant vous. Si vous deviez saisir l'adresse IP puis accéder au menu étape par étape, vous verrez alors la page principale du firmware.
Configurez le routeur Asus RT-N10 via la fenêtre de configuration rapide
Lors de la configuration rapide, vous serez invité à modifier plusieurs éléments. La première chose que le menu proposera est de changer le mot de passe de base dans le panneau. Mon conseil personnel est de ne pas changer le mot de passe, mais de saisir le même que lors de la connexion (admin), car à l'avenir, vous devrez peut-être entrer dans le menu et vous oublierez probablement le mot de passe si vous ne l'écrivez pas. dans un endroit sûr. Après chaque tâche terminée, cliquez sur le bouton suivant pour passer à l'élément suivant.

L'étape suivante consiste à déterminer le type de connexion ; il peut s'agir d'une adresse IP dynamique ou statique. Je vous conseille de contacter le support technique de votre fournisseur, il vous indiquera quels éléments spécifiques vous devez sélectionner et si le fournisseur propose une connexion via IP statique, alors il vous fournira des adresses qu'il faudra saisir dans les champs appropriés.
Et la dernière chose que vous devez faire est de définir un nouveau nom pour le réseau wifi que vous préférez et de proposer un mot de passe pour vous protéger. Le nom du réseau peut être absolument n'importe quoi, mais doit contenir uniquement des lettres et des chiffres latins. Le mot de passe peut être n'importe quoi, mais doit comporter au moins 8 caractères et ne pas contenir de cyrillique.
Une fois que tout est terminé, le routeur redémarrera automatiquement et ce n'est qu'après cela que les paramètres modifiés prendront effet.
Configuration d'un routeur via le menu principal
Si, après avoir entré le micrologiciel, une fenêtre de configuration rapide ne vous est pas présentée, mais un menu complet des paramètres internes du routeur, l'algorithme sera légèrement différent, mais il ne devrait y avoir aucun problème non plus.

La première chose à faire est d'aller dans l'onglet Paramètres supplémentaires/Internet, vous verrez une liste des types de connexion possibles. En fonction de la manière dont votre fournisseur fournit les services de connexion Internet, nous choisissons l'un ou l'autre type de connexion. Le plus souvent, la connexion s'effectue à l'aide d'une adresse IP dynamique. Si le fournisseur fournit une adresse statique, sélectionnez dans l'onglet Type de connexionà savoir la statique, vous devrez enregistrer les données fournies par votre fournisseur.
La deuxième étape consiste à configurer le réseau sans fil et à l'installer pour sécuriser la connexion. Pour cela, rendez-vous dans l'onglet Réseau sans fil et saisissez les données suivantes :
- SSID (nom du réseau sans fil) - comme dans la première option de configuration, vous devez créer votre propre réseau pour distinguer votre réseau de nombreux autres réseaux ;
- Méthode de vérification – sélectionnez WPA2-Personal (la méthode la plus stable et la plus sécurisée) ;
- Mot de passe – doit contenir au moins 8 caractères et peut être composé à la fois de lettres latines et de chiffres.
Je vous conseille également de changer le canal d'Auto en 6-9, cela vous permettra de maintenir une connexion stable avec votre routeur et d'éviter les interférences des autres routeurs.
La dernière chose à faire est d'appliquer les paramètres. Après avoir cliqué sur le bouton correspondant, attendez que les paramètres soient entièrement appliqués et pour être sûr, redémarrez le routeur (il arrive qu'après l'installation d'un nouvel équipement, il doive être autorisé sur le serveur du fournisseur de services et l'adresse coquelicot sera réattribuée). Lorsque votre routeur auto-configuré redémarre, vous pouvez facilement vous connecter au réseau sans fil depuis n'importe quel appareil.
Il existe des situations où, lors de l'installation, le besoin s'en fait sentir ; vous pouvez lire comment procéder dans un autre article.
J'espère que cet article vous aidera à configurer vous-même le routeur ASUS RT-N10. Si vous rencontrez des difficultés lors de la configuration, vous pouvez laisser toutes vos questions dans les commentaires, où moi-même, ou les lecteurs de mon merveilleux blog, vous aiderons à les comprendre.
Sur notre site Web, nous avons déjà des instructions détaillées sur la façon de saisir les paramètres des routeurs de différents fabricants, et nous en avons même . Aujourd'hui, nous allons voir comment accéder aux paramètres des routeurs Asus. Le processus lui-même n'est pratiquement pas différent de celui des autres fabricants, mais comme les appareils Asus sont très populaires, cet article ne sera certainement pas superflu.
Nous ferons tout selon le schéma standard : nous nous connecterons d'abord au routeur via un câble réseau ou un réseau Wi-Fi, puis nous accéderons au panneau de commande via un navigateur. Vous pouvez accéder aux paramètres et les modifier depuis presque n’importe quel appareil. Depuis un ordinateur, un ordinateur portable, une tablette, un téléphone, etc. Mais, si possible, je recommande d'utiliser un ordinateur portable ou de bureau et d'accéder aux paramètres via un câble réseau. Via Wi-Fi est également possible, mais ne flashez pas votre routeur sur un réseau sans fil, sinon vous pourriez être bloqué :)
Accéder aux paramètres du routeur Asus
Si vous êtes déjà connecté à votre routeur, faites défiler un peu la page. Vous pouvez ignorer le processus de connexion. Sinon, vous devez établir une connexion par câble ou Wi-Fi. Voyons d'abord comment se connecter à un routeur Asus à l'aide d'un câble réseau.
Tout est très simple. Nous prenons le câble fourni avec le routeur et le connectons au connecteur LAN du routeur (regardez bien, ne vous connectez pas au WAN, ils sont signés). Et sur un ordinateur ou un ordinateur portable, connectez le câble au connecteur réseau. Comme ça:
Allumez le routeur (si vous ne l'avez pas encore allumé) et nous pouvons continuer. Si un câble WAN est également connecté au routeur, vous n'avez pas besoin de le déconnecter, cela ne nous gênera pas.
Connexion Wifi
Si vous avez déjà configuré votre routeur, connectez-vous à votre réseau sans fil. Je pense que vous savez comment faire cela (sinon). Si vous disposez d'un nouveau routeur, immédiatement après y avoir connecté l'alimentation, il commencera à diffuser un réseau sans fil avec un nom standard. Très probablement, il s'appellera « Asus » et n'aura pas de mot de passe. Connectez-vous simplement à celui-ci depuis l'appareil à partir duquel vous accéderez au panneau de contrôle.

Comment saisir les paramètres si vous avez oublié votre mot de passe Wi-Fi ?
Si vous avez oublié le mot de passe de votre réseau sans fil et que vous n'avez aucun appareil connecté à partir duquel vous pouvez accéder au panneau de commande et voir le mot de passe, vous pouvez accéder aux paramètres via un câble. Et si ce n'est pas possible, alors vous pouvez réinitialiser votre routeur Asus (appuyez sur le bouton RESET pendant 10 secondes) et configurez-le à nouveau (le réseau Wi-Fi sera sans mot de passe).
Rendez-vous à l'adresse 192.168.1.1
Après nous être connectés au routeur, ouvrez le navigateur et saisissez l'adresse dans la barre d'adresse 192.168.1.1 . Suis le. Si le routeur n'a pas encore été configuré, la page des paramètres s'ouvrira probablement immédiatement, il y aura un assistant de configuration rapide Asus. Si vous êtes invité à saisir un identifiant et un mot de passe, les standards sont administrateur Et administrateur. Si vous ne les avez pas encore modifiés. Et si vous avez modifié le mot de passe pour accéder au panneau de contrôle et que vous l'avez oublié, vous devrez réinitialiser les paramètres.

Les données standard pour accéder aux paramètres sont indiquées au bas du routeur lui-même.

Que faire si vous ne parvenez pas à saisir les paramètres de votre routeur Asus ?
Tout dépend du type de problème (erreur) et du stade auquel vous le rencontrez. Pour de nombreuses personnes, des problèmes apparaissent au stade de la connexion au routeur. Ou, après connexion, les paramètres « Page indisponible » ne s'ouvrent tout simplement pas dans le navigateur, il est impossible d'accéder à l'adresse 192.168.1.1 ; Ce sont les problèmes les plus courants.
Essayez ce qui suit :
- Consultez cet article sur ce problème :
- Nécessairement.
- Si les paramètres IP sont définis sur réception automatique, mais que le problème persiste, vérifiez si vous avez correctement connecté le câble à l'ordinateur et au routeur. Ou si vous êtes connecté au réseau Wi-Fi du routeur. Vérifiez si le routeur est allumé (le voyant d'alimentation doit être allumé).
- Essayez de vous connecter au panneau de configuration à partir d'un autre appareil.
- Si vous ne parvenez pas à saisir les paramètres de votre routeur Asus lors de la connexion par câble, essayez de vous connecter via Wi-Fi. Et vice versa.
- Réinitialisez les paramètres de votre routeur et essayez à nouveau d'ouvrir l'adresse 192.168.1.1.
Si quelque chose ne fonctionne pas, vous pouvez en parler en détail dans les commentaires et nous réglerons votre problème ensemble.
Le routeur asus rt n11p est un type d'équipement réseau économique. Cependant, malgré le faible prix du marché, le routeur s'est révélé être un appareil fiable, puissant et haut débit.
Dans l'article d'aujourd'hui, nous examinerons de plus près comment la connexion est établie, configuration du routeur asus rt n11p, et étudiez également toutes les nuances et caractéristiques du processus.

Au dos du routeur se trouvent les informations qui seront nécessaires lors de la connexion
Tout d'abord, vous devez connecter l'appareil à votre PC ou ordinateur portable. Alors, découvrons-le comment connecter le routeur asus rt n11p. Cela peut être fait de plusieurs manières :
- La première consiste à utiliser le cordon « LAN » fourni avec le routeur ;
- La deuxième méthode nécessitera d'organiser et de créer un réseau sans fil.
Une bonne question : comment connecter correctement le routeur asus rt n11p et quelle méthode est préférable ? Une connexion par câble utilisant un cordon « LAN » est plus fiable d'un point de vue technique et utilisateur : cela est dû au fait que le routeur asus rt n11p est équipé de l'option de protection des données avec cryptage, ce qui peut poser certains problèmes .
Ainsi, vous pouvez connecter le routeur asus rt n11p de deux manières. Examinons-le en détail.
Connexion physique du routeur Asus rt n11p
Pour connecter correctement le routeur Asus rt n11p, il est recommandé de suivre la séquence d'actions indiquée :
Attention! Dans ce modèle, les ports WAN et LAN sont de la même couleur. Le port WAN n'est pas surligné en couleur, mais est marqué d'une inscription.

Face arrière du routeur Asus RT-N11P, connecteur WAN

Une fois ces opérations terminées, la connexion physique peut être considérée comme terminée. Si toutes les étapes sont effectuées correctement, plusieurs LED s'allumeront sur la face avant de l'appareil pour confirmer ce fait :

- « WPS » ;
- "Pouvoir";
- « WLAN » ;
- "LAN".
Vérification de la connexion entre un PC ou un ordinateur portable et le routeur Asus rt n11p
Afin de vérifier l'exactitude de la connexion, vous devrez également vous assurer qu'il existe une connexion établie et stable entre le PC et le routeur Asus de notre modèle. Pour ce faire, vous devrez vous rendre dans le « panneau de configuration » et trouver le menu « Centre Réseau et partage ».

Combinaison Win + R sur le clavier

Dans la fenêtre qui apparaît, entrez contrôle

Dans le Panneau de configuration, rendez-vous dans la rubrique - Réseau et Internet

Ensuite, après avoir détecté la présence d'une « connexion au réseau local », nous nous tournons vers ses propriétés ou ses informations. Si dans les propriétés de « l'adresse IPv4 » la valeur numérique commence par la combinaison « 192.168... », alors tout est en ordre : une telle adresse a été délivrée au PC ou à l'ordinateur portable directement par le routeur rt n11p.

Adresse du réseau informatique IPv4
Ainsi, si vous avez entré l'option de gestion de réseau appropriée et vu la valeur indiquée, le routeur Asus rt n11p peut être considéré comme connecté à l'ordinateur.
Asus rt n11p : configuration
Maintenant que la connexion physique est terminée et que la connexion entre le routeur et l'appareil requis est établie, passons à l'étude de la question suivante : comment configurer le routeur asus rt n11p.
Tout d'abord, il est recommandé de réinitialiser les paramètres d'usine du routeur asus rt n11p. Pour ce faire, sur le panneau arrière de l'appareil, vous devrez trouver le bouton « Réinitialiser » (ou sa version cachée, qui ne peut être enfoncée qu'avec un stylo ou une aiguille) et maintenir le bouton enfoncé pendant 10 à 15 secondes. La réinitialisation des paramètres du RT N11P peut être considérée comme réussie.

entrez dans l'interface du routeur, copiez et entrez http://192.168.0.1 ou http://192.168.1.1 dans la barre d'adresse du navigateur,
Ensuite, vous devrez accéder directement au menu de configuration : dans n'importe quel navigateur pratique, dans la barre d'adresse, saisissez la valeur numérique : 192.168.1.1. Pour accéder aux configurations, les informations de connexion standard sont « admin/admin ».

Connectez-vous à l'interface du routeur, le mot de passe par défaut est admin/admin
Si vous ne parvenez pas à vous connecter, vous devez réinitialiser les paramètres d'usine du routeur ; pour ce faire, maintenez le bouton Réinitialiser enfoncé pendant 20 à 30 secondes.

Bouton de réinitialisation, pour réinitialiser les paramètres aux paramètres d'usine, appuyez et maintenez enfoncé pendant 20 à 30 secondes


La connexion au réseau du fournisseur est possible en utilisant les schémas suivants : IP automatique, IP statique, PPPoE, PPTP et L2TP.
Paramètres Wifi
Nous avons expliqué plus tôt comment accéder au menu des paramètres et paramètres du routeur.
La configuration du routeur wifi asus rt n11p est simple. Il est recommandé de respecter le plan d’action suivant :
- Passons aux « paramètres avancés », allez dans la section Réseau sans fil >>> Général ;
- Après cela, les configurations nécessaires sont installées.
Les configurations pour le bon fonctionnement du routeur Wi-Fi Asus rt n11p sont les suivantes :

section Réseau sans fil >>> Général
- Dans le champ « SSID », saisissez le nom du futur réseau ;
- Dans la liste des « méthodes d'authentification », nous privilégions le type « WPA2-personnel » ;
- Type de cryptage – « TKIP » ou « AES » ;
- Dans la colonne « Clé préliminaire », saisissez la combinaison numérique requise - c'est notre futur mot de passe pour accéder aux ressources de transmission et d'échange de données.
Configuration d'Asus rt n11p pour TTK, Rostelecom, Dom.ru
Pour définir les configurations nécessaires au bon fonctionnement du routeur, vous devrez remplir certains champs dans le menu des paramètres :
- Type de connexion – « PPPOE » ;
- Nous connectons également les paramètres « WAN », « NAT », « UPnP » en définissant la valeur « oui » ;
- Dans les menus « obtention de l'ip » et « connexion au DNS en mode automatique », on sélectionne également les valeurs « oui » ;
- L'identifiant et le mot de passe à indiquer doivent être précisés dans le contrat. Si, pour une raison quelconque, ces informations ne figurent pas dans le contrat ou si le contrat est perdu, il est recommandé de contacter le service d'assistance technique ;
- Dans le champ « MTU » nous indiquons la valeur « 1472 » ;
- Dans les colonnes « Activer la connexion VPN+DHCP », sélectionnez la valeur « non ».
Pour confirmer les paramètres définis, cliquez sur le bouton « Appliquer ».
Configuration d'Asus rt n11p pour Beeline
La procédure est la suivante :
- Dans le « Type de connexion WAN », sélectionnez la valeur « L2TP » ;
- Nous connectons les paramètres « WAN », « NAT », « UPnP » en définissant la valeur « oui » ;
- Dans la section « obtention de l'IP » et « connexion au DNS en mode automatique », on sélectionne également les valeurs « oui » ;
- Le login et le mot de passe sont faciles à trouver dans l'accord conclu. Vous pouvez également contacter votre fournisseur de services ;
- Dans le champ « Serveur VPN », vous devez saisir l'adresse IP ou le nom du serveur. Les informations doivent être précisées dans le contrat ;
- Il est recommandé de ne pas modifier d'autres configurations.
Enfin, enregistrez les paramètres en cliquant sur le bouton « Appliquer ».
Mise à jour du firmware et du logiciel du routeur Asus
Vous pouvez trouver la version actuelle du firmware de nos équipements réseau sur le site officiel du fabricant. Là, le programme interactif vous demandera de sélectionner le système d'exploitation, après quoi vous devrez trouver la dernière version dans le menu « logiciel ». firmware pour rt n11p.
Après avoir téléchargé et décompressé l'archive, accédez à la configuration du routeur, et à partir de là, en sélectionnant l'onglet « mise à jour du firmware » dans le menu « administration », recherchez « aperçu ». Nous recherchons le fichier décompressé et le sélectionnons.
Après une courte période, le programme lui-même mettra à jour le micrologiciel et le logiciel.
Conclusion
Dans cet article, nous avons passé en revue les principaux points concernant les configurations du routeur Asus rt n11p chez différents fournisseurs. Les subtilités et nuances de connexion des équipements ont également été abordées.
Pour configurer un routeur ASUS, vous devez connecter. Ensuite, dans votre navigateur, suivez le lien - 192.168.1.1 . Si vous n'avez pas configuré l'appareil auparavant, vous verrez Assistant de configuration rapide. Si vous avez besoin d'un identifiant et d'un mot de passe, alors dans les deux champs, nous tapons par défaut administrateur(à vérifier auprès des prestataires). Le panneau de configuration ASUS s'affichera.
Paramètres de base
Le panel est composé d'experts généraux et supplémentaire paramètres. Disponible opportunité affichage de la carte du réseau, permettant l'Internet invité, le contrôle du trafic et le contrôle parental. Dans la section supplémentaire, le Wi-Fi est réglementé et configuré pare-feu.
À vérifier si vous êtes connecté, vous pouvez vous rendre dans la rubrique « Configuration réseau rapide" Sélectionnez ensuite " Vérifiez votre connexion" Et " Aller" Dans la fenêtre qui apparaît, saisissez votre nom d'utilisateur et votre mot de passe. Cliquez sur " Plus loin" Puis dans la rubrique " Configuration du routeur» remplissez le nom spécifié (SSID) et la clé réseau (pour vous connecter au réseau). 
Cliquez sur " Appliquer" Va commencer . Ensuite, un réseau portant le nom que vous avez spécifié apparaîtra dans la liste Wi-Fi. Nous nous connectons à l'appareil à l'aide de la clé d'accès spécifiée et revenons à cette section. Dans la fenêtre avec les informations de connexion, cliquez sur « Plus loin».
Dans la plupart des cas, Internet devrait déjà fonctionner, mais si votre fournisseur ne prend pas en charge la technologie AutoIP, Que régler Le Wi-Fi suit tout seul. Dans ce cas, après vérification de la connexion, la rubrique « Paramètres Internet». 
Suivant dans la liste proposée choisir la technologie de connexion utilisée par votre fournisseur. Ensuite, dans la fenêtre qui apparaît, vous devrez saisir se connecter Et mot de passe, qui ont été fournis par le fournisseur dans le contrat. Toutes les informations doivent être clarifiées avec lui en cas de problème. Il faudra peut-être plus loin entrer tout autre paramètre qui doit également être pris en compte (nom du service, adresse IP, etc.). Ensuite, vous devez suivre toutes les mêmes étapes décrites ci-dessus.
Paramètres Wifi
Sur l'onglet principal, il y a toujours une option supplémentaire régler Votre Wi-Fi. Par exemple, dans la section " l'Internet" Peut changement type de connexion WAN, c'est-à-dire que si le fournisseur a modifié la technologie de connexion, vous pouvez la changer. Au chapitre " Carte du réseau" Il y a une possibilité changer de clé pour vous connecter au Wi-Fi, ainsi que votre nom d'utilisateur (assurez-vous de cliquer sur " Appliquer"). Peut être personnalisé Réseau d'invités(déconseillé si vous devez contrôler le trafic Internet) et imposer contrôle parental, si nécessaire sauvegarder enfant d'une ressource indésirable.
Vous pouvez aussi changement clé d'accès au panneau de contrôle de votre routeur. Pour cela, rendez-vous sur " Administration", Plus loin - " Système" Entrez votre nouveau mot de passe et cliquez sur " Appliquer" pour que cela prenne effet. Les sections restantes contiennent principalement des paramètres supplémentaires pour le Wi-Fi sans fil et local, que vous pouvez configurer à votre discrétion. 
Comment réinitialiser un routeur
Si vous avez oublié votre mot de passe Wi-Fi sans fil et que d'autres appareils n'étaient pas connectés, essayez de vous connecter Panneau de contrôle sur le câble et regardez-le là-bas. Mais si cela n'est pas possible, il est recommandé réinitialiser le routeur aux paramètres par défaut.
Il y a un bouton spécial à l'arrière du routeur à cet effet. Appuyez et maintenez-le environ 15 secondes jusqu'à ce que le voyant WPS commence à clignoter. La clé d'accès sera réinitialiser, vous devez suivre toutes les étapes décrites dans l’article ci-dessus. Pour éviter de telles situations, lors de la connexion sur votre ordinateur, vous devez toujours cocher la case « Connecter automatiquement" Ensuite, la connexion Wi-Fi se fera via la saisie automatique.