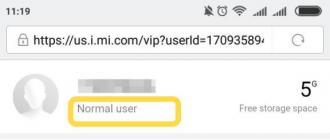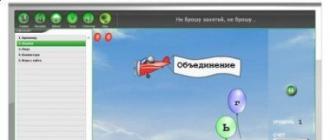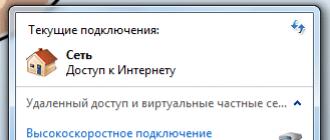Windows 7 comment exécuter la vérification du disque. Comment vérifier votre disque dur sans démarrer Windows. Vérification du disque pour les erreurs à l'aide d'un logiciel intégré et tiers. Seagate Seatools pour Windows : tester les performances du disque
Ces instructions étape par étape vous aideront vérifiez votre disque dur pour les erreurs sous Windows 7, 8.1, 10. Nous le ferons via la ligne de commande ou via le menu explorateur .
Veuillez noter que l'utilisation de tiers n'est pas prévue. Tout est vérifié par les ressources de l'ordinateur lui-même et du système d'exploitation. Pourquoi demandes-tu? Laissez-moi vous expliquer : cela est fait parce que la plupart des programmes les plus puissants conçus spécifiquement pour les tests sont peu familiers et incompréhensibles pour l'utilisateur. Par conséquent, lorsque vous utilisez des programmes peu connus de vous, vous pouvez causer davantage de dommages à votre ordinateur.
Vérification du disque dur à l'aide de la ligne de commande
Pour commencer, c'est nécessaire. Dans les versions plus récentes de Windows 8.1 et 10, cela peut être fait en cliquant avec le bouton droit sur le menu « Commencer", puis sélectionnez " Ligne de commande (administrateur)».
Dans celui-ci (sur la ligne de commande), entrez la commande chkdsk drive_letter : scan_parameters .
*Vérifiez le disque ne fonctionne qu'avec les disques formatés en NTFS ou FAT32.

Eh bien, par exemple : chkdskC:/F/R - la commande indique la vérification du lecteur C, et les erreurs seront corrigées automatiquement - paramètre F, et la vérification des secteurs endommagés et la tentative de restauration - paramètre R.
Si vous souhaitez vérifier le disque que le système utilise actuellement, vous verrez un message indiquant que l'analyse peut commencer après le redémarrage de l'ordinateur. En conséquence, vous pouvez refuser ou accepter ( O - d'accord, N - refuser).
Dans d'autres cas, après vérification, vous recevrez des statistiques sur les données vérifiées, les erreurs trouvées et les secteurs endommagés.

Si vous souhaitez connaître les paramètres du programme plus en détail, vous pouvez exécuter chkdsk et spécifiez un point d'interrogation comme paramètre.
Ainsi, une fois la vérification terminée, vous pouvez voir ses résultats dans le journal Vérifiez le disque. Pour ce faire, vous devez cliquer Gagner+R et entrez eventvwr.msc. Dans la section Journaux Windows - Application, recherchez le mot-clé Chkdsk.

Vérification du disque dur via l'Explorateur Windows
C'est le moyen le plus simple de vérifier votre disque dur.
Pour cela, rendez-vous sur " Mon ordinateur", et faites un clic droit sur le disque que nous voulons vérifier. Sélectionner " Propriétés» → Onglet « Service» → « Vérifier».
En règle générale, sous Windows 8.1 et Windows 10, vous verrez un message indiquant que la vérification du disque n'est pas requise pour le moment. Mais cela peut être fait par la force.

À propos, dans Windows 7, il est possible de sélectionner les éléments appropriés à vérifier, ce qui vous permet d'activer la vérification et de corriger automatiquement les erreurs.
La plupart des ordinateurs personnels et même des serveurs utilisent des disques durs pour stocker des informations. Ils sont assez fiables, mais avec le temps, les entraînements magnétiques deviennent inutilisables. Dans la plupart des cas, la durée de vie du disque est de 5 à 10 ans. Chaque utilisateur doit être capable de diagnostiquer le disque dur afin de déterminer la nécessité de remplacer la pièce et d'effectuer une sauvegarde des données. Vous apprendrez tout sur la vérification dans cet article.
Symptômes de problèmes de disque dur
Des dysfonctionnements ou une mort imminente du disque dur peuvent être accompagnés de symptômes typiques. Nous vous recommandons de prêter attention aux symptômes suivants :
- L'apparition de sons inhabituels pendant le fonctionnement. Il peut y avoir des clics, des crépitements ou des cliquetis métalliques. Dans de tels cas, le problème est généralement de nature mécanique.
- « Freins » dans le fonctionnement du système. Windows se charge trop lentement, certains fichiers ne s'ouvrent pas et des erreurs se produisent lors de l'installation de programmes.
- L’apparition d’« écrans de mort » bleus. Dans de tels cas, un code d'erreur est toujours écrit, qui peut être utilisé pour déterminer la source du problème.
- Arrêt ou redémarrage spontané de l'ordinateur. En règle générale, dans de telles situations, le secteur de démarrage du disque dur est endommagé.
Veuillez noter que l'ordinateur peut également se bloquer en raison d'une RAM insuffisante.
Façons de vérifier le disque dur
Le diagnostic du disque dur est une tâche importante. Il y a plusieurs moyens de le faire. Les outils du système d'exploitation permettent d'analyser votre disque dur, mais ils ne sont pas toujours efficaces. La solution optimale consiste à utiliser des utilitaires spécialisés créés spécifiquement pour cette tâche.
Via la ligne de commande
Les systèmes d'exploitation Windows disposent d'un utilitaire standard capable d'analyser l'état du disque dur. Pour ce faire, vous devrez exécuter la ligne de commande :

Dans les paramètres de la commande, spécifiez la lettre de lecteur et deux spécificateurs. Le premier - F est responsable de la correction automatique des erreurs et R effectue la récupération des informations. Soyez prêt à ce que la vérification puisse prendre plusieurs heures. Si vous utilisez un ordinateur portable, assurez-vous de le charger. À la fin, vous obtiendrez des statistiques sur le nombre de secteurs endommagés.

Utilisation de l'Explorateur Windows
Si vous préférez utiliser des fenêtres familières, vous pouvez exécuter l'analyse via l'Explorateur. Pour ce faire, les utilisateurs doivent suivre un certain nombre d'étapes :

Lors de cette opération, le système effectuera les vérifications suivantes :
- structure de base du système de fichiers ;
- descripteurs de sécurité ;
- associations de noms de fichiers ;
- Revue USN.
Pour connaître les résultats de l'analyse, vous devez accéder au menu « Observateur d'événements », puis rechercher le journal d'analyse dans le journal Windows.

Via Windows PowerShell
Les derniers systèmes d'exploitation Windows disposent d'un utilitaire supplémentaire similaire à la ligne de commande, créé pour une administration système pratique. Vous pouvez également l'utiliser pour tester votre disque dur. Pour commencer, vous devez effectuer plusieurs étapes :

Le système analysera et réparera automatiquement si possible. S'il n'y a aucune erreur, le message NoErrorsFound apparaîtra.
Utilisation des outils Windows 10
Le dernier système d'exploitation de Microsoft dispose de fonctionnalités avancées, ce qui lui permet de diagnostiquer indépendamment un large éventail de problèmes. À l'aide du centre de sécurité intégré, vous pouvez vérifier l'état du disque dur. De plus, accédez aux diagnostics de stockage. Comment utiliser ces fonctions sera décrit ci-dessous.
Centre de sécurité et de services
Il s'agit d'une section spéciale dans les « dix », qui est responsable de la maintenance du système d'exploitation. En règle générale, toutes les vérifications nécessaires sont effectuées automatiquement après un certain temps. Vous pouvez accéder à cette section via le panneau de configuration. Ensuite, si nécessaire, ouvrez l'onglet « Maintenance » et recherchez la ligne « État du disque ». En face, il devrait y avoir l'option « OK ». Si ce n'est pas le cas, nous vous recommandons de procéder à une analyse approfondie de l'état du disque dur.

Utilitaire de diagnostic du stockage
Les développeurs de Windows 10 ont également créé un utilitaire supplémentaire pour vérifier le disque dur : les diagnostics de stockage. Il est lancé via la ligne de commande (comment l'ouvrir a été décrit dans les sections précédentes). Ensuite, entrez la commande et appuyez sur Entrée.
La procédure peut prendre 2 à 5 heures (en fonction de la capacité du disque dur). À certains moments, le processus semblera bloqué, mais il est fortement recommandé de ne pas interrompre l'analyse. Une fois le processus terminé, accédez au chemin pour enregistrer le rapport et ouvrez-le (le fichier aura l'autorisation evtx). Il fournira les informations suivantes :
- chkdsk vérifie les données et les informations sur les erreurs ;
- fichiers de registre contenant des données sur les lecteurs connectés ;
- Journaux de l'Observateur d'événements.
Des spécialistes expérimentés sont nécessaires pour interpréter correctement les informations présentées dans le rapport. Le rapport ne sera pas informatif pour les utilisateurs ordinaires.
Programmes tiers
Pour les professionnels et les utilisateurs ordinaires, les développeurs tiers ont créé de nombreux utilitaires utiles, fonctionnels et faciles à utiliser pour vérifier l'état du disque dur. Avec leur aide, vous pouvez obtenir des informations complètes sur l'état de votre disque dur. Les plus populaires d'entre eux seront décrits ci-dessous.
Victoria
Il s'agit du logiciel gratuit le plus populaire proposé par des spécialistes qualifiés. Sa large fonctionnalité vous permet d'obtenir presque toutes les informations sur le disque dur. Les paramètres sont affichés sous une forme pratique pour l'utilisateur moyen, vous n'avez donc rien à étudier de plus pour tirer une conclusion sur l'état du disque dur. L'utilitaire est distribué sur une base Freeware, c'est-à-dire absolument gratuit.
Téléchargez le logiciel sur votre ordinateur et suivez les instructions :

Tous les secteurs seront marqués de différentes couleurs en fonction de la vitesse de réponse. Les secteurs gris ne sont pas dangereux. Les secteurs verts sont autorisés en quantités de plusieurs centaines (jusqu'à 2 à 3 000). Par exemple, sur un tout nouveau disque dur 1TV, leur nombre est d'environ 1 000. Les secteurs orange sont à leur limite. Pas plus de 100 pièces sont autorisées. Le rouge et le bleu ne peuvent pas être restaurés. Ils doivent être « fermés », ce qui limite leur lecture.

Lors de la numérisation, vous pouvez définir les modes de fonctionnement :
- Ignorer est une vérification classique sans autre action.
- Remapper – remplacer les secteurs illisibles par des réserves si disponibles.
- Restaurer – restaurer les secteurs endommagés par programme.
- Effacer – écrasement des secteurs illisibles. Attention, efface les informations.
Comme vous pouvez le constater, l'utilitaire est informatif et facile à utiliser même pour les débutants.
Analyse du disque dur
Un autre logiciel utile pour analyser votre disque dur. Il a moins de fonctionnalités, mais une interface plus conviviale par rapport à la version précédente. L'utilitaire est entièrement gratuit et vous permet d'obtenir des paramètres SMART et des informations détaillées sur l'état des secteurs.
Pour démarrer la procédure de vérification, suivez ces étapes :

Les couleurs des secteurs sont identiques à celles décrites ci-dessus. Le menu de numérisation ne fournit pas de fonctions de correction des secteurs.
Vérification du disque
Le logiciel prend en charge le travail avec presque tous les types de disques durs (SATA, USB, FireWire). Il a des fonctionnalités petites mais suffisantes. Grâce à l'application, vous pouvez vérifier les paramètres SMART et effectuer un test complet dans l'onglet Auto-test du disque. Le principal inconvénient du programme est la complexité des résultats pour l'utilisateur moyen. L'état est indiqué par la ligne « OK » et les paramètres numériques. Étant donné qu’ils sont tous en anglais, ce sera difficile à comprendre.

MHDD
Il s'agit d'un logiciel hautement spécialisé destiné aux utilisateurs avancés. Il est utilisé si le système ne démarre pas et que le système d'exploitation ne se charge pas sur le bureau. Pour exécuter le logiciel MHDD, vous devez le graver sur un CD ou un lecteur flash en tant qu'image. Vous pouvez même exécuter l'utilitaire avec l'intégralité du système d'exploitation. Pour ce faire, vous devez sélectionner un lecteur flash ou un CD comme lecteur de démarrage lorsque vous utilisez un lecteur de disquette.
Une fois le menu affiché, il vous suffit de sélectionner le disque dur souhaité et d'entrer la commande pour vérifier. Le logiciel se contrôle de la même manière via des commandes que sur la console, ou à l'aide des boutons de fonction du clavier. Non recommandé pour une utilisation par des utilisateurs ordinaires sans compétences appropriées.

Marque de disque de cristal
Cet utilitaire vous permet d'évaluer la vitesse d'écriture et de lecture des informations de votre disque dur. Dans son interface, l'utilisateur peut sélectionner le type d'écriture/lecture, le disque local et la taille du fichier à lire et à écrire. Après avoir terminé le test, vous recevrez des informations rapidement.

Vous ne pourrez pas évaluer vous-même ces résultats. Nous vous recommandons de trouver un modèle de disque dur similaire en ligne pour comparer ses tests avec vos données de test. Si les résultats avec des paramètres identiques sont presque les mêmes, il n'y a pas lieu de s'inquiéter. S'il existe de fortes différences, nous vous recommandons d'analyser le disque dur via Victoria.
Régénérateur de disque dur
Utilitaire fonctionnel pour l'analyse et la récupération du disque dur. Un algorithme spécial d'inversion de magnétisation vous permet d'éliminer des problèmes assez graves avec le disque dur. Pour lancer le logiciel, vous devez :

L'avantage de cet utilitaire est la possibilité de corriger rapidement les erreurs et de fermer les secteurs défectueux.
Seagate SeaTools
Logiciel spécialisé des développeurs de produits Seagate. Vous permet d'obtenir des informations de base sur le disque, d'effectuer des analyses préliminaires et complètes. Nous vous recommandons d'utiliser cet utilitaire dans les cas où ce qui précède ne fonctionne pas pour une raison quelconque et que vous possédez un disque dur Seagate.

Diagnostic du sauveteur de données Western Digital
Logiciel spécial en anglais pour vérifier les disques Western Digital. Il convient mieux aux utilisateurs avancés, mais les utilisateurs ordinaires peuvent également effectuer des diagnostics rapides. Par exemple, vous pouvez vérifier l'état des paramètres SMART.
L'utilitaire vous permet également d'effectuer des tests simples et avancés, mais le contenu informatif des résultats pour les utilisateurs typiques laisse beaucoup à désirer.
Utilitaire de disque sur macOS
Les utilisateurs de MacOS disposent également d'un utilitaire de disque dur standard. Sa fonctionnalité comprend :
- créer et transformer des images;
- montage et démontage de disques et autres supports.
- activation et désactivation du mode de journalisation ;
- Test d'intégrité du disque dur et récupération de fichiers ;
- effacer, formater et partitionner des disques ;
- nettoyer les débris;
- ajouter une table de partition ;
- vérifier l'état S.M.A.R.T du disque dur et bien plus encore.
Pour commencer, vous devez rechercher l'application dans les utilitaires sur le disque système, puis la lancer.

Mesures de prévention
Pour maximiser la durée de vie d'un disque dur, les utilisateurs peuvent effectuer diverses opérations, notamment :
- Défragmentation. Cette procédure organise tous les blocs de fichiers dans l'ordre, ce qui rend leur accès aussi rapide que possible. Par conséquent, la tête parcourt moins de distance pour ouvrir le fichier et s'use plus lentement.
- Installez une alimentation électrique de qualité. Les surtensions ont un effet néfaste sur tout équipement. Si des données importantes sont stockées sur le disque dur, veillez à une alimentation électrique de haute qualité pour éviter d'endommager le disque dur en raison de surtensions.
- Évitez les vibrations et les chocs. Les Winchesters sont extrêmement vulnérables aux impacts. Lors du transport de votre ordinateur, assurez-vous que le disque dur ne sera pas soumis à des vibrations.
- Nettoyez le système. Les blocages dus à des logiciels instables ou à des virus peuvent entraîner une charge accrue sur le disque ; par conséquent, il utilisera sa ressource plus rapidement.
- Élimine les champs magnétiques externes. De nombreuses personnes installent l'unité centrale avec d'autres équipements puissants dotés d'un champ magnétique. Si vous souhaitez garantir une sécurité maximale des données, ne placez pas l'unité centrale à côté d'un équipement émettant un champ magnétique puissant.
N'oubliez jamais de faire des sauvegardes. Tout disque dur finira par devenir inutilisable et il n'est pas toujours possible de récupérer les données. Des contrôles réguliers vous permettront de déterminer à l'avance la disparition future du disque dur et de prendre des mesures, par exemple en en achetant un nouveau.
Contenu du rapport
Violation du droit d'auteur Spam Contenu incorrect Liens brisés
Bonjour les amis. Vérification du disque dur ou comment vérifier un disque dur pour les erreurs et les secteurs défectueux, nous en parlerons en détail aujourd'hui.
Dans l'article précédent que j'ai montré. Aujourd'hui, vous découvrirez les programmes permettant de tester les disques durs et autres supports de stockage. À la fin de l'examen, j'ai publié un court didacticiel vidéo.
Vérification de notre disque
Il est utile à toute personne possédant un ordinateur de connaître l'état du ou des disques durs, s'il y en a plusieurs. Après tout, le disque dur stocke des informations importantes pour certains et moins importantes pour d’autres. Alors, pour ne pas le perdre, je recommande de faire des copies de sauvegarde au moins une fois par mois.
Vous pouvez acheter un disque portable ou une clé USB pour stocker des informations importantes, ou vous pouvez utiliser des CD et DVD ordinaires. Si vous ne savez pas comment enregistrer des informations sur des disques optiques en plastique, je vous recommande de lire.
Vous pouvez tester les disques informatiques de différentes manières et avec des programmes spéciaux. Dans cet article, nous examinerons :
- Vérification du disque sous Windows 7
- Victoria utile v4.3
- Programme HDDScan
- Contrôle du disque dur Ashampoo 2
Il existe bien sûr de nombreux autres programmes et utilitaires utiles et intéressants, mais dans cette publication, nous ne parlerons que de ces 4 méthodes.
Comment vérifier votre disque dur sous Windows 7
La fonctionnalité de n’importe quel disque dur ou lecteur flash peut être vérifiée à l’aide des outils Windows. J'ai écrit plus à ce sujet ici. Voici un algorithme simple pour les actions nécessaires.
Accédez à Poste de travail, sélectionnez le disque dur ou le lecteur flash souhaité, cliquez dessus avec le bouton droit et accédez à Propriétés.


Cochez les cases dont vous avez besoin ou toutes et cliquez sur Démarrer.

Cette procédure peut prendre beaucoup de temps, tout dépendra de la taille du support de stockage sur lequel vous souhaitez vérifier les erreurs et les secteurs défectueux.
Vérification du disque avec le programme Victoria
Victoria l'un des principaux programmes que j'utilise personnellement pour vérifier le disque dur via Windows, ou si le système d'exploitation ne démarre pas du tout, via un disque de démarrage avec cet utilitaire.
Après avoir téléchargé Victoria version 4.3, vous devez accéder à l'archive, la décompresser ou exécuter le fichier avec une croix verte appelé Victoria43.

Lançons le programme, il est en anglais, si vous ne connaissez pas cette langue, ne vous inquiétez pas, je vous aiderai à la comprendre.
La fenêtre Standard décrit les principales caractéristiques du support de stockage : son modèle, son numéro de série, la taille du disque, son nombre de cylindres, ses secteurs, etc.

Dans l'onglet Smart, vous pouvez voir l'état du disque dur. Cliquez sur le bouton Get Smart et regardez les indicateurs qui apparaissent. Comme mon disque dur est neuf, mes indicateurs sont normaux, statut SMART = Bon. Vous pouvez avoir une signification et des informations différentes.

Intelligent est une technologie d’analyse, de contrôle de soi et de reporting. En l'utilisant, vous pouvez visualiser et évaluer l'état du disque dur, son équipement d'autodiagnostic intégré, ainsi que prédire le moment possible de sa panne.
Pour tester le support de stockage, allez dans l'onglet Test et cliquez sur le bouton Démarrer. Si vous avez beaucoup de rectangles (secteurs) verts, orange, rouges et bleus, ce n'est pas bon. Idéalement, tous les secteurs devraient être gris clair et gris.

Si vous avez endommagé des secteurs marqués « Err X », après avoir terminé le test, cochez la case à côté du mot Remap et relancez le test. Le programme Victoria tentera de restaurer ces secteurs et de corriger les erreurs sur le disque dur.
La vérification du disque dur peut prendre beaucoup de temps, alors soyez patient, tout dépend de la quantité d'informations présentes sur le support. En attendant, les tests sont en cours, je vous recommande de lire l'article sur comment configurer votre ordinateur vous-même ou.
Vérification du disque dur à l'aide de HDDScan
Analyse du disque dur est un programme de diagnostic et de test des disques durs en anglais.
Après le téléchargement, vous devez exécuter le fichier nommé HDDScan.

Sélectionnez le périphérique Select Drive souhaité ; sur la droite, vous trouverez des informations de base à ce sujet.

Cliquez sur le bouton rond bleu et sélectionnez l'action souhaitée. Accédez à Surfase Test - sélectionnez et exécutez le test.

Cochez les cases à côté de Vérifier ou Lire et cliquez sur le bouton Ajouter un test. Je ne recommande pas de choisir Effacer - cela efface les données.

Une fois que vous avez cliqué sur Ajouter un test, il démarrera automatiquement et apparaîtra dans la fenêtre inférieure du Gestionnaire de tests.

Double-cliquez sur RD-Read, accédez au test qui a démarré et regardez son processus, vous pouvez le voir sur le graphique.

Afficher sur la carte. En haut se trouvent des boutons de navigation pour contrôler le processus de test Pause, Stop et Report, la vitesse du cluster et des tests en Ko/s, et à droite se trouve le temps d'analyse du secteur en nombres à partir de< 5 до >500 millisecondes.

Dans la troisième colonne du rapport, vous pouvez voir les clusters et secteurs analysés du support de stockage, et tout en bas, la progression du processus de test est affichée sous forme de pourcentage.

Une fois le test terminé, un message correspondant apparaîtra dans la fenêtre du gestionnaire de tâches.
Si, pour une raison quelconque, vous n'avez pas aimé les trois premières méthodes, je vous suggère, pour référence, un utilitaire puissant et utile pour diagnostiquer les disques durs et les supports de stockage d'Ashampoo.
Programme sympa Ashampoo HDD Control 2
J'ai déjà travaillé avec cet utilitaire de diagnostic et de surveillance des disques durs d'Ashampoo. J'ai vraiment aimé ce programme, j'ai donc décidé de le mentionner dans cet article.

Après avoir téléchargé et installé Ashampoo HDD Control 2. Selon le module linguistique, le programme peut être en russe ou en anglais.
Il possède une interface simple et accessible que tout le monde peut comprendre.
Ici, vous pouvez voir probablement presque toutes les informations que vous souhaitez sur un disque dur ou un lecteur flash : modèle, partitions, taille, état, performances, température et bien d'autres informations utiles.

Ce programme a des capacités étendues et de nombreux paramètres ; en haut, il y a sept onglets de navigation :
- Contrôle
- Défragmentation
- Essai
- Nettoyage de disque
- Suppression des traces Internet
- Fichiers supprimés
- Analyse de contenu
Vous pouvez parcourir les sept onglets et explorer des informations utiles.
Nous souhaitons vérifier le disque dur, allez dans l'onglet Test, cliquez sur Analyser les disques durs, sélectionnez celui dont vous avez besoin et cliquez sur la loupe qui dit Démarrer. Ce test peut mesurer la vitesse de votre disque dur.

Afin de vérifier la surface du disque, vous devez revenir à l'onglet Contrôle et cliquer sur Test de surface.

Après cela, la fenêtre Hard Disk Surface Testing apparaîtra, qui contient les symboles suivants : carré bleu - pas encore testé, vert - excellent, rouge (déjà mauvais) - au moins un secteur défectueux.

Le temps d'analyse dépendra encore une fois de la capacité et de la vitesse du disque dur ou du lecteur flash.
En garde à vue
Aujourd'hui, nous avons discuté en détail du sujet de la vérification d'un disque dur ou de la façon de vérifier sur un disque dur les erreurs et les secteurs défectueux. Pour ce faire, nous avons utilisé quatre méthodes : les outils Windows standard, l'utile Victoria, l'utilitaire HDDScan et le programme sympa Ashampoo HDD Control 2.
Regardons maintenant un court didacticiel vidéo sur la façon de vérifier votre disque dur.
Vérification du disque dur | site web
Vous avez peut-être des questions concernant la vérification de votre disque dur. Vous pouvez les poser ci-dessous dans les commentaires de cet article, et également utiliser le formulaire avec moi.
Merci de m'avoir lu
Il est généralement admis que la vitesse d'un ordinateur dépend de l'équipement qui y est installé. Lorsqu’on parle de puissance du processeur ou de quantité de RAM, il est facile de perdre de vue la manière dont le disque dur lui-même affecte directement les performances.
Vérification de l'état du disque dur
La vitesse de traitement des actions avec les fichiers et même les performances des programmes dépendent du bon fonctionnement du disque dur. Il est également important de vérifier régulièrement votre disque dur pour garantir la sécurité de toutes les informations nécessaires : si vous découvrez des problèmes dans le système, vous pouvez immédiatement faire des copies de sauvegarde de vos fichiers pendant que le disque fonctionne encore.
Vous pouvez identifier les problèmes de surface à l'aide des outils Windows ou de programmes tiers.
Vérification de l'état du disque via l'Explorateur
Le moyen le plus rapide et le plus simple de vérifier le disque consiste à utiliser la fonction d'analyse de Windows. Pour ce faire, procédez comme suit :
Alternativement, vous pouvez exécuter la vérification via la ligne de commande :

De tels diagnostics rendront non seulement compte de l'état de votre disque dur, mais si des problèmes sont détectés, ils tenteront immédiatement de les résoudre.
Si la procédure ne démarre pas sous prétexte que le disque dur est occupé, vous pourrez sélectionner l'option de vérification au prochain redémarrage de l'ordinateur.
Pourquoi votre disque dur peut être lent
Si l'analyse ne révèle aucun dommage et que votre disque dur est toujours lent, le problème peut être que vous ne l'avez pas défragmenté depuis longtemps. La défragmentation du disque s'effectue comme suit :

Ces étapes peuvent accélérer considérablement la réponse de votre disque dur, surtout s'il contient de nombreux fichiers.
De plus, l'indexation des fichiers peut ralentir la vitesse du disque sous Windows 10.
L'indexation des fichiers est nécessaire pour utiliser la recherche, mais elle ralentit considérablement la vitesse du disque dur et du système dans son ensemble, car pour chaque fichier existant, un chemin distinct est ajouté à la base de données d'indexation. Il est donc conseillé de désactiver l'indexation. La recherche fonctionnera toujours, mais il faudra simplement plus de temps pour trouver le fichier demandé.
Pour désactiver l'indexation :

Comment désactiver la vérification automatique du disque dur
Si la vérification du disque dur est effectuée automatiquement au démarrage de l'ordinateur, vous pouvez facilement la désactiver. Pour ce faire, activez simplement une certaine commande.

Vidéo : vérifier l'état du disque dur Windows 10
Programmes pour vérifier votre disque dur
Il existe de nombreux programmes conçus pour vérifier votre disque dur. Examinons quelques applications populaires.
Seagate SeaTools
Ce programme gratuit fait son travail de manière optimale. Il peut effectuer une vérification complète de votre disque dur pour détecter les erreurs, détecter et résoudre les problèmes. Une caractéristique distinctive de Seagate SeaTools est la possibilité de l'utiliser avant le démarrage de Windows à l'aide d'un disque de démarrage spécialement créé. Grâce à cela, vous pouvez redonner vie à un système en panne à cause de problèmes de disque dur. Le programme est universel et fonctionne avec de nombreux modèles d'équipement.
Régénérateur de disque dur
Ce programme payant permet de rechercher des erreurs sur votre disque dur, puis de les corriger.
HDD Regenerator effectue non seulement une analyse de haute qualité de la plupart des disques durs, mais est également capable d'isoler puis de tenter de réparer les zones endommagées du disque. La fonction d'analyse est également disponible dans une version d'essai gratuite.
Diagnostic du sauveteur de données Western Digital
Ce programme prend uniquement en charge les disques durs fabriqués par Western Digital. En plus d’une analyse gratuite et de haute qualité, il a également la capacité d’isoler les secteurs endommagés.
Cela vous permet d'éviter de réécrire des fichiers dans ces secteurs à l'avenir. Western Digital Data Lifeguard Diagnostic a une fonction de formatage complet, après quoi il ne sera plus possible de récupérer les fichiers supprimés, alors soyez prudent lorsque vous travaillez avec ce programme.
CrystalDiskInfo
L'un des meilleurs programmes pour vérifier l'état d'un disque dur. Que vous utilisiez un disque dur externe ou qu'il soit connecté à votre ordinateur à l'aide de méthodes standard, ce programme peut vous être utile. Il effectue une analyse détaillée de tous les lecteurs connectés et fournit le résultat sous la forme d'un résumé détaillé et informatif. Ainsi, vous pourrez retrouver toutes les informations nécessaires : de la version du firmware du disque aux erreurs système rencontrées lors du diagnostic.
De plus, ce programme possède les fonctionnalités utiles suivantes :
- affichage de la température - la possibilité de surveiller la température du disque dur en temps réel (les données sont affichées dans le coin inférieur droit de l'écran) ;
- gérer les paramètres du disque dur, réguler son volume et sa vitesse d'interaction avec le disque ;
- remise à zéro des compteurs des segments de disque endommagés ;
- Affiche la durée de vie du disque et le nombre de démarrages de l'ordinateur.
CrystalDiskInfo ne corrige pas les erreurs de disque, mais convient aux diagnostics détaillés.
Le diagnostic de l'état du disque dur peut être effectué à la fois par des méthodes système et par des programmes spéciaux. Gardez un œil sur les erreurs sur vos disques et vous ne perdrez jamais de fichiers importants à cause de dysfonctionnements techniques.
Dans cet article, vous trouverez un guide d'utilisation de chkdsk, des liens vers des programmes qui vous permettent de tester de manière approfondie votre disque dur, ainsi que des instructions pour ceux-ci. De plus, l'article explique comment analyser les partitions de votre disque dur à l'aide des outils Windows intégrés.
Sur cette page
Utilitaire de vérification du disque Windows (chkdsk)
Le système d'exploitation Windows possède son propre utilitaire de vérification de disque. Il peut être lancé depuis l'interface graphique ou depuis la ligne de commande.
Exécution de la vérification du disque à partir de l'interface graphique
Ouvrez la fenêtre Mon ordinateur, faites un clic droit sur le disque ou la partition que vous souhaitez analyser et sélectionnez dans le menu contextuel Propriétés. Dans la fenêtre des propriétés du disque, allez dans l'onglet Service et appuyez sur le bouton Exécuter une vérification.
Dans la fenêtre suivante, cliquez sur le bouton Lancement.

L'analyse de la partition non système commencera immédiatement. Si vous vérifiez partition système Windows 7, vous verrez peut-être un message indiquant que l'opération ne peut pas être terminée pour le moment.

Ceci est normal car la partition système est utilisée par le système d'exploitation. Cliquez sur le bouton Calendrier de vérification du disque. Pour exécuter l'analyse, vous devez redémarrer votre ordinateur. Après le redémarrage de l'ordinateur, la vérification du disque sera effectuée avant le démarrage du système d'exploitation.
Exécutez la vérification du disque à partir de la ligne de commande
Vous trouverez ci-dessous un exemple d'exécution d'une vérification de partition Cà partir de la ligne de commande.
Chkdsk c : /f /r
Note. La ligne de commande doit être exécutée avec les droits d'administrateur.
Sous Windows 7, comme dans le cas de la vérification de la partition système à partir de l'interface graphique, après avoir exécuté cette commande, vous verrez un message indiquant que l'analyse ne peut pas être terminée.

Entrer Oui et redémarrez votre ordinateur pour commencer la vérification.
Informations supplémentaires sur les paramètres de ligne de commande de l'utilitaire chkdsk vous pouvez l'obtenir en l'exécutant avec la clé /? , ou sur cette page.
Exécutez une vérification du disque si le système ne démarre pas
Si le système d'exploitation ne démarre pas en raison d'erreurs sur le disque, vous pouvez vérifier le disque à l'aide du disque d'installation de Windows.
Windows 7, 8.1, 10
- Démarrez dans l'environnement de récupération et ouvrez une invite de commande (instructions pour Windows 8 et versions ultérieures, Windows 7)
- À l'invite de commande, entrez la commande chkdsk c: /r
Windows XP
Si le problème survient sous Windows XP, utilisez la console de récupération. Après avoir démarré à partir du disque d'installation dans la console, exécutez la commande
Chkdsk c : /r
Pour plus d'informations sur la console de récupération, consultez les articles suivants de la Base de connaissances Microsoft :
- Installation et utilisation de la console de récupération sous Windows XP
- Activer la connexion automatique de l'administrateur lors de l'utilisation de la console de récupération
Diagnostic du disque dur à l'aide de programmes tiers
Si après avoir vérifié le disque dur avec l'utilitaire chkdsk Si vous continuez à rencontrer des erreurs critiques liées à votre équipement, il vaut la peine d'effectuer des tests plus approfondis à l'aide de programmes spécialisés. En règle générale, les utilitaires ou programmes des fabricants de disques durs tels que Victoria ou MHDD.
Attention! Avant de tester votre disque dur à l'aide de programmes tiers, vous devez sauvegarder toutes vos données.
Utilitaires du fabricant de disques durs
Les utilitaires de diagnostic peuvent se trouver sur le CD fourni avec votre disque dur. Dans tous les cas, ils peuvent être téléchargés sur le site du fabricant du disque dur. Des liens vers les pages de téléchargement de certains fabricants sont fournis ci-dessous.
- Numérique occidental: Data Lifeguard Tools (vous devez sélectionner le modèle de disque).
- Seagate: SeaTools.
- Hitachi: Test de condition physique au volant.
- Samsung: Shdiag.
Des outils de diagnostic d'autres fabricants sont disponibles sur leurs sites Web.
Victoria
programme Victoria, conçu pour tester en profondeur la santé du disque dur, est disponible sur ce lien sur le site hdd-911.com.

- Extraits de la documentation officielle du test du disque dur Victoria
MHDD
Le programme MHDD est également capable de tester de manière approfondie le disque dur et de corriger les erreurs qui s'y trouvent. Vous pouvez le télécharger à partir de ce lien sur le site Web MHDD.ru.

Vous trouverez plus d’informations sur les liens suivants :
Le disque est en parfait état – et ensuite ?
Si aucune erreur n'est détectée sur le disque dur, cela ne provoque probablement pas d'erreurs critiques. Il est possible que le problème réside dans une RAM défectueuse ou que l'alimentation électrique ne dispose pas de suffisamment de puissance pour assurer le fonctionnement de tous les appareils. Vous pouvez vérifier votre RAM et vos pilotes comme décrit dans les articles liés ci-dessous.
Vous pouvez marquer des fragments de texte qui vous intéressent, qui seront disponibles via un lien unique dans la barre d'adresse de votre navigateur.
A propos de l'auteur
Je suis intéressé par votre avis sur ces programmes :
PC-3000 DiskAnalyzer, Ver1.02 Utilitaire de diagnostic pour tous types de disques (ATA-8, SATA, USB, SCSI, Flash, SSD), Windows NT/2000/XP/Vista/7 S.M.A.R.T. Vision, Ver4.1 utilitaire SMART. diagnostic HDD IDE (ATA-8, SATA, USB, SCSI, Flash, SSD), Windows NT/2000/XP/Vista/7 http://www.acelab.ru/dep.pc/resource.php
cul, je ne l'ai pas utilisé. Mais je note que Victoria et MHDD sont des outils éprouvés pour des diagnostics sérieux.
Et Windows 7 peut suivre les informations SMART. Il vous avertira si quelque chose se produit.
cul
Vadim Sterkine, Merci pour la réponse et pour le sujet !
Je suis d'accord avec l'évaluation des programmes Victoria et MHDD, j'utilise moi-même Victoria pour des diagnostics sérieux, mais j'essaie de tester d'autres programmes, tout s'apprend par comparaison.)
Dmitri
Lors de la vérification du disque dur avec un programme standard sous Windows 7, il est indiqué que des clusters défectueux ont été détectés dans null.sys... de quel type de pilote s'agit-il ?
Dmitri
Vadim Sterkine,
merci... le système peut-il ralentir à cause de cela ?
Sanyok
Bonjour.
J'ai exécuté (hypothétiquement) la vérification du lecteur C: à partir de l'interface graphique avec des paramètres similaires à votre capture d'écran. Cliquez sur le bouton "Planifier la vérification du disque". Changé d'avis. Comment puis-je annuler cette vérification unique du disque système avant de redémarrer le système ?
Je suppose moi-même qu'il peut être saisi dans le planificateur de tâches. Mais je veux en être sûr. Je ne vois pas l'intérêt d'expérimenter. Puisque, après qu'un tel contrôle ait été effectué avec succès une fois (dans la réalité pratique), il serait entré dans le « Planificateur » même comme un contrôle unique et devrait, en théorie, être enregistré. Après tout, les tâches du « Planificateur » n'ont pas la possibilité de s'auto-supprimer (je pense que oui). Mais je n’ai trouvé aucune trace dans le « Planner ». Comme vous le savez probablement, je n’ai reçu aucune réponse sur Internet ni sur le forum.
En termes simples, je veux savoir où se trouve ce mythique « Check Schedule » et quelles méthodes et méthodes Windows 7 propose pour l'ajuster. Et puis ça se passe comme ça - cliquez, et ala-ulu...
Sanyok
Ouais…
Il y avait des graphiques, mais ils sont tous sortis. Il s'agit d'une sorte de graffiti en noir et blanc, avec un registre. Tout comme le cuirassé Potemkine.
(Oui, j'ai cherché sur Google, mais vraiment pour une demande légèrement différente). Merci.
Vous pouvez planifier cela en cochant deux cases dans le tableau et en annulant en vous rendant au registre. Ils sont devenus intelligents ici. Bon, d'accord, il n'y a rien à faire, je posterai sur le forum.
Oui, au fait, est-il judicieux de cocher la deuxième case (en bas) si le système est sur un SSD ? Après tout, à ma connaissance, le contrôleur SSD lui-même analyse périodiquement (lorsqu'il est inactif) la mémoire à la recherche de cellules défectueuses.
Et cette deuxième case à cocher, par définition, est destinée à vérifier les cellules cassées à la surface du disque dur.
Sanyok
Sanyok,
Vous allumez votre téléviseur avec la télécommande et réglez la minuterie de réveil. Le lendemain matin, vous vous réveillez au son de votre chaîne musicale préférée. Et la vie se déroule de manière fluide et mesurée. Mais à un moment donné, vous vous rendez compte : après tout, demain c'est dimanche. Pas de problème, vous dites-vous. D'un léger mouvement de la main et d'un tournevis, sans débrancher le téléviseur du secteur, vous retirez le capot arrière, remplacez rapidement quelques résistances sur la carte et le tour est joué. Demain, vous pourrez dormir paisiblement jusqu'à l'heure du déjeuner.
Ressentez-vous ce que je veux dire ?
Vadim Sterkine: Sanya, que veux-tu dire, sage ? Vous n'êtes pas obligé de couper les cheveux en quatre en appuyant sur toutes sortes de boutons étranges, et tout ira bien :)
C'est vraiment drôle, mais aussi bien sûr, bien sûr Vérité.
Oui, mais ce n’est pas tout à fait déplacé. Je ne vois rien d'imprévisible ou de complètement incompréhensible lors de la vérification du disque. Et la conversation portait sur le fait que si vous avez déjà fourni une opportunité graphique pour planifier une telle tâche, alors ayez la gentillesse de fournir la même opportunité de la désactiver, et non via un seul endroit (le registre). Soit supprimez les graphiques lors de la planification (effectuez la planification uniquement via CMD), soit offrez la possibilité de désactiver cette tâche à l'aide de l'interface graphique. En tant qu'ingénieur, dans ma pratique technique et dans la pratique des interfaces de divers programmes industriels et informatiques, c'est la première fois que je rencontre quelque chose comme ça. Oui, et sous Windows également.
C’est ce que je voulais transmettre lorsque j’ai dit : « Nous avons été intelligents ».
Face à une question, j'ai remarqué que cette fonction suscite des plaintes de la part de l'utilisateur en termes de lancements indépendants fréquents. Mais n'en parlons pas. Comme sans rapport avec le sujet.
Et bien sûr, merci pour les commentaires. Tout est clair pour moi ici.
Concernant la date du bas :
Pour effectuer une analyse approfondie du disque, sélectionnez l'option Analyser et réparer les secteurs défectueux. Dans ce mode, le programme d'analyse tente de rechercher et de corriger les erreurs physiques sur le disque dur lui-même, ce qui peut prendre beaucoup plus de temps.
Cela ne dit rien sur le système de fichiers. En savoir plus sur les handicaps physiques. Certains d’entre nous ont tort. Ou alors je n'ai pas compris quelque chose.
Et plus loin dans le texte :
Pour rechercher à la fois les erreurs de fichiers et les erreurs physiques, sélectionnez les deux options : Réparer automatiquement les erreurs système et Rechercher et réparer les secteurs défectueux.
Commentez s'il vous plaît. J'aimerais avoir des éclaircissements sur la question.
Pour ne pas appuyer sur « toutes sortes de boutons étranges », et tout allait bien. :-)
Viatcheslav
Je suis très surpris par les capacités de vérification et de restauration d'un disque sous Windows 8. La modification de la taille de la partition vers le haut à l'aide d'Acronis Disk Director 11 s'est soldée par des erreurs. Je voulais augmenter la taille du disque système en utilisant l'espace vide sur la partition adjacente de 200 Go. En conséquence, ce programme signale que tout va bien et que la taille du disque dans l'Explorateur n'a pas changé. J'ai vérifié le disque à l'aide du système d'exploitation - il a indiqué qu'il y avait des erreurs et qu'il fallait le redémarrer. Après le redémarrage, rien n'a changé et une demande de redémarrage est apparue pour résoudre le problème. Comme vous pouvez déjà le deviner, cela n’a pas non plus aidé. En conséquence, nous avons perdu 200 Go, même si Acronis dit que tout va bien, mais le système n'est pas en mesure de corriger les erreurs trouvées. Tristesse. Dois-je le formater ?
Viatcheslav
Vadim Sterkine,
En fait, sous Windows 7, une opération similaire était toujours réalisée sans problème. J'effectue toujours la tâche d'extension/rétrécissement d'une partition en 2 étapes : d'abord, nous coupons un morceau d'espace de la partition en cours de compression et le transférons au statut « espace non alloué » à partir de l'extrémité requise de la partition, puis nous développez une autre partition en utilisant cet espace (je fais tout manuellement en 2 redémarrages en cas de "jambages", car Acronis effectue un groupe d'opérations de manière très étrange. Il y a une triste expérience sous Windows XP). Ainsi, si sous Windows 7, après vérification du disque, tout est revenu à la normale et que l'espace libre n'a pas disparu si facilement, alors sous Windows 8, Acronis a terminé la première étape avec succès et lors de l'exécution de la seconde, il est tombé en panne avec des erreurs, bien qu'alors il rapporte que « tout va bien ». Le problème a finalement été résolu en démarrant à partir d'un Live CD d'Acronis. C'est dommage que cela ne puisse pas être fait sous Windows 8. Et je comptais beaucoup sur « l’amélioration de la vérification et de la correction des erreurs du système de fichiers » promue dans les médias. Bien entendu, il est très difficile de garantir que la vérification et les diagnostics en arrière-plan des problèmes FS fonctionnent correctement. Il est très déroutant que le temps d'analyse d'une partition sous Windows 7 et sous Windows 8 diffère de plusieurs ordres de grandeur, pour le mieux pour cette dernière. Tous les problèmes sont-ils réellement résolus si facilement et si rapidement ? Peut-être que Windows 8 ne remarque tout simplement pas la plupart d’entre eux, ou pire encore, les ignore ?
Viatcheslav
Vadim Sterkine,
Eh bien, quelle option existe-t-il dans Windows 8 pour augmenter la taille de la partition ? J'ai vu le composant logiciel enfichable Gestion des disques. Eh bien, je n'ai pas vu comment il était possible de réduire la taille d'un volume logique à l'extrémité souhaitée en utilisant des « moyens standards ». Il n'existe également aucun moyen de déplacer une partition dans l'espace non alloué. S'il y a un analogue que j'ai manqué, dites-le-moi. En cours de route, vous n’avez pas très bien compris ce que je voulais dire par l’expression « J’ai eu une mauvaise expérience sous Windows XP ». Et c'était comme ça : après un redémarrage, cette opération a été effectuée et à ce moment-là l'électricité a été coupée. Ainsi, j'ai perdu 2 partitions, même si, en théorie, il aurait pu y avoir 3 options : la deuxième partition aurait été perdue, dont l'espace a été retiré en raison du fonctionnement incomplet du déplacement des zones de service NTFS, ou uniquement le système la partition aurait été perdue (bien que cela soit peu probable), ou les deux partitions iraient bien, et entre elles, il y aurait une zone d'espace non marquée. Mais j’ai eu beaucoup de « chance ». Laissons de côté le sujet des alimentations sans coupure et il s'avère qu'Acronis est une entreprise réputée et que ses produits sont parfois dangereux à utiliser de quelque manière que ce soit en l'absence d'alternatives du système d'exploitation. Et puis une autre « surprise » est apparue. Et même ici, tout va bien avec l'alimentation. Mais comme je l'ai déjà noté, le dernier problème a été résolu en démarrant à partir d'un Live CD d'Acronis et d'une vérification de disque classique, et non de celle sur-optimisée de Windows 8, dont je n'ai pas encore ressenti les avantages. Cela semble être là, mais cela ne semble servir à rien. Ou peut-être que j'utilisais mal l'outil de vérification du disque. Malheureusement, cette « optimisation » suscite encore plus de questions et de méfiance à mon égard que de réponses.
Viatcheslav
Vadim Sterkine,
Irina
Diagnostic du disque dur Windows (chkdsk). Il n'y avait aucun message, mais il s'est avéré plus tard qu'il n'y avait pas d'espace libre. Bien qu'avant la vérification, moins de 50 % du disque était plein. Et maintenant, il affiche 931 Go occupés. Tout l’espace libre a-t-il été gaspillé ? Le disque a six mois.
J'ai oublié de dire, après cela, j'ai vérifié auprès de Victoria et j'ai signalé qu'il n'y avait même aucune erreur.
Irina
Ce n'est pas le cas pour moi. Nous ne parlons pas du disque système. Et à propos du disque externe. J'ai déjà découvert que le système marquait tout l'espace libre comme mauvais blocs. Maintenant, j'essaie de savoir s'il s'agit d'un échec ou si la vis est morte.
Sergueï
Vadim, j'ai le problème suivant : Après avoir exécuté l'utilitaire de vérification de disque chkdsk, si les deux « daws » sont vérifiés, il demande de redémarrer et la vérification est effectuée, je ne sais pas comment l'appeler, mais cela ressemble à MS- DOS - les lignes s'exécutent rapidement sur un fond noir. Après le prochain redémarrage, je regarde les informations dans les journaux Windows - Application, texte en anglais, « il y a beaucoup de lettres », mais le sens peut être compris à partir d'une seule phrase : « Windows a vérifié le système de fichiers et n'a trouvé aucun problème. .» Dans le même temps, quelques lignes plus haut, j'ai été gentiment informé que, disent-ils, "Nettoyage de 31 descripteurs de sécurité inutilisés". Parfois, ce ne sont pas « 31 descripteurs de sécurité inutilisés » qui sont effacés, mais plus ou, au contraire, moins. Autrement dit, quelque chose ne va toujours pas et le programme le corrige un peu. Dans l'ensemble, tout va bien, mais le bug est mort. Ainsi, peu importe le nombre de fois que j'exécute ce chkdsk, un redémarrage est nécessaire pour corriger ces erreurs, rien d'autre n'est détecté. Auparavant, sur une autre machine sous Windows XP, cela se produisait rarement, mais maintenant, cela se produit à maintes reprises.
Le disque SSD est occupé au quart environ. Le système est légal Windows 7 x64 Professionnel et est automatiquement mis à jour. Si vous n'exécutez pas de vérification du disque, il n'y a aucune raison de s'inquiéter, tout fonctionne bien, ne plante pas, ne plante pas. Donc, à ce propos, la question est : il n'est peut-être pas nécessaire de gâcher votre humeur. Je n’ai pas trouvé de solution au problème de ces erreurs du système de fichiers sur le site de Microsoft, et s’agit-il vraiment d’erreurs ?
 far_town2 Kouliassov
far_town2 Kouliassov
Existe-t-il des méthodes pour vérifier si l’alimentation électrique est suffisante ? Et en raison de sa puissance insuffisante, des blocages/erreurs peuvent-ils se produire dans les jeux ?