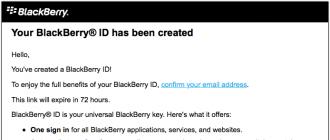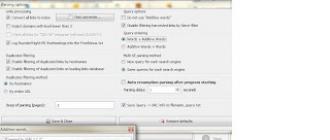Kako postaviti mikrofon u Skypeu - nekoliko jednostavnih koraka. Postavljanje mikrofona, zvuka i kamere u Skype-u Program koji omogućava da YouTube mikrofon radi u Skypeu
Vodič za postavljanje mikrofona na laptopu za glasovnu komunikaciju putem Skypea.
Navigacija
Danas aplikacija Skype zauzima vrh ljestvice najpopularnijih programa za glasovnu komunikaciju na Internetu. Uz njegovu pomoć, možete besplatno telefonirati prijateljima i rođacima, organizirati grupne video konferencije i jednostavno razgovarati.
Naravno, za punu glasovnu komunikaciju putem ovog programa potreban je mikrofon. Najčešće, povezivanje i postavljanje ne uzrokuje nikakve poteškoće. Jednostavno umetnite mikrofon u odgovarajući konektor i možete početi koristiti program.
Međutim, neiskusni korisnici računara, posebno laptopa, mogu naići na određene probleme prilikom povezivanja mikrofona i njegovog početnog podešavanja. Samo o tome kako pravilno postaviti mikrofon za komunikaciju Skype, o čemu će se raspravljati u našem članku.
Glavni razlozi zašto mikrofon ne radi u Skypeu
Fizički problem sa mikrofonom
- Trivijalan, ali vrlo čest problem. Mnogi korisnici vanjskih mikrofona naišli su na poteškoće s glasovnom komunikacijom u programu Skype, počinju marljivo da se udubljuju u postavke računara, mijenjaju parametre zvuka, pa čak i ažuriraju drajvere zvučne kartice, bez prethodnog provjeravanja funkcionalnosti mikrofona. Čak i ako je uređaj nedavno kupljen, vrlo je moguće da je oštećen tokom transporta ili da vam je prodat neispravan. Da biste provjerili njegovu funkcionalnost, dovoljno je priključiti mikrofon na drugi računar i ako ne pokazuje znakove života, onda je problem očito u fizičkom oštećenju.

Neispravna veza
- Za povezivanje različitih audio uređaja, svaki računar ima niz posebnih konektora. Ako govorimo o laptopima, onda ih imaju dva: ulaz i izlaz. Izlaz se koristi za povezivanje zvučnika i slušalica, a ulaz za mikrofon. Po pravilu, ulaz za mikrofon na kućištu je crven ili ružičast. Ako mikrofon umetnete u drugi konektor, onda vam, naravno, neće raditi.

Nekompatibilni drajveri zvučne kartice
- Rijedak problem, međutim, ima pravo na postojanje. Iz različitih razloga, korisnici moraju ponovo instalirati ili ažurirati svoje upravljačke programe za zvuk. Početnici iz neznanja preuzimaju sa interneta i instaliraju na svoj računar prve dostupne drajvere, koji često ne rade ispravno sa njihovom zvučnom karticom, ili čak odbijaju da funkcionišu. Upravljačke programe trebate instalirati samo sa službene web stranice proizvođača zvučne kartice ili s diska koji ste dobili uz računar.

Netačne postavke mikrofona u sistemu
- Najpopularniji problem. Kao i drugi uređaji, mikrofon zahtijeva pravilno i pažljivo podešavanje. Sasvim je moguće da je jačina mikrofona smanjena u postavkama računara ili je priključak potpuno onemogućen. Zatim ćemo detaljno pogledati ispravne postavke mikrofona.

Konfigurisanje osnovnih parametara mikrofona u operativnom sistemu
Dakle, kao što je gore spomenuto, najčešće razlog za neradni mikrofon leži u pogrešno navedenim postavkama. Prije prelaska na postavke programa Skype, morate razumjeti postavke operativnog sistema. Slijedite ove korake:
- Korak 1. Otvori meni " Počni" i odaberite liniju " Kontrolna tabla" Na glavnoj stranici panela u gornjem desnom uglu u odjeljku " Pogled» odaberite vrijednost « Male ikone» za jednostavnije gledanje sadržaja. Pronađite i otvorite odjeljak " Zvuk».

- Korak 2. U prozoru koji se otvori idite na „ Zapis» i kliknite desnim tasterom miša na povezani mikrofon. Na listi koja se otvori odaberite redak " Svojstva».

- Korak 3. U sledećem prozoru treba da odete na „ Nivoi» i pažljivo pogledajte postavljene parametre. Klizač jačine snimanja treba da se pomeri skroz udesno, a klizač nivoa treba da bude na nuli. Ako imate jeftin mikrofon, oko 200 rubalja, onda vjerovatno ima malu snagu. U ovom slučaju morate eksperimentirati s parametrima. Pokušajte da podesite jačinu zvuka snimanja na 85% , a klizač nivoa je uključen +20 decibela.

- Korak 4. Odlaskom na karticu " Poboljšanja" ili " Efekti", Možete postaviti dodatne parametre za mikrofon. Na primjer, uklonite šum ili pozadinski eho. Preporučuje se da ove funkcije aktivirate samo ako koristite ugrađeni ili visokokvalitetni vanjski mikrofon. Zatim kliknite na dugmad “ Prijavite se" i " uredu».

Podešavanje mikrofona u Skypeu
Shvatili smo podešavanja mikrofona u sistemu. Vrijeme je da pređete direktno na postavke samog Skypea. Da biste to učinili, slijedite ove korake:
- Korak 1. Pokrenite program i u gornjem meniju kliknite na “ Alati" Na listi koja se pojavi odaberite redak " Postavke" i u prozoru koji se otvori idite na karticu " Postavke zvuka».

- Korak 2. Na samom vrhu prozora koji se otvori nalazi se odeljak za podešavanja mikrofona. Ako koristite laptop sa ugrađenim mikrofonom, ali koristite eksterni, provjerite je li u koloni odabran uređaj koji vam je potreban.
- Traka jačine zvuka snimanja je prikazana ispod. Sa bilo kojim zvukom, šakal bi se trebao napuniti zelenom bojom. Ovo će biti signal da vaš mikrofon radi ispravno.

- Označite kvadratić pored linije “ Dozvolite automatsko podešavanje mikrofona„tako da program samostalno reguliše svoj obim. Za nastavak kliknite na " Sačuvaj».
Ovo završava podešavanje mikrofona. Možete započeti punu komunikaciju u programu Skype. Ako nakon svih radnji koje ste poduzeli, skala jačine zvuka mikrofona u postavkama nije popunjena zelenom bojom, onda je vaš mikrofon ili neispravan, ili pogrešno povezan, ili ste propustili jedan od koraka podešavanja.
Ako sve radi kako treba, ali vas sagovornik i dalje ne čuje, savjetujte mu da provjeri postavke zvuka. Najvjerovatnije je smanjena jačina zvuka reprodukcije u sistemu ili u samom programu Skype.
VIDEO: Kako podesiti mikrofon na laptopu i poboljšati kvalitet razgovora putem Skypea?
Stručno mišljenje
Konstantin Ivašov
Vodeći stručnjak za razvoj komunikacionih mreža
U ovom članku ćete naučiti kako uključiti mikrofon u Skypeu i konfigurirati ga tako da komunikacija u Messengeru bude udobna i stabilna. Čak i korisnik sa minimalnim znanjem i kompjuterskim veštinama to može sam da uradi.
Podešavanje mikrofona u Skypeu
Ako imate nekoliko uređaja za snimanje povezanih na računar, a trebate razgovarati preko slušalica, potrebno je da odaberete odgovarajući uređaj u postavkama Skypea i koristite ga kao mikrofon.
Koristeći operativni sistem Windows 7 kao primjer, pogledajmo kako konfigurirati mikrofon u postavkama programa.
- Na gornjoj ploči kliknite na dugme " alata»;
- odaberite " postavke»;
- u prozoru koji se otvori idite na „ postavke zvuka»;
- pored riječi „mikrofon“ otvorite padajuću listu dostupnih uređaja;
- odaberite željeni uređaj za snimanje;
- U donjem desnom uglu prozora kliknite na dugme “ spasiti».

Nakon toga možete provjeriti funkcionalnost mikrofona tako što ćete pozvati uslugu Echo testa ili provjeriti mijenja li se skala zvuka u postavkama Skypea. Na isti način možete podesiti zvuk u Android aplikaciji.
Postavke preko kontrolne table
Ako se nakon podešavanja mikrofona u Skypeu i dalje ne čujete, razlog su neispravne postavke operativnog sistema. Da biste promijenili postavke sistema, trebate koristiti kontrolnu ploču koja vam omogućava upravljanje uređajima, uključujući uređaje za snimanje zvuka.
Da biste otvorili kontrolni panel potrebno je:
- idite na početni meni;
- idite na "kontrolnu tablu";
- u novom prozoru odaberite "zvuk, govor i audio uređaji" (na Windows 10, 8, 7 - "upravljanje audio uređajima");
- Idite na "zvuk i audio uređaji".
- u traci (panel pokrenutih programa) kliknite desnim tasterom miša na ikonu jačine zvuka;
- odaberite "podesite postavke zvuka".

Da biste podesili mikrofon koji vam je potreban:
- idite na karticu "govor";
- izaberite podrazumevani uređaj za snimanje zvuka;
- u postavkama “jačina…” uvjerite se da je klizač u slobodnom položaju (ne na nuli).

Nakon podešavanja postavki idite na Skype i provjerite radi li mikrofon.
Instaliranje drajvera
Ako ste izvršili sve gore navedene postavke, ali mikrofon ne radi ili vas je teško čuti, trebali biste ažurirati upravljačke programe audio uređaja. Slušalice ili web kamere dolaze sa instalacionim diskovima koji sadrže potrebne drajvere za pravilno funkcionisanje slušalica na računaru.
- umetnite disk u CD drajv;
- otvorite instalacionu datoteku;
- sačekajte da se svi potrebni drajveri instaliraju na vašem računaru.
Nakon toga, nova oprema će se pojaviti u upravitelju uređaja, a možete je aktivirati putem Skype postavki ili kontrolne ploče.
Ako nemate instalacioni disk, onda Internet može postati izvor drajvera. Da biste ga tražili, trebate unijeti model slušalica i OS koji se koristi u tražilici.
Stručno mišljenje
Stanislav Savelyev
Specijalista za kompjutersku bezbednost
Ne biste trebali preuzimati datoteke iz neprovjerenih izvora. Preuzmite upravljačke programe samo sa službenih web stranica proizvođača uređaja.
| Vrsta podešavanja | Implementacija |
| Podešavanje mikrofona u Skypeu | — na gornjoj ploči kliknite na dugme „Alati“; — izaberite stavku „podešavanja“; — u prozoru koji se otvori idite na karticu „Postavke zvuka“; — pored riječi „mikrofon“ otvorite padajuću listu dostupnih uređaja; — izaberite željeni uređaj za snimanje; — u donjem desnom uglu prozora kliknite na dugme „sačuvaj“. |
| Postavke preko kontrolne table | — idite na upravljanje audio uređajima; — idite na karticu „govor“; |
| Instaliranje drajvera | — umetnite disk u CD drajv; — otvorite instalacionu datoteku; - sačekajte dok se svi potrebni drajveri ne instaliraju na vašem računaru. Ili, ako nemate instalacioni disk, onda Internet može biti izvor drajvera. Da biste ga tražili, trebate unijeti model slušalica i OS koji se koristi u tražilici. |
Jeste li uspjeli podesiti mikrofon u Skypeu?
Dabr
Prvi korak koji treba poduzeti je dovršiti provjeriti da li je mikrofon pravilno priključen, odnosno da li je utikač umetnut u odgovarajuću utičnicu.
Mikrofoni su povezani na utičnicu crvena(ili ružičaste) boje koja se nalazi na tijelu sistemske jedinice.

Također se može locirati sa pozadi strani, na zvučnoj kartici ili na matičnoj ploči 
Važno je ne pobrkati, nije uvijek crvena, ali u velikoj većini slučajeva je upravo tako. 
Obično se radi u blizini gnijezda obeležavanje u obliku ikone mikrofona.
Postoje uređaji koji se povezuju na računar preko USB konektora. Obično su sistem takvi uređaji za snimanje otkriva I setovi automatski. Ponekad to može uzrokovati probleme, pa provjerite jesu li upravljački programi ispravno instalirani.
Postavljanje zvuka u Windows XP
U verziji Windows XP provjeravamo i konfiguriramo mikrofon pomoću Počni / Kontrolna tabla/ Zvukovi i audio uređaji.
U prozoru koji se otvori idite na karticu Govor- pritisnite dugme Ispitivanje.
Otvara se čarobnjak za audio test - kliknite Dalje.
Procedura verifikacije će započeti - sačekajte da se završi.  Nakon provjere, kliknite Volume.
Nakon provjere, kliknite Volume.
Može provjeriti da vaš glas zapravo snima audio oprema. Reci par reči ako je sve u redu, zeleno boja na ravnalu u koloni Zapis biće prikazane promene nivoa audio signala.
Kliknite Dalje– sada imate priliku da slušate svoj glas u zvučnicima, tj provjeriti postavke reprodukcije. 
Takođe možete prilagoditi zvuk u posebnom uslužnom programu za zvuk. Realtek klikom na odgovarajuću ikonu u traci.


Ovdje postoji mnogo postavki, među kojima su najznačajnije na kartici Mikser.
Na terenu Zapis dodati do maksimuma. 
Sa desne strane se nalazi kolona mikrofona, kliknite na ikonu ispod nje i uključite je dobitak.
Potvrđujemo uredu– podešavanje je završeno.
Postavljanje mikrofona u Windows 7, 8, 10
Na Windows 7, 8 i 10 sistemima slično. Otvaranje Kontrolna tabla, zgodno je to učiniti kroz prozor Run ( Win+R) unesite " kontrolu». 
U modu gledanja velikih ikona nalazimo Zvuk.
U prozoru koji se otvori odaberite karticu Zapis i tvoj aktivni mikrofon dvostruki klik. 
Onda Nivoi– podesite jačinu i pojačanje. 
uredu– potvrdite i izađite iz moda podešavanja.
Kako podesiti zvuk u Skypeu
U Skypeu otvorite karticu Alati i biraj Postavke zvuka.
Sa desne strane u polju Mikrofon videćete aktivan trenutni uređaj i nivo jačine zvuka, možete označiti polje za dozvole automatsku konfiguraciju ili to uradite ručno.
Ako mikrofon ne radi
Ako ste na Skypeu, provjeriti da li je tačno odabrano trenutni uređaj koji se koristi. Na padajućoj listi može biti više mikrofona. Na primjer, ako ste uređaj povezali na laptop, onda se može koristiti zajedno s ugrađenim standardnim. 
– jedan od najpopularnijih programa za komunikaciju na internetu. Koristeći Skype, možete komunicirati putem teksta, glasa ili videa. A ako obično nema problema s tekstualnom korespondencijom, onda kada komuniciraju putem glasa i videa, korisnici često nailaze na loš zvuk. Najčešće je to slab sluh, šum, smetnje i eho. U ovom materijalu ćemo govoriti o tome kako konfigurirati mikrofon u Skypeu tako da vas ovi problemi više ne muče.
Postavke sistemskog mikrofona za komunikaciju u Skypeu
Ako imate problema sa mikrofonom u Skypeu, prvo što trebate učiniti je provjeriti svoj sistem. Sistemske postavke su postavke mikrofona u samom Windows operativnom sistemu. Da biste pristupili ovim postavkama, pronađite ikonu zvučnika na traci zadataka (donji desni ugao ekrana) i kliknite desnim tasterom miša na nju. Nakon toga, na ekranu će se pojaviti mali meni u kojem trebate odabrati “Uređaji za snimanje”.
Postavke sistemskog mikrofona možete otvoriti i putem "". Da biste to učinili, otvorite "Kontrolna tabla", idite na odjeljak "Hardver i zvuk - zvuk" i prijeđite na karticu "Snimanje".

Kao rezultat gore navedenih koraka, prozor "Zvuk" trebao bi se otvoriti ispred vas na kartici "Snimanje". Vaš mikrofon bi se trebao pojaviti ovdje. Ako ovde nema mikrofona, moguće je da drajveri za zvučnu karticu nisu instalirani na računaru. U tom slučaju ispravite ove probleme, a zatim se vratite na podešavanje mikrofona u Skypeu. Ako postoji mikrofon, onda ga morate odabrati mišem i kliknuti na dugme "Svojstva".

Nakon toga ćete biti odvedeni u prozor sa . Ovdje postoji nekoliko kartica. Na prvoj kartici, koja se zove "Općenito", morate biti sigurni da je mikrofon uključen. Na dnu prozora nalazi se padajuća lista u kojoj treba odabrati vrijednost “Koristi ovaj uređaj (uključeno)”. U suprotnom, neće biti zvuka u Skypeu.

Sljedeća kartica se zove “Slušaj”. Ovdje morate biti sigurni da je funkcija "Slušaj s ovog uređaja" onemogućena. Jer ova funkcija može stvoriti dodatni eho prilikom komunikacije na Skypeu.

Sljedeća kartica se zove “Nivoi” i ona je najvažnija pri postavljanju mikrofona u Skypeu. Ovdje možete promijeniti dvije vrijednosti: mikrofon i pojačanje mikrofona.
- Mikrofon je uobičajen. Što je ova vrijednost viša, to ćete bolje čuti na Skypeu. Za početak, postavite ovu vrijednost na maksimum. Ako je potrebno, smanjite ovu vrijednost.
- Pojačanje mikrofona je postavka koja vam omogućava da dodatno poboljšate signal sa mikrofona. Ako slabo čujete na Skypeu, postavite ovu vrijednost na +10 dB ili +20 dB. U krajnjem slučaju, ako je mikrofon vrlo tih, možete ga postaviti na +30 dB. Ali tada postoji opasnost od raznih zvukova i smetnji.

Posljednja kartica, nazvana “Advanced”, sadrži postavke za bitnu dubinu i frekvenciju uzorkovanja. Ovdje je najbolje kliknuti na dugme “Default” da biste postavili standardne vrijednosti.

U ovom trenutku, podešavanje mikrofona za Skype je skoro završeno. Sve što vam preostaje je da odete direktno na sam Skype i tamo provjerite postavke.
Postavke mikrofona u Skypeu
Da biste pristupili podešavanjima mikrofona u Skypeu, otvorite meni „Alati“, a zatim izaberite „Podešavanja“.

Kada se otvore postavke Skypea, idite na odjeljak "Postavke zvuka".

Kao što vidite, ovdje postoji vrlo malo postavki. Sve što ovdje možete učiniti je odabrati mikrofon sa liste, promijeniti jačinu zvuka ili omogućiti funkciju automatskog podešavanja mikrofona.
Da biste podesili mikrofon u Skypeu, potreban vam je Skype i instaliran mikrofon. Napisano je o instalaciji i registraciji ovog programa.
Možete povezati bilo koji mikrofon na Skype koji se povezuje sa vašim računarom. Laptopi to već imaju ugrađeno.
Uvjerite se da imate mikrofon povezan na računar (ili na laptop) i krenimo.
Ako mikrofon ne radi na Skypeu, ponovo ga podesite slijedeći korake u ovom uputstvu. Ali prvo provjerite je li instalirana najnovija verzija ovog programa (možete pročitati o njegovoj instalaciji).
Pokrenite Skype. Da biste to učinili, kliknite na ikonu Skype na radnoj površini. Ili, na drugi način, kliknite na “START” i tamo odaberite “Skype”.
Kliknite na Tools. Zatim “Postavke”, kao na slici.
Odaberite "Postavke zvuka". U ovom odeljku se vrše podešavanja mikrofona.
Postavljanje Skype mikrofona je pri kraju, ostalo je jako malo.
Pritisnite “Uputite naknadni poziv na Skype-u”. Na ovaj način možete precizno provjeriti da li ste uspješno podesili mikrofon.
Rezultat
Otvoriće se ovakav prozor. Zatim slijedite upute s telefonske sekretarice. Ova provjera je potpuno besplatna i može se ponoviti koliko god puta želite. Ako ništa ne čujete, to znači da zvuk ne radi, vratite se na