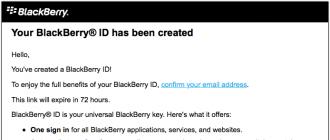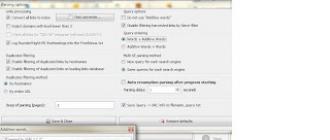Izvoz iz pdf-a u doc. Kako pretvoriti PDF datoteku u Word za besplatno uređivanje teksta na mreži: upute korak po korak. Pretvarač PDF u WORD je potpuno besplatan
PDF (PDF) je format kroz koji možete lako i praktično čitati knjige na svom računaru. Omogućava vam da održite dobar kvalitet ne samo teksta, već i slika, zbog čega se često koristi u štampanim materijalima.
Ako je ovo samo e-knjiga koju čitate iz zabave, onda ovaj format ne uzrokuje nikakve neugodnosti. Ali kada morate raditi s takvim dokumentom, to može biti problem za mnoge. Nije baš jasno kako ga pretvoriti u običan tekst i, općenito, da li je to moguće učiniti bez gubitka formatiranja.
Sada ćemo pogledati najjednostavnije načine prevođenja u Word uz zadržavanje izvornog izgleda.
Koristeći Microsoft Word 2013-2016
U najnovijim verzijama Microsoft Officea, Word ima ugrađeni alat za konverziju pdf-a. Samo treba da otvorite datoteku u ovom programu, a onda će sistem sve uraditi sam.
1 . Kliknite na dugme “FILE” u gornjem levom uglu prozora.
2. Idemo putem Otvori → Računar i izaberemo folder u kojem se nalazi naš fajl.

3. Odaberite dokument i kliknite na dugme „Otvori“.

Pojavit će se prozor upozorenja koji možete zanemariti i odmah pritisnuti dugme “OK”.

To je sve! Sada se dokument može uređivati i čuvati u uobičajenom doc ili docx formatu.
Istina, prijelomi stranica nalaze se na različitim mjestima nego u izvornom fajlu, ali nekako možete preživjeti ovo. Glavna stvar je da se sve tabele i liste mogu uređivati.

Preko Adobe Reader-a ili Foxit Reader-a
Ako imate staru verziju MS Word-a, ali imate Adobe Acrobat Reader ili Foxit Reader (jedan od njih obično otvara sve pdf datoteke), onda možete konvertirati pomoću njega.
1 . Otvorite datoteku u Adobe Reader-u ili Foxit Reader-u i kopirajte željeni fragment dokumenta.
Obično samo trebate otvoriti datoteku i ona će se odmah pokrenuti u jednom od ovih programa (na vrhu će biti napisano koji).


Da biste kopirali sav tekst u Adobe Reader, kliknite na “Uređivanje” na vrhu i odaberite “Kopiraj datoteku u međuspremnik”.

U Foxit Reader-u, da biste prenijeli sav tekst, morate kliknuti na “Home” na vrhu, kliknuti na ikonu međuspremnika i odabrati “Select All”. Zatim ponovo kliknite na ikonu i odaberite “Kopiraj”.

2. Kreiramo dokument u Wordu. Da biste to uradili, kliknite desnim tasterom miša na bilo koji slobodan prostor na radnoj površini i izaberite Novo → Microsoft Office Word dokument.

Ili možete jednostavno otvoriti program kroz Start → Svi programi → Microsoft Office → Microsoft Office Word.
3. U dokument zalijepimo fragment koji smo kopirali iz pdf datoteke. Da biste to učinili, desnom tipkom miša kliknite na list i odaberite "Insert" iz kontekstnog izbornika.

Kao rezultat, dobijamo isti tekst, ali sa mogućnošću uređivanja. Međutim, često se dodaje sa malo izmijenjenim formatom i bez slika.

Minusi
- Ako je dokument velik, umetanje je vrlo sporo ili se Word jednostavno zamrzne. A ponekad čak ni mali tekst nije umetnut. Izlaz: odaberite/kopirajte/zalijepite u dijelovima.
- Slike se ne kopiraju. Izlaz: napravite njihove snimke ekrana pritiskom na tipku na tastaturi Print Screen, a zatim ih zalijepite u Word (desno dugme - Nalijepi). Ali i dalje ćete morati izrezati i promijeniti veličinu rezultirajuće slike.
- Ponekad formatiranje jako trpi: fontovi, veličina slova, boje itd. Rješenje: ručno uredite tekst.
Rezime: kod običnog teksta ova opcija je sasvim prihvatljiva, ali ako dokument sadrži i tabele, liste, slike, bolje je konvertovati na druge načine.
Online usluge za pretvaranje PDF-a u Word
Programi za prepoznavanje teksta:
ABBYY FineReader (plaćeno)
WinScan2PDF (besplatno)
Često se korisnici suočavaju s potrebom da pretvore (pretvore) PDF datoteku u Word (PDF u Word). Dva popularna formata tekstualnih dokumenata imaju različite namjene.
PDF (Portable Document Format) - prenosivi format dokumenta se koristi za skladištenje dokumenata, obrazaca za izvještavanje, obrazaca, tehničke dokumentacije, e-knjiga, itd. Datoteka u PDF formatu ima ekstenziju “*.pdf” datoteka za uređivanje u ovom formatu je teško. PDF dokument izgleda isto na bilo kojem računaru i mobilnom uređaju.
Microsoft Word je najpopularniji test procesor uključen u program Microsoft Office, koji ima vlastiti Word format dokumenta sa ekstenzijama “*.docx” (Word dokument) i “*.doc” (Word dokument 97-2003). Program Word se koristi kao uređivač teksta za široke svrhe. Dokumenti u Word formatima se lako uređuju.
Stoga postaje neophodno pretvoriti PDF datoteku u Word datoteku kako bi se dokument pretvorio u format koji se može uređivati u kojem se mogu napraviti promjene. U članku smo raspravljali o prijevodu iz Worda u PDF format.
Možete pretvoriti PDF u Word pomoću programa za pretvaranje i specijaliziranih online usluga (PDF to Word pretvarači online), koji zbog svojih specifičnosti imaju ograničenja, o njima ću govoriti u drugom članku.
U ovom članku ćemo pogledati nekoliko moćnih programa koji se mogu koristiti za pretvaranje PDF datoteke u Word format koji se može uređivati. Ova recenzija sadrži plaćene programe zbog činjenice da mnoge besplatne aplikacije imaju određena ograničenja koja su postavili programeri ili mogu rukovati samo prilično jednostavnim dokumentima.
Programi u ovoj recenziji (ABBYY PDF Transformer+, Adobe Acrobat Pro, Readiris, Solid PDF Tools, Icecream PDF Converter Pro) podržavaju OCR (optičko prepoznavanje znakova) tehnologiju, koja pomaže u izdvajanju teksta iz slika.
Imajte na umu: nakon konverzije iz PDF-a u DOCX ili DOC format, tekst sačuvanog dokumenta mora se provjeriti da li ima grešaka. U običnom tekstu možda nema grešaka.
Ako je formatiranje složeno ili je kvalitet izvornog dokumenta nizak, nakon konverzije će se najvjerovatnije pojaviti greške u tekstu: pogrešno prepoznata slova, interpunkcijski znaci, iskošeni tekst itd. Stoga je preporučljivo uporediti sadržaj izvorni i završni dokumenti za ispravljanje nedostataka.
Na primjer, koristit ću skenirane e-knjige sa slikama i složenijim formatiranjem. Ovo je ozbiljnija opcija provjere sa zadanim programskim postavkama. Kao rezultat toga, čak ni testirani moćni programi nisu odradili svoj posao savršeno, ali izlazne datoteke se mogu uređivati i ispravljati greške.
Pretvorite PDF u Word uz ABBYY PDF Transformer
ABBYY PDF Transformer+ je dizajniran za rad s PDF datotekama. Aplikacija sadrži različite alate za rad sa PDF dokumentima. Glavna područja upotrebe ABBYY PDF Transformer+: pretvaranje PDF-a u druge formate, izdvajanje teksta iz PDF datoteke.
Program je kreirala ruska kompanija ABBYY, vodeći programer aplikacija koje koriste OCR tehnologiju. Sve karakteristike ABBYY PDF Transformer-a prisutne su u programu ABBYY FineReader, koji ima opsežniju funkcionalnost.
Konvertiranje PDF-a u ABBYY PDF Transformer (1 opcija):
- Prijavite se na ABBYY PDF Transformer+.
- U odjeljku "Pretvori PDF u" kliknite na dugme "W" (Word).
- U prozoru Otvori PDF odaberite PDF datoteku.
- Zatim se pretvara u “docx” format.
- Nakon završetka obrade, datoteka će se otvoriti u programu Microsoft Word. Ne zaboravite da sačuvate fajl na svom računaru.
Pretvorite PDF u ABBYY PDF Transformer (opcija 2):
- U glavnom prozoru ABBYY PDF Transformer+ kliknite na dugme „Otvori“ i izaberite željenu datoteku.
- Nakon što otvorite datoteku u prozoru ABBYY PDF Transformer, kliknite na dugme „Pretvori u“, a zatim izaberite „Microsoft Word dokument“.
Kada se proces konverzije u PDF završi, konvertirana datoteka će se otvoriti u Wordu.

Pretvorite PDF u Word u Adobe Acrobat Pro
Adobe Acrobat Pro (ne treba ga brkati sa besplatnim Adobe Acrobat Reader-om) je moćna aplikacija za rad sa PDF datotekama, od kreatora PDF formata. Aplikacija ima sve potrebne alate za rad s PDF datotekama i podržava ruski jezik.
Adobe Acrobat Pro ima podršku za spremanje PDF datoteka u Word format dokumenta.
U Adobe Acrobat Pro uradite sledeće:
- Otvorite PDF datoteku u programu.
- Uđite u meni "Datoteka", idite na kontekstni meni "Sačuvaj kao drugi..." → "Microsoft Word" → izaberite "Word dokument" ili "Word 97-2003 dokument".

- U prozoru “Sačuvaj kao” kliknite na dugme “Postavke...”.
- U prozoru “DOCX Saving Settings”, u opciji “OCR Module Options” kliknite na dugme “Select Language”.

- U prozoru „Opće postavke prepoznavanja znakova“ odaberite jezik za prepoznavanje teksta: „ruski“, a zatim kliknite na dugme „U redu“.

- U prozoru „Sačuvaj kao“ odaberite lokaciju za spremanje, navedite naziv datoteke i kliknite na dugme „Sačuvaj“.
Otvorite Word datoteku da provjerite.

Pretvorite PDF u Word u Readirisu
Readiris je moćan program za pretvaranje slika, PDF datoteka, skeniranih dokumenata u tekstualne formate koji se mogu uređivati, koji podržava tehnologiju OCR prepoznavanja. Program podržava prepoznavanje na 110 jezika, spremanje datoteka u velikom broju formata i izdvajanje teksta iz bilo kojeg skeniranog dokumenta.
Aplikacija ima jasan interfejs i podržava ruski jezik.
Da biste prepoznali PDF dokument u Wordu, slijedite ove korake:
- Kliknite na dugme "Iz datoteke", odaberite "PDF".
- Zatim će program prepoznati datoteku u PDF formatu.
- Odaberite jezik dokumenta: “ruski”. Na traci sa alatkama, u oblasti Izlazna datoteka, kliknite na strelicu ispod dugmeta docx. U prozoru “Output” odaberite postavke, ovdje možete odabrati odgovarajući format (.docx” ili “.doc”).
- Kliknite na dugme "docx".
- U prozoru “Output File” izaberite lokaciju, naziv i kliknite na dugme “Save”.

- Prepoznavanje PDF-a se dešava u Wordu.
Kada se proces završi, otvorite konvertovani fajl u "DOCX" formatu.

Pretvorite PDF u Word pomoću Solid PDF alata
Solid PDF Tools je program za rad sa PDF datotekama, moćan PDF konverter u formate koji se mogu uređivati. Podržava kreiranje, uređivanje, arhiviranje i konverziju dokumenata (cijeli dokument ili odabrani fragment).
Program radi na Windows-u na ruskom jeziku.
Pretvorite svoj dokument u Solid PDF Tools:
- U glavnom prozoru Solid PDF Tools kliknite na dugme „Pretvori u PDF“ i izaberite datoteku.

- Na kartici "Početna", na traci sa alatkama umjesto "<Автоматически>OCR", odaberite "Ruski OCR".
- Kliknite na dugme "PDF to Word".
- U prozoru „Sačuvaj“ odaberite naziv lokacije, kliknite na dugme „Sačuvaj“.
Na kraju možete pogledati rezultat programa.

Sačuvajte iz PDF-a u Word u Icecream PDF Converter Pro
Icecream PDF Converter Pro dizajniran je za pretvaranje PDF datoteka. Aplikacija podržava pretvaranje PDF-a u druge formate i pretvaranje datoteka drugih podržanih formata u PDF format. Program ima jednostavan i intuitivan interfejs na ruskom jeziku.
Slijedite ove korake:
- U glavnom prozoru Icecream PDF Converter Pro kliknite na dugme “Iz PDF-a”.
- Dodajte PDF datoteku u program. Prozor aplikacije prikazuje: naziv (datoteka se može otvoriti za pregled u ugrađenom PDF čitaču), broj stranica (možete odabrati koje stranice treba konvertirati), format za konverziju (možete odabrati „doc ” ili “docx”), moguće je podijeliti dokument na zasebne dijelove.
- Kliknite na dugme “Postavke” da biste odabrali kvalitet (podrazumevano je odabran srednji kvalitet).
- U polju "Sačuvaj u:" odaberite lokaciju za spremanje, a zatim kliknite na dugme "Pretvori". da započnete proces konverzije.

Idite u fasciklu sa datotekom, otvorite sačuvani MS Word dokument.

Moj slučaj upotrebe za pretvaranje PDF-a u format koji se može uređivati
Jedno vrijeme sam se suočio s potrebom da konvertujem datoteke iz jednog formata u drugi format koji se može uređivati. Moja ćerka je išla u osnovnu školu i dosta je vremena provodila radeći domaće zadatke.
Dobio sam zadatak da prevodim sa engleskog. Mnogima je situacija bila poznata, ali postojala je jedna nijansa: jedno vrijeme sam učio španski, a moja žena francuski. Nismo mogli pomoći oko prijevoda tekstova.
Ručno kucanje nekoliko stranica teksta za umetanje bilo je nerealno (veliki gubitak vremena). Stoga sam smislio kako da se izvučem iz ove situacije. Plan je bio sledeći: skeniram listove udžbenika na MFP štampaču (koji ima ugrađen skener), spremam ih u PDF format, a zatim koristim program ABBYY PDF Transformer da ih konvertujem u Word format koji se može uređivati. Nakon provjere grešaka, tekst je spreman za korištenje od strane prevoditelja.
Na sličan način sam nekoliko godina radio domaći zadatak iz engleskog, a onda je moja ćerka počela da radi domaći. Program ABBYY PDF Transformer mi je puno pomogao.
Zaključci članka
Da biste pretvorili PDF datoteku u Word datoteku, možete koristiti sljedeće programe: ABBYY PDF Transformer+, Adobe Acrobat Pro, Readiris, Solid PDF Tools, Icecream PDF Converter Pro. Kao rezultat konverzije, izlazna datoteka se pohranjuje na računar - Word dokument.
U praksi se PDF format koristi za skladištenje elektronskih tekstualnih dokumenata. I uprkos velikom broju prednosti i prednosti korištenja ovog formata, postoji jedan značajan nedostatak na koji korisnik može naići.
Ovaj nedostatak je teškoća uređivanja i promjene teksta (vidi). Da biste riješili ovaj problem, morate koristiti posebne aplikacije. Pogledajmo opcije i načine pretvaranja PDF-a u Word.
Da biste izvršili konverziju, morate izvršiti sljedeće korake uzastopno:
Otvorite program, ikona izgleda ovako:

Odaberite “File” – “Open” iz menija. Pronađite i otvorite tekst koji zahtijeva konverziju i prijeđite na sljedeći korak


U prozoru koji se pojavi unesite naziv novog (konvertovani tekst sa ekstenzijom DOC) i lokaciju na kojoj će biti sačuvan. Zatim kliknite na dugme „Sačuvaj“.
Novi sačuvani dokument će izgledati ovako kao što je prikazano na slici

PDF u Word koristeći FineReader
Redoslijed radnji je kako je opisano u nastavku:
Uđite u program, ikona izgleda ovako:


Nakon otvaranja, nastavite da ga konvertujete klikom na meni “Datoteka” - “Sačuvaj dokument kao” - “Word dokument” ili “97-2003”


U prozoru koji se pojavi unesite naziv i lokaciju rezultata konverzije, potvrdite tipkom „Sačuvaj“.
Pretvorite PDF u Word koristeći Microsoft Word
Za promjenu formata elektronskog dokumenta slijedite upute:
Desni klik na dokument koji treba konvertirati. U prikazanom meniju izaberite „Otvori sa“ – „WORD (klasična aplikacija). Proces otvaranja može potrajati.


Unesite naziv dokumenta koji želite da sačuvate i izaberite željeni format u odeljku „Vrsta“. Rezultat konverzije će biti sačuvan nakon potvrde klikom na dugme „Sačuvaj“.

Kada koristite ovu metodu konverzije koristeći Microsoft Word, mogu se pojaviti situacije kada PDF tekst:
- zaštićeno;
- sadrži slike ili fotografije.
Šta učiniti u takvim situacijama?
Upute za pretvaranje zaštićenog dokumenta odgovaraju gore opisanim, dopunjene samo jednom radnjom u koraku 2, naime, kliknite na „Dozvoli uređivanje i tek onda pređite na spremanje.


Elektronski tekst koji sadrži slike konvertuje se na isti način kao i tekst bez slika. Uputstva su gore opisana. Glavna razlika koju korisnik može primijetiti je dugo vrijeme otvaranja i čuvanje rezultata. Ova činjenica se objašnjava činjenicom da su slike i fotografije često veće veličine u odnosu na datoteke koje sadrže tekst.
Pažnja! Prilikom konvertiranja na ovaj način mogu nastati problemi sa fontovima (netačan prikaz - nesporazumi).
Pretvorite PDF u DOC format na Mac OS-u
Vlasnici opreme opremljene Mac OS-om mogu koristiti nekoliko metoda:
- pretvoriti pomoću besplatnog softvera PDF Converter;
- koristite funkciju Microsoft Office Word.
Prvi program dostupan je za preuzimanje na App Store-u. Ova aplikacija je besplatna. Softversko sučelje je maksimalno pojednostavljeno za korisnika, što omogućava konverziju u DOC bez većih poteškoća i dodatnih znanja.
Prilikom odabira opcije za korištenje Office Word-a, kao osnovu možete koristiti upute o kojima smo ranije govorili u odjeljku „Konvertiranje datoteke pomoću programa Microsoft Word“.
Pretvorite PDF u Word koristeći Google Drive
Ovu metodu možete koristiti samo ako imate Google račun.
Za prevođenje (konvertiranje) formata, slijed radnji je sljedeći:
Prijavite se na svoj Google račun i idite na Google disk.
Pronađite potrebnu datoteku ili je preuzmite. Stojeći na njemu, kliknite desnim tasterom miša i izaberite „Otvori sa“ i izaberite opciju prikazanu na slici ispod.

Izaberite jezik menija, kao i PDF izvor koji želite da konvertujete i kliknite na dugme „Pretvori“.

U prozoru koji se pojavi kliknite na "Preuzmi" za preuzimanje rezultata.


Ostali programi i online usluge za pretvaranje PDF-a u Word
Pored razmatranih i najpopularnijih metoda konverzije, postoje i drugi za konverziju. Neki od njih su razmatrani u nastavku:
Besplatan PDF u Word Converter. Možete ga koristiti besplatno. Instalacija se odvija automatski. Da biste promijenili format, potrebno je da se prijavite u program i odaberete potrebnu datoteku i putanju na koju želite pohraniti rezultate. Interfejs programa je na engleskom jeziku.
Icecream PDF Converter. Korisnicima se nudi i besplatna i PRO verzija. Konvertuje u DOC format i obrnuto.
Svidjet će se ljubiteljima e-knjiga. Ima ugrađenu funkciju čitača knjiga.
Online PDF usluga? DOC – besplatno. Da biste započeli rad s uslugom, morat ćete se prijaviti koristeći link, a zatim slijediti dolje opisana uputstva.
Instrukcije:
- U prozoru koji se otvori kliknite na dugme "Preuzmi".
- Odaberite PDF izvor, naznačujući put do njega. Kao rezultat ispravnih radnji, pojavit će se na ekranu u donjem lijevom kutu.
- Zatim kliknite na “Preuzmi”.
- Sačuvajte rezultat u potrebnu fasciklu na vašem računaru.
Još jedan online pretvarač je PDF u DOC.
Instrukcije:
- Pratite link.
- Odaberite prvi bookmark.
- Otpremite tekst koji zahtijeva konverziju, kliknite na dugme “Preuzmi” i zatim odredite putanju do njega.
- Kliknite na "Preuzmi" i sačuvajte rezultat.
Go4Convert je online usluga koja ne zahtijeva instalaciju i pretvara se u željeni formatDOC.
Instrukcije:
- Prijavite se putem linka.
- Na vrhu ekrana odaberite drugu karticu s lijeve strane.
- Kliknite na dugme "Odaberi datoteku" da preuzmete tekst u PDF formatu.
- Kada je dokument odabran, kliknite na "Pokreni".
- Pojavit će se poruka "Vaš dokument se obrađuje", nakon čega morate malo pričekati.
- Datoteka je konvertovana i sve što ostaje je da je sačuvate.
Često postavljana pitanja o pretvaranju PDF-a u Word
Koja je glavna razlika između programa za pretvaranje i online usluga?
Ističu se sljedeće razlike: online usluge ograničavaju moguću veličinu datoteka i često ne postoji način da se pretvori tekst koji sadrži slike.
Program se zamrzava prilikom konvertovanja dokumenta koristeći Microsoft Word. Šta bi mogao biti problem?
Jedan od problema može biti veliki fajl. Za konvertovanje velikih elektronskih dokumenata bolje je koristiti Adobe Acrobat.
Koji je najbolji način za konvertiranje PDF datoteke sa slikama?
Bolje je koristiti prvu i drugu metodu, naime, pribjeći pomoći programa Adobe Acrobat ili FineReader. Oni će sačuvati kvalitet slika što je više moguće. Prilikom konverzije putem Worda, tekst se može optimizirati, kao što je prijavio sam program.
Kada je prikladno koristiti Google Drive za konverziju?
Google Drive će pomoći korisniku da konvertuje PDF u DOC format datoteke, bez obzira na njegovu lokaciju. Ova usluga je dostupna korisniku bilo gdje u svijetu gdje postoji Internet, samo se prijavite na svoj račun.
Slažem se, situacija je poznata - hitno morate pretvoriti dokument iz formata PDF u format DOC ili DOCH. Za što? Na primjer, trebali smo nešto ispraviti u PDF dokumentu. Ili nastavnik traži da predate rad upravo u ovom formatu. Vrijeme ne čeka, i sve treba raditi u ritmu. Direktno kopiranje teksta iz pdf-a u word daleko je od najboljeg rješenja. Primjenjivo je ako tekst u PDF datoteci nije zaštićen od kopiranja, ali često formule i formatiranje „plutaju“. Kao rezultat toga, umjesto lijepog i urednog teksta na kojem smo toliko radili, rezultat koji dobijemo je sve samo ne. Nije samo sramota to pokazati učitelju, sramotno je pokazati i prijateljima.
Kako izbjeći takvu situaciju i brzo i elegantno riješiti problem? Hajde da razgovaramo!
Za početak, hajde da shvatimo koji su to formati i čemu je svaki od njih namijenjen.
PDF - Portable Document Format. Ovaj format kreirali su stručnjaci iz Adobe Systems-a i namijenjen je pohranjivanju tekstualnih dokumenata, slika i e-knjiga. Njegova glavna karakteristika je ovo: kada se otvori na bilo kom računaru, u fundamentalno različitim operativnim sistemima, vaš dokument će izgledati potpuno isto. Gubici informacija u ovom formatu su svedeni na nulu. Zbog toga se PDF toliko koristi. PDF dokument je zgodan i jednostavan za korištenje i zauzima malo prostora na disku. S druge strane, mogućnost uređivanja takvog dokumenta je vrlo ograničena.
DOC,DOCX– dobro poznati razvoj Microsofta, format datoteke za Word program koji vam omogućava da kreirate i uređujete tekstualne dokumente. Ako vam je potreban zadatak, preporučujemo članak na koji je povezan.

Pa kako prevesti jedno u drugo?
Počnimo s prijevodom PDFDOC.
- Možete koristiti online pretvarače, kojih na internetu ima jako puno. Konverter je program za pretvaranje iz PDF-a u Word online, odnosno u realnom vremenu. Druga stvar je da se, kao što pokazuje praksa, svaki od njih ne nosi sa zadatkom. Ne mogu sve postojeće usluge efikasno pretvoriti tekst iz PDF-a u Word. Mnogi besplatni pretvarači jako vole pretvaranje teksta u skup "krekera". Kako ne biste nailazili na takve probleme, ovdje su funkcionalni pretvarači koje smo prethodno testirali i obavljaju konverziju PDF-Word potpuno besplatno:
Samo učitajte svoj dokument i nakon nekoliko minuta ćete ga dobiti, ali u drugom formatu.


Šta ako konvertujemo format nazad? Drugim riječima, kako sačuvati Word kao pdf? U ovom slučaju, sve je mnogo jednostavnije. Ako neko nije znao neka zna! Word je odličan u spremanju datoteka u PDF formatu - tako da prilikom spremanja dokumenta samo navedite željeni format. Zapravo, svi Microsoft Office programi mogu sačuvati kao PDF.
Iskreno se nadamo da će vam ovaj članak biti od koristi. Tako je lijepo svaki dan naučiti nešto novo. Ostanite s nama!
Pitanje korisnika
Dobar dan.
Molim te reci mi. Imam jednu PDF datoteku i moram je urediti (promijeniti dio teksta, dodati naslove i istaknute stavke). Mislim da je takvu operaciju najbolje izvesti u WORD-u.
Kako mogu pretvoriti ovu datoteku u DOCX format (sa kojim WORD radi)? Probao sam nekoliko servisa, ali neki daju grešku, drugi prenose tekst ali gube slike. Možemo li bolje?
Marina Ivanova (Nižnji Novgorod)
Dobar dan!
Da, u kancelarijskom poslu morate se s vremena na vrijeme suočiti s takvim zadatkom. U nekim slučajevima se to rješava prilično lako, u drugima je jako teško ☺.
Činjenica je da PDF datoteke mogu biti različite:
- u obliku slika: kada je svaka stranica fotografija/slika, tj. Tu u osnovi nema teksta. Najteža opcija za rad, jer... sve ovo prevesti u tekst je isto kao raditi sa skeniranim listom (shvatit će oni koji imaju skener ☺). U ovom slučaju, preporučljivo je koristiti posebne. programi;
- u tekstualnom obliku: Datoteka ima tekst koji je komprimiran u PDF format i zaštićen (nije zaštićen) od uređivanja (sa ovim tipom je općenito lakše raditi). U ovom slučaju će poslužiti i online usluge i programi.
U ovom članku ću pogledati nekoliko načina za pretvaranje PDF-a u WORD. Mislim da će svako moći pronaći najprikladnije za sebe, i da će ovaj zadatak obaviti ☺.
Programi
Microsoft Word
Nove verzije Worda (barem u 2016.) imaju poseban alat za pretvaranje PDF datoteka. Štaviše, od vas nije potrebno ništa - samo otvorite "pdf" i pristanite na transformaciju. Za par minuta ćete dobiti rezultat.
I, usput rečeno, ova funkcija u Wordu radi prilično dobro (i sa svim vrstama PDF datoteka). Zato preporučujem da prvo isprobate ovu metodu.
Kako koristiti: Prvo otvorite Word, zatim kliknite na "datoteka/otvori" i odaberite datoteku koja vam je potrebna.

Kada vas pitaju o transformaciji, samo se složite. Nakon nekog vremena vidjet ćete svoj fajl u tekstualnom obliku.

Prednosti: brzo; od korisnika nisu potrebni pokreti tijela; prihvatljiv rezultat.
Protiv: program se plaća; može se izgubiti neko formatiranje dokumenta; neće se sve slike prenijeti; Na proces konverzije ne može se utjecati ni na koji način - sve ide u automatskom načinu rada.
Bilješka!
Umjesto Worda i Excela, možete koristiti druge besplatne analoge sa sličnom funkcionalnošću. O njima sam govorio u ovom članku:
ABBY Fine Reader
Ograničenja suđenja: 100 strana za prepoznavanje; Softver radi 30 dana nakon instalacije.
Ali ovaj program je jedan od najuniverzalnijih - može "hraniti" bilo koju PDF datoteku, sliku, fotografiju, skeniranje. Funkcioniše po sledećem principu: selektuju se blokovi teksta, slike, tabele (postoji auto režim, a postoji i ručni režim), a zatim prepoznaje tekst iz ovih blokova. Izlaz je običan Word dokument.
Inače, najnovije verzije programa namijenjene su početnicima - program je vrlo jednostavan za korištenje. U prvom prozoru dobrodošlice izaberite "Slika ili PDF u Microsoft Wordu" (pogledajte snimak ekrana ispod).

Fine Reader – popularni zadaci uključeni u početni prozor dobrodošlice
Zatim će program automatski razbiti vaš dokument na stranice, a na svakoj stranici će označiti sve blokove i prepoznati ih. Sve što treba da uradite je da ispravite greške i sačuvate dokument u DOCX formatu (usput, Fine Reader može da sačuva i u drugim formatima: HTML, TXT, DOC itd.).

Fine Reader - prepoznavanje teksta i slika u PDF datoteci
Prednosti: možete pretvoriti bilo koju sliku ili PDF datoteku u tekstualni format; najbolji algoritmi za prepoznavanje; postoje opcije za provjeru prepoznatog teksta; možete raditi čak i sa najbezočnijim fajlovima, koje su napustili svi drugi servisi i programi.
Protiv: program se plaća; morate ručno odrediti blokove na svakoj stranici.
Readiris Pro
Trial Limitation: 10 dana upotrebe ili obrada 100 stranica.
Ovaj program je neka konkurencija Fine Readeru. Pomoći će vam da skenirate dokument sa štampača (čak i ako nemate drajvere za njega!), a zatim prepoznate podatke iz skeniranja i sačuvate ih u Wordu (u ovom članku zanima nas drugi deo, odnosno prepoznavanje ☺).
Inače, zahvaljujući vrlo bliskoj integraciji sa Wordom, program je u stanju da prepozna matematičke formule, razne nestandardne simbole, hijeroglife itd.

Prednosti: prepoznavanje različitih jezika (engleski, ruski, itd.); mnogo formata za spremanje; dobri algoritmi; sistemski zahtjevi su niži od onih za druge analogne programe.
Protiv: plaćeno; Došlo je do grešaka i potrebna je ručna obrada.
Besplatan PDF u Word Converter

Vrlo jednostavan program za brzo pretvaranje PDF datoteka u DOC. Program je potpuno besplatan, a prilikom konverzije pokušava sačuvati originalno formatiranje (što nedostaje mnogim analogama).
Unatoč činjenici da u programu nema ruskog, sve je prilično jednostavno shvatiti: u prvom prozoru navedete PDF datoteke ( Odaberite Datoteka- tj. odaberite datoteke); u drugom - format za spremanje (na primjer, DOC); u trećem - fasciklu u koju će se sačuvati konvertovani dokumenti (podrazumevano se koristi "Moji dokumenti").
Općenito, općenito dobar i zgodan alat za pretvaranje relativno jednostavnih datoteka.
Online usluge
Mali PDF
Besplatno

Smallpdf.com - besplatno rješenje za sve PDF probleme
Odličan i besplatan servis za pretvaranje i rad sa PDF datotekama. Sve što vam može zatrebati je ovdje: kompresija, konverzija između JPG, Word, PPT, spajanje PDF-a, rotacija, uređivanje itd.!
Prednosti:
- kvalitetna i brza konverzija i uređivanje;
- jednostavno i korisničko sučelje: čak i potpuni korisnik početnik može ga razumjeti;
- dostupno na svim platformama: Windows, Android, Linux, itd.;
- rad sa servisom je besplatan.
Nedostaci:
- ne radi s nekim vrstama PDF datoteka (gdje je potrebno prepoznavanje slike).
PDF Converter
Trošak: oko 9 dolara mjesečno

Ova usluga vam omogućava da besplatno obradite samo dvije stranice (za ostale ćete morati dodatno platiti). Ali usluga vam omogućava da pretvorite PDF datoteku u različite formate: Word, Excel, Power Point, slike itd. Takođe koristi različite algoritme od analognih (dopuštajući da kvalitet obrade datoteka bude za red veličine veći od kvaliteta analognih). Zapravo, zahvaljujući ovoj funkcionalnosti i algoritmima, dodao sam je u recenziju...
Inače, sa prve dvije stranice možete zaključiti da li se isplati kupiti pretplatu na uslugu (cijena je oko 9 dolara po mjesecu rada).
ZamZar
Besplatno

Multifunkcionalni online konverter, radi sa gomilom formata: MP4, MP3, PDF, DOC, MKV, WAV i mnogim drugim. Unatoč činjenici da usluga izgleda pomalo čudno, prilično je jednostavna za korištenje: jer... sve radnje se izvode korak po korak (pogledajte gornji snimak ekrana: Korak 1, 2, 3, 4 (Korak 1, 2, 3, 4)).
- Korak 1 (KORAK 1) - odaberite datoteku.
- Korak 2 (STEP 2) - u koji format pretvoriti.
- Korak 3 (KORAK 3) - morate navesti svoju e-poštu (usput, možda ćete imati članak o tome).
- Korak 4 (STEP 4) - dugme za pokretanje konverzije.
Posebnosti:
- hrpa formata za koverte od jedne do druge (uključujući PDF);
- mogućnost serijske obrade;
- vrlo brz algoritam;
- usluga je besplatna;
- postoji ograničenje veličine datoteke - ne više od 50 MB;
- rezultat koverte stiže poštom.
Convertio
Besplatno

Moćna i besplatna usluga za online rad sa različitim formatima. Što se tiče PDF-ova, servis ih može pretvoriti u DOC format (usput, servis radi čak i sa složenim “PDF-ovima” s kojima se drugi ne mogu nositi), komprimirati, spojiti itd.
Nema ograničenja u pogledu veličine datoteka i njihove strukture. Da biste dodali datoteku, ne morate je čak ni imati na disku - samo navedite URL adresu i preuzmite gotov dokument u DOC formatu sa servisa. Veoma zgodno, preporučujem!
iLOVEPDF
Besplatno

Slično prethodnom sajtu: takođe ima sve funkcionalnosti za rad sa PDF-om - kompresiju, spajanje, razdvajanje, pretvaranje (u različite formate). Omogućava vam brzo pretvaranje raznih malih PDF datoteka.
Od minusa: servis ne može obraditi datoteke koje se sastoje od slika (tj. „PDF-ove“ gdje nema teksta, ovdje od njih nećete dobiti ništa - servis će vam vratiti grešku da u datoteci nema teksta).
PDF.io
Besplatno

Vrlo zanimljiva i multifunkcionalna online usluga. Omogućava vam da pretvorite PDF u: Excel, Word, JPG, HTML, PNG (i iste operacije u suprotnom smjeru). Osim toga, ova usluga vam omogućava komprimiranje datoteka ove vrste, spajanje i razdvajanje stranica. Općenito, zgodan asistent u kancelarijskom radu ☺.
Od minusa: usluga se ne nosi sa svim vrstama datoteka (posebno za neke piše da ne sadrže tekst).
Dodaci su dobrodošli...