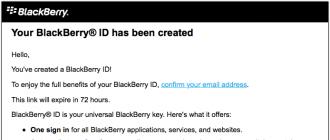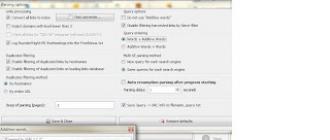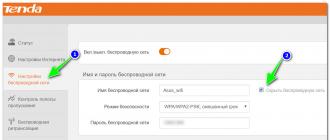Kako Skype izgleda na računaru? Instalacija i preliminarna konfiguracija Skypea - uputstva. Kako podesiti Skype na laptopu
Skype je danas najpopularnija aplikacija za komunikaciju sa poznanicima i prijateljima. Možete komunicirati pomoću mikrofona sa bilo kojom osobom na mreži, ili ako iz nekog razloga nemate mikrofon, možete komunicirati putem poruka u samom programu. Opet, Skype mora biti instaliran za sve koji učestvuju u komunikaciji.
Ova vrsta komunikacije je besplatna. Ako trebate nazvati fiksne ili mobilne telefone u drugoj zemlji, to se može učiniti jeftino u poređenju sa redovnim tarifama. Jednostavno uložite novac na svoj Skype račun i možete bezbedno da pozovete.
Prva stvar koju treba da uradite je da preuzmete instalater za Skype sa veb lokacije. Link za preuzimanje . Da biste to učinili, kliknite na vezu Preuzmi na vrhu stranice.

Zatim odaberite tip instalacione datoteke za vaš računar, a zatim kliknite na dugme „Skype za Windows Desktop“. Nakon toga, datoteka će početi da se preuzima na vaš računar. Vi birate fasciklu u koju ćete sačuvati instalacionu datoteku i nakon što se preuzimanje završi, pokrenite ovu datoteku. Ovo započinje instalaciju Skypea na vašem računaru.

Kada instalacija počne, može se pojaviti prozor kontrole korisničkog računa. Kliknite na “Da” i nastavite s instalacijom. I u sljedećoj fazi odaberite programski jezik (1), definirajte opciju „Pokreni Skype kada se operativni sistem učita“ (2) i, ako je potrebno, konfigurirajte dodatne parametre (3) u kojima možete odabrati mapu u kojoj ćete instalirajte program (opcija 5, iako ne preporučujem da ga mijenjate) i možete onemogućiti kreiranje prečice na radnoj površini. Nakon postavljanja ovih jednostavnih opcija, kliknite na "Slažem se - dalje" (4).


Sljedeći prozor je opcija za instaliranje dodatka, pomoću kojeg možete kliknuti na ikonu Skype direktno iz pretraživača i odmah uputiti poziv. Lično, ne koristim ovu opciju i smatram nepotrebne dodatke i dodatke samo dodatnim opterećenjem sistema. Dakle, označite ili poništite okvir i kliknite na „Nastavi“.

Sljedeći korak je opcija da Bing postavite kao zadanu tražilicu i postavite MSN kao svoju početnu stranicu. Isključite ih. Iz iskustva vam mogu reći da ovo nije efikasan pretraživač. Kliknite Nastavi.

Ovo je posljednji korak u uputama “Kako instalirati Skype na računar”. Za nekoliko sekundi, Skype će biti instaliran na vašem računaru.

Kada je u pitanju tako popularan i tražen komunikacijski program, ne morate se ni mučiti pitanjem nudi li on besplatnu registraciju. Naravno da postoji, jer je za programere vrlo korisno da njihov proizvod koristi što više korisnika.
Registracija u aplikaciji je izuzetno jednostavna i dostupna čak i neiskusnim korisnicima. Da biste dovršili proceduru, morate otići na službenu web stranicu programa - www.skype.com i odabrati opciju "Pridruži se" koja se nalazi u gornjem desnom uglu prozora.

Nakon toga, bićete preusmjereni na stranicu na kojoj trebate unijeti kontakt podatke - prezime, ime, e-mail adresu. Ovdje postoji važna nijansa - preporučljivo je navesti svoje stvarne podatke. Zašto pitate? Sve je vrlo jednostavno - u principu, prilikom registracije možete navesti bilo koje ime i prezime, samo će vas u ovom slučaju pronaći na Internetu nevjerovatno teško, gotovo nemoguće. Dakle, ako nemate šta da krijete i niste traženi, slobodno dajte svoje prave podatke. Izuzetak se, možda, može napraviti za broj mobilnog telefona.

Kada dođete do stavke „Kako namjeravate koristiti Skype?“, označite „Uglavnom za privatne razgovore“, nakon čega možete nastaviti sa unosom korisničkog imena i lozinke.
Prijava mora biti na engleskom. Imajte na umu da ako se nakon unosa vaše prijave odjednom pojavi poruka “Ova prijava na Skype se ne može koristiti”, to znači da korisnik sa sličnim nadimkom već postoji i da ćete morati odabrati drugog za sebe. Što se lozinke tiče, ona može biti bilo koja, ali što je složenija, to bolje. Glavna stvar je da to ne zaboravite nakon registracije.
Konačno, morate proći anti-spam provjeru, dokazujući sistemu da ste živa osoba, a ne robot. Da biste to učinili, samo unesite tekst sa prikazane slike u navedeno polje, a zatim kliknite na dugme „Slažem se – Dalje“.

Ako je neko od polja pogrešno popunjeno, na ekranu će se prikazati poruka koja to ukazuje. Pažljivo pročitajte i ispravite sve netočnosti. Ako je sve ispravno popunjeno, automatski ćete otići na sljedeću stranicu koja vam nudi da nešto kupite. Odaberite stavku "Hvala, za sada nema potrebe" i kliknite na "Nastavi".
U ovom trenutku registracija je završena i možete nastaviti sa preuzimanjem same aplikacije.
Kako podesiti Skype na računaru
Pa, registrovali smo program, preuzeli ga i instalirali na naš računar. Sada je vrijeme da ga ispravno konfigurirate i počnete ga koristiti.
Sva podešavanja su napravljena kada prvi put uđete u program. Sam Skype vam nudi da povežete i konfigurišete svu potrebnu opremu - mikrofon, slušalice, zvučnike, kameru. Ako vam nešto nedostaje sa ove liste, nema problema - samo preskočite ovu tačku. Da biste se u bilo kom trenutku vratili na podešavanja, kliknite na „Alati“, a zatim na „Podešavanja“ u interfejsu programa. Prozor postavki je prilično jednostavan, s intuitivnim sučeljem - na primjer, da biste provjerili zvuk, samo kliknite na "Provjeri zvuk". Ako se zvuk reproducira, onda je sve u redu. Ako nedostaje, pokušajte odabrati neki drugi uređaj od ponuđenih. Ako to ne pomogne, provjerite jesu li uređaji koje ste odabrali ispravno povezani i ispravni.

Algoritam radnji prilikom provjere mikrofona se ne razlikuje od gore navedenog, a njegovu spremnost za rad signalizira zelena traka koja se kreće s lijeva na desno u trenutku kada nešto izgovorite.

Što se tiče video kamere, ako je pravilno povezana, ona će prikazati sliku na ekranu. Nakon što ste potvrdili da sve potrebne komponente rade, kliknite na dugme „Nastavi“.
Ako želite, možete postaviti avatar u aplikaciju odabirom svoje fotografije ili bilo koje druge slike - da biste to učinili, kliknite na naredbu "Nastavi" i odaberite jednu od predloženih radnji - fotografiju s kamere ili učitavanje slike sa svog kompjuter. Ako želite da preskočite ovu stavku, izaberite komandu “Odgoda”.
Nakon što su sva početna podešavanja završena, možete početi sa radom. Odaberite opciju "Koristi Skype" i nastavite s njenim radom.
Ako se iznenada pojavi situacija da ste dodali novi uređaj u sistem ili želite malo promijeniti postojeće postavke, ne brinite, to je vrlo lako i jednostavno za napraviti. Potrebno je samo da izaberete stavku menija „Alati“, ukazujući na opciju „Podešavanja“ u njoj. Ova stavka se nalazi na vrhu prozora programa.
Meni koji se pojavi pružit će vam potpuni pristup postavkama programa. Možete dugo opisivati kako ga pravilno koristiti, šta, zašto i na što kliknuti, ali to nema smisla - prozor je dizajniran na način da svako, čak i najmanje obučeni korisnik aplikacije, može razumjeti to. Glavna stvar je biti oprezan i pokazati malo strpljenja. Dakle, za početak, najbolje je pogledati stavku "Opće postavke", označivši kućice redoslijedom koji vam je potreban, zatim idite na prozor "Postavke zvuka" i tako dalje, dok se Skype ne konfiguriše kako vam je potrebno. Nakon navođenja svih potrebnih parametara, ne zaboravite odabrati opciju "Sačuvaj" koja se nalazi u donjem desnom kutu prozora.
Sretno korištenje.
Uklanjanje Skypea sa vašeg računara se vrši na isti način kao . Ali radi jasnoće, demonstrirat ću korak po korak radnje.
Prva stvar koju treba da uradite je da kliknete na dugme „Start“ i izaberete „Kontrolna tabla“ iz menija.

U prozoru „Kontrolna tabla“ pronađite meni Programi i kliknite na „Deinstaliraj program“.

Pronađite naš Skype program i kliknite 2 puta. Nakon toga može se pojaviti prozor „Kontrola korisničkog računa“ u kojem trebate kliknuti na dugme „Da“.

Posljednji put potvrđujemo da zaista želimo ukloniti Skype i tada će ga proces automatski potpuno ukloniti.

Današnji članak posvećen je jednom od najpopularnijih programa za komunikaciju na Internetu - Skypeu. Pokazat ću vam kako da ga instalirate i konfigurirate, ali, što je najvažnije, naučit ćete kako koristiti Skype i njegove najkorisnije funkcije za koje ne znaju svi (pošaljite poruku, pozovite, pronađite kontakte, omogućite dijeljenje ekrana, napravite grupu poziv itd.).
Skype je stekao svoju popularnost zahvaljujući razvoju brzog interneta i mogućnosti besplatnog prijenosa audio i, potom, video slika putem interneta. Korisnici širom svijeta počeli su besplatno komunicirati - zgodno je i ugodno.
Počnimo učiti.
Kako instalirati Skype na računar
Da biste instalirali Skype, preuzmite instalacionu datoteku sa službene web stranice - Preuzmite Skype.
Biće vam ponuđen izbor instaliranja programa na različite uređaje, razmotrićemo Skype za PC. Trenutno su dostupne verzije za desktop računare i pametne telefone, tablete, pa čak i za igraće konzole. Kliknite na dugme „Preuzmi Skype za Windows“.
Zatim pokrenite preuzetu datoteku. Instalacija programa traje samo nekoliko minuta, sve što treba da uradite je da se složite sa uslovima korišćenja. Odaberite jezik i složite se. Čekamo neko vrijeme dok se instalacija odvija.
Voila, Skype je instaliran na vašem računaru i prozor dobrodošlice traži od vas da unesete svoje korisničko ime za autorizaciju.
Kako kreirati nalog na Skype-u
Program radi individualno za svakog korisnika. Ako imate nalog, navedite, ako prvi put koristite program, nastavite sa registracijom. Trenutno se možete prijaviti preko društvene mreže Facebook, koristiti Microsoft nalog ili Skype.
Kliknite na "kreiraj nalog" da kreirate Microsoft nalog.
Popunite sva polja, uključujući captcha, i kliknite na "kreiraj račun".

Poslana vam je e-poruka za potvrdu koja sadrži sigurnosni kod koji morate unijeti u odgovarajuće polje. Nakon unosa, kliknite na “Next”.
Registracija je sada završena. Na kraju, od vas će biti zatraženo da testirate mikrofon i kameru, kao i da postavite avatar (koristite kameru ili postavite fotografiju sa svog računara). Sve ovo se može uraditi kasnije u postavkama, sada samo kliknite na “Nastavi”.
Interfejs programa Skype
Ovako izgleda prozor Skypea:
Na vrhu se nalazi kontrolni panel sa padajućim menijima. Na lijevoj strani se nalazi vaš avatar sa imenom i statusom, ispod njega nalazi se traka za pretraživanje, ispod se nalaze dugmad na glavnoj stranici - brojčanici, kreiranje novog razgovora i dodavanje botova. Ispod dugmadi je lista kontakata. Na desnoj strani je veliki dijaloški okvir.
Skype statusi
Pored vašeg avatara možete vidjeti svoj status u mom primjeru, zeleno sa kvačicom (znači da sam na mreži), ima ih pet u Skypeu:
- na mreži – zelena – pokazuje da je korisnik prijavljen u program i da mu računar radi (ne spava);
- daleko – žuto – program je uključen, ali se korisnik udaljio sa radnog mjesta ili je računar u stanju pripravnosti;
- ne ometaj – crveno – isključuje sve zvukove i iskačuće prozore programa kako ne bi bio ometan;
- offline – bijelo sa zelenim okvirom – računar ili program su isključeni, možda korisnik jednostavno nije prijavljen;
- nevidljivo - bijelo sa zelenim rubom - omogućava vam da zapravo budete na mreži, ali drugi korisnici neće znati za to osim ako im ne pišete.
Neki statusi se mijenjaju automatski, ali bilo koji se može postaviti ručno - kliknite na ikonu statusa pored avatara.
Razlika između “offline” i “invisible” pri ručnom prebacivanju je u tome što nevidljivi vidi sve ostale, a “offline” potpuno onemogućava program, kao da nema veze s internetom.
Kako postaviti Skype
Pogledajmo osnovne postavke Skypea na koje biste trebali obratiti pažnju prije nego što počnete koristiti program. Da biste ih otvorili, u glavnom meniju kliknite na "alatke", a zatim na "Postavke".
Otvoriće se prozor prikazan na slici ispod.
Auto-start i auto-autorizacija i auto-"out of office"
U općim postavkama možete ukloniti ili označiti okvire za automatsko pokretanje i automatsku autorizaciju. Ako želite da se vaš status automatski promijeni u “offline” nakon određenog perioda neaktivnosti, označite odgovarajući okvir i navedite vrijeme.
Provjera postavki zvuka
Da biste to učinili, odaberite stavku "Postavke zvuka". Odaberite željeni uređaj i testirajte mikrofon i slušalice - zelena traka bi trebala skočiti kada razgovarate u mikrofon i kada zvučnici sviraju. Koristite klizače za promjenu jačine zvuka mikrofona i zvučnika.
Blokiranje poruka od stranaca
Odjeljak “Sigurnosne postavke” pomoći će vam da blokirate nepotrebne poruke od pošiljatelja neželjene pošte. Od vas se traži da označite jednu od dvije opcije: primate poruke i pozive od svih korisnika ili samo od osoba na vašoj listi kontakata. Samo prihvatanje poruka sa vaše liste kontakata može vas spasiti od nepotrebne neželjene pošte.
“Otvorite dodatne” pozive, video pozive i ćaskanja se razmatraju odvojeno, ovdje sve prilagođavate svojim potrebama.
Na kartici "Pozivi" vršimo slične postavke za pozive:
Kako pretraživati i dodati kontakte na Skype-u
Kontakt možete pronaći na sljedeći način. U traci menija Skypea potreban vam je padajući meni „Kontakti“, u njemu „dodaj kontakt“ i „Traži u Skype direktorijumu“.
Bićete preusmjereni na traku za pretragu u glavnom prozoru programa (ili možete direktno pristupiti pretrazi bez gornjeg menija), gdje možete upisati svoje ime, Skype prijavu ili email. Zatim kliknite na dugme "traži u Skypeu" i izaberite željeni kontakt sa liste.
Nakon što odaberete osobu koju želite, vidjet ćete poruku da ona nije uključena u vašu listu kontakata. Kliknite na dugme „Dodaj na listu kontakata“, ostavite komentar o tome ko ste ili zašto ste dodani, kako ljudi ne bi pomislili da ste samo još jedan spamer. Pošaljite zahtjev.
Nećete moći vidjeti lične podatke korisnika dok on ne odobri aplikaciju, ali oni neće moći vidjeti vaše podatke bez dodavanja na listu kontakata, zbog čega vam je potreban komentar na aplikaciju.
Čim nakon registracije pokrenete Skype, već imate dva kontakta na listi kontakata - to su botovi. Bot usluge Echo/Sound Test je potreban za testiranje komunikacije. Za njega je dostupna samo funkcija poziva: pozovite, slušajte telefonsku sekretaricu, govorite nakon signala, slušajte sebe i procijenite da li vas kvalitet veze zadovoljava.
Skype bot je informatorski bot. Ne možete mu ni zvati ni pisati. Ovaj bot će vam povremeno slati savjete ili trikove za korištenje Skypea.
Kako poslati poruku na Skype-u
Možete pisati ili zvati bilo kojeg korisnika, osim onih kojima je zabranjeno primanje poruka i poziva od korisnika koji nisu sa liste kontakata.
Da biste otvorili dijaloški okvir, jednostavno odaberite željeni kontakt na listi i kliknite lijevom tipkom miša na njega. Možete umetnuti emotikon u poruku, priložiti sliku ili dokument ili poslati kontakte korisnika sa svoje liste. Sve ove karakteristike su predstavljene plavim ikonama.
Možete urediti ili izbrisati poslanu poruku da biste to učinili, potrebno je samo da kliknete desnim tasterom miša na nju i izaberete odgovarajuću funkciju iz padajućeg menija.
Kako pozvati na Skype
Dugmad za poziv i video poziv nalaze se u dijaloškom okviru na vrhu, nasuprot imena sagovornika. Za prvi je dovoljan mikrofon; video razgovor će biti dostupan samo ako imate video kameru.
Tokom poziva možete uključiti ili isključiti video i mikrofon klikom na dugmad sa odgovarajućim slikama. Dugme plus vam omogućava da dodate dodatne korisnike u razgovor.
Kako omogućiti deljenje ekrana u Skypeu
Jedna od korisnih funkcija je deljenje ekrana. Da biste ga pokrenuli, u glavnom meniju morate otvoriti padajući meni „Pozivi“ i odgovarajuću funkciju u njemu. Biće aktivan tokom poziva.
Takođe možete kliknuti desnim tasterom miša na željeni kontakt na listi za demonstraciju i izabrati „deljenje ekrana“ iz padajućeg menija. Ako još niste pozvali kontakt, pojavit će se prozor u kojem će se tražiti da nazovete.
Deljenje ekrana vam omogućava da svojim sagovornicima u realnom vremenu pokažete šta se dešava na vašem monitoru. Možete prikazati cijeli ekran ili određeni prozor.
Nakon odabira područja za emitiranje, kliknite na dugme “start”. Područje prikaza će biti istaknuto crvenim okvirom. Demonstraciju možete prekinuti u bilo kom trenutku klikom na dugme „zaustavi emisiju“ ili prekidom poziva.
Grupni poziv na Skype-u i grupni razgovor
Mogućnost održavanja konferencije (grupni poziv) je velika prednost Skype-a. Grupni poziv možete kreirati na način koji je gore opisan, kada smo razgovarali o načinu poziva (plus upišite se na panel prilikom pozivanja), ili prije poziva, da biste to učinili, potrebno je da kliknete na dugme sa osoba pored dugmadi za video poziv i poziv.
Na listi koja se otvori birate potrebne kontakte i dodajete ih u dijalog. Svi učesnici mogu dodati ljude na konferenciju, ali samo ih kreator može ukloniti. Grupni razgovor će biti kreiran od odabranih kontakata, u kojem svi mogu pisati poruke i svi mogu vidjeti opći razgovor u isto vrijeme.
Kada je grupni poziv aktivan, korisnici dodani u njega mogu se pridružiti ili napustiti razgovor u bilo kojem trenutku. Međutim, ako osoba koja je započela konferenciju (koja je sve pozvala, ovo nije nužno kreator grupe) prekine poziv, tada će poziv biti prekinut za sve.
Grupni razgovor radi neprekidno, čak i ako nije bilo poziva ili je bio prekinut. Prepiska se čuva za sve korisnike.
Ovim je lekcija završena i možete koristiti Skype u potpunosti.
Skype ostaje jedan od najpopularnijih softvera za glasovne i video pozive prijateljima, rođacima i kolegama. Možete ga koristiti na svom računaru, bilo kom mobilnom uređaju i laptopu. Ako odlučite da instalirate Skype na svoj laptop, program će zahtijevati neka manja podešavanja kako bi vaša komunikacija bila što ugodnija. U ovom članku ćete naučiti kako da podesite Skype za laptop, kreirate svoj nalog i koristite ga u budućnosti. Ne zaboravite da će vam trebati vlastiti email.
Kako postaviti Skype na laptopu - preuzmite i postavite nalog
- Prije svega, idite na službenu web stranicu kompanije: https://www.skype.com/ru i preuzmite Skype za vaš sistem: Windows ili MacOS. Kliknite na veliko plavo dugme "Preuzmi Skype".
- Instalacija programa će vam oduzeti nekoliko minuta. Sve što treba da uradite je da pratite uputstva instalatera na ekranu.
Kada se program otvori, vidjet ćete polje za prijavu. Ako nemate nalog, možete ga jednostavno kreirati klikom na link “Kreiraj nalog”.


- Podrazumevano ćete biti preusmjereni na Microsoftovu stranicu za kreiranje poštanskog sandučeta. Ako već imate svoj e-mail, onda je bolje da kliknete na link “Koristi postojeću adresu e-pošte”.
- Ako nemate svoju kutiju, kreirajte je ovdje. Microsoftova pošta je prilično zgodna: nema neželjene pošte, fleksibilno sučelje s postavkama i minimalistički dizajn.


- Unesite svoju email adresu i kreirajte lozinku u drugom redu prozora. Ne zaboravite da Skype lozinka mora biti izuzetno složena: unesite slova latinične abecede, brojeve i simbole.
- Poništite izbor u polju za promotivnu e-poštu Microsofta.
- U sljedećoj fazi, morat ćete smisliti login za prijavu ako želite - to će pojednostaviti proceduru za prijavu na vaš račun u budućnosti.


- Sada ste spremni da se prijavite u program koristeći svoje korisničko ime i lozinku. Možete koristiti e-poštu ako ne želite da se prijavite.


Kako postaviti lične podatke
Da bi vas prijatelji i poznanici lakše pronašli, unesite svoje pravo ime i prezime u svoj račun, postavite avatar i dodajte svoj grad. Ovo se može učiniti bez napuštanja glavnog Skype prozora.
Pronađite karticu "Skype" na traci sa alatkama i kliknite na nju.


U padajućoj listi vam je potrebna stavka "Lični podaci". Nemojte kliknuti na njega, samo zadržite pokazivač iznad njega. Nekoliko novih linija će se pojaviti jedan pored drugog.
- Klikom na stavku "Promijeni moj avatar" možete snimiti trenutnu fotografiju sa svoje web kamere ili prenijeti svoju fotografiju sa svog računara.
- “Zvučni signali” se čuju samo vama, to su jednostavno različiti skupovi obavještenja o događajima unutar programa.
- “Uredi moje podatke” je posebno polje u koje unosite lične podatke o sebi.
Idite na meni „Uredi moje detalje“.


Ovdje ćete vidjeti avatar ako ste ga već postavili. Takođe možete odmah promijeniti sliku. U ličnim podacima možete upravljati javnim podacima koje svi mogu vidjeti i privatnim podacima ako neke informacije želite sakriti od nepoznatih osoba.
Popunite sva polja obrasca. Ako ćete zvati sa Skypea na mobilne i fiksne telefone, onda je bolje odmah naznačiti način plaćanja za pozive.


Kako postaviti kontakte u Skype-u na laptopu
Program ima svoj adresar, u koji dodajete druge Skype korisnike da biste im brzo pristupili. Da počnete tražiti svog prijatelja i dodati ga sebi, kliknite na polje „Kontakti“ u zaglavlju programa.


Na padajućoj listi odaberite redak "Dodaj kontakt", a zatim "Traži u Skype imeniku".


Morate znati ili puno ime vlasnika ili njegovu prijavu da biste brzo pronašli račun. Unesite podatke koje znate, kliknite na "Traži u Skypeu".


Kada pronađete osobu koju želite, kliknite jednom na njeno ime i kliknite na dugme "Dodaj na listu kontakata".


Kako konfigurirati osnovne opcije u Skypeu na laptopu
Skype je prilično dubok program u smislu tehničkih mogućnosti, tako da postoji mnogo podešavanja. U ovom članku ćete naučiti kako konfigurirati najvažnije od njih.
Kliknite na polje "Alati" i idite na postavke.


U prvoj kartici "Opće postavke" možete odrediti zadane radnje programa
- Pažljivo pročitajte redove stavki i označite kvadratiće gdje smatrate potrebnim. Na primjer, ako poništite izbor u polju za potvrdu „Pokreni Skype kada se Windows pokrene“, program se neće sam učitati kada uključite računar.
- Označite polje "Automatski se prijavi kada se Skype pokrene" kako ne biste morali svaki put unositi svoje korisničko ime i lozinku.


Sljedeća kartica će biti “Sigurnost” i odjeljak “Sigurnosne postavke”. Ovdje postavite privatnost za pozive i video koji vam je prihvatljiv. Odredite od koga želite automatski primati video poruke ili ih potpuno blokirajte.
Označite polje pored „Dozvoli kolačiće u Skype pretraživaču“.


Idite na odjeljak "Pozivi" u pododjeljku "Postavke poziva". Označite polje ako ne želite da primate pozive od stranaca.


Uradite isto u odeljku „Časkanja i SMS“, ali u paragrafima o porukama.


U stavci "Napredno" morate omogućiti automatsko ažuriranje tako da sam program ažurira svoje komponente. Ako koristite mobilni internet na laptopu i promet vam je važan, onda je bolje isključiti automatska ažuriranja.


Ostaje samo odabrati izgled programa. U meniju „Prikaz” odaberite „Kompaktni režim gledanja” ili „Normalni režim gledanja” po sopstvenom nahođenju.


Program je potrebno konfigurirati za najudobniji rad. Pogledajmo kako da konfigurišemo najvažnije aspekte Skype-a.
Korak 1. Idite na Skype postavke. Da biste to učinili, otvorite meni "Alati" i odaberite "Postavke...".
Korak 2. Na kartici “Osnovno” kliknite na “Opće postavke”. Ako ne želite da Skype uvijek bude pokrenut, poništite izbor opcije "Pokreni Skype kada se Windows pokrene". U ovom slučaju, Skype ćete pokrenuti samo kada vam zatreba.

Korak 3. Idite na "Postavke zvuka". Ovdje možete odabrati mikrofon i zvučnike koji će se koristiti za razgovor. Ako ste ih upravo povezali, provjerite da li se pojavljuju na ovoj stranici s postavkama. Ako ste imali drugačiji mikrofon i slušalice, a priključili ste nove, onda ih morate promijeniti u odgovarajućoj padajućoj listi.

Korak 4. Idite na odjeljak "Postavke videa". Ovdje možete vidjeti kvalitet slike koju proizvodi vaša kamera. Ako vam ne odgovara, možete kliknuti na dugme „Podešavanje veb kamere“ i podesiti podešavanja.
Ako vidite sliku naopako, pročitajte ovo.

Korak 5. Na kartici "Napredno" otvorite odjeljak "Napredne postavke". Ovdje postoji zanimljiva opcija koja se zove "Zadrži Skype na traci zadataka kada sam na mreži." Ako poništite ovu opciju, Skype više neće stalno visiti na traci zadataka, čak i ako ga ne koristite (i biće vidljiv samo u sistemskoj paleti, pored sata).

Korak 6. Pažljivo pregledajte preostale postavke, možda ćete pronaći nešto važno za sebe. Postoji mnogo postavki i nema smisla sve ih razmatrati. Takođe, ako imate problema sa korišćenjem Skypea, postoji mnogo odgovora na širok spektar pitanja.