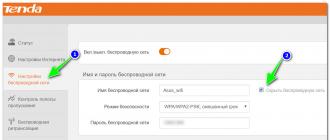Kako podijeliti skriveni wifi na androidu. Kako distribuirati Wi-Fi sa Androida. Kako saznati ime skrivene WiFi mreže i zaobići MAC filtriranje Kako napraviti skrivenu Android wi-fi mrežu
Dobar dan!
Jeste li ikada pomislili da ime vaše stvorene Wi-Fi mreže mogu vidjeti svi susjedi u okolini? Štoviše, ne samo da vidite, već se i pokušajte povezati s njim, pokušavajući pogoditi lozinku (a za to čak i ne trebaju imati nikakve posebne programe). Slažem se, takva otvorenost ne utiče uvijek dobro na sigurnost...
Ali postoji izlaz. Mnogi moderni ruteri i drugi uređaji podržavaju Wi-Fi način rada, u kojem će naziv vaše mreže biti skriven. One. da biste se povezali s njim, morat ćete znati ne samo lozinku, već i njegovo ime (na taj način povećavamo i privatnost: većina ljudi neće znati da ste kreirali Wi-Fi mrežu).
U ovom članku samo sam htio pokazati kako možete sakriti ime mreže i kako se naknadno povezati s njom (općenito, kao i uvijek i svugdje postoje nijanse). Nadam se da ćete naći nešto korisno za sebe...
Kratki edukativni program o skrivanju
Prilikom postavljanja bežične veze, u web sučelju rutera navedete naziv bežične mreže (ili se još naziva SSID). Dok ruter radi, svim uređajima u dometu Wi-Fi mreže govori svoj SSID. Naravno, ne samo vaši uređaji, već i, na primjer, vaši susjedi mogu biti u dometu mreže. One. mogu to lako vidjeti i pokušati se povezati (a s obzirom na to da mnogi ljudi postavljaju vrlo jednostavnu lozinku, možda je čak i pogode...).
Ali mnogi moderni ruteri (kao što sam već rekao) imaju opciju koja vam omogućava da sakrijete ovaj SSID (u engleskoj verziji firmvera rutera ova funkcija će se zvati nešto poput „Sakrij SSID“). Ako omogućite ovu funkciju, ruter će prestati emitovati naziv mreže i više se neće pojavljivati na listi dostupnih veza. U teoriji, možete se povezati s njim samo ako znate njegovo ime (SSID), tip šifriranja i lozinku* (logično je da samo osoba koja ima pristup postavkama rutera, tj. „vlasnik“ mreže, može znati ove informacije).
Napominjem da nakon skrivanja SSID-a možete imati manje "probleme": neki uređaji se neće moći automatski povezati na mrežu, plus oni koji su već bili povezani na mrežu morat će ponovo konfigurirati vezu. Donekle je to nezgodno, ali za povećanu sigurnost uvijek morate platiti...
*PS
Čak i ako postavke specificiraju skrivanje SSID-a, svejedno, kada je ruter pokrenut, emituje se drugi identifikator - BSSID (Identifikator osnovnog skupa usluga, formiran sa MAC adresom). A zahvaljujući nekim programima (oni se zovu skeneri), takva se mreža može otkriti (sve tajne postaje jasno) ...
Kako sakriti Wi-Fi (preko web sučelja rutera)
U većini modela rutera sve se radi prilično jednostavno: u njihovom web sučelju samo otvorite karticu postavki bežične mreže i potvrdite okvir pored "Sakrij bežičnu mrežu"(ako imate engleski firmver, potražite nešto poput “SAKRIJ SSID”). Kao primjer, ispod je snimak ekrana postavki Tenda rutera.

U D-Link ruterima, ova opcija se zove isto kao i “Sakrij pristupnu tačku” (Wi-Fi kartica). Pogledajte primjer ispod.

U nekim ruterima (na primjer, TP-Link WR740N) opcija se naziva malo drugačije. Da biste sakrili Wi-Fi mrežu, morate poništiti potvrdni okvir "Omogući SSID emitiranje".

Obraća pažnju!
Nakon što potvrdite izbor u polju da sakrijete mrežu i sačuvate postavke, na nekim uređajima (laptop, pametni telefon, itd.) morat ćete se ponovo povezati na ovu Wi-Fi mrežu. Za informacije o tome kako to učiniti, pogledajte članak u nastavku.
Kako se povezati na skrivenu Wi-Fi mrežu
Windows 10
Ako kliknete na ikonu mreže u Windows tray-u, nećete vidjeti svoju skrivenu Wi-Fi mrežu (*možda će ga novi Windows 10 pronaći i nazvati mu nešto poput "Skrivena mreža"). Primer ispod na ekranu: moja mreža “Asus_wifi” nije na listi (ali se emituje!).

Da biste se povezali na njega, potrebno je da otvorite Windows postavke (za ovo koristite kombinaciju tipki Win+i ili kroz START meni).



Zatim morate navesti:
- naziv mreže;
- tip sigurnosti;
- sigurnosni ključ (sva ova 3 polja se popunjavaju na osnovu postavki navedenih u web sučelju rutera);
- Preporučujem da označite polje pored "automatsko povezivanje".

Imajte na umu da lozinka i naziv mreže moraju biti postavljeni točno kao u postavkama rutera (sve do velikog slova!). Usput, ako je vaša lozinka ili naziv mreže postavljen na ćirilici, možda ćete imati problema sa vezom (preporučujem korištenje samo latiničnog pisma i brojeva).
Ako su uneseni podaci tačni, vidjet ćete poruku u traci u kojoj se navodi da je mreža povezana (pogledajte primjer ispod).

Android
Na Androidu, u principu, povezivanje na skrivenu bežičnu mrežu je slično. Morate otići na Wi-Fi postavke, kliknuti na "tri tačke" u gornjem desnom uglu (pozvati dodatni meni) i u skočnom prozoru odabrati "Dodaj mrežu".
Nakon toga morate unijeti i naziv mreže i lozinku (isto kao kod povezivanja u Windows-u).
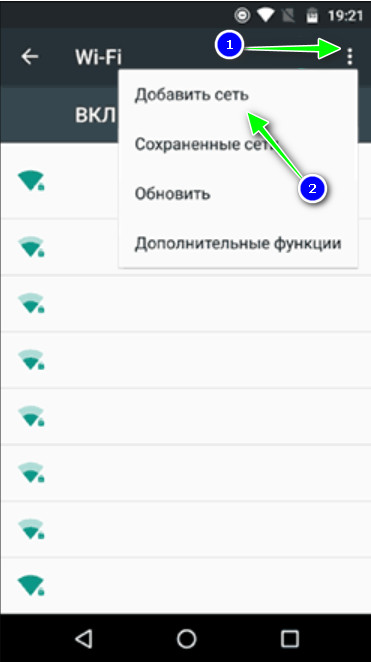
Koje postavke rutera postaviti za povećanje sigurnosti
Odmah ću reći da sigurnost Wi-Fi veze danas (čak i kada koristite WPA2 sa AES enkripcijom) ostavlja mnogo da se poželi, ne najbolju, već najbolju! Previše je "rupa" u ovoj vrsti veze...
Međutim, poštujući barem osnovne sigurnosne mjere, značajno ćete povećati pouzdanost svoje mreže i zaštititi je od mnogih hakera početnika.
- lozinku od najmanje 8 znakova, koristeći brojeve i slova latinice (bez uobičajenih riječi);
- postavite sigurnosni standard: "WPA2 sa AES enkripcijom";
- sakrijte svoju Wi-Fi mrežu;
- onemogućite UPnP, WPS (ove funkcije prilično propuštaju, a mnogi, čak i početnici hakeri, iskorištavaju njihove ranjivosti);
- u postavkama rutera dozvolite veze samo s uređajima s određenim (ne podržavaju svi ruteri ovo);
- ako imate stari model rutera koji ne podržava nikakve nove sigurnosne standarde: kupite novi uređaj.
Za dopune na temu - hvala unapred!
Većina bežičnih mreža emituje svoje ime u zraku. Ovo ime se može vidjeti u radijusu od nekoliko desetina metara od vašeg rutera, ako govorimo o Wi-Fi 2,4 GHz. Dakle, ime vašeg Wi-Fi-ja vide komšije par spratova niže i gore, a ako ne živite visoko, onda i ljudi na ulici. Ponekad se suočavamo s potrebom da sakrijemo SSID iz sigurnosnih razloga, o čemu se govori u jednom od naših članaka. U ovom članku ćemo pogledati 2 načina povezivanja na skriveni Wi-Fi na laptopu ili Windows PC-u.
Kako se povezati na skrivenu wi-fi mrežu u Windowsima 10, 8 i 7
Prvi način. Preko Network Connection Managera
Da biste prikazali upravitelja mrežne veze, kliknite na ikonu Wi-Fi na traci zadataka pored sata:
Ako je laptop u dometu Wi-Fi rutera ili pristupne tačke sa skrivenim SSID-om, tada će se stavka pojaviti na listi dostupnih veza Druge mreže. Kliknite na njega lijevom tipkom miša:

Kliknite na dugme Veza :

U sljedećem prozoru unesite Wi-Fi naziv (pretpostavljamo da ga znate unaprijed) i kliknite uredu:

Sada unesite sigurnosni ključ i kliknite uredu :

Povezivanje...

Ako ste ispravno uneli SSID i sigurnosni ključ, videćete isto ime na listi sa natpisom Povezano protiv:

Drugi način. Kroz Upravljanje bežičnim mrežama u Windows-u
Kliknite na Wi-Fi ikonu u sistemskoj paleti pored sata i odaberite Centar za mrežu i dijeljenje:

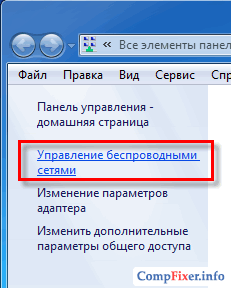
Kliknite na dugme Dodati :

Odaberite stavku Ručno kreirajte mrežni profil :

Ispravno unesite detalje svoje Wi-Fi pristupne tačke:
- ime (SSID);
- tip sigurnosti;
- tip enkripcije;
- sigurnosni ključ.
Označite polje Povežite se čak i ako mreža ne emituje.

U sljedećem prozoru kliknite Zatvori :


Nakon povezivanja na Wi-Fi sa skrivenim SSID-om, u upravitelju veza na vašem računaru izgledat će potpuno isto kao Wi-Fi sa neskrivenim SSID-om. A ako uklonite njen SSID i sigurnosni ključ sa računara, ona će se ponovo pojaviti kao Druge mreže.
Obično se zaštita bežične mreže aktivira u ruteru prilikom postavljanja. Obično se koristi WPA ili modernija WPA2 metoda. Tada korisnik može saznati da mreža radi mnogo brže bez enkripcije, a za sigurnost je dovoljno koristiti skriveno ime. Ali čak i hakeri početnici znaju kako hakovati ruter koji radi pod „skrivenim imenom“. Da bismo dokazali samu mogućnost, pogledajmo detaljnije metodu čitanja imena.
Dijagram izgradnje bežične mreže
Možete „pročitati“ značenje naziva Wi-Fi mreže, čak i ako je skriveno. Nećemo davati primjere skripti, ali oni zaista postoje, posebno za BackTrack 5 R2. Svrha pregleda je da dokaže činjenicu: korištenje skrivenog imena, kao i MAC filtriranje, ne obezbjeđuje odgovarajući nivo sigurnosti za bežičnu mrežu. Nažalost, iz ovoga možemo zaključiti da je jedini način zaštite vaše bežične mreže korištenje enkripcije.
Mehanizam rada mreže koja koristi skriveno ime
Informacije koje dolaze sa pristupne tačke
Ako je potvrdni okvir “sakrij naziv mreže” označen u postavkama rutera, to znači samo jedno. Pristupna tačka ni u kom slučaju neće poslati paket koji sadrži vrednost imena.
Međutim, nakon određenog perioda, ruter šalje pakete koji sadrže okvir informacija o beacon-u. Informacije u ovom okviru dostupne su svima. U takvom okviru, umjesto naziva Wi-Fi mreže, može postojati niz razmaka, ili može sadržavati polje dužine „0“.

Rezultat skeniranja emitiranja
Nakon izvršenja naredbe za skeniranje, umjesto naziva skrivene mreže, pojavit će se natpis “dužina: 0”. Odnosno, postojanje takve mreže postaje poznato.
Informacije koje dolaze od pretplatnika
Prije početka rada, uređaj korisnika mora se povezati na Wi-Fi mrežu. Pretplatnik prenosi informacije na pristupnu tačku, i to u jasnom obliku. Prilikom uspostavljanja veze, ona prosljeđuje vrijednost imena.
Hakiranje rutera podrazumijeva da je barem jedan legitimni pretplatnik na mreži ili da će se na nju povezati. Razmotrimo redoslijed radnji koje se mogu koristiti da se "prisili" pretplatnički uređaj da emituje naziv mreže (SSID).
Algoritam hakovanja skrivenih imena
Redoslijed radnji koje obavlja haker
Prebacivanjem pretplatničkog uređaja u način rada skenera (ili monitora), možete dobiti sljedeći odgovor:

Izlaz konzole
Vidimo jednu pristupnu tačku koja radi na skrivenoj SSID vrijednosti (dužina=0). Imajte na umu da je MAC adresa bilo koje pristupne tačke takođe prikazana ovde.
Izvršit će se sljedeći redoslijed radnji:
- Možete dobiti više informacija o mreži izvršavanjem određene naredbe (koristeći ciljnu MAC adresu)
- Izlaz prethodne komande - prikazaće MAC adrese svih povezanih pretplatnika
- Korisniku u ime ciljne pristupne tačke - šalje se paket na deautentifikaciju (koristi se MAC vrijednost pristupne tačke i pretplatnika)
- Pretplatnički uređaj će početi da prolazi kroz autentifikaciju i šalje SSID vrijednost putem zraka (koja će se čitati)
Kao što vidite, u većini slučajeva moguće je hakirati skriveno ime mreže. Dovoljno je da je omogućen pristup fizičkom Wi-Fi sloju.
Važno je znati da će na sličan način napadač zaobići “MAC filtriranje”. Moći će slati IP pakete sa potpuno "legalnom" MAC adresom.
Šta može zaustaviti provalnika?
Ako su kriptografske metode neprihvatljive, zaštita fizičkog sloja može se samo preporučiti.
Moguće je, na primjer, koristiti sektorsku antenu umjesto šipčaste. Nije teško razumjeti: antena s "pokrićem" od 90 stupnjeva (ili 180) suzit će pristupni prostor. Paralelno sa instaliranjem takve antene, bolje je smanjiti snagu predajnika u ruteru (za 3 dB za 180 stepeni ili za 6 za 90).

Sektorski dijagram zračenja antene
Međutim, upotreba sektorskih antena ne pruža 100% zaštitu. U realnim uslovima dolazi do refleksije talasa. Takođe je nemoguće smanjiti snagu koliko god je to moguće, jer ćemo dobiti manju pokrivenost.
Zaključujemo: fizički način zaštite u realnim uslovima ne osigurava uvijek sigurnost. Izuzetak bi bila upotreba paraboličnih antena (što, naravno, nije primjenjivo u praksi). Pa, da li će omogućiti enkripciju ili ne, na svakom je da izabere za sebe.
Ovdje smo hakovali mrežu koristeći uobičajenu verziju Ubuntua (nešto o čemu treba razmisliti):
Da biste izvršili visokokvalitetni pentest bežičnih pristupnih tačaka, morate kupiti par USB Wi-Fi adaptera s odgovarajućim čipovima i modificirati ih. Povežite eksterne usmjerene umjesto standardnih i povećajte snagu predajnika povećanjem vrijednosti txpower.
Skriveno ime bežične mreže i filtriranje klijenata prema MAC adresama ne čine mnogo da bi spriječili njegovo hakovanje. SSID i odgovarajuće adrese sa „bele liste“ lako se mogu saznati jednostavnim čekanjem sledećeg rukovanja ili odmah izvođenjem napada deautorizacije. Govorit ćemo o tome kako saznati ime skrivene WiFi mreže i kako zaobići MAC filtriranje u ovom članku.
Sve informacije su samo u informativne svrhe. Ni uredništvo stranice ni autor članka nisu odgovorni za njegovu nepravilnu upotrebu.
Kako saznati ime skrivene WiFi mreže
Naziv bežične mreže (SSID ili ESSID) je ponekad namjerno skriven da bi se zaštitio. Zaista, tako se neofiti odsječu i protok onih koji se žele spojiti na AP je primjetno smanjen: ako meta nije vidljiva, mnogi je ne napadaju. Međutim, pronalaženje SSID-a je prilično jednostavno: ove informacije se stalno emituju.
Svaki klijent u rukovanju navodi naziv mreže (SSID), svoj digitalni identifikator (BSSID, obično isti kao MAC AP) i svoju MAC adresu. Stoga se napad deautorizacije uspješno koristi za otkrivanje SSID-a skrivenih mreža. Ako uspemo da presretnemo rukovanje kada se legitimni klijent poveže na izabranu pristupnu tačku, odmah ćemo znati njegovo ime. Samo napišite jednostavnu naredbu i pričekajte.
airodump - wlan1 |
Pretpostavlja se da je vaš definiran kao wlan1, njegova snaga je već povećana i prebačen je u nadzorni mod. Ako još nije, samo ga isključite (ifconfig wlan1 down), a sam airodump-ng će ga prebaciti u nadzorni mod.
Čekanje na rukovanje je neograničeno, pa hajde da ubrzamo proces. Otvorimo drugi prozor terminala i u njemu pošaljimo komandu za deautorizaciju emitiranja, prisiljavajući sve klijente odabranog AP-a da se ponovo povežu i uzvikuju njegov SSID preko cijelog etera.
aireplay - ng - 0 5 - a D8 : FE : E3 : XX : XX : XX wlan1 |
Ovom komandom smo poslali pet deauth paketa svim klijentima pristupne tačke sa MAC adresom D8:FE:E3: i tako dalje (kao i obično, krijem dio adrese, uživajući u paranoji). Rezultat nije dugo čekao.
Kako saznati ime skrivene WiFi mreže
Ime mreže se doslovno odmah pojavilo u glavnom prozoru airodump-ng. Dok je bio skriven, njegova dužina (šest znakova u ovom primjeru) bila je prikazana umjesto imena.
Kako zaobići filtriranje MAC adrese
Dodatno, administratori kreiraju bijele liste bežičnih uređaja, dozvoljavajući samo uređajima sa određenim MAC adresama da se povežu. U načinu filtriranja MAC-a, pristupna točka će odbiti autorizaciju uređajima trećih strana, čak i ako se od njih primi ispravna lozinka.
Međutim, važno nam je još nešto: ako se klijentski uređaj povezao na odabranu pristupnu tačku, onda je zagarantovano na njegovoj „bijeloj listi“. Ostaje samo da ga izbacite iz ciljnog AP-a i dodijelite njegovu (otvoreno emitiranu) MAC adresu vašem Wi-Fi adapteru. Da biste imali vremena za povezivanje umjesto pouzdanog uređaja, bolje je pokrenuti naredbu za deautorizaciju paralelno u drugom prozoru terminala i poslati ih iz drugog ključa. Evo kako to izgleda korak po korak na AP-u iz gornjeg primjera.

To je sve. Sada znate kako saznati SSID skrivene mreže i saznati MAC adrese klijenata.
Kako distribuirati Wi-Fi sa svog telefona koristeći samo podešavanja slušalice: lako možete uključiti Wi-Fi distribuciju sa svog pametnog telefona!
Kao što svi znaju, Wi-Fi možete distribuirati ne samo pomoću posebnih uređaja - modema ili rutera. Ova funkcija se također može izvoditi putem uređaja za koje je ovo sekundarna karakteristika. Na primjer, pametni telefoni. Wi-Fi pristupnu tačku možete kreirati i sa desktop računara, ali za to ćete morati dodatno kupiti poseban plug-in adapter.
Na koje načine možete distribuirati Wi-Fi sa svog telefona?
Za početak, istaknimo nekoliko glavnih načina koji će vam omogućiti distribuciju bežičnog interneta:
- Programi trećih strana. Najčešće je takav softver potreban za uređaje koji su objavljeni na starijim platformama. Njihov standardni skup mogućnosti ne uključuje Internet distribuciju, tako da će biti potrebni dodatni uslužni programi;
- Standardni alati za pametne telefone. Ova metoda je savršena za moderne mobilne uređaje koji koriste Android, iOS ili Windows Phone operativne sisteme. U takvim modelima, mogućnost distribucije Interneta ugrađena je u standardne postavke, tako da trebate samo pritisnuti nekoliko gumba.

Kako omogućiti Wi-Fi distribuciju na svom telefonu: šta je za to potrebno?
Sada napravimo listu obaveznih stavki koje treba popuniti ili pripremiti:
- Prije izvođenja operacije, saznajte da vam operater i tarifa omogućavaju distribuciju Interneta sa SIM kartice. Budući da mnogi provajderi postepeno uvode ovu funkciju na listu plaćenih, bolje je o tome voditi računa unaprijed;
- uključite Wi-Fi na uređaju za koji se organizira distribucija. Ako je ovo desktop računar, onda morate kupiti Wi-Fi adapter,
koji radi preko veze na matičnoj ploči ili jednostavno preko USB konektora; - potpuno napunite uređaj, jer će se u ovom načinu napunjenost baterije trošiti nekoliko puta brže nego u normalnom načinu korištenja;
- Da biste distribuirali Wi-Fi na tablet, također morate uključiti Wi-Fi na samom tabletu. Nakon toga, drugi uređaj će tražiti dostupne mreže;
- instalirajte potreban softver ako distribuirate internet sa mobilnog uređaja na staroj platformi ili omogućite modemski mod u postavkama uređaja.

Kako distribuirati Wi-Fi sa telefona na laptop bez ograničenja brzine?
Da biste izbjegli smanjenje brzine, provjerite ima li nepotrebnih povezanih uređaja. Što više uređaja troši promet, to je veće opterećenje mreže. Ovo smanjuje brzinu za svaki uređaj. Osim toga, kada povežete LAN kabel na laptop, brzina Interneta će i dalje biti veća nego na Wi-Fi. Da biste Wi-Fi distribuirali na računar bez ograničenja, potreban vam je adapter koji podržava