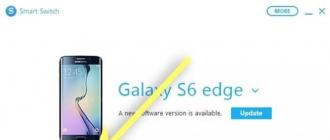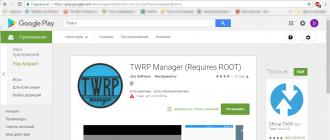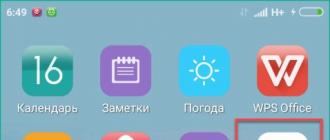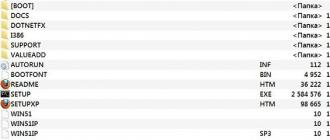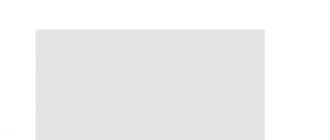Резервная копия и восстановление информации с помощью Samsung Kies. Как сделать резервную копию EFS на Samsung Galaxy S3, используя метод “в один клик” Где хранится резервная копия samsung на компьютере
The data that we have stored on our phone can be split into two categories. The type of data that we don’t care too much about losing, and the type of data that we’d do anything to keep our hands on. Unfortunately, every so often we’ll experience data loss unless you’re a part of the lucky few who have never experienced this misery. When you do experience data loss on an Android device, it’s important that you know exactly how to Backup Samsung data so that you can enjoy your lost data once more. So without further ado, let’s jump right in and take a look at some of the different methods which are available for a Samsung Galaxy backup .
Part 1. Selectively Samsung Galaxy Data Backup
The first thing that we’re going to take a look at is how you are able to successfully perform a Samsung Galaxy backup while selectively choosing the data that you want to back up. Luckily, with this method, you are able to use tools which are already built-in to your Android device making it available to all Android users. So let’s take a look at the steps involved.
Step #1 – The first thing that you need to do is head over to the “Settings” menu.
Step #2 – From there, click on the “Personal” tab, followed by the “Accounts” option.
Step #3 – Select the Google account which you would like to use this method, and then tap on the types of data that you’d like to be backed up.
Step #4 – Head back to the main settings menu, and tap on the “Backup and reset” option. From here you will be able to select the different types of data that you’d like to have backed up.
This data ranges from your more important data such as your photos and contacts to less important data such as app data.
Following these steps to backup Samsung, this method comes with several benefits.
- Automatic Backups . If you find that you’re taking photos with your Android device regularly and feel that a Samsung Galaxy phone backup is beneficial to you, so that you don’t lose photos, then you are able to enable automatic backups so that your photos are backed up on a regular basis. Similarly, you can do the same with your text messages and contacts.
- SMS Backup and Restore . In the event that you want to only take backups of your text messages and other text data, then taking advantages of the “SMS Backup and Restore” application is in your best interests. This application allows you to not only backup all of your text messages, but restore them in the future too.
- Samsung Kies . Samsung Kies is the Android equivalent of iTunes, although it has proven to be a lot less well-known. To use this program for a Samsung Galaxy phone backup, simply connect your Android device using a USB cable and click on the “Data backup” tab, followed by the “Backup” button. After following the steps accordingly, you will have a backup taken of your Android device.
If you are interested in a quick, yet inconsistent, method, then take a look at some of the ones mentioned above and take your pick. However, if you’re looking for something which is more reliable and more importantly, has a lot more to offer, then read on.
Part 2. Top 5 Programs for Samsung Galaxy Backup
Rather than have you wander around the internet looking for some of the alternative pieces of software that are out there, and risk wasting your money, we’ve looked into some of the best Samsung Galaxy backup programs out there.
1. Backup Samsung Galaxy by . We have briefly mentioned Samsung Smart Switch above, although there are a few other things worth mentioning. Samsung Kies is a free piece of software which is compatible with both Windows and Mac computer systems. It is a program which is developed by Samsung themselves, but it has a lot more to offer than simply taking a data backup. Whether you want to selectively back up data, or maybe you want to update the device’s firmware, Samsung Kies can help you out.
2. Backup Samsung Galaxy by . dr.fone – Transfer is without a doubt close to being the number one choice. With it, you are able not only but if you are able to take care of all of your data management needs. If you purchase a new phone and are looking to transfer all of the data on your old phone, straight over to your new phone, then you are able to do exactly that with the dr.fone – Android Backup program. The only catch with this program is that a price tag is attached, although it is definitely worth it.
3. Backup Samsung Galaxy by . For a secure data transfer, G Cloud Backup may be what you’re looking for. Not only is the data transfer secure, but you are not required to have your device connected to your computer. With this cloud service, you are provided with 10GB of free storage for your backups, although if you’re looking for more storage then the premium version of this application can provide you with just that. If you’re looking for a Samsung Galaxy phone backup cloud service, this is it.
4. Backup Samsung Galaxy by . As one of the most well-known applications out there for Samsung and Android users, Helium is a sure fire choice when it comes to data management. With this program, you are able to back up your data to either the device’s SD card or the computer which it is connected to. Not only that, but it is compatible with your device regardless of whether or not it has been rooted.
5. Backup Samsung Galaxy by . Titanium can be considered as a global option. With consideration to the fact that it has over 21 million users and consists of 31 different languages, user accessibility is definitely a priority to the developers. With this application, you are able to easily take a backup of the data that is stored on your device.
With these 5 programs, you are undoubtedly given the freedom of choice. If you’re willing to take the risk, then feel free to go ahead and search the internet for alternative options, although these are the 5 which we felt are most effective when it comes to Samsung Galaxy phone backup. However, there is one more program that we are going to take a look at.
Part 3. Using dr.fone for Samsung Galaxy Backup
Step #2 – Next, connect your Samsung or Android device to your computer using a USB cable.
Step #3 – Once you have the device connected, select the “Backup & Restore ” option which is shown.
Step #4 – You will then be provided with a display which not only allows you to either backup or restore your data, but you will be shown how long it has been since you last backed up your device using the program. Click on the “Backup ” option.
Step #5 – Upon doing this, you will be shown the different types of data that Dr.Fone is compatible with. Select the types of data that you’d like to have backed up, and click on the “Backup ” button located at the bottom right of the display.
Step #6 – The Samsung Galaxy phone backup process will then begin and you will be shown the types of data that are being backed up as they back up.
Step #7 – Once the backup has been taken, you will be given the option to view the backup which has been taken and if you choose to do so, then you will be able to view all of the backups that you have taken of your Android device using Dr.Fone.
As you can see, with Dr.Fone the entire Android backup process doesn’t seem as scary as it did before and you are able to fulfill this method in a matter of minutes. Additionally, Dr.Fone offers several other features, including:
To Conclude…
The importance of performing a Samsung Galaxy backup is often underestimated. You never know when you will accidentally delete a file that was important, and more importantly, you never know when data loss is going to strike. With that in mind, it’s important that in order to prevent losing any data which is important to you, you take a few minutes once or twice a week and backup Samsung data (or only the important data) on your device. This way, if data loss does strike, you’ll be prepared.
Установленных на смартфоне приложений, даже если у вас нет прав суперпользователя (рут). Также вы сможете сохранить все свои фото, видео, песни, контакты и сообщения на компьютер. Чтобы начать, вам потребует ПК на базе Windows, USB-кабель и Android-устройство. Процесс очень простой и отберет у вас лишь несколько минут.
Наша инструкция подойдет для всех гаджетов на платформе Android c рутом или без. Это самый простой способ сделать бэкап данных на компьютер. Внимательно прочитайте инструкцию и выполните все шаги в ней.
Сохраните все настройки ваших приложений в облаке Google
С помощью этого способа, вы можете сохранить данные приложений и все настройки телефона, включая пароли Wi-Fi, на свой аккаунт Google.Как сделать бэкап устройства Samsung с помощью Smart Switch
Smart Switch - этой новый инструмент для создания резервной копии вашего программного обеспечения , данных и приложений. Кроме того, он позволяет обновить смартфон или планшет, даже если он рутирован. Хотя процесс резервного копирования требует от пользователя лишь несколько простых действий, мы все равно подробно обо всем расскажем.
Чтобы начать, вы должны убедиться, что ваш телефон или планшет заряжен хотя бы на половину.
Как создать резервную копию ПО, данных и приложений с помощью Smart Swith:

Это один из самых сделать резервную копию ваши данных.
Сохранение локальной резервной копии медиафайлов на компьютере
Используйте этот способ, если хотите сохранить все ваши медиафайлы, как картинки, видео, песни, рингтоны на компьютере. Все что вам нужно это ПК, телефон и USB-кабель к нему.Подключите свой гаджет к компьютеру по USB-кабелю и вы увидите его папку, где хранятся все файлы. Посмотрите на скриншот ниже:

Откройте папку телефона и переместите все файлы, которые хотите сохранить на компьютере. Все фотографии и видеозаписи хранятся в папке “DCIM”, загруженные файлы можете найти в папке “Download”, а скриншоты экрана находятся в папки “Pictures”.

Таким образом вы легко можете создать резервную копию данных из памяти устройства и флешки, а затем восстановить их в любое время.
Бэкап смс, контактов, журнала звонков и приложений
Чтобы сделать бэкап всех установленных приложений , мы рекомендуем использовать утилиту под названием. С помощью этого бесплатного инструмента, вы можете очень легко сохранить нужные приложения , контакты, смс и журнал звонков на флешку, в облако диска Google или на компьютер:
В этой статье мы описали самые простые и эффективные способы, как сохранить ваши данные. Мы рекомендуем всегда синхронизировать все ваши данные с облачными и сохранять важные фото и видео на компьютер. Придерживаясь этих простых правил, ваши данные всегда будут защищены от случайной потери.
Перенос данных с телефона на телефон интересует многих людей. Сегодня нам предстоит узнать, как перенести контакты с "Самсунга" на "Самсунг". Что об этом процессе необходимо помнить и знать владельцам данных мобильных телефонов ? Можно ли вообще как-нибудь перенести информацию с одного смартфона на другой? Обо всем этом будет рассказано далее. В действительности все намного проще, чем кажется.
Сим-карты
Итак, первым делом предстоит понять, насколько задумка актуальна и реальна. Каждый телефон со временем приходится менять. И терять данные с него не хочется никому. Поэтому приходится время от времени думать о перенесении контактов с мобильника на мобильник.
На самом деле это вполне реально. Первый и весьма простой способ - сохранение телефонной книги не в память телефона, а на SIM-карту. Тогда контакты будут переноситься на новое устройство вместе с ней.
Что нужно для переноса
Но это далеко не самый лучший совет. Если человек захочет одновременно сменить и номер телефона, и мобильное устройство, ему придется либо вручную переписывать телефонную книгу, либо искать иное решение. Именно этим мы и займемся.
Как перенести контакты с "Самсунга" на "Самсунг" и не только? Для этого могут пригодиться определенные вещи. А именно:
- специализированные приложения (о них будет рассказано позже);
- Google-аккаунт;
- телефоны, с которыми планируется работать.
Этого будет достаточно. Так какие методы решения поставленной задачи наиболее подойдут современному человеку?
Сторонние программы
Начнем с самого простого варианта. Если требуется перенести книгу контактов с "Самсунга" на "Самсунг", можно сделать это без особого труда. Например, при помощи разных сторонних приложений.

Так, для Samsung существует специальная программа под названием Samsung Kies. Она работает с "Андроид 4.2" и ниже. А для более новых операционных систем имеется отдельное приложение под названием Smart Switch PC.
Инструкция по переносу контактов в таком случае будет выглядеть так:
- Установить Samsung Kies или Smart Switch PC на компьютер.
- Подключить старый "Самсунг" к компьютеру при помощи USB-кабеля.
- Запустить соответствующее приложение. Перейти в нем во вкладку "Резервное копирование ". Она также может назваться "Восстановление".
- Открыть узел "Резервное копирование данных".
- Поставить галочку напротив строчки "Контакты". Нажать на кнопку "Создать копию" или "Резервное копирование".
- Отключить старый Samsung после завершения процесса. Подключить к ПК новое устройство.
- Перейти в соответствующем приложении во вкладку "Резервное копирование" и нажать там на узел "Восстановить данные".
- Выбрать файл для осуществления операции. Далее отметить данные, которые нужно скопировать.
- Нажать на кнопку "Восстановить" и немного подождать.
Вот и все. Теперь понятно, как перенести контакты на "Самсунг А5" или любой другой телефон от Samsung.
Для айфона
Но это только один из вариантов действий. На самом деле все не так просто, особенно если хочется перенести данные с "Андроида" на iOS. Каждый владелец современных смартфонов сможет воплотить задумку в жизнь.

Как перенести контакты с айфона на "Самсунг" и обратно? Для этого необходимо придерживаться некоторого алгоритма действий. Вот как он выглядит:
- Открыть "Настройки" в том или ином гаджете. Например, в айфоне.
- Перейти в учетные записи Google.
- Набрать в соответствующих полях сведения от "Гугл"-аккаунта.
- Кликнуть по кнопке "Синхронизировать контакты".
- Включить второй телефон (скажем, Samsung).
- Перейти в "Настройки"-"Учетные записи"-"Гугл".
- Набрать данные от используемого Google-аккаунта.
- Выбрать в появившемся окне надпись "Синхронизация контактов".
На данном этапе пользователю придется немного подождать. Произойдет копирование телефонной книги из Google-почты. Как видите, ничего трудного или непонятно в процессе нет.
На ПК
А как перенести контакты с "Самсунга" на компьютер? Существует несколько методов решения проблемы. Самым простым действием является проведение всех манипуляций при помощи смартфона.
Итак, пользователю необходимо:
- Открыть раздел "Контакты" на Samsung. Перейти в меню "Импорт/Экспорт".
- Выбрать функцию "Экспорт на накопитель".
- Указать карту для сохранения документов.
А так как перенести контакты с "Самсунга" на "Самсунг" или на компьютер больше не проблема, то все, что теперь останется, - это скопировать документ с карты памяти на ПК. Например, при помощи кардридера. Пользователь получит документ с расширением.vcf. Он может быть открыт при помощи приложений "Контакты Windows" или Microsoft Outlook.

Также можно использовать синхронизацию с Google. Для этого придется:
- Перейти на страницу contacts.google.com с мобильного телефона.
- Пройти авторизацию в Google-почте. Нажать на кнопку "Еще"-"Экспорт".
- Выбрать формат "CSV для Outlook".
- Нажать на "Экспорт".
Надеемся, вопрос о том, как перенести контакты с "Самсунга" на "Самсунг" и не только, больше не будет для вас проблемным. На самом деле все проще, чем кажется.
Практически каждый владелец смартфона с Андроидом нередко использует устройство для того, чтобы сделать снимки. Иногда приходится удалить ненужные или неудавшиеся фотографии.
Но иногда, случайно, можно удалить снимки, которые нам необходимы. Поэтому многие задают вопрос: «Как восстановить удаленные фото на Самсунг А5?».
Если вы также столкнулись с такой проблемой, не паникуйте. На самом деле, удаленные снимки очень легко можно восстановить на A5.
Особенности
Что представляет собой Андроид? Это – операционная обыкновенная система, а не какой-то особый вид смартфона.
Все фотографии сохраняются во внутренней памяти телефона или в карте памяти (внешней памяти). Перед тем, как начать восстановление снимков, следует узнать, где именно были сохранены ваши фотографии.
В принципе, это не является обязательным условием. Но оно может упростить процесс восстановления.
При удалении любых данных со смартфона (фотографий, игр, сообщений, других файлов), информация на самом деле не удаляется полностью.
Все данные об хранятся в устройстве до тех пор, пока вы не перезаписали их. Поэтому важно делать попытку их восстановления только в том случае, когда вы считаете, что они вам не нужны.
Это предотврати полную утерю данных. Чем больше используется Галакси А5 или другой телефон после удаления данных, тем более усложняется восстановление необходимой информации.
Если вы сами не можете восстановить утерянные данные, обратитесь к тому, кто разбирается в этом. Перед восстановлением максимально ограничьте использование устройства, так как даже отправленные сообщения могут повлиять на восстановление негативно.
Как восстановить фото?
Для того, чтобы восстановить фотографии требуется установить программное специальное обеспечение. Большинство таких программ платные.
Но покупать их вовсе необязательно. Можно попросту отыскать похожие софты, имеющие пробный период (временный бесплатный доступ).
- Подключите через USB порт ваше устройство к компьютеру.
- Запустите программу для восстановления данных на Андроид (например, программу Photo Recovery).
- На главной панели программы вы увидите отображение доступных съемных носителей.
- Убедитесь, что сканирование данных (приложений, фото, музыки, видео) началось.
- После окончания сканирования вы увидите список, отображающий удаленные данные (музыку, фотографии, видео).
- Выбираете необходимые вам файлы, которые требуют восстановления.
- Нажимаете «восстановить».
Таким способом на Samsung A5 (2016) или другом смартфоне можно восстановить различные файлы, в том числе и удаленные вами сообщения
Ввиду того, что я работаю сразу с несколькими устройствами на android’e, мне приходится довольно часто переносить информацию с одного гаджета на другой. И хорошего в этом мало: очень уж много лишних телодвижений. А если учитывать, что большая часть времени у меня уходит на написание сценариев и съемку роликов для сайта revolverlab ., смартфоны приходится менять очень часто, при этом теряется очень много драгоценного времени на настройку очередного гаджета.
Можно, конечно надеяться на то, что данные сохранятся автоматически в облаке хранилища Google, откуда потом можно их выудить в случае повреждения гаджета или обычного переноса данных на другое устройство. Но с другой стороны, ни в чем нельзя быть уверенным, а особенно, в надежности подобного хранилища. Поэтому я начал поиски адекватного приложения для резервного копирования.
А поиск хорошего Android-приложения, скажу я вам, задача не из простых. На первый взгляд, выбор большой, но на деле, лишь единицы способны выполнять простые функции качественно и оперативно.
К счастью для меня, нашелся выход – стороннее приложение Helium, которое позволяет без проблем осуществить бэкап на карту памяти смартфона, другое устройство на операционке Android, различные интернет хранилища файлов или же на персональный компьютер.
В этом уроке я покажу вам, как нужно настраивать приложение на смартфон под управлением Android, и как, собственно, оно работает. Итак, начнем.
1. Скачайте из Google Play Store приложение для синхронизации и резервного копирования под названием Helium и установите на своем смартфоне.


2. Скачайте Helium на компьютер . Если ваш аппарат имеет root-права, вы можете пропустить этот шаг. Если же на ПК не установлены драйвера, загрузите их с сайта производителя, в моем случае это Kies для Samsung. Далее скачайте и установите Helium Desktop App и откройте его. Приложение есть как на Windows, так и на Mac.



3. Сделайте резервную копию приложения . Для этого необходимо открыть «Гелий» на своем устройстве. Вам будет предложено скачать Helium для ПК, однако мы это уже сделали, ну а если ваш HTC будет иметь root-права, этого и вовсе не понадобится. Если же вы не «укоренились», подключите смартфон к компьютеру при помощи USB.
У вас есть варианты: сохранить всю информацию или выбрать приложения индивидуально. Можно также выбрать для резервного копирования приложения с данными или только данные. Такой вариант будет актуален, если вы хотите сэкономить пространство на своем гаджете.
Когда вы сделаете выбор, можно нажимать пункт «Резервное копирование». Информацию можно сохранить на внутреннюю память, SD-карту, Dropbox. Скопировать данные можно и на компьютер. Для этого нажмите кнопку «меню» и выберите скачать ПК. Вы запустите сервер, который выдаст вам IP-адрес. Его-то и нужно поместить в ваш браузер в адресную строку.



Перейдя по этому адресу в своем браузере, вы увидите простой интерфейс. Как видите, ничего сложного. Вы можете легко перетащить резервное копирование в веб-страницу.

4. Восстановление резервной копии данных или приложений .
Для резервного копирования при помощи этого приложения просто нажмите на «Восстановление и синхронизация». Далее выберите, место, на которое нужно установить резервную копию.




Теперь вы сможете, не тратя драгоценное время, восстановить приложения и данные при обновлении или замене поврежденного телефона.
Сегодня мы поможем вам создать резервную копию установленных на смартфоне приложений, даже если у вас нет прав суперпользователя (рут). Также вы сможете сохранить все свои фото, видео, песни, контакты и сообщения на компьютер. Чтобы начать, вам потребует ПК на базе Windows, USB-кабель и Android-устройство. Процесс очень простой и отберет у вас лишь несколько минут.
Наша инструкция подойдет для всех гаджетов на платформе Android c рутом или без. Это самый простой способ сделать бэкап данных на компьютер. Внимательно прочитайте инструкцию и выполните все шаги в ней.
Сохраните все настройки ваших приложений в облаке Google
С помощью этого способа, вы можете сохранить данные приложений и все настройки телефона, включая пароли Wi-Fi, на свой аккаунт Google.
Как сделать бэкап устройства Samsung с помощью Smart Switch
Smart Switch - этой новый инструмент для создания резервной копии вашего программного обеспечения, данных и приложений. Кроме того, он позволяет обновить смартфон или планшет, даже если он рутирован. Хотя процесс резервного копирования требует от пользователя лишь несколько простых действий, мы все равно подробно обо всем расскажем.
Чтобы начать, вы должны убедиться, что ваш телефон или планшет заряжен хотя бы на половину.
Как создать резервную копию ПО, данных и приложений с помощью Smart Swith:

Это один из самых простых способов сделать резервную копию ваших данных.
Сохранение локальной резервной копии медиафайлов на компьютере
Используйте этот способ, если хотите сохранить все ваши медиафайлы, как картинки, видео, песни, рингтоны на компьютере. Все что вам нужно это ПК, телефон и USB-кабель к нему.Подключите свой гаджет к компьютеру по USB-кабелю и вы увидите его папку, где хранятся все файлы. Посмотрите на скриншот ниже:

Откройте папку телефона и переместите все файлы, которые хотите сохранить на компьютере. Все фотографии и видеозаписи хранятся в папке “DCIM”, загруженные файлы можете найти в папке “Download”, а скриншоты экрана находятся в папки “Pictures”.

Таким образом вы легко можете создать резервную копию данных из памяти устройства и флешки, а затем восстановить их в любое время.
Бэкап смс, контактов, журнала звонков и приложений
Чтобы сделать бэкап всех установленных приложений, мы рекомендуем использовать утилиту под названием . С помощью этого бесплатного инструмента, вы можете очень легко сохранить нужные приложения, контакты, смс и журнал звонков на флешку, в облако диска Google или на компьютер:
В этой статье мы описали самые простые и эффективные способы, как сохранить ваши данные. Мы рекомендуем всегда синхронизировать все ваши данные с облачными сервисами Google и сохранять важные фото и видео на компьютер. Придерживаясь этих простых правил, ваши данные всегда будут защищены от случайной потери.
Многим пользователям Android-девайсов известно, что эксперименты с прошивками, инсталляция различных дополнений и исправлений достаточно часто приводят к неработоспособности устройства, которая исправима только установкой системы начисто, а этот процесс подразумевает полную очистку памяти от всей информации. В том случае, если пользователь заранее позаботился о создании резервной копии важных данных, а еще лучше — полного бэкапа системы, восстановление девайса в состояние «как было до…» займет считанные минуты.
Существует множество способов сделать резервную копию определенной пользовательской информации или полный бэкап системы. О том, в чем разница между этими понятиями, для каких устройств целесообразно применение того или иного метода пойдет речь ниже.
Под резервной копией личной информации подразумевается сохранение данных и контента, сгенерированных пользователем в процессе эксплуатации Андроид-девайса. К такой информации можно отнести перечень установленных приложений, фотографии, сделанные камерой девайса или полученные от других пользователей, контакты, заметки, музыкальные и видео файлы, закладки в браузере и т.п.
Одним из самых надежных, а главное простых способов сохранить личные данные, содержащиеся в Андроид-девайсе является синхронизация данных из памяти аппарата с облачным хранилищем.

Полный бэкап системы
Вышеперечисленные методы и похожие на них действия позволяют сохранить наиболее ценную информацию. Но при прошивке устройств зачастую теряются не только контакты, фотографии и т.п., ведь манипуляции с разделами памяти устройств предполагают их очистку от абсолютно всех данных. Чтобы оставить за собой возможность вернуться к предыдущему состоянию ПО и данных, необходим только полный бэкап системы, т.е., копия всех или определенных разделов памяти устройства. Другими словами, создается полный клон или слепок программной части в особые файлы с возможностью восстановления девайса в предыдущее состояние позднее. Это потребует от пользователя определенных инструментов и знаний, зато может гарантировать полную сохранность абсолютно всей информации.
Где хранить бэкап? Если речь идет о долгосрочном хранении, наилучшим способом будет использование облачных хранилищ. В процессе сохранения информации нижеописанными способами желательно использовать карту памяти, установленную в аппарат. В случае ее отсутствия можно сохранять файлы бэкапа во внутреннюю память устройства, но в таком варианте рекомендуется сразу после создания скопировать файлы резервной копии в более надежное место, например диск ПК.
Способ 1: TWRP Recovery
Самым простым с точки зрения пользователя методом создания бэкапа является использования для этой цели модифицированной среды восстановления – кастомного рекавери. Наиболее функциональным среди таковых решений является .


Способ 2: CWM Recovery + Android-приложение ROM Manager
Как и в прошлом способе, при создании бэкапа Андроид-прошивки будет использоваться модифицированная среда восстановления, только от другого разработчика – команды ClockworkMod – . В целом способ аналогичен использованию TWRP и предоставляет не менее функциональные результаты – т.е. файлы резервной копии прошивки. При этом, CWM Recovery не обладает необходимыми многим пользователям возможностями по управлению процессом создания бэкапа, например, невозможно выбрать отдельные разделы для создания резервной копии. Зато разработчики предлагают своим пользователям неплохое Андроид-приложение ROM Manager, прибегнув к функциям которого, можно приступить к созданию бэкапа прямо из операционной системы.



Способ 3: Андроид-приложение Titanium Backup
Программа Titanium Backup является очень мощным, но при этом довольно простым в использовании средством создания бэкапа системы. С помощью инструмента можно сохранить все установленные приложения и их данные, а также пользовательскую информацию, включая контакты, журналы звонков, sms, mms, точки доступа WI-FI и другое.

К преимуществам можно отнести возможность широкой настройки параметров. К примеру, доступен выбор приложений, которые и данные которых будут сохранены. Для создания полноценного бэкапа Titanium Backup необходимо предоставить рут-права, то есть, для тех устройств, на которых не были получены права Суперпользователя, способ неприменим.

Крайне желательно заранее позаботиться о надежном месте сохранения создаваемых резервных копий. Внутренняя память смартфона не может считаться таковой, рекомендуется использовать для хранения бэкапов диск ПК, облачное хранилище или в крайнем случае MicroSD-карту девайса.
- Устанавливаем и запускаем Titanium Backup.
- В верхней части программы есть вкладка «Резервные копии» , переходим на нее.
- После открытия вкладки «Резервные копии» , необходимо вызвать меню «Пакетные действия» , нажав на кнопке с изображением документа с галочкой, расположенного в верхнем углу экрана приложения. Или нажать сенсорную кнопку «Меню» под экраном устройства и выбрать соответствующий пункт.
- Далее нажимаем кнопку «ПУСК» , расположенную возле опции «Сделать р.к. всего пользовательского ПО и системных данных» .Открывается экран со списком приложений, которые будут сохранены в резервную копию. Поскольку происходит создание полного бэкапа системы, здесь ничего не нужно менять, необходимо подтвердить готовность к началу процесса, нажав на зеленую галочку, расположенную в правом верхнем углу экрана.
- Начнется процесс копирования приложений и данных, сопровождаемый выведением информации о текущем прогрессе и названии компонента ПО, сохранение которого происходит в данный момент времени. Кстати, приложение можно свернуть и продолжить использование устройства в обычном режиме, но, во избежание сбоев, лучше так не поступать и дождаться окончания создания копии, процесс происходит довольно быстро.
- По окончании процесса открывается вкладка «Резервные копии» . Можно заметить, что значки, расположенные справа от названий приложений, изменились. Теперь это своеобразные смайлики разного цвета, а под каждым наименованием программного компонента появилась надпись, свидетельствующая о созданной резервной копии с датой.
- Файлы резервной копии хранятся по пути, указанном в настройках программы.

Во избежание потери информации, к примеру, при форматировании памяти перед установкой системного ПО, следует скопировать папку с бэкапами хотя бы на карту памяти. Это действие осуществимо с помощью любого файлового менеджера для Android. Неплохим решением для осуществления операций с файлами, хранящимися в памяти Андроид-девайсов, является .







Дополнительно
Кроме обычного копирования папки резервных копий, созданных с помощью Titanium Backup в надежное место, с целью перестраховки от потери данных можно настроить средство таким образом, чтобы копии создавались сразу на MicroSD-карте.


Способ 4: SP FlashTool+MTK DroidTools
Использование приложений и является одним из самых функциональных способов, который позволяет создать действительно полноценную резервную копию всех разделов памяти Android-девайса. Еще одним преимуществом способа является необязательное наличие рут-прав на устройстве. Способ применим только для устройств, построенных на аппаратной платформе Mediatek, за исключением 64-битных процессоров.
- Для создания полной копии прошивки с помощью SP FlashTools и MTK DroidTools, помимо самих приложений, понадобятся установленные ADB-драйвера, драйвера для режима загрузки MediaTek, а также приложение (можно также использовать , а вот обычный Блокнот не подойдет). Загружаем все необходимое и распаковываем архивы в отдельную папку на диске С:.
- Включаем на устройстве режим «Отладки по USB»
и подключаем его к ПК. Для включения отладки,
сначала активируется режим «Для разработчиков» . Для этого идем по пути «Настройки» — «Об устройстве» — и тапаем пять раз по пункту «Номер сборки» .
Затем в открывшемся меню «Для разработчиков» активируем с помощью переключателя или галочки пункт «Разрешить отладку по USB» , а при подключении аппарата к ПК подтверждаем разрешение проведения операций с помощью ADB.

- Далее необходимо запустить MTK DroidTools, дождаться определения устройства в программе и нажать кнопку «Карта блоков» .
- Предыдущие манипуляции – это шаги, предшествующие созданию scatter-файла. Для этого в открывшемся окне нажимаем кнопку «Создать scatter файл» .
- Следующий этап – определение адреса, который понадобится для указания программе SP FlashTools при определении диапазона блоков в памяти устройства для чтения. Открываем полученный в предыдущем шаге скаттер-файл в программе Notepad++ и находим строку partition_name: CACHE: , под которой чуть ниже расположена строка с параметром linear_start_addr . Значение этого параметра (на скриншоте выделено желтым цветом) необходимо записать или скопировать в буфер обмена.
- Непосредственное чтение данных из памяти устройства и сохранение их в файл осуществляется с помощью программы SP FlashTools. Запускаем приложение и переходим на вкладку «Readback» . Смартфон или планшет при этом должен быть отключен от ПК. Нажимаем кнопку «Add» .
- В открывшемся окне наблюдается единственная строка. Кликаем по ней дважды для задания диапазона чтения. Выбираем путь, по которому будет сохранен файл будущего дампа памяти. Имя файла лучше оставить без изменений.
- После определения пути сохранения откроется небольшое окошко, в поле «Length:»
которого необходимо внести значение параметра linear_start_addr , полученное в шаге 5 настоящей инструкции. После внесения адреса, нажимаем кнопку «ОK»
.

Нажимаем кнопку «Read Back» одноименной вкладки в SP FlashTools и подключаем выключенный (!) девайс к порту USB.
- В том случае, если пользователь заранее позаботился об установке драйверов, SP FlashTools автоматически определит аппарат и начнет процесс чтения, о чем свидетельствует заполнение индикатора выполнения синего цвета.

По завершению процедуры, выводится окошко «Readback OK» с зеленым кружком, внутри которого расположилась подтверждающая галочка.
- Результатом выполнения предыдущих шагов является файл ROM_0
, представляющий собой полный дамп внутренней флеш-памяти. Для того, чтобы с подобными данными было возможно осуществлять дальнейшие манипуляции, в частности, заливать прошивки в устройство, необходимы еще несколько операций с помощью MTK DroidTools.
Включаем аппарат, загружаемся в Андроид, проверяем что «Отладка по ЮСБ» включена и подключаем девайс к USB. Запускаем MTK DroidTools и переходим на вкладку «root, backup, recovery» . Здесь понадобиться кнопка «Сделать бэкап из ROM_ флэштула» , нажимаем ее. Открываем, полученный в шаге 9 файл ROM_0 . - Сразу после нажатия на кнопку «Открыть»
начнется процесс разделения файла дампа на отдельные образы разделов и прочие данные, необходимые при восстановлении. Данные о продвижении процесса отображаются в области лога.

Когда процедура разделения дампа на отдельный файлы завершиться, в поле лога отобразится надпись «задание завершено» . На этом работа окончена, можно закрыть окно приложения.
- Результатом работы программы является папка с файлами-образами разделов памяти устройства – это и есть наша резервная копия системы.



И выбираем путь сохранения скаттера.








Способ 5: Бэкап системы с помощью ADB
При невозможности использования других методов либо по другим причинам, для создания полной копии разделов памяти практически любого Android-девайса можно воспользоваться инструментарием разработчиков ОС – компонентом Android SDK – . В целом ADB предоставляет все возможности для проведения процедуры, необходимы только рут-права на устройстве.
Следует отметить, что рассматриваемый способ достаточно трудоемок, а также требует от пользователя довольно высокого уровня знаний консольных команд ADB. Для облегчения процесса и автоматизации введения команд можно обратиться к замечательному приложению-оболочке , это автоматизирует процесс ввода команд и позволяет сэкономить массу времени.
- Подготовительные процедуры заключаются в получении рут-прав на устройстве, включении отладки по USB, подключении девайса к порту ЮСБ, установке драйверов ADB. Далее загружаем, устанавливаем и запускаем приложение ADB Run. После того, как вышеперечисленное выполнено, можно переходить к процедуре создания резервных копий разделов.
- Запускаем ADB Run и проверяем, что девайс определился системой в нужном режиме. Пункт 1 главного меню — «Device attached?»
, в раскрывшемся списке производим аналогичные действия, снова выбираем пункт 1.

Положительным ответом на вопрос, подключен ли девайс в режиме ADB, является ответ ADB Run на предыдущие команды в виде серийного номера.
- Для дальнейших манипуляций необходимо наличие списка разделов памяти, а также сведения о том, к каким «дискам» — /dev/block/ было осуществлено монтирование разделов. С помощью ADB Run получить такой список довольно просто. Переходим в раздел «Memory and Partitions» (п.10 в главном меню приложения).
- В открывшемся меню выбираем пункт 4 – «Partitions /dev/block/» .
- Раскрывается список с перечислением методов, которыми будут осуществляться попытки прочитать необходимые данные. Пробуем каждый пункт по порядку.

В случае, если метод не срабатывает, выводится следующее сообщение:

Выполнение придется продолжать до появления полного перечня разделов и /dev/block/:

Полученные данные, необходимо сохранить любым доступным способом, автоматической функции сохранения в ADB Run не предусмотрено. Наиболее удобным способом зафиксировать отображаемую информацию, является создание скриншота окна с перечнем разделов.