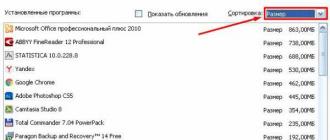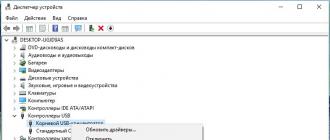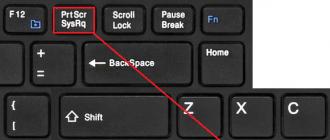Установка windows xp через флешку. Установка Windows XP на флешку и использование флешки как HDD. Форматирование флешки для установки Windows XP
Как это ни удивительно, многие пользователи относятся с недоверием к появлению новых операционных систем и предпочитают оставаться на своей прошедшей проверку временем Windows XP. Но, получив в свое распоряжение ноутбук или нетбук с другой предустановленной ОС, они сталкиваются с трудностью – в новом компе нет встроенного оптического привода, а при его наличии Windows XP все равно не устанавливается. Это одна из причин, почему может потребоваться установка windows XP на ноутбук или нетбук с флешки или с любого другого внешнего USB-носителя.
Есть и другие причины:
- имеются как установочный диск, так и оптический привод, но ХР никак не устанавливается в результате небрежного отношения к этому диску;
- оптический привод есть, но он неисправен, в результате чего Windows XP также не устанавливается.
Можно их обрадовать – если необходима установка Windows XP на нетбук или ноутбук при невозможности сделать это с помощью оптического привода, то это не проблема – следуйте приведенным ниже инструкциям, и получите ответ на вопрос о том, как установить Windows XP на ноутбук или нетбук с любого внешнего USB-устройства. Процедура установки очень проста, хотя требует некоторых подготовительных действий.
Пошаговая процедура установки
Все действия по установке Windows XP с флешки можно представить в виде последовательности таких шагов:
- Подготовка на жестком диске папки с файлами дистрибутива ХР;
- Создание внешнего загрузочного носителя (флешки или usb-диска) и запись на него файлов дистрибутива операционной системы;
- Установка ОС с флешки.
Подготовка папки с файлами дистрибутива Windows ХР
Как мы уже выяснили, рассчитывать на установочный диск не приходится, поэтому будем рассматривать тот случай, когда придется скачать дистрибутив из интернета и использовать его. Лучше всего скачать его с какого-нибудь бесплатного торрент-трекера. Обычно дистрибутивы операционных систем записаны в формате.iso, поэтому потребуется этот файл распаковать, чтобы получить дистрибутив в виде набора установочных файлов.
Это можно легко сделать с помощью утилиты 7-Zip или файлового менеджера Total Commander. Кроме них, существует масса приложений, способных работать с iso-файлами (UltraIso, Daemon Tools и др.). Важно только, чтобы этот набор файлов был записан в отдельную папку. Если скачанный дистрибутив уже представлен в виде набора установочных файлов, то следует его просто перенести в отдельную папку. В результате, эта папка будет иметь примерно следующий вид (точный список файлов и их атрибуты зависят от «производителя» дистрибутива и версии XP):

Создание внешнего загрузочного носителя
Для этой цели понадобится программа WinToFlash. Ее также можно скачать с торрент-трекеров или с официального сайта производителя (Novicorp.com). После ее установки и запуска будет выдано приветственное окно:

Щелкаем по «Далее» — последует вывод окна с лицензионным соглашением и настройкой. В окне настройки следует выбрать пользовательский вариант и отказаться от установки Мультибара и Спутника Mail.ru. Получив ответ «Далее» на завершение работы мастера первого запуска, программа выдает окно мастера переноса файлов на USB-флешку:

Здесь нужно кликнуть кнопку с зеленой галочкой и получить окно для задания параметров переноса файлов:

В параметре «Путь к файлам Windows» задается та самая папка, в которую были распакованы установочные файлы дистрибутива. В параметре «Usb диск» нужно указать тот внешний носитель (флешку), который нужно сделать загрузочным и на который устанавливается дистрибутив. Это может быть как флешка, так и внешний съемный диск.
После нажатия «Далее» появится окно с предупреждением о том, что USB-носитель будет отформатирован и вся имеющаяся на нем информация пользователя будет удалена. Если таковая имеется, то нужно заблаговременно ее сохранить. После нажатия «Продолжить» в окне предупреждения начинается собственно процесс подготовки загрузочной флешки. По его завершении пользователю будет выдано окно об окончании процесса создания загрузочного носителя:

Здесь необходимо просто щелкнуть «Выход». На этом создание загрузочной флешки для установки Windows XP закончено, и можно приступать непосредственно к ее установке.
Установка ОС с флешки
Этот процесс был уже неоднократно описан в интернете, но повторим его еще раз. При включении компьютера нужно нажать и удерживать кнопку входа в БИОС. В зависимости от производителя компьютера и его модели это могут быть кнопки Del, F2, F10, Esc и другие. При незнании следует обратиться к инструкции по эксплуатации.
Как только на экране появится окно БИОС, в его меню нужно найти функцию с названием, близким к Boot Priority (также зависит от производителя). Эта функция позволяет определить порядок устройств, которые будут проверяться в качестве «кандидатов» на загрузку. Обнаружив первое же такое устройство, компьютер попытается загрузиться с него. Следовательно, чтобы заставить компьютер загружаться с внешнего носителя, его в этом списке нужно сделать первым. А как это сделать – снова зависит от производителя. Обычно, это делается клавишами со стрелками, но могут быть и другие варианты.
Задав в качестве загрузочного подготовленный на предыдущих этапах внешний носитель, нужно сохранить сделанные в БИОС изменения и выйти, после чего произойдет перезагрузка и начнется установка Windows XP. Ели все этапы приведенной выше инструкции были выполнены аккуратно, то XP устанавливается без всяких проблем.
Подробное руководство по установке Windows XP с флешки или с карты памяти на любой ноутбук, нетбук или компьютер.
Введение в установку Windows XP
Как уже было отмечено в описании, речь в данном руководстве пойдет об установке Windows XP с USB-флешки или карты памяти с картридером. Руководство рассчитано в первую очередь на начинающих пользователей.
Тема установки Windows XP уже не раз поднималась в руководствах: и . В них было детально показано как можно установить Windows XP с CD или DVD диска. На этом можно было бы остановиться, если бы не одно "но"
Что делать если в ноутбуке, нетбуке или другом подобном устройстве нет встроенного CD или DVD привода или он сломался и не работает? Покупать внешний USB-привод? Для многих пользователей это не вариант. Привод денег стоит, а их зачастую нет. Бегать по знакомым в поисках такого привода? Тоже не вариант. Устанавливать Windows XP на компе с подключенным винчестером ноутбука? Тоже не то. Головной боли куча, да и не факт, что все нормально работать будет.
К счастью, решение есть. Заключается оно в установке Windows XP с флешки или с карты памяти. Флешки или карты памяти объемом 1 Гб и больше сейчас совсем не редкость. Продаются в магазинах по смешным ценам, да и в хозяйстве штука полезная. О том как установить Windows XP с такой флешки или карты памяти и пойдет речь в данном руководстве.
Замечание: если у вас вдруг что-то не будет получаться, то можете обратиться к руководству: . Здесь подготовка флешки проще и результат надежней.
Подготовка к установке Windows XP с флешки или карты памяти
Установку Windows XP с флешки можно условно разделить на пять этапов:
- Подготовка флешки или карты памяти с дистрибутивом Windows XP;
- Установка загрузки в BIOS с карты памяти или флешки;
- Установка Windows;
- Поиск и установка драйверов;
- Установка фирменных утилит и прикладных программ.
Приступим к подготовке флешки
1. Подготовка флешки или карты памяти с дистрибутивом Windows ХР
Рассмотрим теперь как же интегрировать драйвера SATA в дистрибутив Windows XP . Для этого нам понадобится программа nLite (она размещена в папке D:\Flash\nlite\ ). Для ее работы необходим пакет Microsoft .NET Framework 2 ( / ).
Устанавливаем и запускаем nLite :


Указываем папку D:\WinXP . Если все сделано правильно, то nLite отобразит информацию о дистрибутиве Windows XP :


Переходим к следующему окну. Поскольку нам нужно только интегрировать драйвера в дистрибутив, то отмечаем только пункт Драйвера :


В меню выбираем Папка драйверов :

Указываем папку D:\Flash\sata . Там размещены SATA-драйвера для чипсетов Intel:

Если у вас 64-битная версия ХР, то выбираем соответствующий пункт. Нажимаем ОК :

А теперь самое интересное. Выбираем нужные драйвера для вашего южного моста. Для нетбуков на базе процессоров Atom это обычно ICH7-M. Если вы не знаете что выбрать, то выделяйте все:


Важное замечание: аналогично можно интегрировать и другие драйвера на ноутбук или нетбук.
Для запуска процесса интеграции нажимаем Да :

Через некоторое время интеграция будет завершена:

Вот и все. Нажимаем Готово для выхода из nLite:

Теперь можно переходить непосредственно к созданию флешки или карты памяти с Windows XP.
Вставляем флешку или карту памяти в ноутбук и копируем с нее всю информацию. Дело в том, что она в дальнейшем будет отформатирована и вся информация на ней будет удалена .
Переходим в папку D:\Flash\usb_prep8\ и запускаем от имени Администратора файл usb_prep8.cmd :

Должно открыться такое окно:

Важное замечание: это окно ни в коем случае не закрывать до окончания процесса создания флешки или карты памяти с Windows XP .
Потом откроется окно утилиты PeToUSB :

Для флешек или карт памяти объемом 4 Гб и меньше
В верхнем окошке выбираете вашу флешку. Для начала форматирования нажимаем Start . Откроется окошко с предупреждением:

Нажимаем Да . Появится еще одно предупреждение, где говориться, что флешка будет форматироваться и все данные с нее будут удалены:

Поскольку все данные с флешки были скопированы, нажимаем Да . Должен начаться процесс форматирования:

Когда форматирование завершится, утилита выдаст такое сообщение:

Закрываем утилиту PeToUSB :

Для флешек или карт памяти объемом больше 4 Гб
Сначала закрываем утилиту PeToUSB :

Потом устанавливаем и запускаем утилиту HP USB Disk Storage Format Tool . Она размещена в папке D:\Flash\hp_format_tool\
В верхнем окне выбираете вашу флешку, а в нижнем указываете путь D:\Flash\windows98\ :

Нажимаем Start для запуска форматирования. Подтверждаем форматирование:

Вот и все. Флешка отформатирована:

Продолжаем подготовку флешки или карты памяти
Теперь запускаем Командную строку Windows:

Вводим там команду D:\Flash\bootsect\BootSect.exe /nt52 g: . Вместо буквы g стоит поставить букву вашей флешки или карты памяти в системе :

Нажимаем Enter . Если все сделано правильно, то будет выдано такое сообщение:

Это окно можете закрывать.
Переходим к окну, которое мы запускали вначале процесса подготовки флешки. Вводим туда цифру 1 :

Нажимаем Enter и указываем путь к файлам Windows XP . В нашем случае это D:\WinXP :

Нажимаем ОК и переходим вновь к окну. Вводим цифру 3 :

Нажимаем Enter и указываем букву диска, где размещена ваша флешка или карта памяти. Нажимаем Enter и вводим цифру 4 :

Нажимаем Enter для старта процесса. Дальше следует ввести Y и нажать Enter :



Для запуска процесса копирования нажимаем Да :

Чуть ждем:

Нажимаем Да :

Отключаем виртуальный диск:

Нажимаем Да , а потом несколько раз любую клавишу:


Вот и все. Флешка с Windows XP готова. Можно переходить к следующему этапу. Если у вас что-то не получается, то можете попробовать создать флешку с помощью утилиты WinToFlash по данному руководству: .
2. Включение загрузки с флешки или с карты памяти в BIOS ноутбука
Чтобы включить загрузку с флешки или карты памяти, нужно зайти в BIOS ноутбука или другого подобного устройства. BIOS , грубо говоря, это программа для настройки аппаратного обеспечения ноутбука, компьютера или любого другого подобного устройства. Для входа в меню настроек BIOS при включении нужно нажать определенную клавишу на клавиатуре. Часто при загрузке внизу экрана указано какую кнопку нажать, чтобы войти в BIOS . Обычно всего это F2 , Del , Esc и другие. Как войти в BIOS также должно быть описано в инструкции. Да, ее полезно иногда читать:)
Когда зашли в BIOS , нужно найти где настраивается порядок загрузки. Обычно эти настройки размещены на вкладке Boot . Для смены порядка загрузки обычно используются кнопки F5/F6 или с помощью соответствующего всплывающего меню. Как менять порядок загрузки также должно быть указано в инструкции к ноутбуку или прямо на той страничке с настройками.
Теперь вам нужно выставить флешку или карту памяти на первое место в списке загрузки. Вот так это примерно выглядит:

На вашем ноутбуке могут быть другие названия, но смысл, думаю, понятен. Обычно указывается название флешки, словосочетания вроде USB HDD и так далее. На картинке выше к ноутбуку подключен картридер с загрузочной картой памяти с Windows XP.
Важное замечание: не все ноутбуки поддерживают загрузку со встроенного картридера. Если есть возможность, то постарайтесь использовать внешний USB-картридер. Это также убережет вас от возможных проблем с буквами дисков после установки Windows XP . Это связано с тем, что внутренний картридер иногда бывает подключен по внутренней шине PCI . В результате система его воспринимает как еще один жесткий диск и назначает ему соответствующую букву. В некоторых случаях картридер выступал как диск C:\ , что создавало трудности при установке Windows XP .
Когда установили флешку или карту памяти на первую позицию, сохраняете настройки и выходите из BIOS. Обычно для этого нужно в BIOS найти пункт Save and Exit Setup или :

После сохранения настроек ноутбук или нетбук перезагружается и должна начаться установка Windows XP.
Необходимость перезагрузки связана с тем, что все настройки BIOS применяются при загрузке ноутбука. Хранятся те все настройки в энергонезависимой памяти EEPROM . Чтобы они вступили в силу, ноутбук или компьютер должны перезагрузиться.
3. Непосредственная установка Windows XP с флешки
После загрузки с флешки должен появится такой экран:

Выбираем TXT Mode Setup Windows XP и нажимаем Enter . Должна начаться обычная установка Windows XP:

Подробно останавливаться на ней не буду. Она описана в данной статье .
После форматирования диска и копирования файлов ноутбук перезагрузиться. Произойдет повторная загрузка с флешки и на этот раз выбираем GUI Mode Setup Windows XP :

Важное замечание: во время установки Windows XP флешку или карту памяти не извлекать. Причины этого, думаю, понятны.
После установки нужно еще раз выбрать пункт GUI Mode Setup Windows XP . Это позволит загрузить Windows XP.
После установки и запуска Windows XP стоит чуть подправить файл boot.ini . Для этого откройте Мой компьютер и выберите раздел С: . В адресной строке введите boot.ini и нажмите Enter :

Должен открыться Блокнот . Меняем disk(1) на disk(0) и сохраняем документ. В итоге boot.ini должен иметь примерно такой вид:

Важное замечание: в этой статье рассматривался случай когда на нетбуке или ноутбуке нет скрытого раздела для восстановления системы, который размещен перед системным разделом, и раздела для BitLocker , который достался в наследство от Windows 7 . Подробней о разделе для восстановления системы сказано в данном материале: . Если скрытый раздел у вас есть и вы не хотите его удалять, то необходимо заменить строки partition(1) на partition(2) в файле boot.ini . Если этого не сделать, то при загрузке Windows XP будет ошибка с hal.dll . Как вариант, можно удалить все разделы с винчестера и создать один NTFS раздел , на который будет устанавливаться Windows XP. Это также может помочь избежать ошибки с hal.dll . Как избавиться от ошибки с hal.dll неоднократно обсуждалось в данной теме форума: .
Вот и все. Установка Windows XP завершена. Переходим теперь к драйверам.
Поиск и установка драйверов на Windows XP
Следующим этапом на пути установки Windows XP является установка драйверов.
Вы, наверное, заметили, что на свежеустановленной Windows XP у вас не работает звук, сетевая карта не работает, система подтормаживает, Wi-Fi беспроводные сети не ищет, а также не работают другие нужные вам устройства. Причиной данной ситуации является отсутствие неких драйверов.
Что это вообще за зверь такой "драйвера"? Вот есть ноутбук, нетбук или другое подобное устройство. Оно состоит из множества компонент вроде сетевой карты, видеокарты, картридера и так далее. Чтобы это все хозяйство работало, нужны связующие звенья между этими устройствами и операционной системой Windows . Такими звеньями и служат драйвера. Да, Windows имеет в своем составе стандартные драйвера для некоторых устройств. Если бы их не было, то вряд ли вы увидели бы тот же Рабочий стол . Эти стандартные драйвера есть далеко не для всех устройств. Также их функциональность оставляет желать лучшего.
Чтобы как-то исправить эту ситуацию, нужно установить драйвера для различных компонент вашего электронного помощника. Где же их взять? В этом вам поможет целый раздел данного ресурса. Чтобы вам было проще найти нужную информацию, был создан своеобразный путеводитель по разделу: .
Обладатели ноутбуков Asus могут сразу переходить на страницу со списком моделей ноутбуков: . Там размещены ссылки на наборы драйверов для Windows XP с подробными инструкциями по установке. Для владельцев Acer , eMachines и Packard Bell подобная страница доступна здесь: Драйвера для ноутбуков Acer, eMachines и Packard Bell . Для многих ноутбуков производства Lenovo все драйвера и утилиты можно доступны в этом разделе: .
Если у вас не Acer , Asus , Lenovo , eMachines или Packard Bell , то не расстраивайтесь! Нужные драйвера вам поможет найти руководство: . Особое место здесь принадлежит драйверам для веб-камер. Им посвящена целая статья: . В первом сообщении есть небольшое руководство по поиску и установке нужного драйвера; и .
При поиске драйверов на форуме особое внимание уделяйте первым сообщениям тем. В них обычно собраны типичные решения наиболее частых проблем, а также есть обширные подборки драйверов с подробными инструкциями.
На этом все. Спасибо за внимание!
Все вопросы по установке Windows XP, прошу излагать в этой теме форума: .
Все замечания и предложения по самой статье вы можете высказать через данную контактную форму: Прошу заметить, что если у вас что-то не получается, то спрашивать стоит только на
Описание как установить и запускать полноценную версию Windows XP
из-под Windows Vista
или Windows 7
с помощью программы Oracle VirtualBox
. В данном случае Windows XP устанавливается на виртуальную машину и запускается как отдельное приложение в Windows Vista, Windows 7 или в любой другой операционной системы, включая различные дистрибутивы Linux. Таким образом можно решить проблемы с совместимостью различных программ и драйверов с Windows Vista, Windows 7 или с другой операционной системой. Детальное руководство как установить Windows XP с флешки или с карты памяти на ноутбук, нетбук или компьютер с помощью утилиты WinToFlash
.
Если компьютер тормозит во время своей работы, значит, на нем осталось мало места и появилось много ненужных файлов. Бывает также, что в системе возникают ошибки, которые никак невозможно исправить. Все это указывает на то, что пора переустанавливать операционную систему.
Стоит сразу сказать, что не на каждый компьютер станут новые операционные системы, а вот установка Windows XP с флешки актуальна и для нетбуков. По сравнению с ноутбуками они имеют более слабые параметры и не имеют CD привода. Эта версия операционной системы популярна тем, что для ее инсталляции нужны минимальные требования, и она хорошо работает на старой компьютерной технике.
Для установки операционной системы потребуется выполнить 2 шага. Имея загрузочную флешку и правильные настройки в BIOS, выполнить новую инсталляцию Windows XP не сложно.
Шаг 1: Подготовка компьютера
Перед тем, как начать установку Windows XP, убедитесь, что на устанавливаемом диске не осталось важной информации. Если жесткий диск не новый и до этого на нем уже была ОС, то нужно перенести все важные данные в другое место. Обычно операционная система устанавливается в раздел диска «C» , данные, хранящиеся в другом разделе, останутся целыми. Поэтому свои личные данные рекомендуется скопировать в другой раздел.
Возможно, Вы не знаете, как создать загрузочный накопитель для установки. Тогда воспользуйтесь нашей инструкцией.
Шаг 2: Установка


Шаг 3: Настройка установленной системы

Также важно правильно выбрать образ Windows, ведь от этого будет зависеть стабильность работы компьютера и возможность обновления ПО. Как видим, весь процесс достаточно простой и ничего сложного в установке нет. Выполнить все вышеописанные действия сможет даже начинающий пользователь. Если у Вас остались вопросы, пишите о них в комментариях.
Установка Windows XP на нетбук имеет две особенности:
- первая – это ограничение способов установки из-за отсутствия привода для чтения CDDVD дисков;
- вторая – необходимость настройки BIOS Setup для того, чтобы система могла быть установлена на жесткий диск с интерфейсом SATA, которыми в абсолютном большинстве случаев оснащаются современные нетбуки.
Первое ограничение довольно легко обойти, подготовив, например, установочную флешку с дистрибутивом операционной системы, что мы и сделаем. А что касается второго, то здесь – как повезет. Дело в том, что во времена, когда была выпущена Windows XP, жестких дисков стандарта SATA еще не существовало. Поэтому система не имеет в своем дистрибутиве соответствующих драйверов, и жесткий диск нетбука ею не распознается. Самый простой способ решить эту проблему – перенастроить BIOS, а самый правильный – интегрировать недостающий драйвер в дистрибутив. Мы рассмотрим первый вариант, но, нужно сказать, работает он не всегда.
Подготовка
Для создания установочной флешки с Windows XP потребуется:
- флеш-накопитель, объемом от 1 Гб;
- дистрибутив операционной системы на CDDVD или в виде ISO-файла;
- компьютер, оснащенный оптическим приводом для чтения дисков – на нем и будут производиться операции по созданию флешки;
- если дистрибутив системы представлен в образе ISO – устройство для чтения CDDVD не нужно, потребуется программа для эмуляции виртуального привода, например: UltraISO, Daemon Tools, Alcohol 120% и т. п.
- WinSetupFromUSB – бесплатная утилита для создания загрузочного сектора на флеш-накопителе и переноса на него дистрибутива Windows.
Создание загрузочной флешки
Чтобы флешка смогла распознаваться компьютером как загрузочное устройство, ее необходимо подготовить – отформатировать в NTFS или FAT32 – оба типа этих файловых систем пригодны для установки Windows XP. Вторым делом нужно создать на флешке загрузочный сектор и записать на нее загрузчик. Далее следует этап переноса на флешку файлов дистрибутива и тестирование на работоспособность. Все эти операции мы проделаем с помощью WinSetupFromUSB.
Форматирование
- Подключите к компьютеру флешку, лучше пустую, и запустите WinSetupFromUSB.
- Запустите встроенную в программу утилиту Bootice, на вкладке “Physical Disc” кликните по кнопке “Parts Manage” – это создаст на флеш-накопителе активный загрузочный раздел. На чистой флешке он будет единственным.

- Далее необходимо выполнить форматирование: нажмите “ReFormat USB disc” – “Next” – “ОК”. Все настройки пусть останутся по умолчанию (тип накопителя – USB-HDD).


Создание главной загрузочной записи и загрузчика
- Снова откройте окно утилиты Bootice и кликните по кнопке “Progress MBR”.
- На вкладке “Master Boot Record” выберите тип загрузчика – Grub4DOS, для его установки на флешку кликните по кнопке “Install/Config”.

- В следующем окне будет предложено изменить стандартные настройки конфигурации, но нам это не нужно. Кликните “Save to Disc” и закройте окно.
- Далее вы снова окажетесь в главном окне Bootice. Теперь необходимо нажать кнопку “Progress PBR” для создания главной загрузочной записи на флешке.
- Перейдя дальше и оказавшись в окне “Partition Boot Record”, снова отметьте Grub4DOS, кликните “Install/Config”, а следом – “ОК”. Этап создания загрузчика завершен.
Копирование Windows XP на флешку
- Если вы используете CDDVD-диск с дистрибутивом системы – установите его в привод, если ISO-файл – смонтируйте его при помощи программ – эмуляторов в виртуальный привод. На рисунке показано, как это сделать в UltraISO.

- В главном окне WinSetupFromUSB, в разделе “Add to USB disc”, отметьте галкой поле “Windows 2000/XP2003 Setup”, нажмите кнопку справа и в открывшемся окне проводника выберите место хранения дистрибутива Windosw XP. Для запуска процесса копирования кликните по кнопке “Go”.

Тестирование
- После того, как дистрибутив будет полностью перенесен на флеш-диск, необходимо убедиться, что с него можно будет запустить нетбук. В нижней части окна WinSetupFromUSB отметьте галкой “Test in QEMU” – тестирование в виртуальной машине “QEMU”, и кликните “Go”.

- Если в окне QEMU вы наблюдаете процесс установки Виндовс, все сделано правильно.
Настройка BIOS нетбука
Порядок приоритета загрузки
- Подключите флешку с Windows XP к USB-порту нетбука и включите (или перезапустите) его.
- Для того, чтобы войти в настройки BIOS Setup, удерживайте клавишу, которая для этого предназначена. Чаще всего это F2, но может быть другая – F10, F12, F1, F4 и т. д. Точнее можно узнать, прочитав на заставке, которая появится на экране сразу после включения нетбука.
- Перемещаясь внутри настроечного меню BIOS Setup с помощью клавиш со стрелками и подтверждая действия нажатием “Enter”, перейдите в раздел “Boot”. В списке опроса загрузочных устройств “Boot Device Priority” – “1st Boot Device” поднимите на первое место свою флешку (USB-HDD), нажимая клавиши F5 и F6 (перемещение выбранного пункта вверх или вниз).
Переключение контроллера жесткого диска SATA в IDE-совместимый режим работы
Это и есть та самая настройка, которая поможет Windows XP распознать жесткий диск нетбука.
- Перемещаясь клавишами со стрелками, зайдите в раздел “Advanced” и измените значение параметра “OnChip SATA” с “IDE-AHCI” на “Native IDE”.
- При отсутствии в вашей версии BIOS настройки “OnChip SATA”, найдите параметр “IDE Configuration” и назначьте ему значение “Compatible”.
- Для выхода из меню BIOS нажмите F10 и “Y”, что означает выйти с сохранением изменений.
Установка Windows XP
- Перезагрузите нетбук (установочная флешка должна быть подключена). После его следующего включения начнется процесс копирования файлов дистрибутива системы в оперативную память. Когда он завершится, вы увидите окно приветствия программы установки Windows. Оно будет ждать ваших ответных действий. Для продолжения установки Windows XP нажмите Enter.

- Следующий экран предложит вам принять лицензионное соглашение. Придется принимать, без этого система не установится.

- Далее нужно будет выбрать или создать раздел, куда будет установлена Windows. Если на диске только неразмеченная область, нажатием “С” будет создан необходимый раздел.

- Следующий шаг – форматирование вновь созданного или уже существующего раздела. Выбираем NTFS.

- После окончания форматирования начнется процесс установки. Первым делом будет предложено выбрать язык системы:

- Далее – указать свои данные (имя, организацию):

- И ввести серийный номер. Это можно (и даже удобнее) отложить на потом.

- На следующем этапе установки Windows создает учетную запись администратора. Вам будет предложено назначить ей пароль. Там же необходимо задать имя компьютера.

- Следующий экран – установка даты и времени. Можно установить сейчас, можно отложить.

- Конфигурация сетевых параметров – тоже не дело первостепенной важности. Оставляем как есть, настроим позже.

- Это же касается создания рабочей группы или подключения к домену. Опция актуальна для сетей предприятий, но настраивать это в данный момент не обязательно.

- Далее система продолжит установку с заданными вами настройками, которая завершится знакомым экраном с логотипом Windows XP. На этом основной этап работы закончен.

Поздравьте себя, вы сделали это – самостоятельно установили Windows XP на нетбук. Дальнейшие действия – настройка параметров учетной записи и начало работы с Windows – тема совсем другой истории.
Несмотря на мнение многих пользователей о том, что эпоха Windows XP уже давным-давно канула в Лету, эта операционная система по-прежнему остается незаменимой для маломощных нетбуков и ноутбуков. При этом работать с ней достаточно просто и удобно, что превращает ее в такое себе программное обеспечение для «чайников». Между тем еще до начала ее использования многим пользователям приходится искать ответ на один с виду банальный, но по факту существенный вопрос – как установить / переустановить ОС Windows XP на ноутбуке с флешки. Что ж попробуем разобраться в тонкостях этого процесса.
Шаг № 1: Интеграция драйверов в дистрибутив
Собираясь переустановить на своем компьютере Windows XP с помощью флешки, в первую очередь нужно позаботиться о копировании необходимых для правильной работы ноутбука драйверов в дистрибутив виндовс. В этом случае порядок действий будет таким:

Шаг № 2: Подготовка загрузочного USB-накопителя
Имея в своем распоряжении подготовленный дистрибутив с драйверами для Windows XP, можно смело переходить к следующему подготовительному этапу в переустановке операционной системы – записи загрузочной флешки. Правда, в этом случае нам также придется обзавестись новым программным обеспечением, например, специальной утилитой WinSetupFromUSB . Представлена она сегодня в бесплатном доступе, правда, пока лишь в англоязычной сборке, что, впрочем, не проблема даже для «чайников».
Как действуем? После установки программки на ноутбуке запускаем ее и в первом же окошке:

Шаг № 3: Отладка параметров загрузки ПК
После завершения подготовки загрузочного флеш-накопителя с виндой остается лишь настроить параметры загрузки ноутбука, чтобы приступить к самому процессу переустановки системы. Что для этого потребуется? Для начала зайти в BIOS. Сделать это можно при перезапуске компьютера через нажатие соответствующих «горячих» кнопок, например, Esc, Del, F2 (детали ). Далее пользуясь подсказками биос, входим в раздел First BOOT (или просто BOOT) и выбираем при помощи F6 в качестве первого пункта в списке параметр USB-HDD:

Затем сохраняем произведенные изменения и выходим из биос. В результате, если все настройки были выполнены верно, при новом запуске ноутбука должно всплыть черное окошко с предложением нажать любую кнопку для загрузки с внешнего диска. Что делаем? Жмем понравившуюся клавишу на клавиатуре и переходим к самой установке / переустановке винды.
Шаг № 4: Завершение установки
После подтверждения загрузки ПК с внешнего накопителя должен запуститься мастер установки (переустановки) ОС. Как действуем? Для начала жмем Enter, чтобы начать переустановку Windows XP, а затем F8 в качестве подтверждения согласия на лицензионные условия. Далее указываем раздел, на который нам требуется переустановить систему и дважды поочередно нажимаем Enter для перехода к новому шагу:

В новом окошке в качестве варианта форматирования выбираем NTFS, клацаем Enter и ожидаем завершения очистки раздела жесткого диска и копирования на него данных:

- языки и вариант раскладки клавиатуры;
- обозначение пользователя и организации;
- ключ лицензии;
- название и пароль для ноута;
- время, дату и часовой пояс;
- настройки сетевой карты;
- рабочую группу для ПК;
- разрешение на автоматическую отладку разрешения экрана;
- параметры обновления системы.
После этого проверяем подключение к интернету; проходим при желании процесс регистрации в Майкрософт и напоследок вводим имена пользователей ПК. В результате ноут оказывается полностью готов к работе!